Windows Редактор групповой политики — это не просто инструмент администрирования в сетевых средах Active Directory. Это более безопасная альтернатива для пользователей, желающих выполнить расширенную настройку системы без возиться в редакторе реестра.
Но что, если при попытке вызвать редактор групповой политики вас встретит ошибка «Windows не может найти gpedit.msc»?
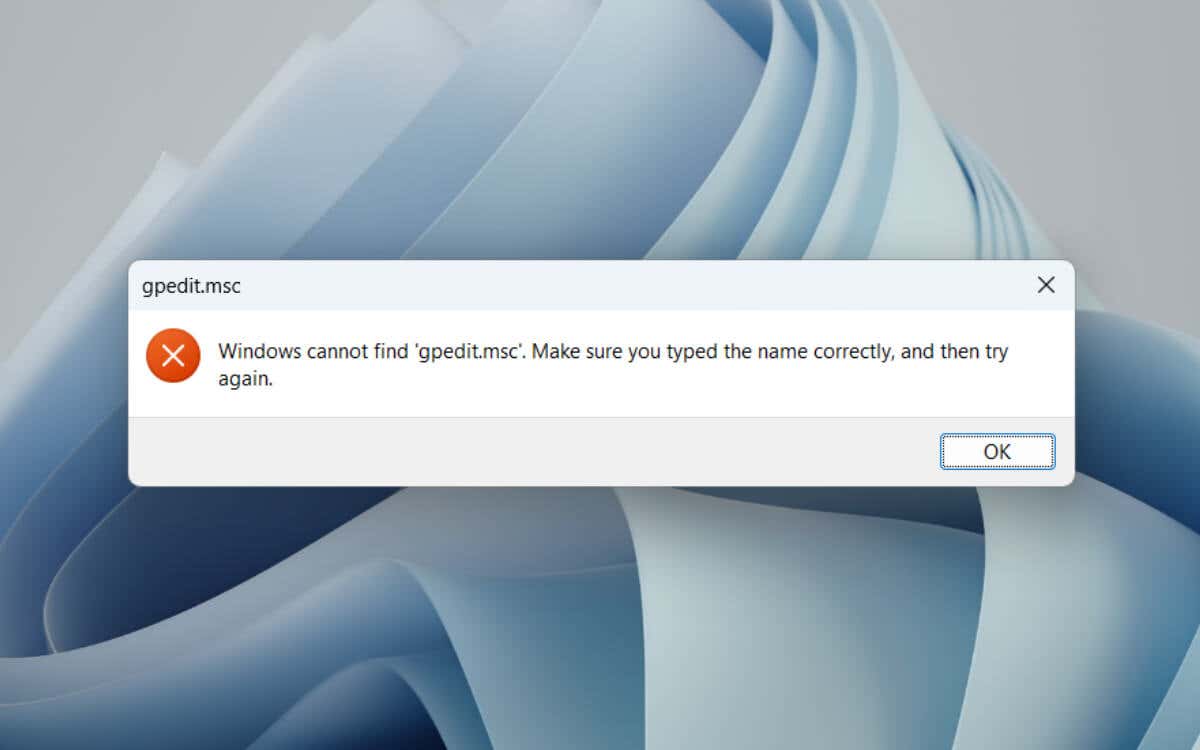
Пользователям домашней версии Windows 10/11 обратите внимание: редактор групповой политики недоступен в вашей версии. Что касается пользователей Pro, если вы столкнетесь с этой ошибкой, это может сигнализировать об ошибках или проблемах в системе.
В этом руководстве по устранению неполадок вы найдете множество предложений и решений по устранению проблем, с которыми gpedit.msc не найден в Windows 10 и 11.
1. Проверьте свою версию Windows 10/11
Прежде чем приступить к устранению технических неполадок, важно определить версия вашей установки Windows. Редактор групповой политики не включен в Windows 10/11 Home, и доступ к нему в этих версиях приведет к неизбежной ошибке «Windows не может найти gpedit.msc».
Вот как быстро проверить версию Windows:
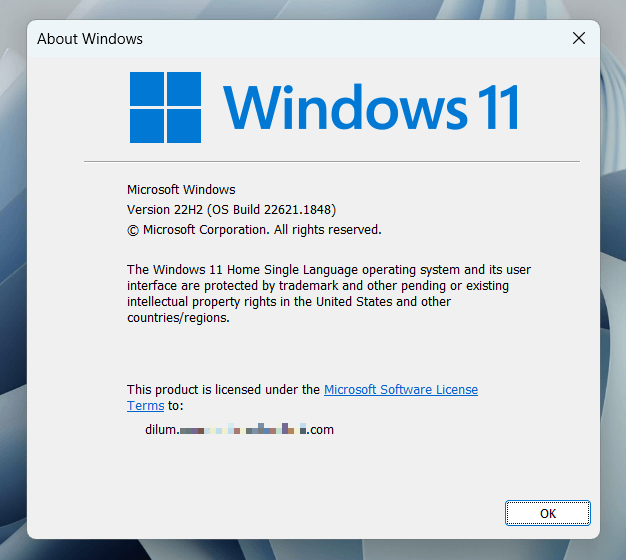
Если вы используете домашнюю версию Windows 10 или 11, у вас есть два способа получить редактор групповой политики:
Если вы являетесь пользователем Windows 10/11 Pro или Enterprise, но по-прежнему сталкиваетесь с ошибкой, пропустите следующий раздел и примените методы устранения неполадок, описанные ниже.
2. Добавьте редактор групповой политики (только для Windows 10/11 Home)
Если вы используете Windows 10/11 Home и не хотите обновляться до версии Pro, у вас есть обходной путь, позволяющий включить редактор групповой политики. Он предполагает использование консоли командной строки для получения и установки файлов, необходимых для работы приложения..
Внимание. Следующий метод следует использовать с осторожностью. Редактор групповой политики не предназначен для домашних выпусков Windows, и его использование таким образом может привести к неожиданному поведению.
Если вы хотите продолжить:
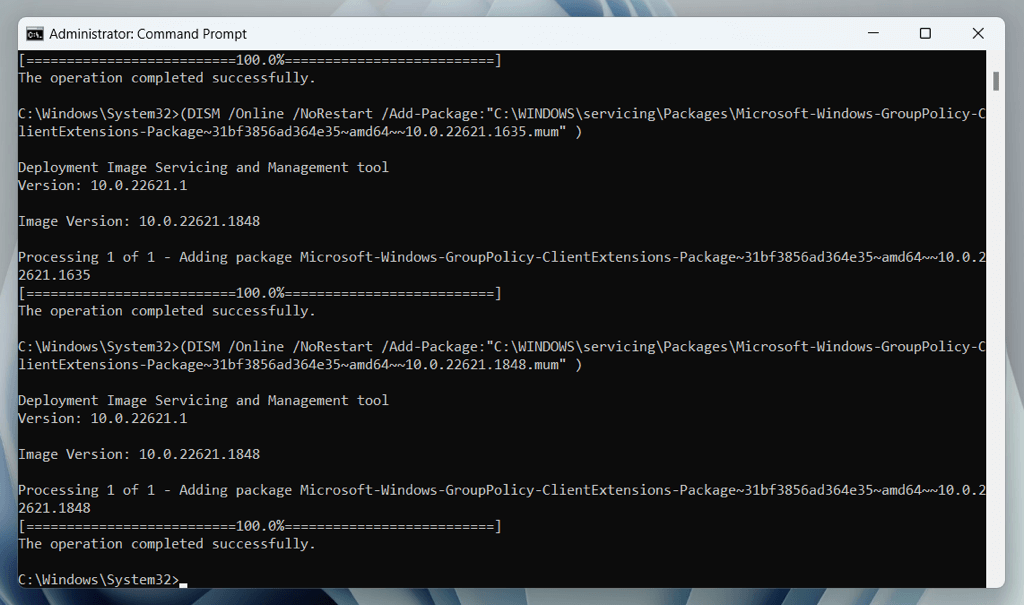
3. Перезагрузите компьютер
Если вы столкнулись с ошибкой «Windows не может найти gpedit.msc», несмотря на работу в Windows 10/11 Pro, самое простое решение — перезагрузить компьютер или ноутбук.
Процесс очищает системную память, сбрасывает фоновые процессы и выполняет базовую проверку системных файлов. Это помогает исправить мелкие сбои и конфликты, блокирующие открытие редактора групповой политики. Он также решает проблемы, возникающие из Быстрый запуск.
Чтобы перезагрузить Windows, откройте меню Пуск, выберите Питаниеи выберите Перезагрузить.
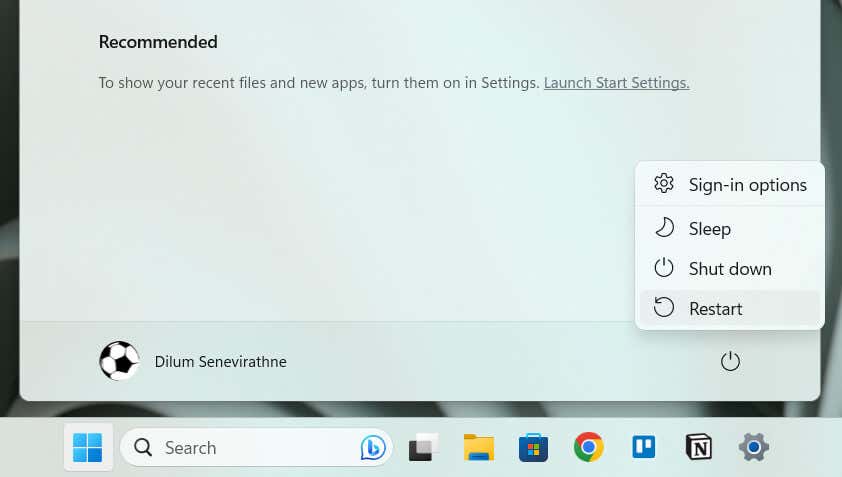
4. Обновите Windows 10/11
Поддержание актуальности Windows 10/11 Pro — это не только наличие новейших функций; это также важный шаг в поддержании стабильности системы и устранении известных проблем. Если ошибка «Windows не может найти gpedit.msc» появляется несмотря на перезагрузку системы, возможно, это связано с ошибкой, которую Microsoft уже исправила в последующем обновлении.
Чтобы проверить наличие и установить новые обновления Windows:
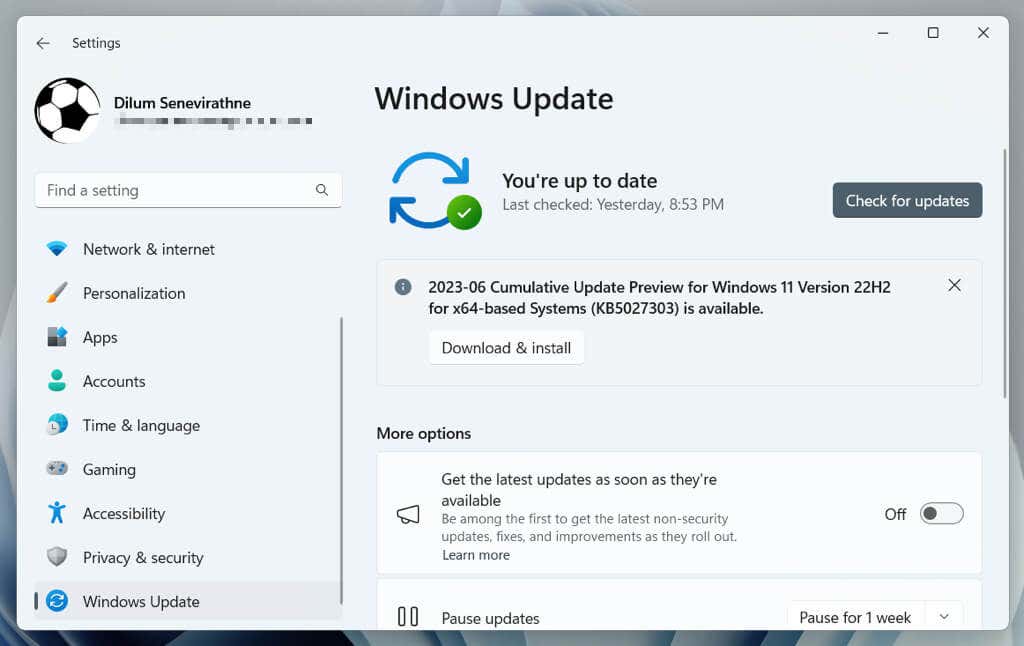
Обновление Windows также повышает безопасность и повышает производительность, поэтому регулярное обновление системы является хорошей практикой.
5. Запустите сканирование SFC и DISM
Если ошибка «Windows не может найти gpedit.msc» не устранена, пришло время развернуть Утилиты командной строки для проверки системных файлов (SFC) и службы образов развертывания и управления ими (DISM). Это восстановит поврежденные или отсутствующие системные файлы, которые могут быть причиной проблемы.
Вот как использовать инструменты SFC и DISM:
6. Выполните сканирование на наличие вредоносного ПО
В некоторых случаях ошибка «Windows не может найти gpedit.msc» в Windows 10/11 Pro может быть результатом вмешательства вредоносного программного обеспечения в системные файлы. Чтобы исключить такую возможность, немедленно выполните сканирование на наличие вредоносных программ. Безопасность Windows, интегрированная с Windows, должна помочь вам в этом.
Вот как запустить сканирование с помощью безопасности Windows:
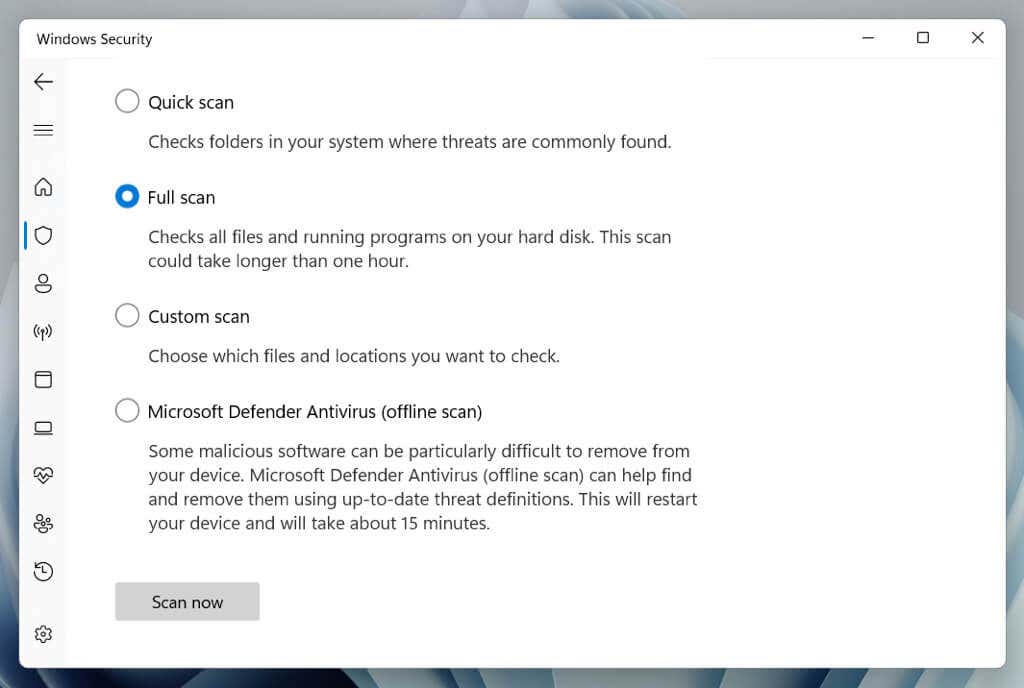
После завершения сканирования следуйте инструкциям по удалению или карантину вредоносного программного обеспечения, если оно обнаружено. Попробуйте специальная утилита для удаления вредоносных программ, например Малваребайты, чтобы получить еще лучшие результаты.
7. Восстановление заводских настроек Windows 10/11
Когда ничего не помогает, сброс к заводским настройкам может стать окончательным решением проблемы «Windows не может найти gpedit.msc» в Windows 10/11 Pro. Это действие возвращает вашу систему в исходное состояние, устраняя проблемы с конфигурацией и поврежденные файлы, которые могут быть причиной ошибки..
Внимание. При сбросе настроек Windows 10/11 до заводских настроек удаляются все данные в системном разделе (кроме личных файлов), поэтому прежде чем начать, резервное копирование всего на вашем компьютере.
Чтобы выполнить сброс настроек:
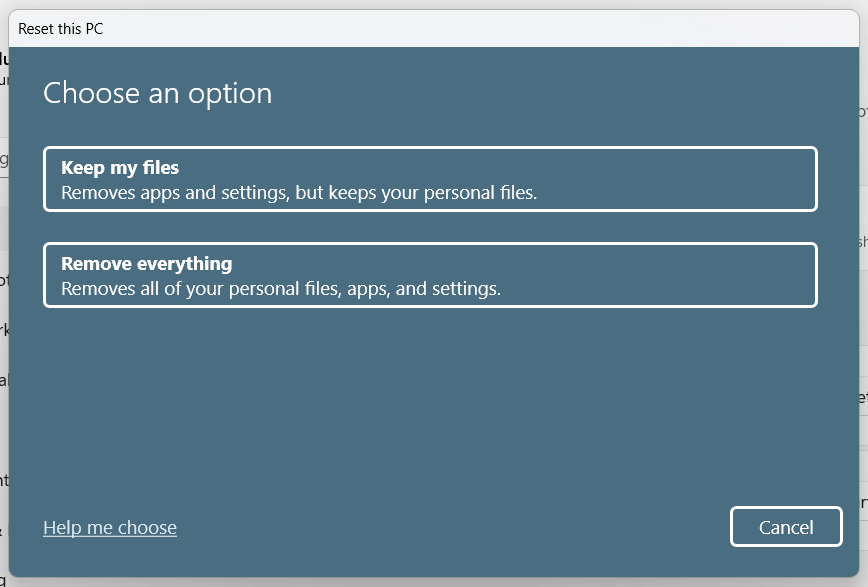
После завершения сброса настроек ваша система перейдет в новое состояние. Скорее всего, теперь вы сможете попробовать получить доступ к редактору групповой политики, не столкнувшись с ошибкой.
Подробные пошаговые инструкции можно найти в наших руководства по сбросу настроек Windows 10 и 11.
Вы Устранена ошибка Gpedit.msc в Windows
Устранение ошибки «Windows не может найти gpedit.msc» требует системного подхода. От проверки версии Windows до использования встроенных инструментов восстановления и, в крайнем случае, сброса системы к заводским настройкам — приведенные выше решения помогут вам снова запустить редактор групповой политики.
Помните, редактор групповой политики — это мощный инструмент; вместе с ним появляется возможность вносить существенные изменения в вашу систему. Будьте осторожны и осознавайте последствия изменяемых вами настроек.
.