Ошибка Media Creation Tool 0x80072f8f – 0x20000 не позволяет запустить инструмент и создать загрузочный диск Windows. Многие элементы могут привести к тому, что инструмент создания мультимедиа или ваша система сообщит об этой ошибке. Возможно, вашему инструменту не хватает необходимых разрешений для запуска, или на вашем компьютере может возникнуть системная проблема. В любом случае, мы покажем вам, как решить эту проблему на вашем компьютере с Windows 11 или Windows 10.
Если вам интересно узнать, почему Media Creation Tool не запускается, некоторые причины заключаются в том, что ваш компьютер несовместим с операционной системой, которую вы хотите установить, ваша антивирусная программа заблокировала ваш доступ к инструменту, ваш на диске недостаточно свободного места для размещения загруженных инструментом файлов и т. д.
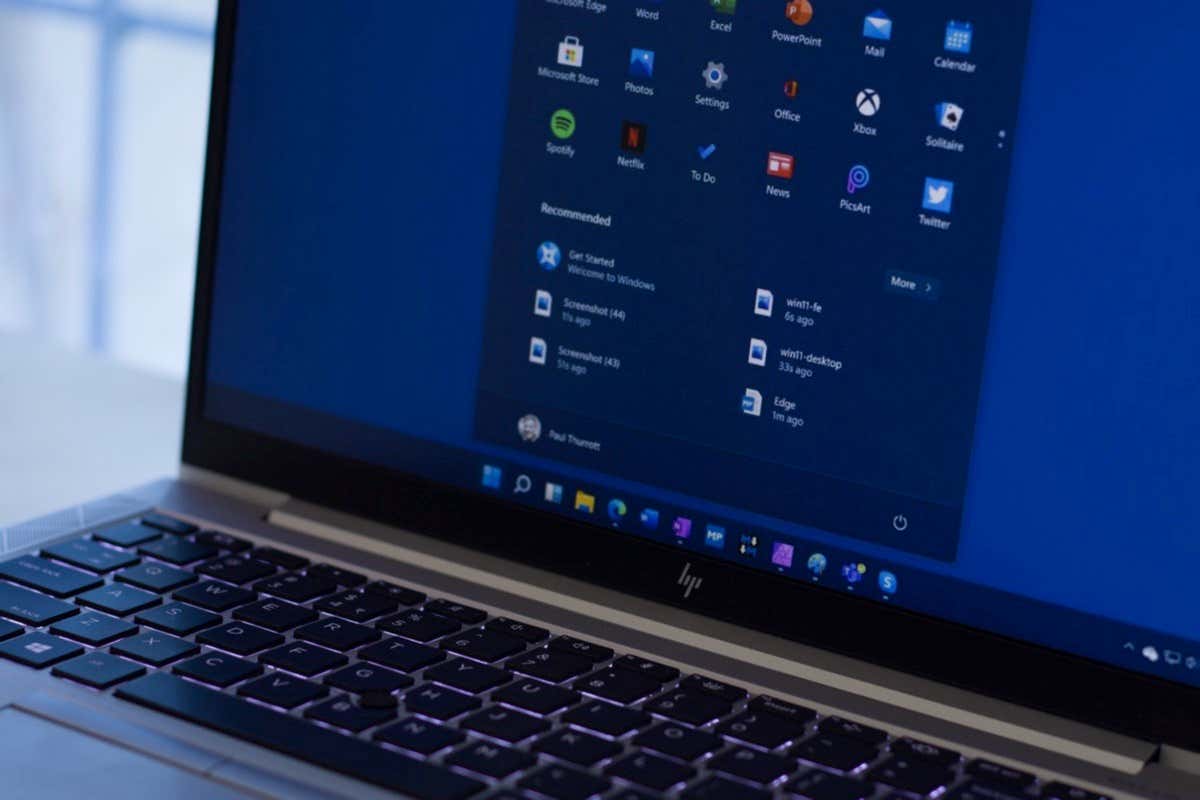
Решение проблем с подключением к Интернету
Как вы знаете, Media Creation Tool использует подключение к Интернету вашего компьютера. для загрузки необходимых файлов операционной системы. Если ваше подключение к Интернету не работает или нестабильно, возможно, именно поэтому у вас возникли проблемы с использованием этого инструмента.
В этом случае проверьте и устраните проблемы с подключением к Интернету перед запуском инструмента. Вы можете узнать, неисправно ли ваше соединение, открыв веб-браузер и запустив сайт. Ваш сайт не загрузится, если у вас проблемы с подключением.
Вы можете попробовать решить проблемы с подключением, перезагрузив маршрутизатор, используя соединение Ethernet вместо беспроводного, повторно подключившись к сети Wi-Fi или подключившись к Интернету. поставщика услуг (ISP).
Убедитесь, что ваш компьютер соответствует минимальным системным требованиям вашей ОС
Если вы пытаетесь обновить текущую версию Windows, убедитесь, что ваш компьютер соответствует хотя бы минимальным системным требованиям той версии Windows, до которой вы обновляетесь. Если ваш компьютер не соответствует требованиям целевой операционной системы, могут возникнуть проблемы.
Вот минимальные требования Windows 10:
Если вы обновляетесь до Windows 11, ваша система должна соответствовать следующим требованиям:
Проверьте текущие характеристики вашего компьютера и убедитесь, что они соответствуют минимальным требованиям версии Windows, которую вы хотите установить.
Запустите Media Creation Tool как Администратор
Если ваше подключение к Интернету работает и ваш компьютер соответствует минимальным требованиям для версии Windows, которую вы хотите запустить, запустите Media Creation Tool с правами администратора и посмотрите, решит ли это вашу проблему.
Это связано с тем, что у инструмента могут отсутствовать разрешения на выполнение необходимых задач, что приводит к появлению сообщения об ошибке. Запуск инструмента от имени администратора дает ему все необходимые права.
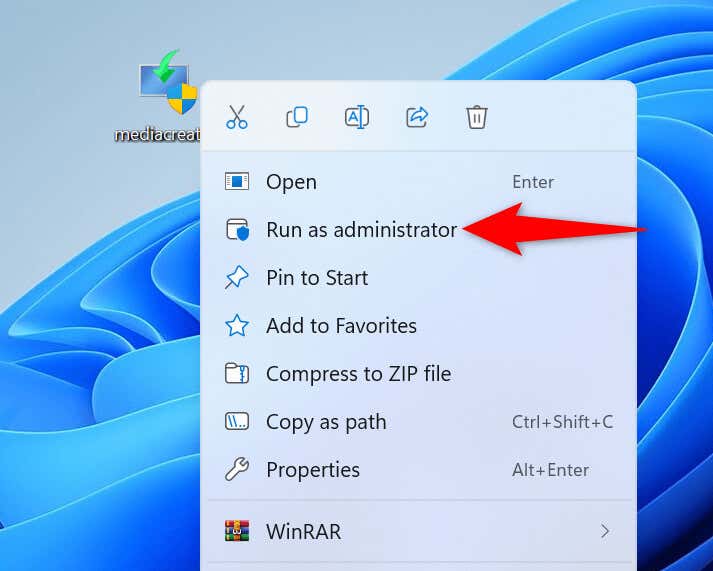
Использовать Другой порт на вашем компьютере
Если вы пытаетесь выполнить создать загрузочную флешку, убедитесь, что ваш диск подключен к рабочему порту вашего компьютера. Возможно, текущий порт, который вы используете с USB-накопителем, не работает, что приводит к перебоям в работе Media Creation Tool.
Это можно исправить, отсоединив USB-накопитель от текущего порта и подключив устройство к другому порту компьютера. После этого запустите Инструмент создания носителя, чтобы создать загрузочный диск.
Отключите антивирусную программу вашего компьютера.
Одна из причин, по которой не запускается Media Creation Tool, заключается в том, что ваша антивирусная программа заблокировала вам доступ к этому инструменту. Это происходит, когда ваш антивирус распознает ваш файл как потенциальную угрозу.
Если вы загрузили инструмент с официального сайта Microsoft, вы можете временно отключите антивирусную защиту запускать его и выполнять свои задачи. Однако, если вы получили инструмент откуда-то еще, ваш инструмент действительно может содержать вирус или вредоносное ПО. В этом случае немедленно удалите инструмент со своего компьютера и загрузите его с официального сайта Microsoft..
Чтобы отключить антивирусную защиту в антивирусной программе Microsoft Defender:
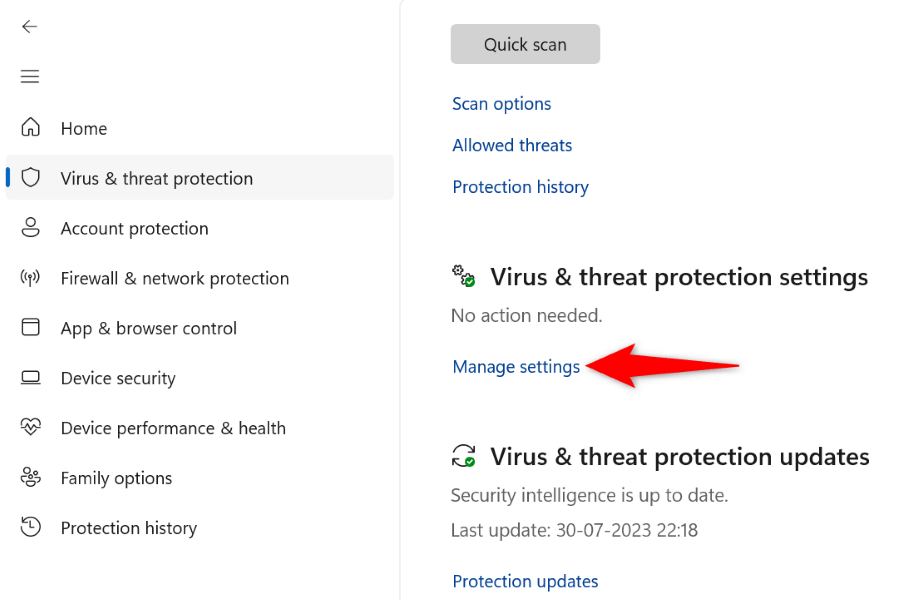
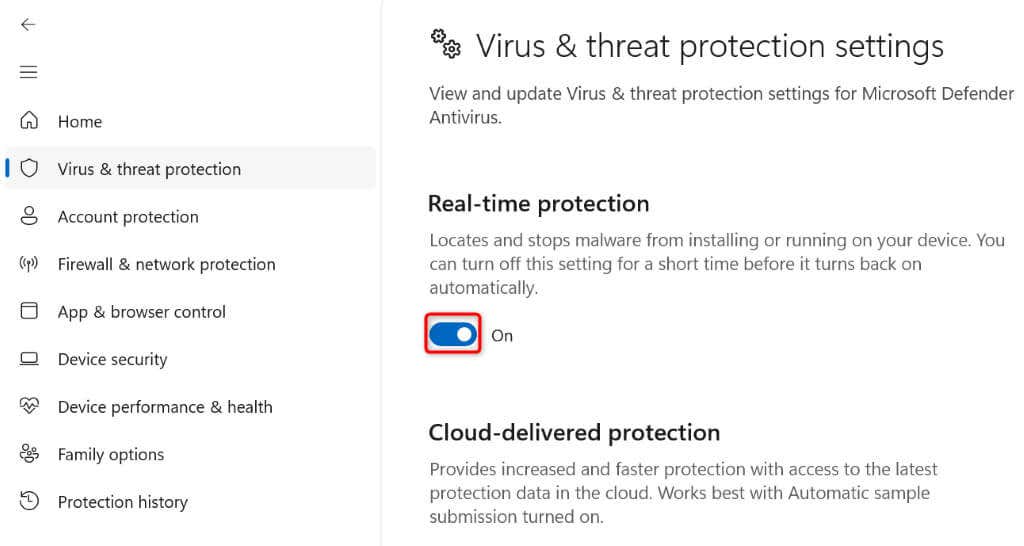
Обязательно включите антивирусную защиту после завершения задач с помощью Media Creation Tool. Это необходимо для обеспечения защиты вашего компьютера от любых угроз.
Удалить все файлы в папке SoftwareDistribution
SoftwareDistribution — это папка на вашем компьютере, куда Windows загружает и сохраняет файлы Центра обновления Windows. Иногда этот кеш обновлений повреждается, что приводит к различным проблемам на вашем компьютере.
Возможно, ваша система Windows пытается установить все доступные обновления из этой папки, прежде чем разрешить вам обновить версию Windows. Поскольку этот кэш обновлений поврежден, процесс обновления завершается сбоем, что приводит к различным ошибкам.
Вы можете это исправить, выполнив удаление всего содержимого папки SoftwareDistribution на своем компьютере. Ваши личные данные не будут удалены.
net stop wuauserv
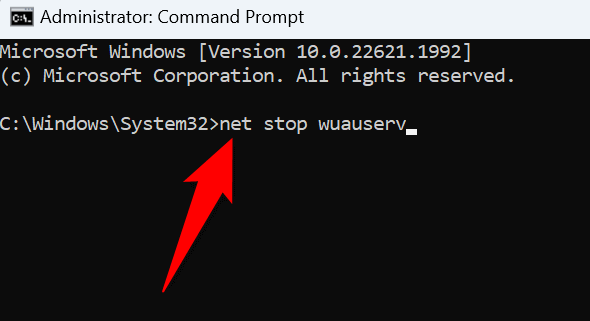
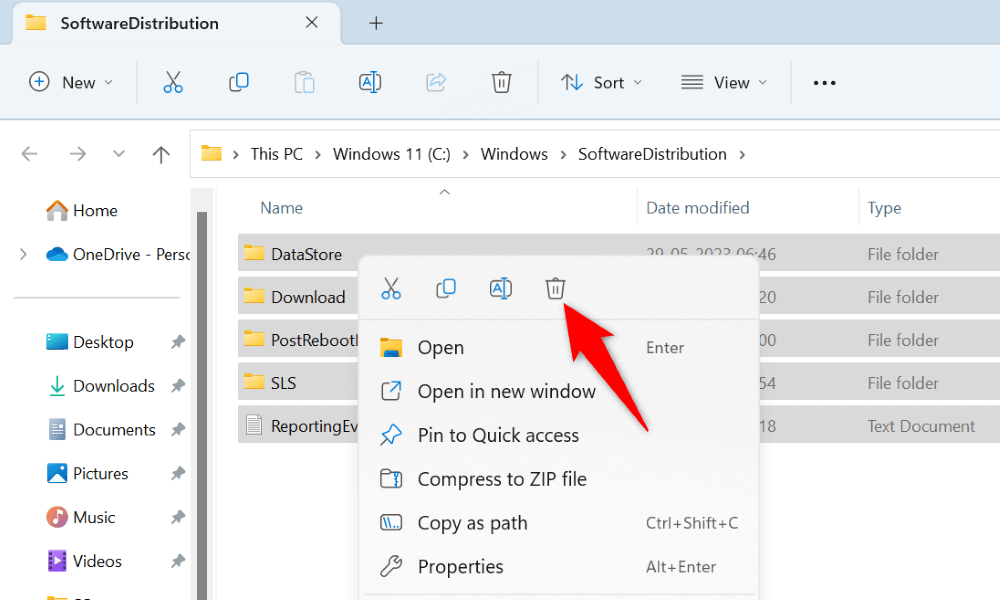
Освободите дисковое пространство на ПК с Windows
Поскольку Media Creation Tool загружает и сохраняет огромные файлы в вашей системе, у вас должно быть достаточно свободного дискового пространства для размещения этих файлов. Если на вашем компьютере мало места, освободите место для хранения файлов инструмента.
Существуют различные способы освободить место на диске ПК с Windows. Вы можете вручную загрузить найти и удалить ненужные большие файлы из своего хранилища или использовать встроенную утилиту под названием «Очистка диска до удалите ненужные файлы из вашей системы » автоматически.
Вот как использовать последний метод:
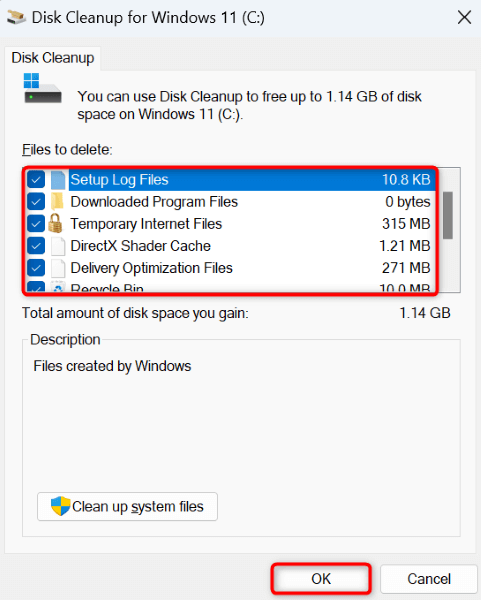
Включите версии TLS Ваш компьютер с Windows
Одним из элементов, который может вызвать проблемы с Media Creation Tool и привести к ошибке 0x80072f8f – 0x20000, является деактивация различных параметров TLS (Transport Layer Security) на вашем компьютере. Вы можете включить все доступные параметры TLS, чтобы решить вашу проблему.
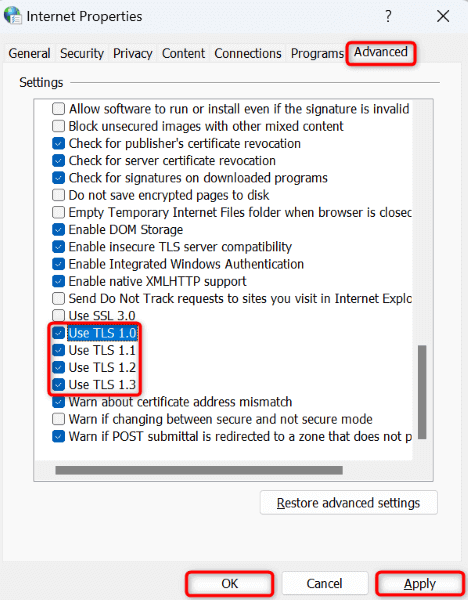
Включите обновление ОС в реестре Windows
Возможно, в вашем реестре Windows отключена опция обновления операционной системы, что не позволяет вам обновление вашей версии Windows. В этом случае вы можете настроить реестр, чтобы разрешить обновление ОС на вашем компьютере.
regedit
Computer\HKEY_LOCAL_MACHINE\SOFTWARE\Microsoft\Windows\CurrentVersion\WindowsUpdate\Auto Update
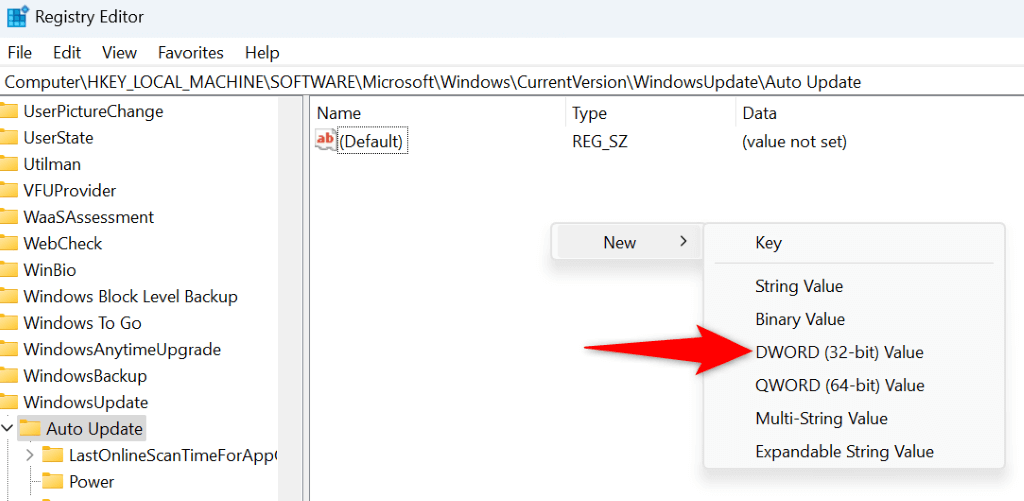
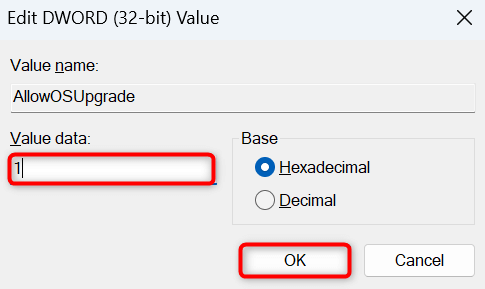
Выполните чистую загрузку компьютера с Windows
Если ваш Media Creation Tool по-прежнему не запускается, возможно, причиной проблемы является стороннее приложение, установленное на вашем компьютере. Это приложение может мешать работе инструмента, из-за чего инструмент не запускается или не работает должным образом.
В этом случае вы можете использовать чистая загрузка вашего ПК с Windows, что предотвратит запуск сторонних приложений. Это поможет вам проверить, не является ли сторонний элемент причиной неработоспособности ваших приложений. Вы можете ознакомиться с нашим руководством по этой теме, чтобы узнать, как выполнить эту процедуру.
Устранение ошибки средства создания мультимедиа 0x80072f8f – 0x20000<диапазон>
Неспособность запустить Media Creation Tool означает невозможность создайте загрузочный диск для вашей любимой версии Windows. Существуют различные факторы, которые могут помешать запуску или работе этого инструмента, как описано выше.
Как только вы войдете и исправите эти элементы, инструмент начнет работать так, как должен, позволяя вам создавать все виды поддерживаемых загрузочных дисков. Наслаждаться!.
.