Вы сталкиваетесь с ошибкой «Ошибка загрузки — 0x8024a206» при попытке обновить компьютер с Windows 11? Скорее всего, ваша функция Центра обновления Windows не работает, поэтому ваши обновления не загружаются. Существуют и другие причины, например повреждение кеша обновлений, что приводит к указанной выше ошибке. Вы можете внести несколько настроек в свой компьютер, чтобы решить проблему и загрузить обновление. Мы покажем вам, что это за настройки.
Поскольку ошибка обновления возникает по разным причинам, вам, вероятно, придется использовать несколько методов, прежде чем проблема будет решена. Возможные причины, по которым не удается загрузить обновление: сторонний антивирус мешает загрузке, недостаточно места на диске, системные файлы повреждены и т. д.
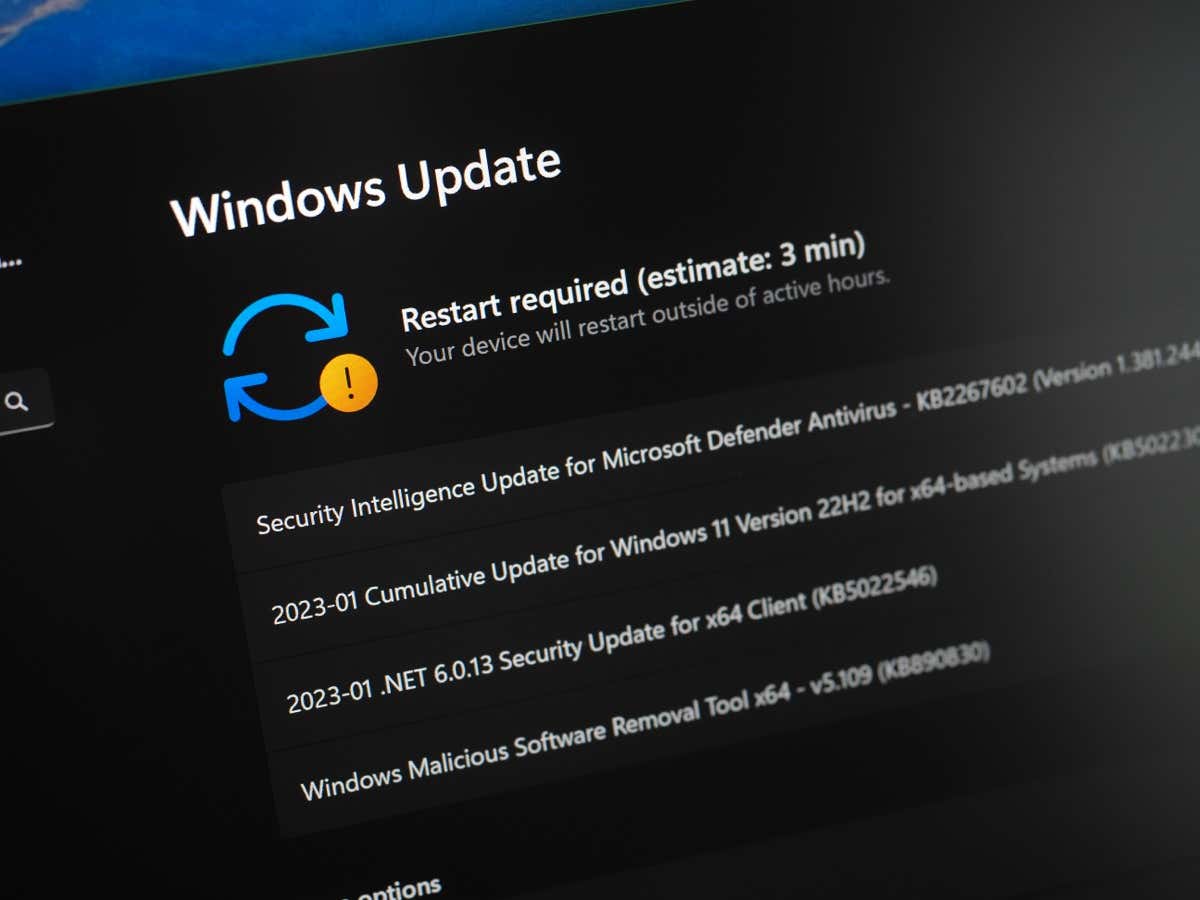
Попробуйте загрузить обновление Windows 11 еще раз
Если с первой попытки ваш обновление не загружается, попробуйте загрузить обновление еще раз. Возможно, из-за незначительной неполадки ваше обновление не удалось загрузить с первой попытки. Эту проблему можно исправить, повторив загрузку обновления.
Вы можете выбрать опцию Повторитьна экране Центра обновления Windows, чтобы заставить ваш компьютер загрузить это конкретное обновление. Если обновление загрузилось успешно, установите его и перезагрузите компьютер.
Отключите сторонние антивирусные программы
Если вы установили стороннюю антивирусную программу (не Microsoft Defender Antivirus), ваша программа может блокировать загрузку обновлений Windows. Ваша программа могла обнаружить ваше обновление как потенциальную угрозу, из-за чего оно не загружается. Обычно это происходит, когда ваш антивирус выдает ложное срабатывание.
В этом случае временно отключите антивирусную защиту вашей программы и посмотрите, позволит ли она вам загрузить обновление. Если это решение решит вашу проблему, вы можете обратиться к разработчику антивируса и сообщить о проблеме, иначе ваша программа продолжит работу блокировка будущих обновлений Windows на вашем компьютере.
Запустить средство устранения неполадок Центра обновления Windows
В Windows 11 включен инструмент устранения неполадок Центра обновления Windows, который можно использовать для бороться с любыми проблемами обновления. Этот инструмент автоматически находит проблемы с вашими обновлениями и позволяет вам их устранить..
Инструмент прост в использовании и требует минимального вмешательства с вашей стороны.
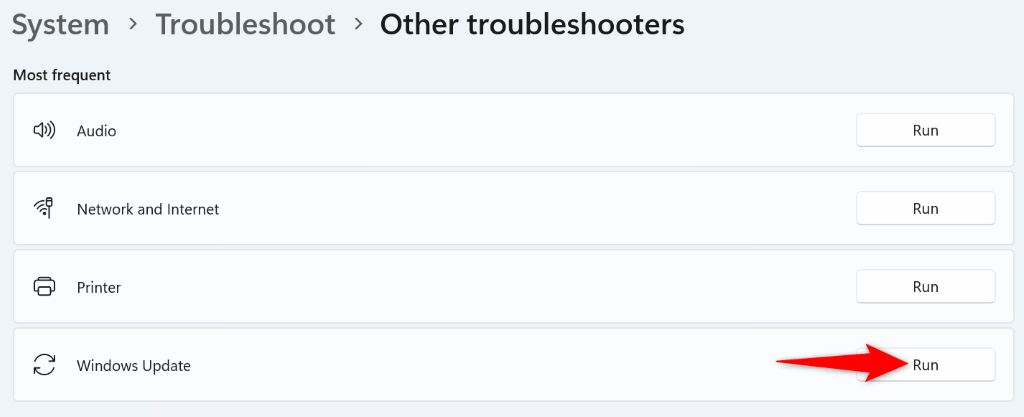
Очистите кеш обновлений в Windows 11
Windows 11 хранит все загруженные вами файлы обновлений в определенной папке. Возможно, этот кеш обновлений поврежден, что приведет к проблемам с вашими обновлениями. Это может привести к появлению на вашем компьютере ошибки загрузки — 0x8024a206.
В этом случае вы можете решить проблему с помощью очистка файлов кеша обновлений. При этом удаляются все неисправные файлы кэша и вынуждается Windows повторно загружать новые рабочие файлы. Обратите внимание, что при этом вы не потеряете личные файлы.
services.msc
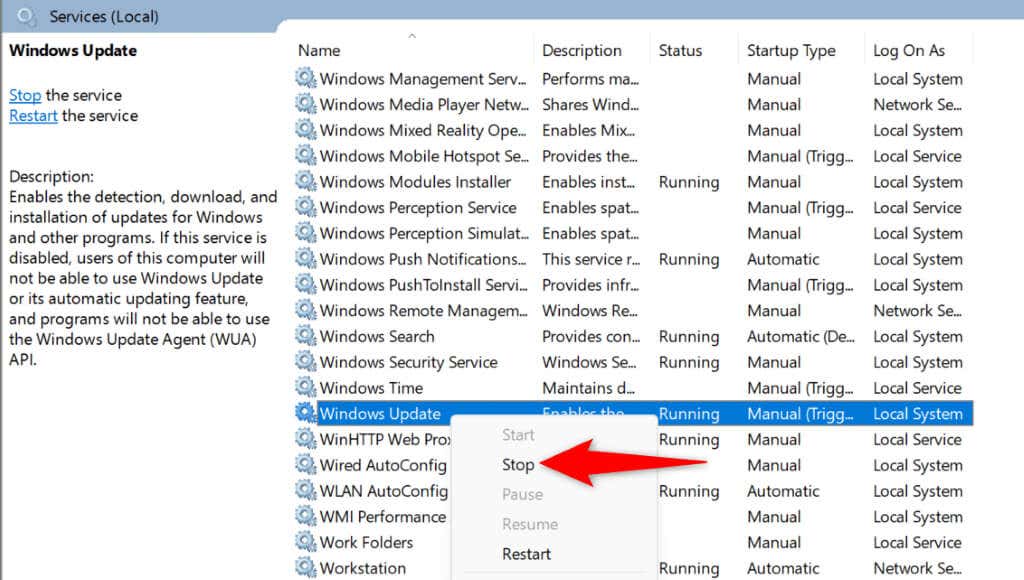
C:\Windows\SoftwareDistribution
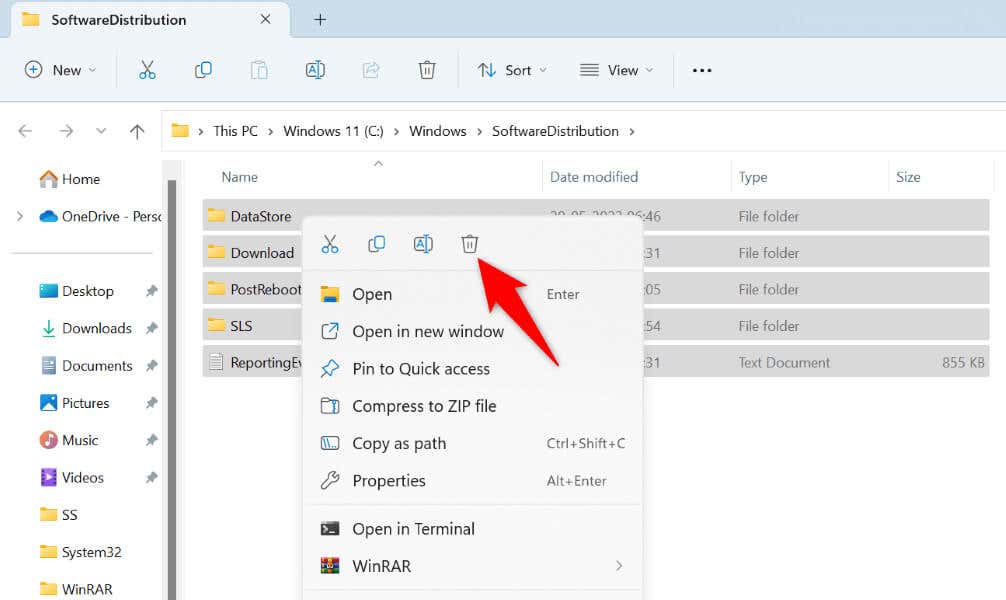
Освободите дисковое пространство для устранения ошибки обновления Windows.
Одна из причин, по которой не удается загрузить обновление Windows 11, заключается в том, что на вашем компьютере недостаточно свободного места для размещения файлов обновления. Возможно, вы израсходовали все доступное место на вашем компьютере, не оставив места для обновлений системы.
В данном случае освободите место на вашем компьютере на удаление больших файлов, удаление ненужных фотографий и видео, удаление ненужных приложений и удаление дубликатов файлов.
Вы можете использовать утилиту «Очистка диска», чтобы найти и удалить множество ненужных файлов с вашего компьютера.
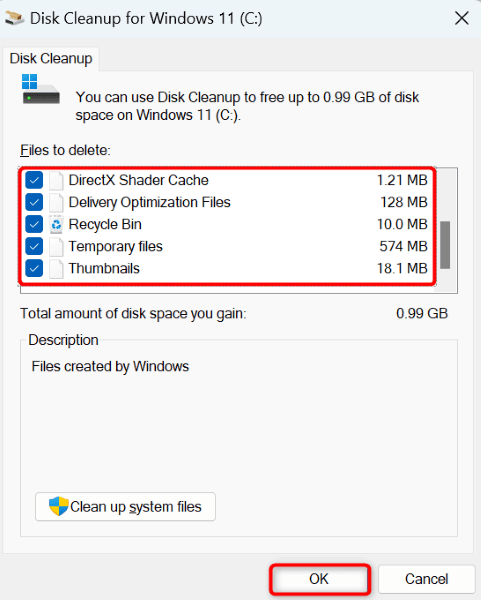
Проверьте наличие файлов на диске Системные ошибки
Если ваш компьютер не загружает обновления даже после того, как освободилось место для этих обновлений, возможно, на установочном диске Windows имеется ошибка файловой системы. Такая ошибка не позволяет добавлять новые файлы на диск.
В этом случае используйте встроенную в ваш компьютер программу проверки ошибок диска для поиска и устранения проблем с файловой системой вашего диска.
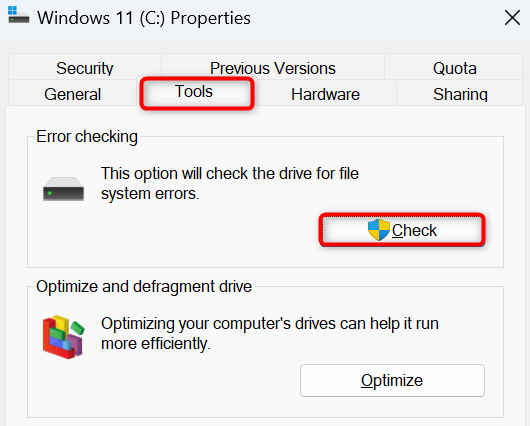
Исправить поврежденную версию Windows 11 Системные файлы
Если обновление по-прежнему не загружается, возможно, основные файлы вашей системы повреждены. Это нарушает работу встроенной функции Центра обновления Windows, что приводит к ошибке «Ошибка загрузки — 0x8024a206».
К счастью, вы можете использовать встроенный инструмент на вашем компьютере для найдите и исправьте все поврежденные системные файлы. Вы можете запустить этот инструмент из окна командной строки, найти все поврежденные файлы ядра и заменить эти файлы рабочими..
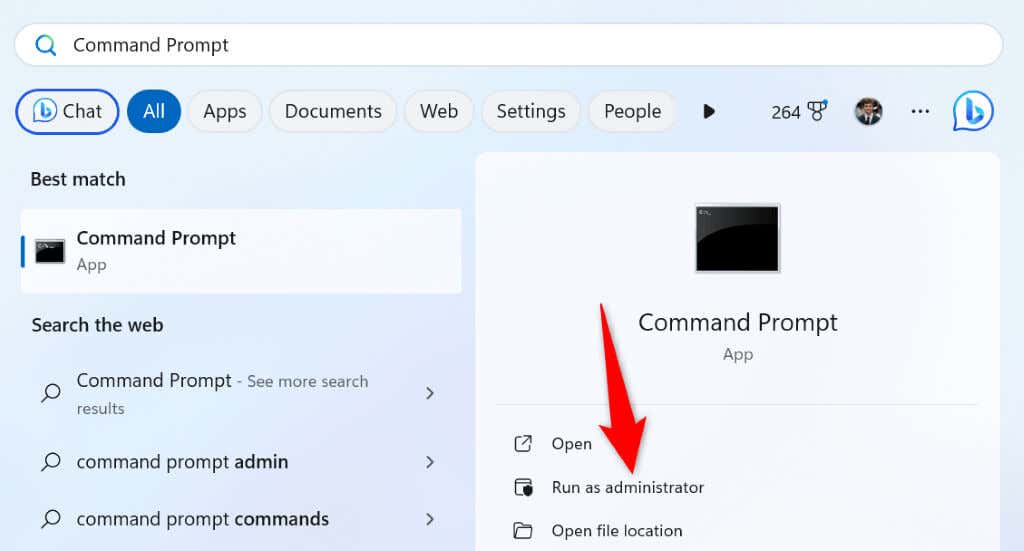
DISM.exe /Online /Cleanup-image /Restorehealth
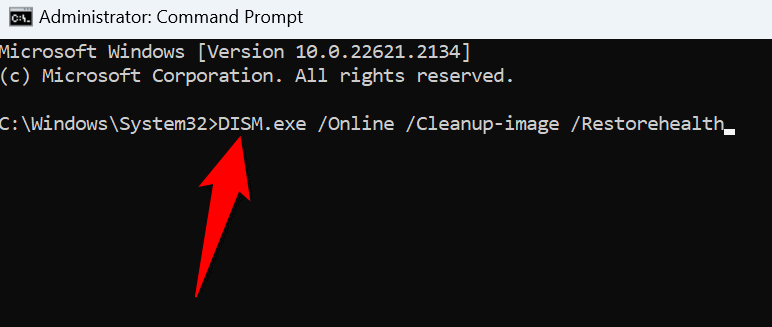
Загрузить и установить обновление Windows 11 вручную
Если ни один из методов не помог решить проблему «Ошибка загрузки — 0x8024a206», последний вариант — нажать вручную загрузите и установите конкретное обновление на вашем компьютере. Вы можете получить обновление с официального сайта Microsoft и запустить файл обновления для обновления вашей системы. Это обходит функцию Центра обновления Windows на вашем компьютере, позволяя вам обновлять компьютер, даже если эта функция не работает.
Обратите внимание, что для загрузки обновления с сайта Microsoft вам понадобится название вашего обновления. Вы найдете название обновления (обычно начинается с KB) на экране Центра обновления Windows.
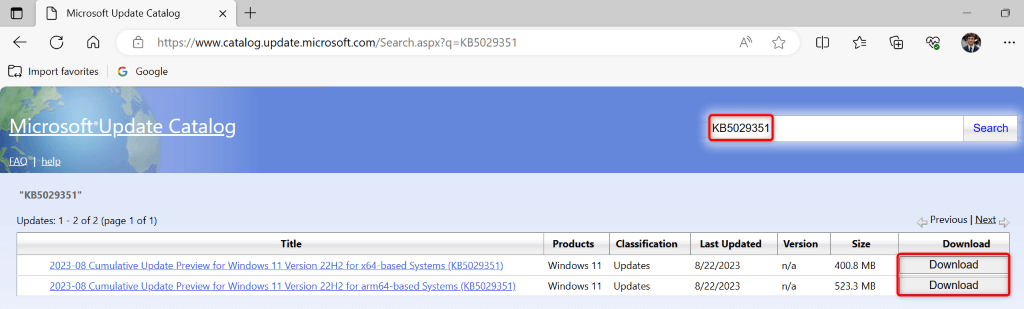
Как обойти код ошибки загрузки 0x8024a206 на компьютере с Windows 11
Если ваш Система Windows 11 по-прежнему не может загрузить обновление, используйте методы, описанные выше, чтобы решить вашу проблему. Это связано с тем, что ваша функция обновления может быть неработоспособна или на вашем компьютере может возникнуть другая проблема. Вышеуказанные методы устраняют все элементы, которые могут привести к тому, что ваше обновление не загружается, решая вашу проблему. Удачи!.
.