Обнаружение ошибки 0x800f081f на ПК с Windows 11 указывает на то, что одно или несколько обновлений вашей системы не удалось загрузить или установить. Многие элементы могут привести к тому, что ваши обновления не будут загружаться, при этом функция Центра обновления Windows имеет решающее значение. Есть и другие причины, по которым Windows не загружает обновления правильно. Мы покажем вам, как обойти эту ошибку, чтобы вы могли без проблем обновить свой компьютер.
Некоторые причины, по которым вы не могу обновить винду и получаете указанную выше ошибку, заключаются в том, что вы не включили обязательную опцию в редакторе локальной групповой политики, .NET Framework вашего компьютера работает неправильно, ваш кеш Центра обновления Windows неисправен, системные файлы повреждены и т. д.
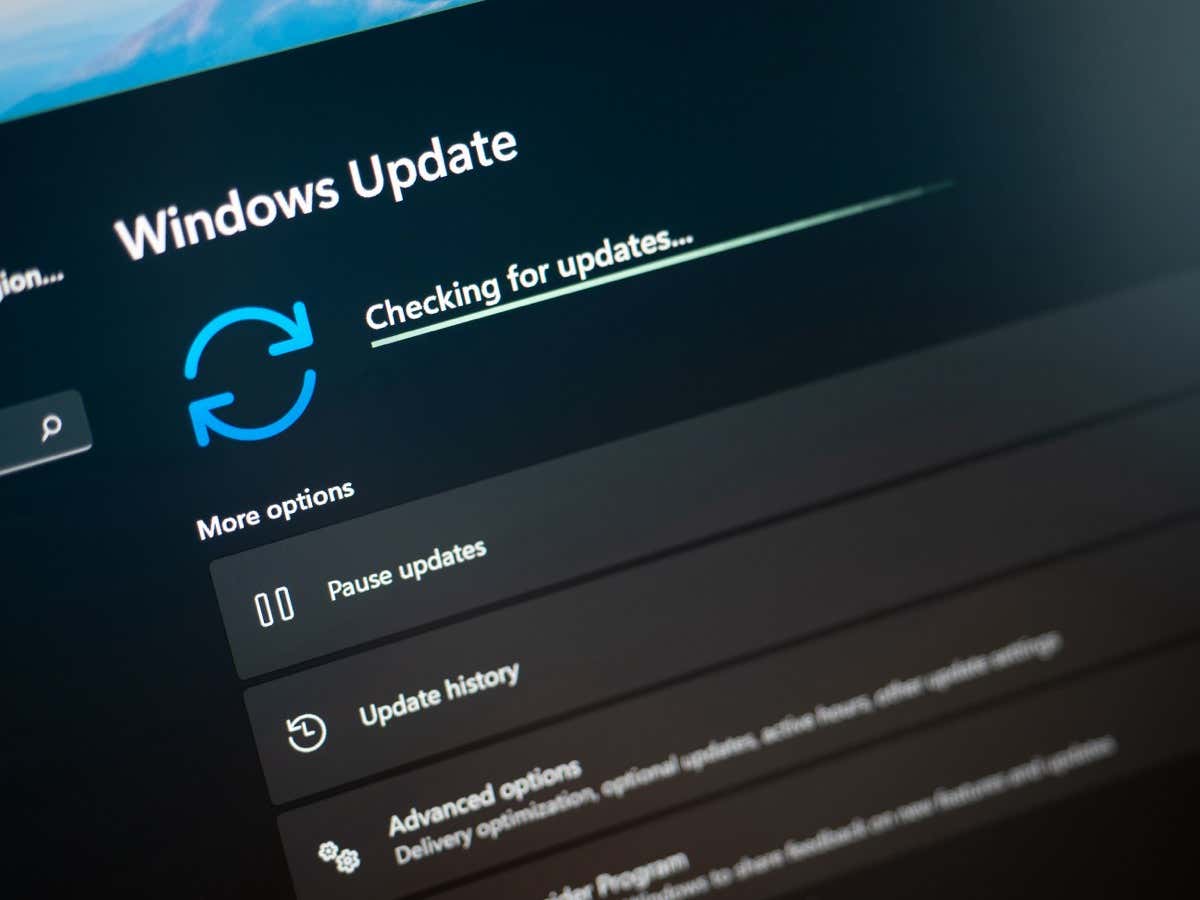
Используйте средство устранения неполадок Центра обновления Windows
Средство устранения неполадок Центра обновления Windows – это один из жизненно важных инструментов, который можно использовать всякий раз, когда вы сталкиваетесь с проблемы с обновлением Windows. Этот инструмент выявляет проблемы с обновлениями на вашем компьютере и помогает их исправить. Таким образом, вы сможете возобновить выполнение задач обновления.
По большей части этот инструмент работает сам по себе; для этого потребуется лишь небольшое вмешательство с вашей стороны.
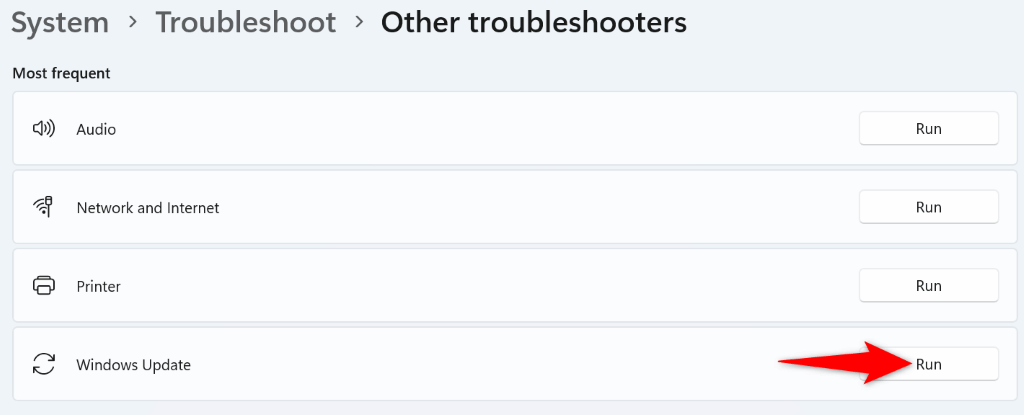
Включить параметр в редакторе локальной групповой политики
Один из способов получить устранить ошибку Центра обновления Windows 0x800f081f — включить соответствующую опцию в редакторе локальной групповой политики. Этот параметр управляет параметрами установки дополнительных компонентов, и включение этой функции может решить проблему с обновлением.
Обратите внимание, что вы не можете использовать этот метод в домашней версии Windows 11, поскольку редактор локальной групповой политики доступен только в версии Pro и других версиях.
- .
gpedit.msc
Конфигурация компьютера >Административные шаблоны >Система
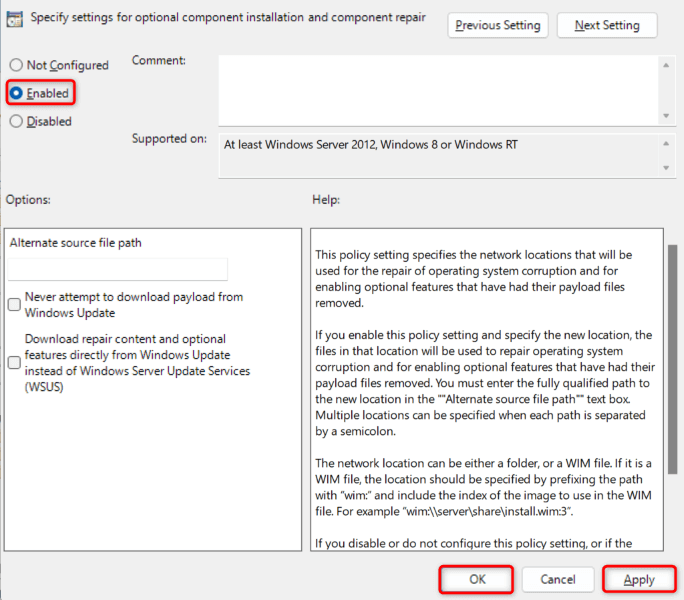
Переустановите .NET Framework 3.5 на вашем компьютере с Windows 11
Если вы по-прежнему не могу обновить компьютер, поскольку ошибка 0x800f081f продолжает возникать, возможно, ваша установка .NET Framework 3.5 ошибочна. Ваш компьютер использует эту платформу для различных задач, включая запуск системных функций и установленных приложений.
В этом случае вы можете удалить и переустановить версию .NET Framework, чтобы устранить проблему. Вы можете сделать это с помощью встроенного инструмента на вашем компьютере.
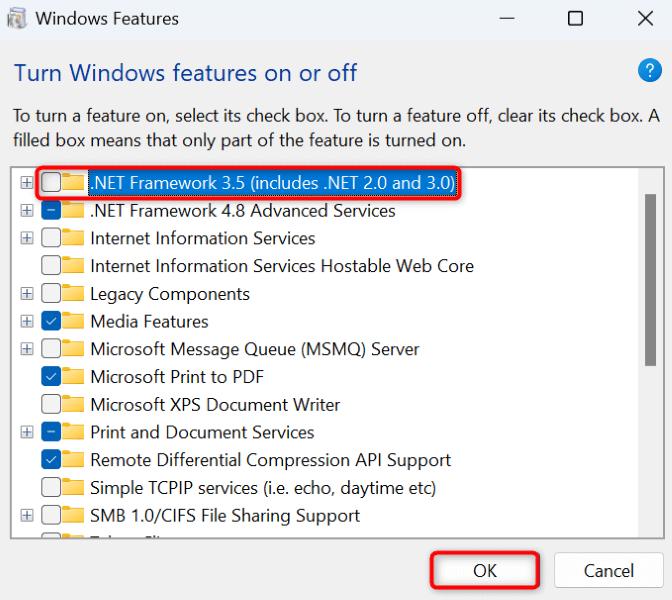
Очистите кеш обновлений Windows
Кэш Центра обновления Windows содержит файлы обновлений, загруженные на ваш компьютер. Эти загруженные файлы могут быть повреждены, из-за чего ваш компьютер не сможет загружать или устанавливать новые обновления. Плохой кеш обновлений часто вызывает различные проблемы.
Один из способов обойти эту проблему — установить удалите текущий кеш обновлений и позволить Windows перестроить кэш. При этом вы не потеряете свои личные файлы, и Windows повторно загрузит необходимые файлы обновлений..
services.msc
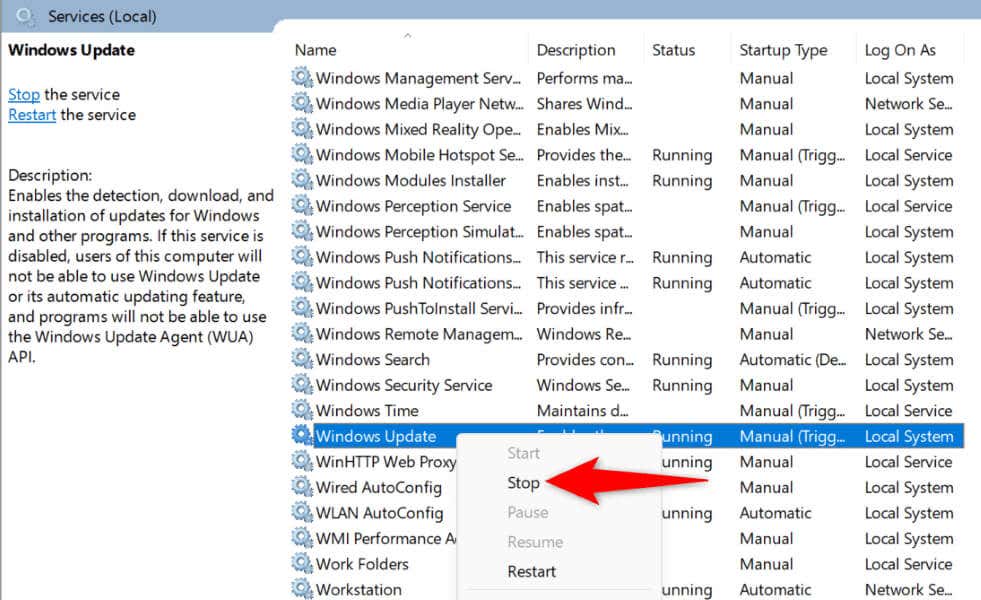
C:\Windows\SoftwareDistribution
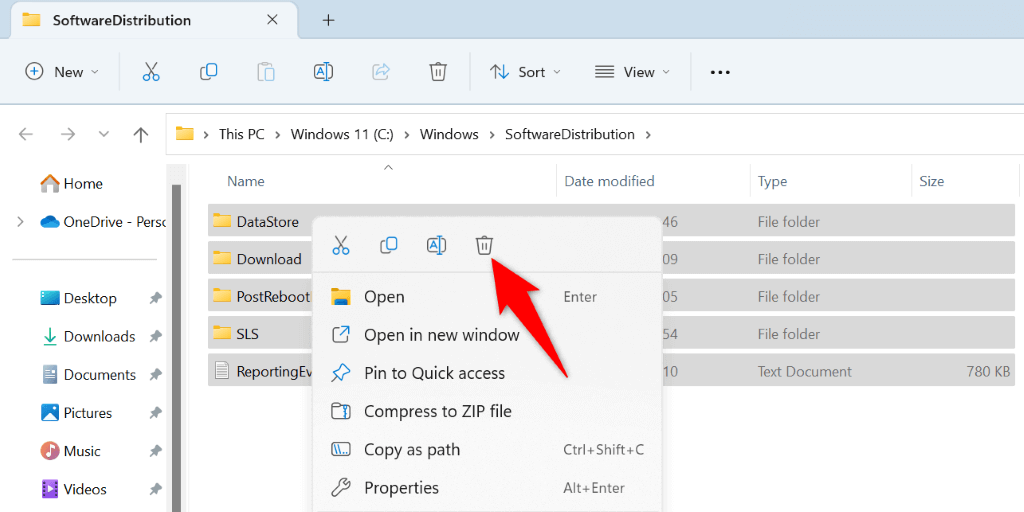
Исправить поврежденные основные файлы Windows
Поврежденные основные файлы Windows могут вызвать множество проблем на вашем компьютере, в том числе привести к тому, что Центр обновления Windows не будет работать должным образом. Ошибка обновления 0x800f081f может быть результатом повреждения системных файлов.
В этом случае используйте встроенный инструмент проверки системных файлов (SFC) вашего компьютера., чтобы найти и исправить все неисправные файлы. Этот инструмент запускает сканирование, находит все поврежденные файлы и заменяет их рабочими.
DISM.exe /Online /Cleanup-image /Restorehealth
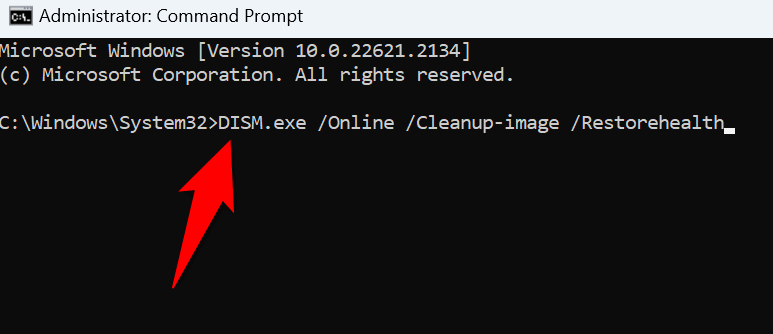
sfc /scannow.
Загрузите и установите обновление Windows 11 вручную
Если ваше обновление не загружается и вы продолжаете получать сообщение об ошибке 0x800f081f, вы можете вручную загрузить и установить это конкретное обновление на свой компьютер. Этот процесс не использует неработающую функцию Центра обновления Windows. и позволяет обновлять систему, когда другие методы не работают.
Убедитесь, что вы записали имя своего обновления, так как вы будете использовать это имя для загрузки файла обновления. Это имя можно найти на экране Центра обновления Windows.
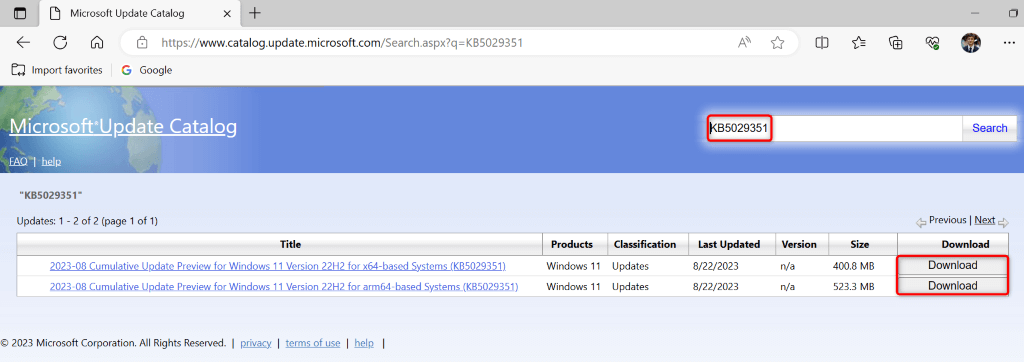
Выполните перезагрузку компьютера с Windows 11
Если вы получаете ошибку 0x800f081f даже после установки обновления вручную, возможно, настройки вашей системы неверны. Windows позволяет настраивать практически все параметры вашего ПК, и вы или кто-то другой могли неправильно изменить определенные настройки, что привело к возникновению проблемы.
В этом случае нажмите вернуть все настройки Windows 11 к значениям по умолчанию, чтобы решить проблему. При этом вы потеряете свои пользовательские настройки и установленные приложения. Однако ваши файлы сохраняются.
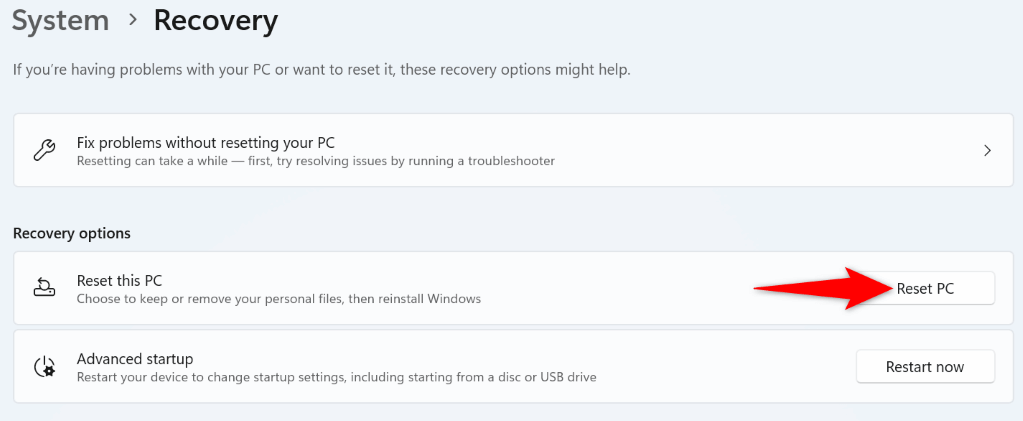
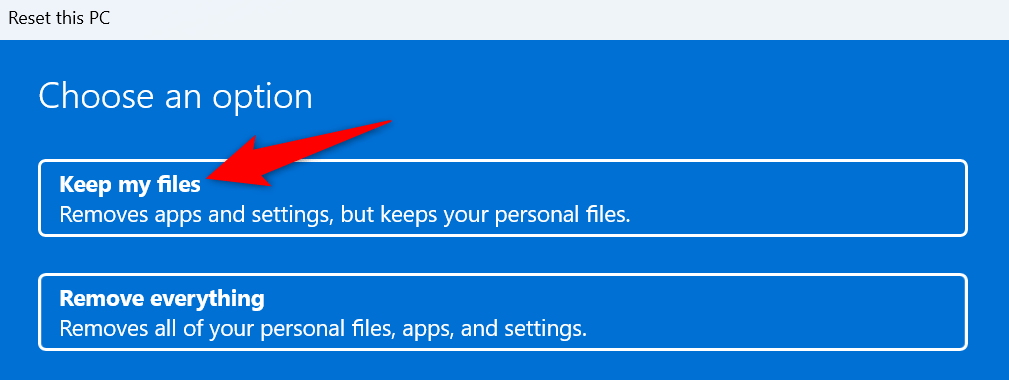
Избавьтесь от кода ошибки 0x800f081f на компьютере с Windows 11промежуток><промежуток>.
Ваш ПК с Windows 11 отображает указанную выше ошибку обновления по разным причинам. Если ваши обновления не устанавливаются нормально и вы продолжаете сталкиваться с этой ошибкой, используйте методы, описанные выше, чтобы решить проблему.
После этого вы сможете обновить свою систему, используя последние обновления, доступные в Центре обновления Windows.
.