Сталкивались ли вы с ошибкой NSIS (Nullsoft Scriptable Install System) при установке приложения на ПК с Windows? Велика вероятность, что ваш установщик неисправен. Другие элементы могут вызвать эту проблему и помешать запуску установщика приложения. В этом руководстве показано, как обойти эту ошибку, мешающую вам установить приложение на компьютер с Windows 11 или Windows 10. Давайте выясним возможные решения этой проблемы.
Некоторые причины, по которым вы не можете использовать установщик и получаете сообщение об ошибке, заключаются в том, что имя файла установщика или имя папки содержат специальные символы, вирус или вредоносное ПО заразили ваш компьютер, возникла проблема с вашей учетной записью пользователя и многое другое.

Удалить специальные символы из имени файла установщика
Одна из причин возникновения ошибки NSIS заключается в том, что имя вашего установочного файла содержит специальные символы. Иногда это приводит к появлению проблемы с запуском установщика, что не позволяет вам установить приложение.
Это можно исправить, переименовав программу установки и удалив все специальные символы из имени файла. Для этого щелкните правой кнопкой мыши программу установки, выберите Переименоватьи удалите специальные символы из имени.
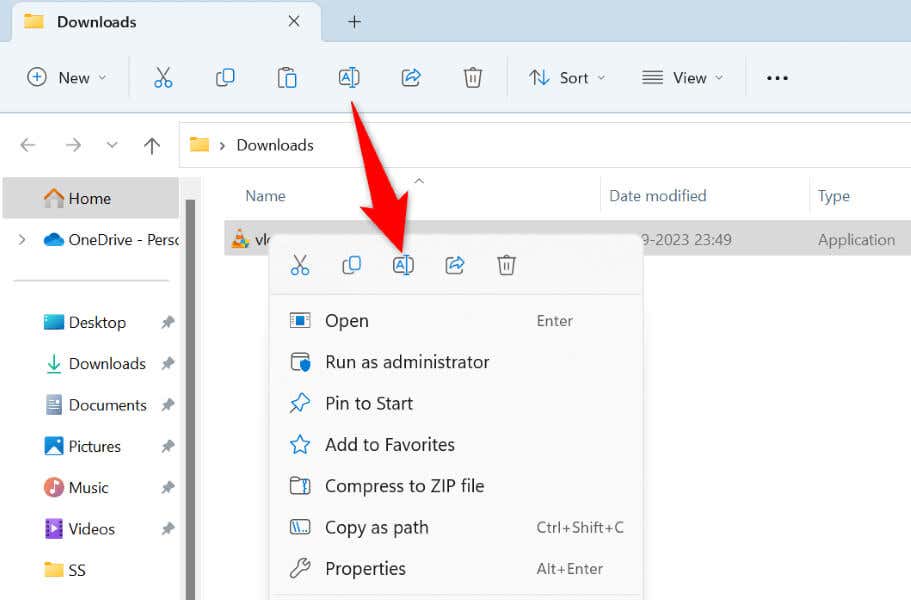
Затем запустите установщик, и мастер запустится, как ожидалось.
Исправьте ошибку при запуске установщика, переместив файл в другую папкудиапазон>
Другая причина возникновения ошибки NSIS заключается в том, что имя родительского каталога вашего установщика содержит специальные символы. В этом случае вы можете переименовать папку или просто переместить установщик в другую папку на вашем ПК и запустить файл.
Это гарантирует, что Windows не встретит специальные символы при запуске установщика приложения.
Запустите установщик приложения от имени администратора
Иногда ваш установщик не работает должным образом, потому что у мастера нет необходимых разрешений. Это происходит, когда вы запускаете файл от имени обычного пользователя, а не от имени администратора. Это можно исправить, запустив установщик с правами администратора.
Чтобы сделать это на компьютере с Windows 11 или Windows 10, щелкните правой кнопкой мыши установщик приложения и выберите Запуск от имени администратора. Выберите Дав строке Контроль учетных записей..
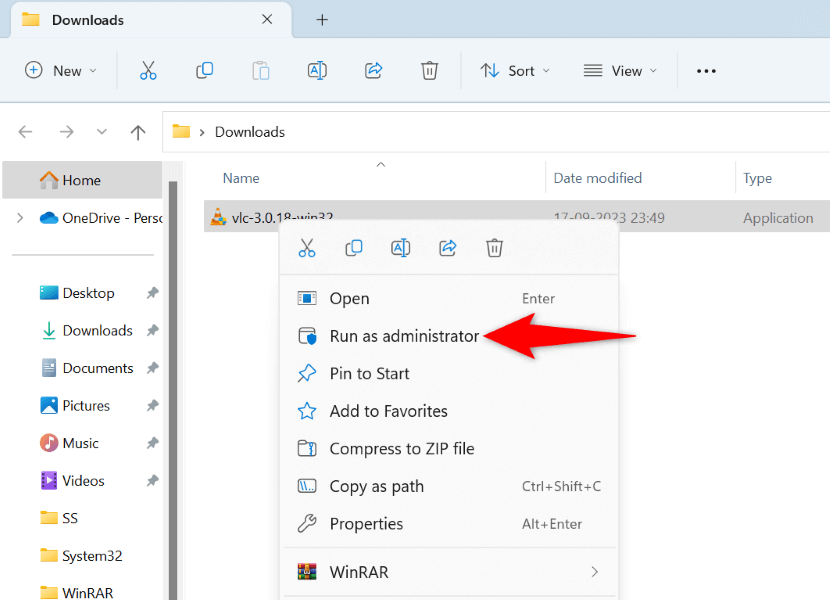
Ваш установщик теперь открыт с правами администратора, что позволяет без проблем установить приложение.
Загрузите установщик приложения повторно
Если вы по-прежнему получаете ошибку NSIS при запуске установщика приложения, возможно, загруженный файл поврежден. Обычно это происходит, когда загрузка установщика прерывается, что приводит к повреждению файла. Другая причина в том, что установщик был поврежден на сайте, с которого вы его скачали.
Это можно исправить, повторно загрузив установщик и обеспечение того, чтобы загрузка не прерывалась. Вы также можете попробовать загрузить установщик с другого надежного сайта, чтобы быть уверенным, что сам файл не поврежден.
Запустите антивирусное сканирование на компьютере с Windows
Если ваш повторно загруженный установщик отображает ту же ошибку NSIS, возможно, ваш компьютер заражен вирусом или вредоносным ПО. Такая угроза может вызывать сбои в работе вашей операционной системы, что приводит к различным проблемам.
В этом случае запустите полную проверку вашего компьютера на вирусы и убедитесь, что ваша система не содержит вирусов и вредоносных программ. Вы можете использовать встроенную антивирусную программу Microsoft Defender на ПК с Windows.
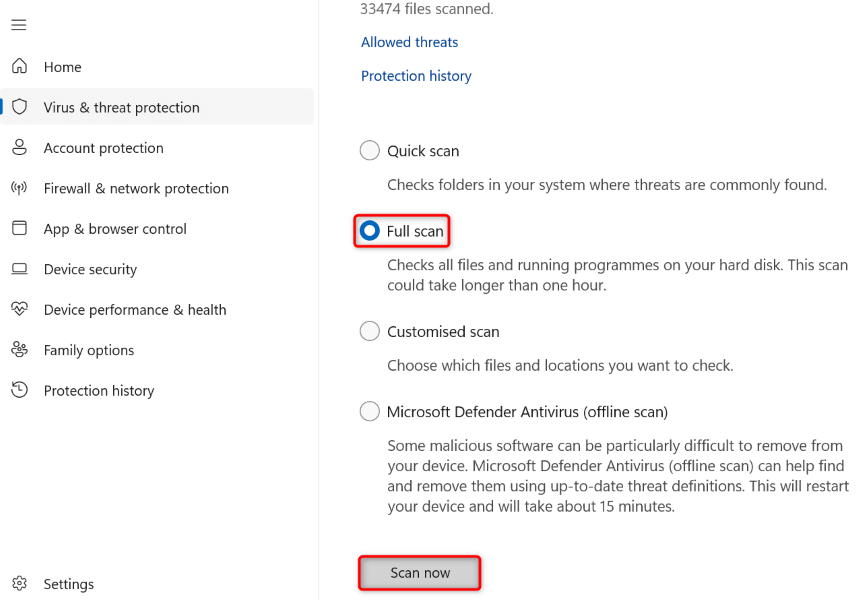
Запустите установщик приложений из окна командной строки
Если вы запускали установщик двойным щелчком по файлу установщика, попробуйте запустить файл из окна командной строки (командной строки) и посмотрите, работает ли это. Это еще один способ запуска приложений на вашем компьютере.
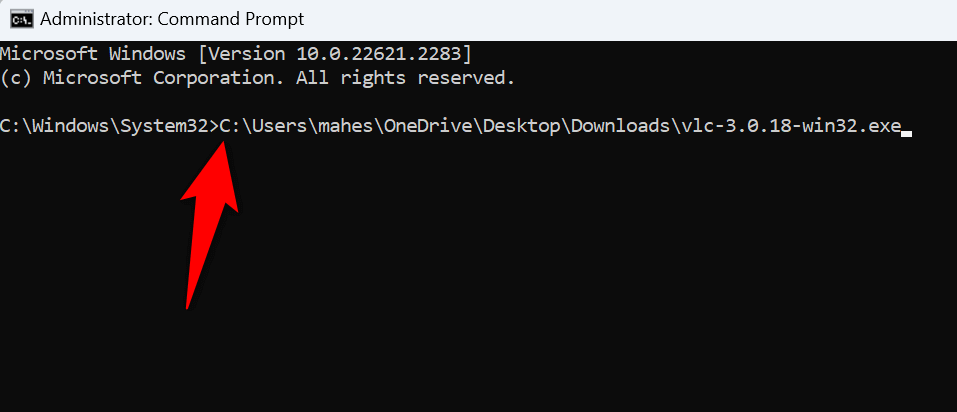
Установите приложение, используя другую учетную запись на своем компьютере. ПК
Если ошибка NSIS не устранена, возможно, в вашей текущей учетной записи пользователя возникли проблемы. Подобные проблемы могут запретить вам устанавливать приложения и при выполнении других задач. В этом случае используйте другую учетную запись на своем компьютере, чтобы запустить установщик и установить приложение.
Убедитесь, что у вас есть дополнительная учетная запись пользователя на вашем компьютере для входа в систему и запуска установщика. Если нет, то легко создайте новую учетную запись пользователя на вашем ПК с Windows.
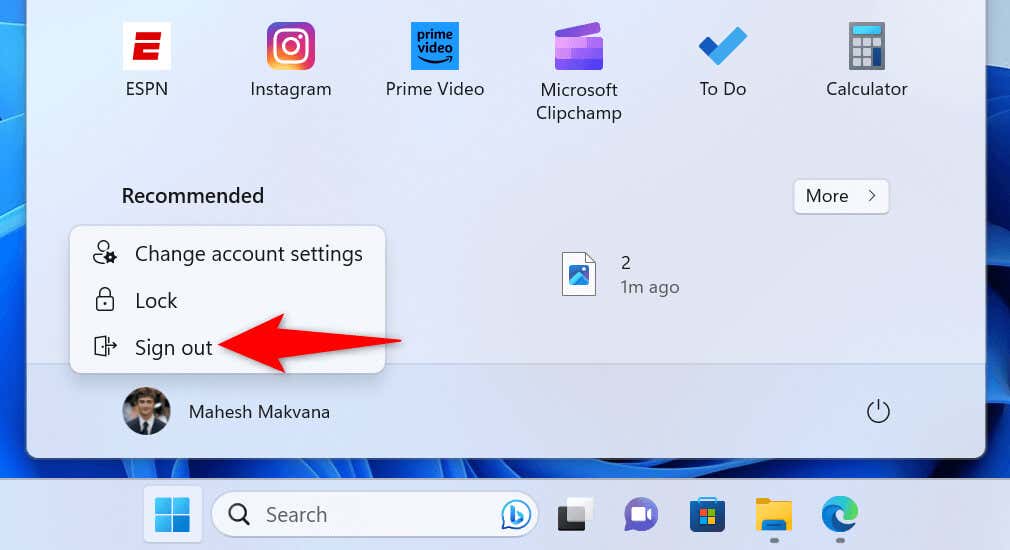 <старый старт="2">
<старый старт="2">
Найдите и удалите приложение, вызывающее ошибку NSISпролет>
Если ошибка NSIS появляется даже тогда, когда вы не пытаетесь запустить установщик, возможно, причиной проблемы является приложение, установленное на вашем компьютере. Неисправные приложения могут вызвать появление этой ошибки на вашем компьютере.
Это можно исправить, найдя виновное приложение и удалив его с ПК с Windows.
Шаг 1. Используйте диспетчер задач, чтобы найти неисправное приложение Приложение
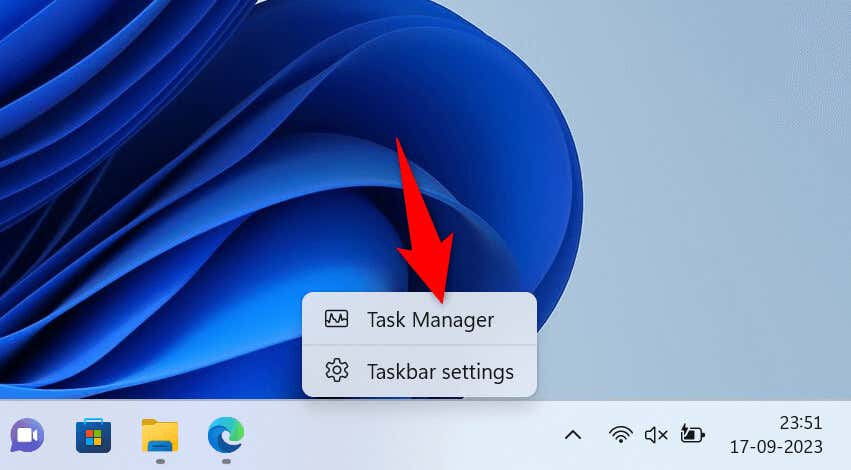
Шаг 2. Удалите неисправное приложение с вашего компьютера
Теперь, когда вы знаете, какое приложение неисправно, удалите это приложение со своего компьютера.
На ПК с Windows 11 откройте Настройки>Приложения>Установленные приложения. Здесь выберите три точки рядом с вашим приложением, выберите Удалитьи выберите Удалитьв командной строке.
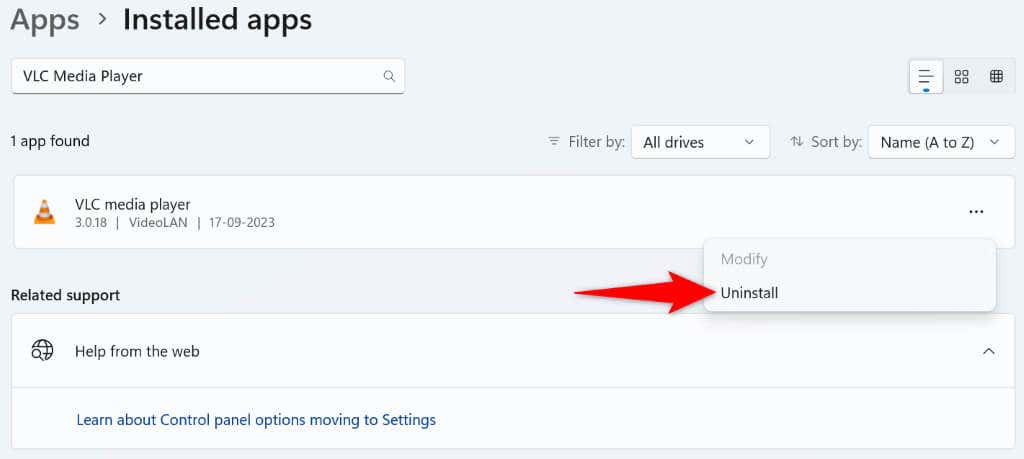
Если вы используете компьютер с Windows 10, перейдите в Настройки>Приложения. Выберите неисправное приложение в списке, выберите Удалитьи выберите Удалитьв командной строке..
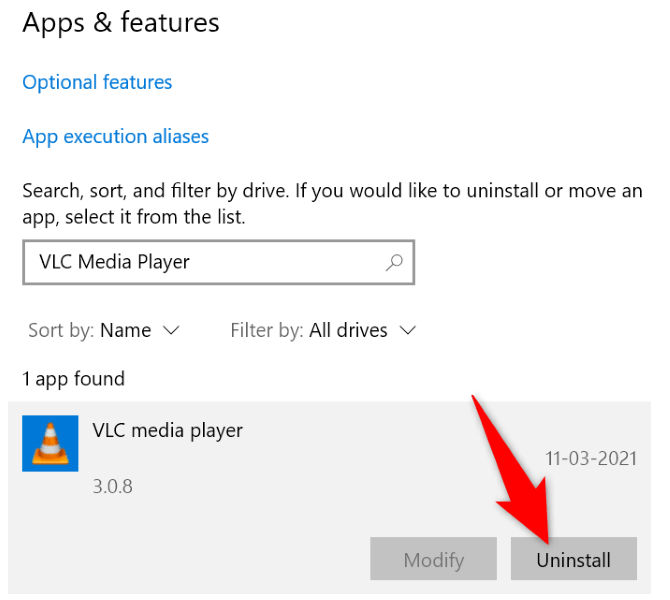
После удаления приложения перезагрузите компьютер, и проблема должна быть устранена.
Устранение ошибки NSIS различными способами на Windows 11 или 10 ПК
Существует множество способов обойти ошибку NSIS, которая обычно появляется при запуске установщика приложения. Вы можете использовать устраните проблемы с вашим установщиком или ПК, чтобы устранить ошибку и начать процесс установки приложения.
.