Каждый раз при запуске Раздор в Windows автоматически устанавливается проверяет и устанавливает новые обновления. Это гарантирует, что вы сможете получить доступ к новейшим функциям, улучшениям производительности и исправлениям ошибок. Однако это также означает, что вы не сможете использовать Discord, если он зависнет на этапе «Проверка обновлений».
Помимо проблем с подключением, есть несколько других причин, по которым Discord может зависать при обновлении. Они варьируются от простых технических сбоев до повреждения кэша или конфликтов с антивирусными программами. В этом руководстве вы найдете различные решения, позволяющие вывести Discord из цикла обновлений.
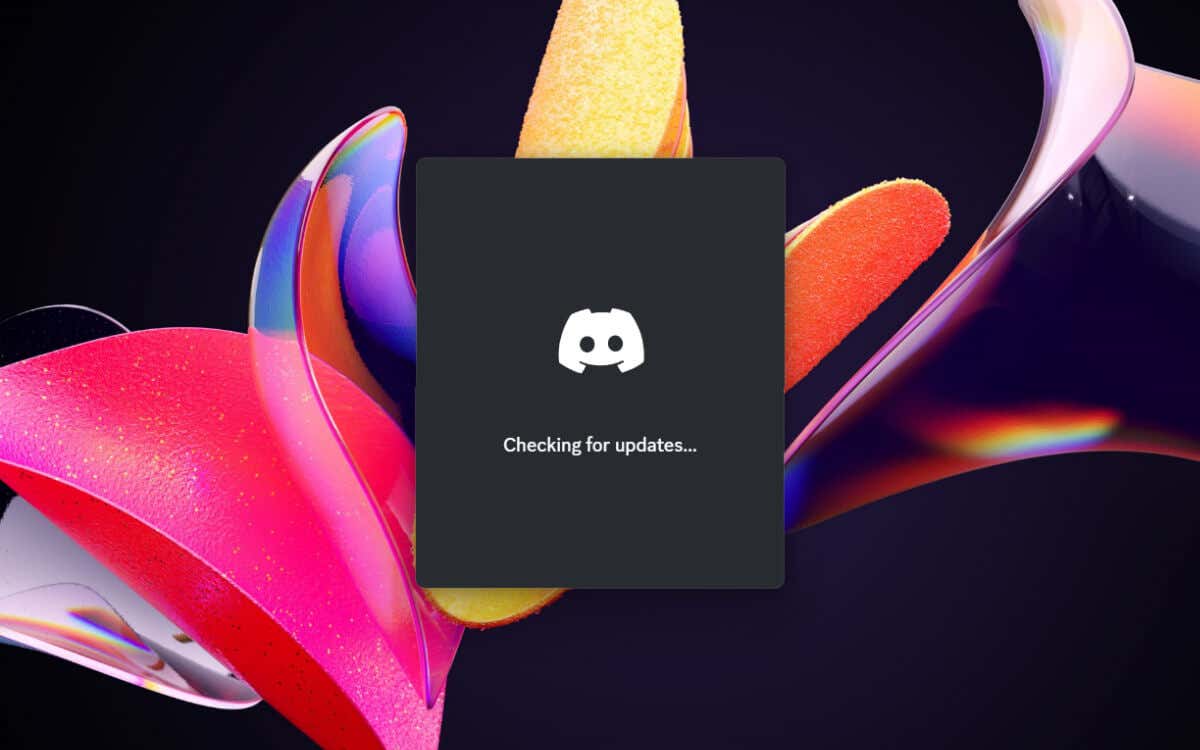
1. Закройте и перезапустите приложение Discord
Как и в любой другой программе, в Discord нередко возникают случайные проблемы при запуске. Быстрое решение, позволяющее снова начать работу, – выйти из зависшего процесса обновления с помощью диспетчера задач Windows. Вот как:
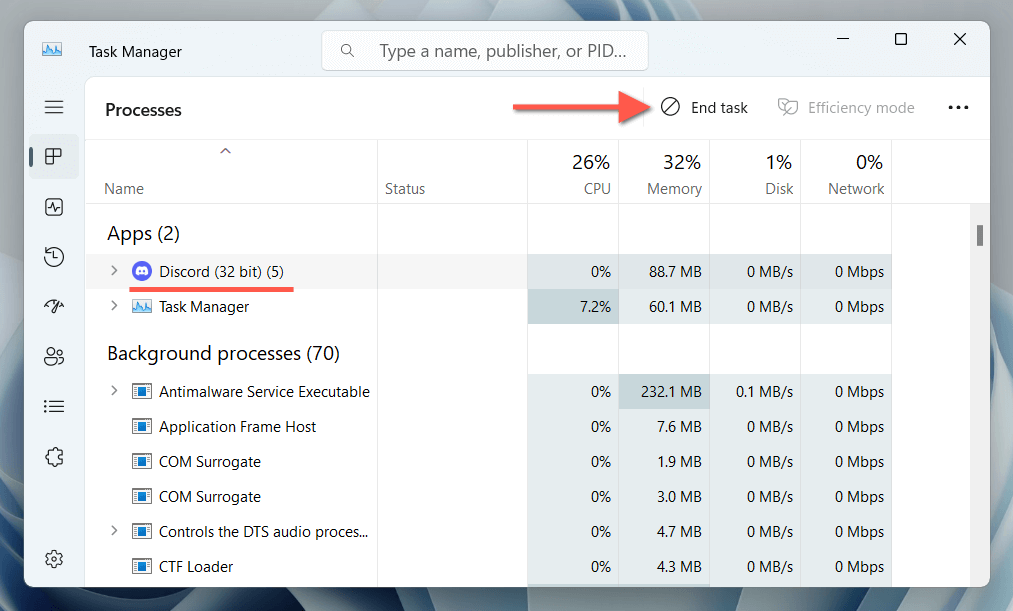
Теперь вы можете выйти из диспетчера задач и перезапустить Discord. Если проблема не устранена, мы рекомендуем повторить описанные выше шаги, прежде чем приступать к каждому из следующих исправлений.
2. Перезагрузите компьютер
Старый совет ИТ-специалистов о том, как выключить и снова включить устройство, – это не просто клише. Это рекомендуется, поскольку стандартная перезагрузка обновляет систему и устраняет различные сбои (например, такие функции, как Быстрый запуск в Windows ), которые мешают работе приложения. Чтобы перезагрузить компьютер, откройте меню «Пуск»и выберите Питание>Перезагрузить.
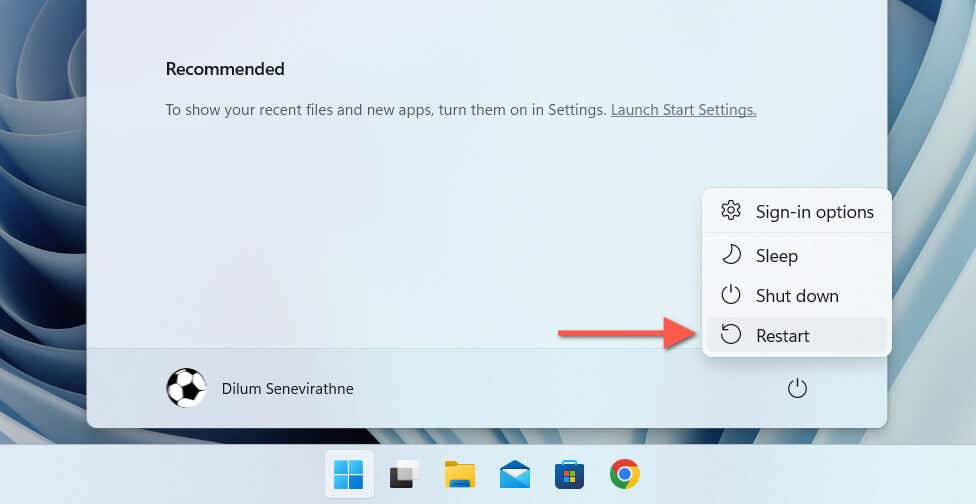
3. Очистите папку кэша Discord
Частично загруженные или поврежденные файлы обновлений Discord — еще одна причина, по которой Discord зависает на этапе «Проверка обновлений». Следовательно, следующим логичным шагом будет очистка кеша Discord. Он расположен внутри скрытая папка роуминга вашей учетной записи пользователя Windows, но быстрый способ добраться туда и удалить его:
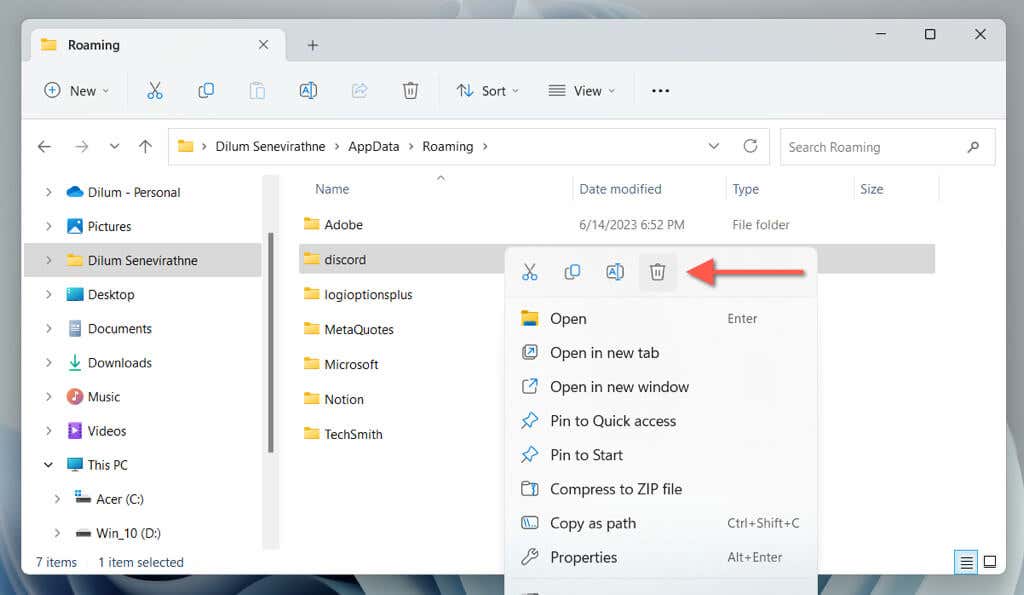
4. Запустите Discord Updater с правами администратора
Предоставление приложению административных привилегий часто решает проблемы, связанные с конфликтами разрешений с файловой системой Windows. Чтобы сделать это с помощью Discord, просто:
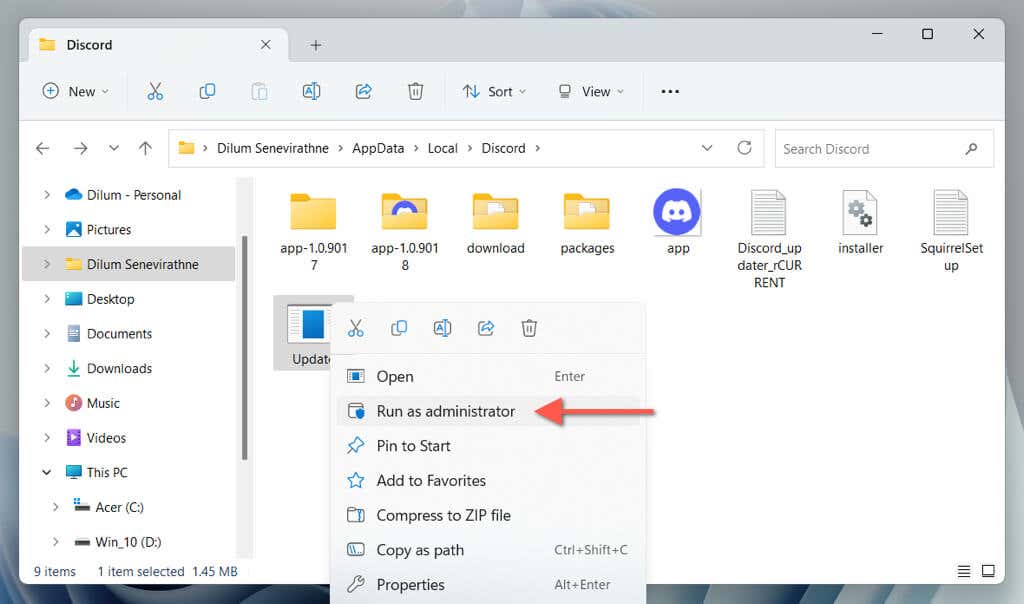
Если Discord обновляется нормально, вам следует настроить приложение так, чтобы оно всегда запускалось от имени администратора.
5. Проверьте статус сервера Discord
Если вышеуказанные решения окажутся неэффективными, проблема с обновлением может быть связана с серверами Discord. Чтобы проверить, проверьте Страница состояния системы Discord или Субреддит статуса Discord на предмет сбоев. Если произошел сбой в работе службы, особенно в системе Шлюз, проследите за страницей и перезапустите Discord, когда все заработает.
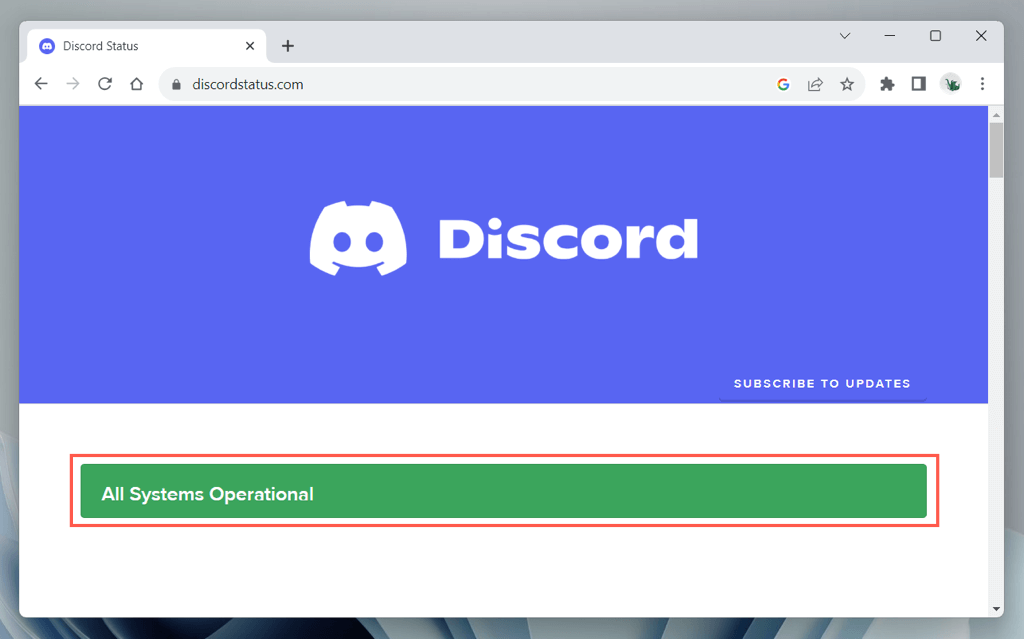
6. Проверьте подключение к Интернету
Если проблема не в серверах Discord, пришло время сосредоточиться на вашем интернет-соединении, поскольку для правильной работы Discord требуется стабильный Wi-Fi или Ethernet. Проверьте скорость соединения, просматривая некоторые веб-сайты, транслируя видео или используя онлайн-инструменты, такие как Фаст.ком. Если есть замедления:
Если скорость продолжает снижаться, зарегистрируйте вызов у своего интернет-провайдера (ISP) и тем временем используйте другое соединение. Вы также можете обратиться к этим руководствам по версиям исправление медленного Wi-Fi и Ethernet-соединения для получения дополнительной информации по устранению неполадок, связанных с сетью..
7. Очистите файлы кэша DNS
Очистка кэша DNS (системы доменных имен) в Windows предлагает конфигурации сети обновить IP-адреса для ранее посещенных веб-URL-адресов, включая Данные DNS, связанных с серверами обновлений Discord. Для этого:
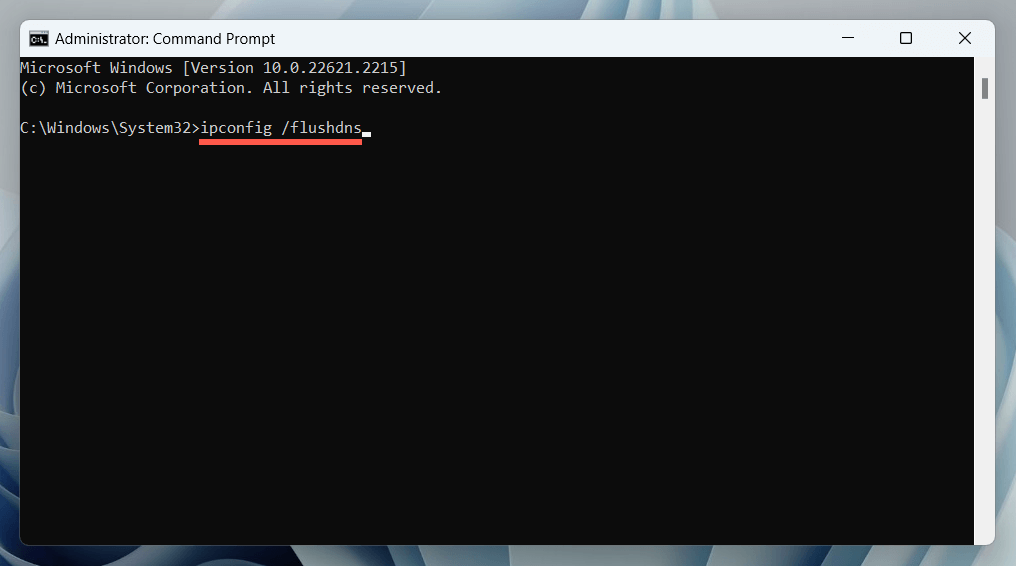
8. Переключить DNS-серверы
DNS-серверы вашего интернет-провайдера могут препятствовать подключению Discord к службе обновлений, поэтому решением может быть переключение на общедоступная служба DNS, такая как Google Public DNS. Если вы хотите попробовать:
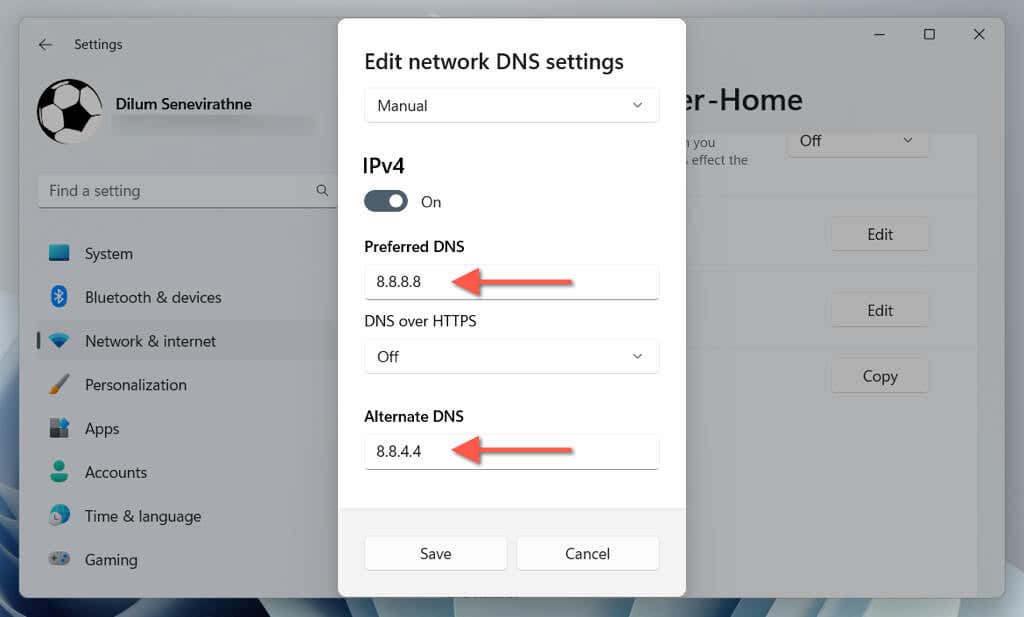
9. Отключите прокси-серверы и VPN
Прокси может вызвать задержки в сети, приводящие к зависанию Discord во время обновлений. Чтобы отключить подключение Wi-Fi или Ethernet к прокси-серверу:
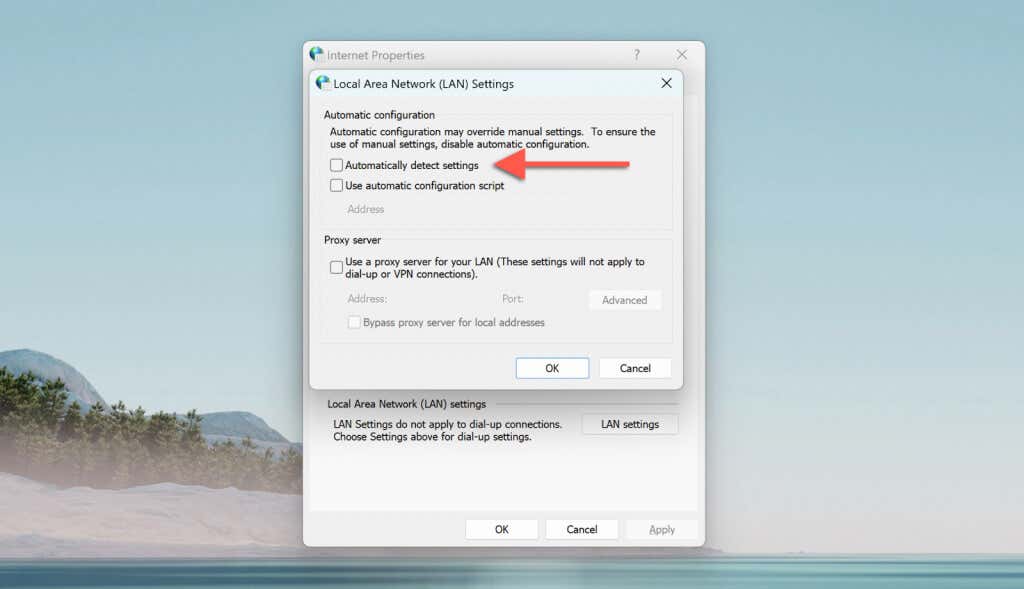
Как и прокси, VPN также препятствуют возможности Discord подключаться к своим серверам обновлений. Если вы используете VPN (или виртуальная частная сеть), откройте приложение «Настройки Windows», выберите Сеть и Интернет>VPNи отключите его..
10. Отключить Защитник Windows
Безопасность Windows (также известный как Защитник Windows) — это встроенное антивирусное программное обеспечение Windows. Иногда это может мешать работе Discord. Чтобы исключить это, ненадолго отключите модули «Постоянная защита» и «Брандмауэр и защита сети». Вот как:
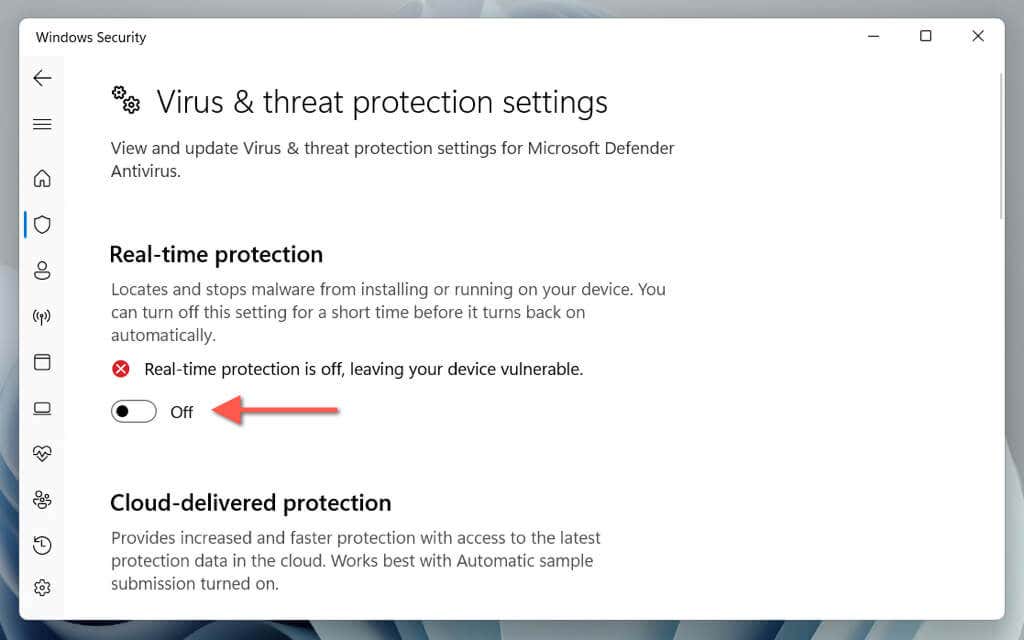
Если Discord обновляется без проблем, повторно активируйте оба модуля безопасности, но добавьте Discord в качестве исключения в систему безопасности Windows. Для этого перейдите в раздел Постоянная защита>Исключения>Добавить или удалить исключения>Добавить исключение>Обработайтеи введите Discord.exe. Кроме того, убедитесь, что Discord имеет неограниченный доступ через брандмауэр Windows..
Что делать, если вы используете стороннюю антивирусную программу? Применяется то же решение — просто приостановите его и добавьте Discord в список исключений, если это решит проблему.
11. Удалить и переустановить Discord
Если все остальное не помогло, пришло время удалить и переустановить Discord на вашем компьютере. Это должно исправить зависание обновлений, вызванное поврежденной установкой приложения Discord. Просто:
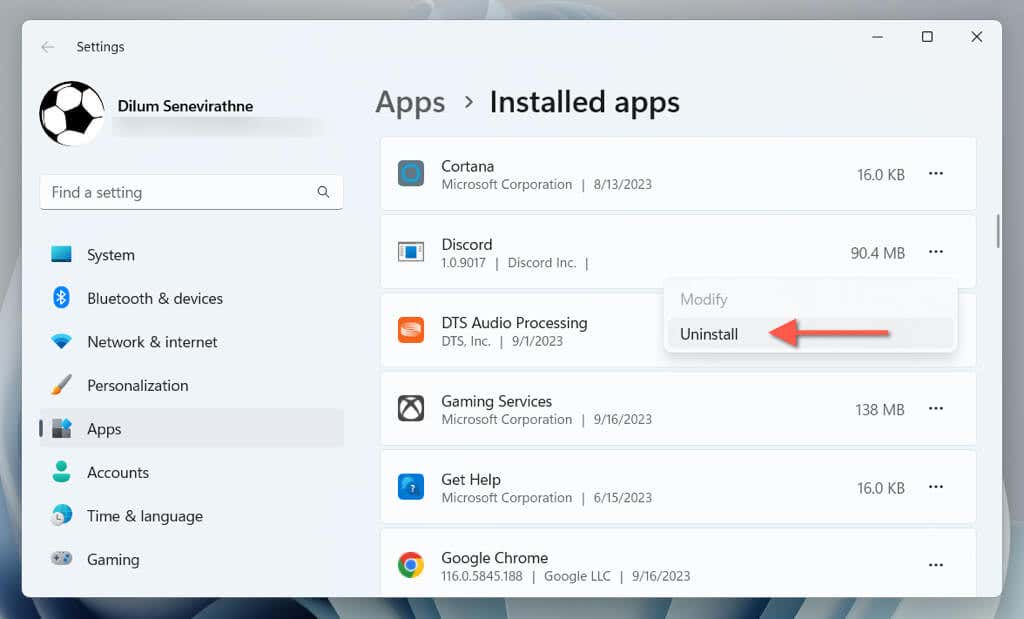
Вы также можете использовать специальный деинсталлятор приложений, например Revo Uninstaller, чтобы удалить все следы Discord перед его переустановкой. Попробуйте это, если проблема с зависанием экрана обновления Discord не устранена.
Discord теперь обновлен
Как вы только что узнали, существует множество способов справиться с Discord, когда он зависает на этапе «Проверка обновлений». От простого перезапуска приложения до его переустановки — приведенные выше исправления должны помочь вам снова связаться с другими пользователями Discord. Если проблема не устранена или вам возникает ошибка «Ошибка обновления Discord», рассмотрите вариант обращение в службу поддержки Discord и пока используйте web version of Раздор.