Сталкивались ли вы с ошибкой «Не удалось перечислить объекты в контейнере» при доступе или внесении изменений в папку или файл на вашем компьютере? Вероятно, ваша учетная запись пользователя не имеет разрешения на просмотр или редактирование этого конкретного элемента. Есть и другие причины возникновения этой ошибки. Мы покажем вам, как решить проблему с разрешениями, а также другие проблемы, которые могут вызвать вышеуказанную ошибку на вашем ПК с Windows 11 или Windows 10.
Другая причина, по которой вы не можете получить доступ к файлу или папке на вашем компьютере или отредактировать их, заключается в том, что вашу систему заразил вирус или вредоносное ПО. Такой элемент может внести изменения в права доступа к вашей папке и файлу, отключив доступ пользователя к различным элементам.
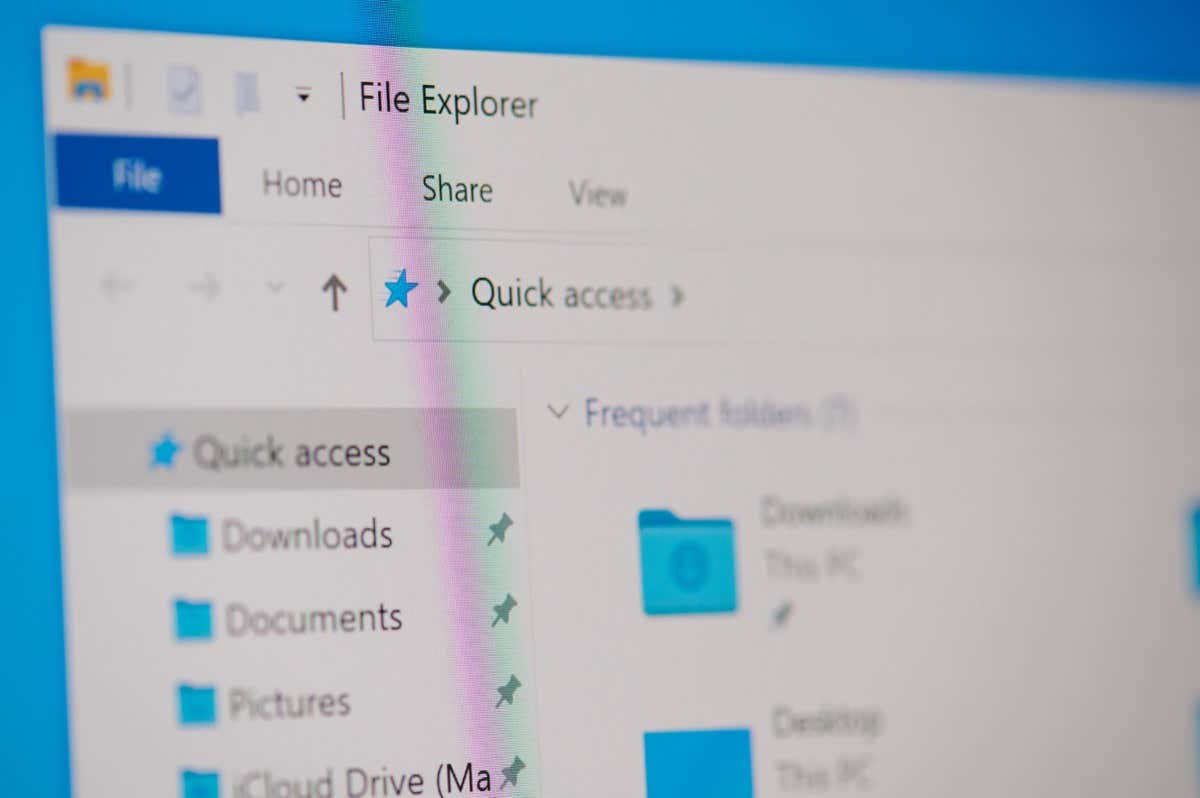
Убедитесь, что Вы используете учетную запись администратора
Первое, что нужно проверить при возникновении вышеуказанной ошибки, — это тип вашей учетной записи. Убедитесь, что вы используете учетную запись администратора для доступа к файлам и папкам в вашей системе. Если у вас нет учетной записи администратора, вы можете попросить владельца учетной записи администратора на вашем компьютере выполнить следующие действия, чтобы сделать вас администратором.
Обратите внимание, что вам понадобится учетная запись уровня администратора, чтобы следовать приведенным ниже советам по устранению неполадок на вашем компьютере, поэтому рекомендуется установить преобразовать вашу текущую обычную учетную запись в учетную запись администратора.
В Windows 11

В Windows 10
<ол старт="1">
Изменить владельца файла или папки вручную
Если проблема с разрешением вашего файла или папки сохраняется, вручную измените владельца этого конкретного элемента, чтобы избавиться от проблемы. Вы можете передать право собственности на свой объект в свою учетную запись, что позволит вам без ошибок получить доступ к папке или файлу.
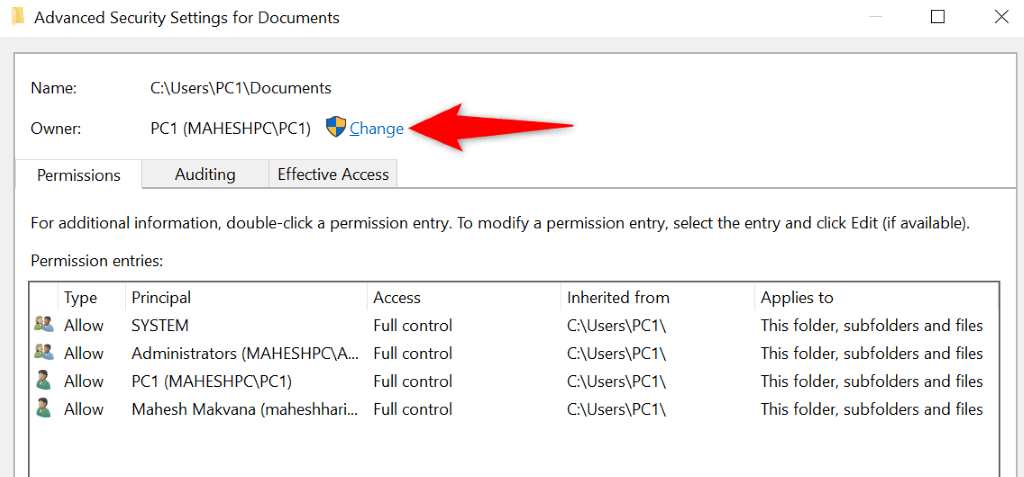
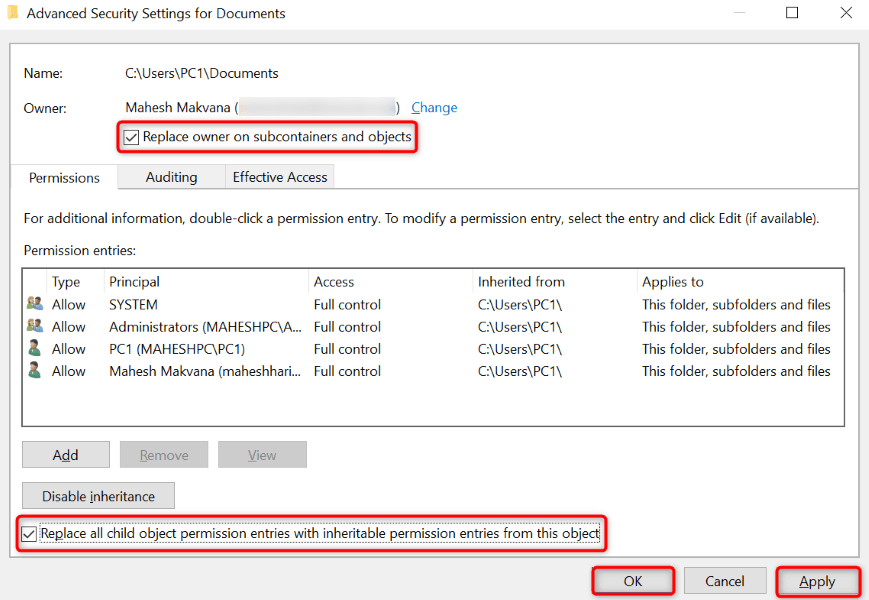
Передайте право собственности на свою папку или файл с помощью командной строки с повышенными правами
Другой способ перенести право собственности на файл или папку в свою учетную запись — использовать команду в командной строке.
takeown /F PATH /r /d y.
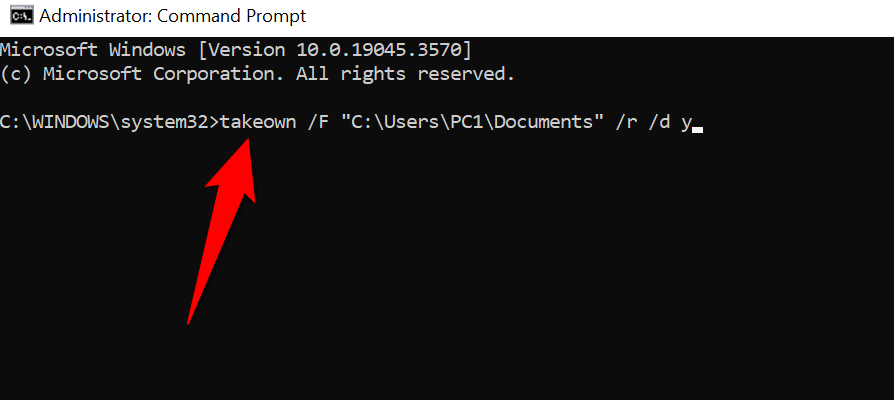
Запустите сканирование на вирусы и вредоносные программы, чтобы Исправление ошибки при перечислении объектов
Если вы по-прежнему не можете получить доступ к своей папке или файлу, возможно, ваш компьютер заражен вирусом или вредоносным ПО. Такие вредоносные объекты могут запретить вам доступ к различным предметам попасть на ваш компьютер.
В этом случае запустите полную проверку вашей системы на вирусы и вредоносные программы и удалите все вредоносные файлы. Вы можете использовать свою любимую стороннюю антивирусную программу или антивирусную программу Microsoft Defender для выполнения полного сканирования системы. Вот как использовать последний вариант.
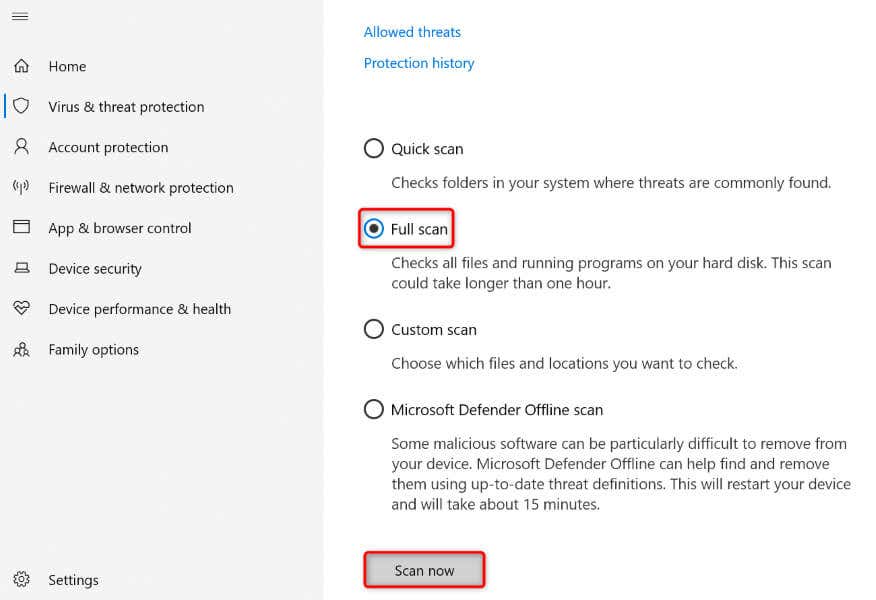
Совет. Загрузите компьютер с Windows в безопасном режиме
Если по какой-то причине вы не можете использовать вышеуказанные методы, загрузите компьютер в безопасном режиме Windows и повторите методы еще раз. Загрузка системы в безопасном режиме помогает изолировать сторонние элементы и беспрепятственно выполнять задачи.
В Windows 11
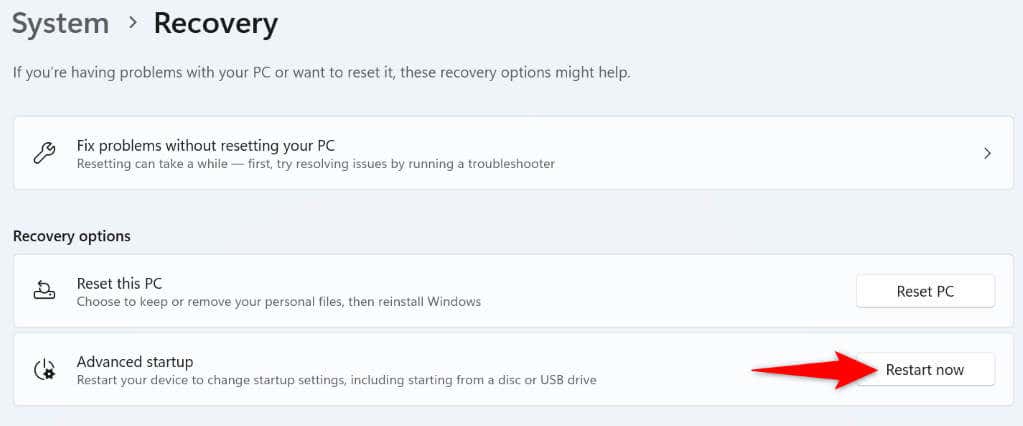
В Windows 10.
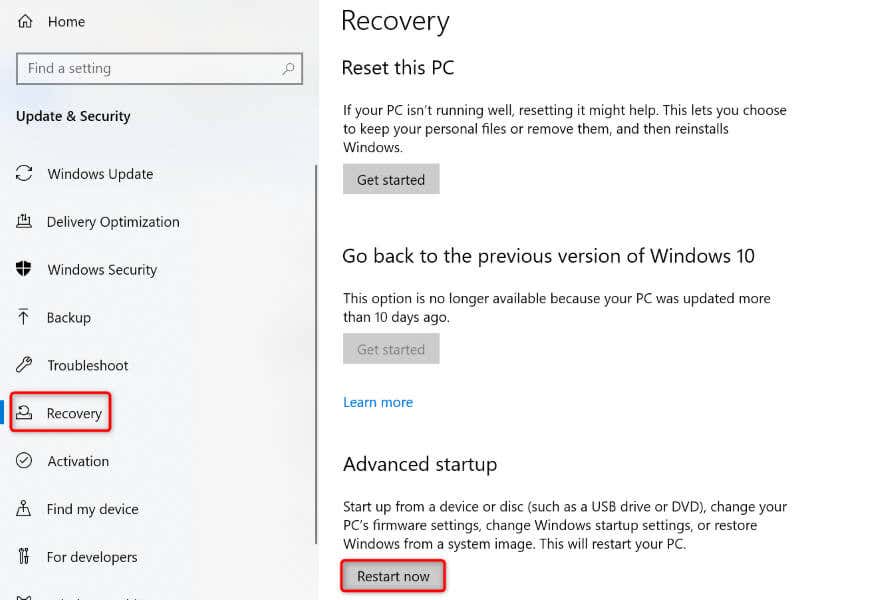
Легко решайте проблемы с разрешениями для файлов или папок в Windows ПК
Проблемы с разрешениями файлов и папок Windows встречаются часто и обычно происходят, когда кто-то другой завладел вашими объектами. Вы можете это исправить, передав право собственности на свою учетную запись пользователя, как описано выше. Мы надеемся, что это руководство поможет вам решить вашу проблему и получить доступ к своим файлам и папкам. Наслаждайтесь!
.