Появляется сообщение «AMDRSServ.exe — системная ошибка» на ПК с Microsoft Windows? Установленные вами драйверы AMD могут быть повреждены или системные файлы Windows могут быть повреждены. Различные элементы могут привести к отображению этой ошибки на вашем компьютере. К счастью, у вас есть несколько простых способов решить эту проблему и нормально использовать компьютер с Windows 11 или Windows 10.
Windows отображает указанную выше ошибку по разным причинам, включая неисправность установленных драйверов, обновление драйверов, вызывающее проблему, и многое другое.
Откатить назад Обновление драйверов AMD
Если вы начали получать указанную выше ошибку после обновления драйверов AMD, это возможно, виновато обновление драйвера. Иногда вы получаете ошибочные обновления драйверов, что приводит к различным проблемам на вашем компьютере.
В этом случае вы можете откатить обновление драйвера, чтобы устранить проблему. Вам придется загрузите компьютер в безопасном режиме Windows удалить обновление драйвера, если ваш компьютер не работает в обычном режиме.

Переименуйте исполняемый файл, который отображает ошибку «AMDRSServ.exe — системная ошибка».
Один из способов устранения указанной выше ошибки AMD — это переименуйте файл, который отображает ошибку. Вы можете переименовать приложение или файл игры, из-за которого возникла вышеуказанная ошибка, чтобы потенциально решить вашу проблему.

Переустановите драйверы AMD, чтобы исправить ошибку AMDRSServ
Один верный способ исправить системную ошибку — удалить и переустановить драйверы AMD. Это исправит все неисправные файлы драйверов, что позволит вам избавиться от ошибки.
Вам придется обновить версию Windows и удалить существующие установленные драйверы, прежде чем вы сможете установить новые драйверы AMD.
Шаг 1. Обновите свой Операционная система Windows
Для более новых драйверов часто требуется последняя версия Windows, и на вашем компьютере должна быть установлена эта версия, чтобы без проблем установить последние версии драйверов. Установить систему обновите свою винду 11 или Windows 10 несложно, и мы покажем вам, как это сделать.
Обновить Windows 11

Обновить Windows 10
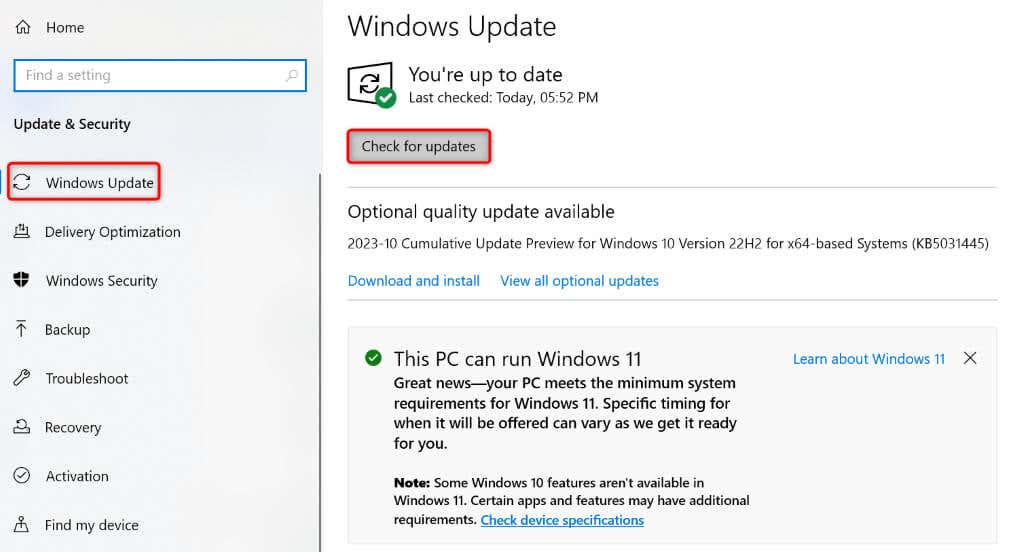
Перезагрузите компьютер после обновления версии Windows.
Шаг 2. Удалите существующие драйверы AMD с ПК с Windows
После обновления Windows удалите существующие драйверы AMD, установленные на вашем компьютере. Это гарантирует удаление всех неисправных файлов перед установкой новых драйверов.
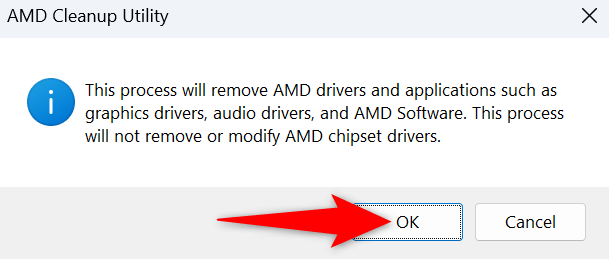
Шаг 3. Переустановите свежие драйверы AMD на ПК с Windows
Теперь, когда существующие драйверы AMD удалены, установите последние и свежие драйверы на свой компьютер.
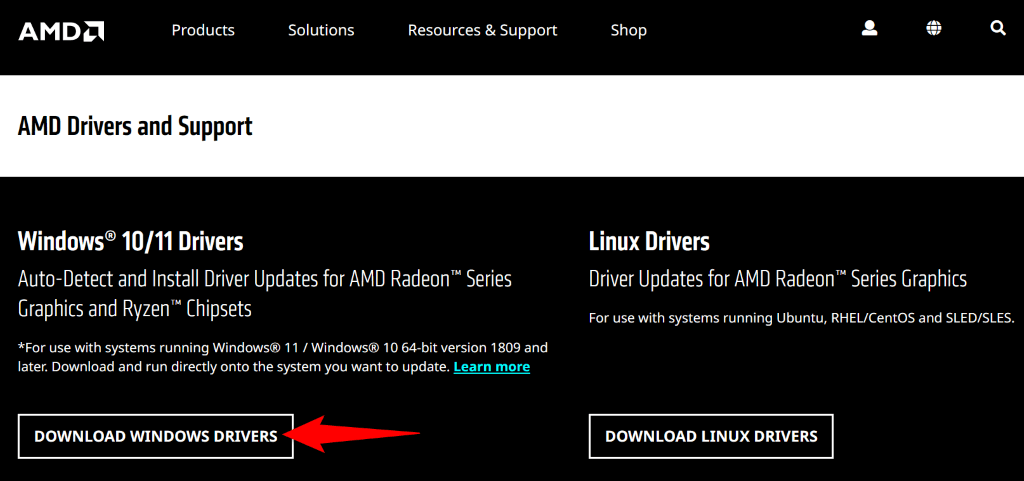
Исправьте поврежденные системные файлы Windows
Если удаление и переустановка драйверов не устранили проблему, возможно, основные системные файлы Windows повреждены. Это повреждение может вызвать различные проблемы на вашем компьютере, в том числе и ту, с которой вы столкнулись.
К счастью, вам не нужно переустановить винду, чтобы исправить поврежденные файлы вашей системы. Вы можете использовать встроенную утилиту под названием SFC (Проверка системных файлов) до найдите и исправьте все поврежденные файлы в вашей системе. Эта утилита автоматически находит неисправные файлы и заменяет их исправными.
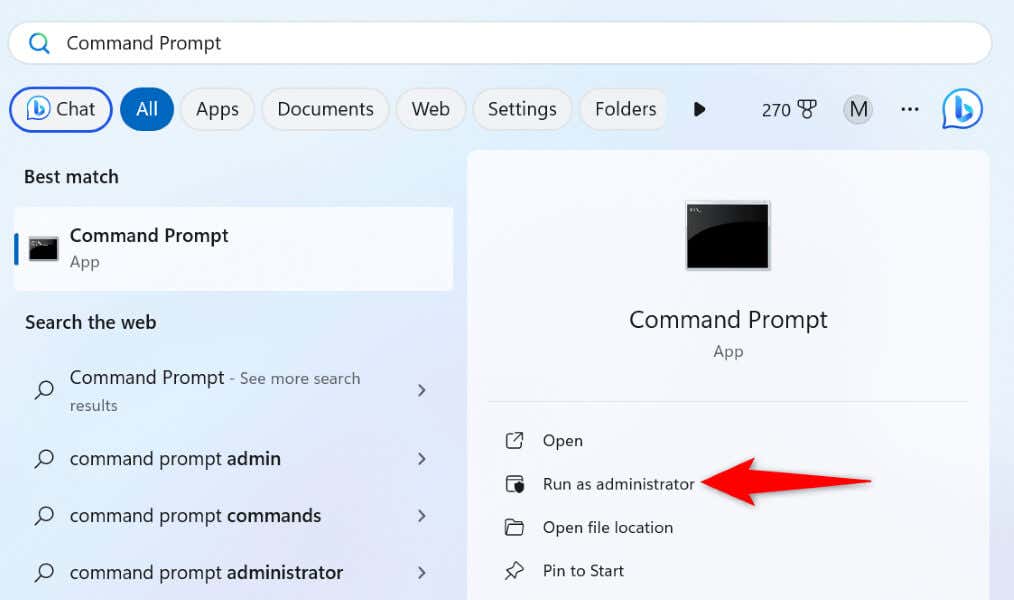
DISM.exe /Online /Cleanup-image /Restorehealth
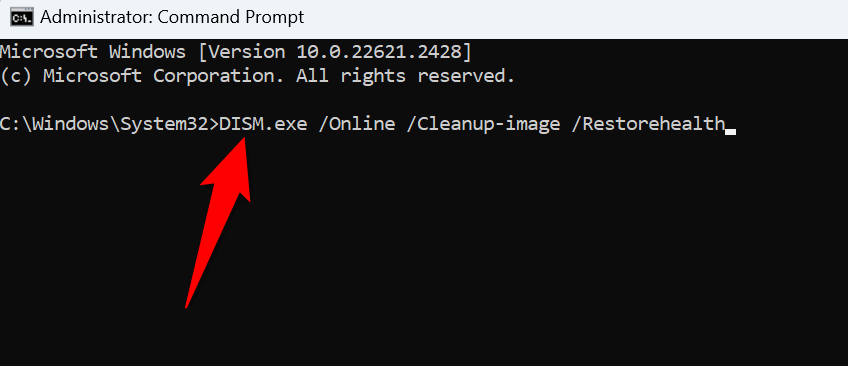
sfc /scannow
Устранение системной ошибки AMDRSServ.exe в Windows 11/10
Если вы внезапно столкнулись с AMD системная ошибка и не можете понять, как решить проблему, приведенное выше руководство — это все, что вам нужно. Надеемся, это помогло вам устранить ошибку..
.