Код ошибки: 0xc0000185 Синий экран смерти (BSOD) появляется, когда возникает проблема с данными конфигурации загрузки (BCD) вашего компьютера. Повреждение системных файлов, заражение вредоносным ПО и вмешательство внешних USB-накопителей также могут вызвать ошибку.
Это руководство преследует две цели: дает более подробное представление о коде ошибки 0xc0000185 и предлагает решения. Следуйте инструкциям ниже, чтобы снова правильно загрузить компьютер.
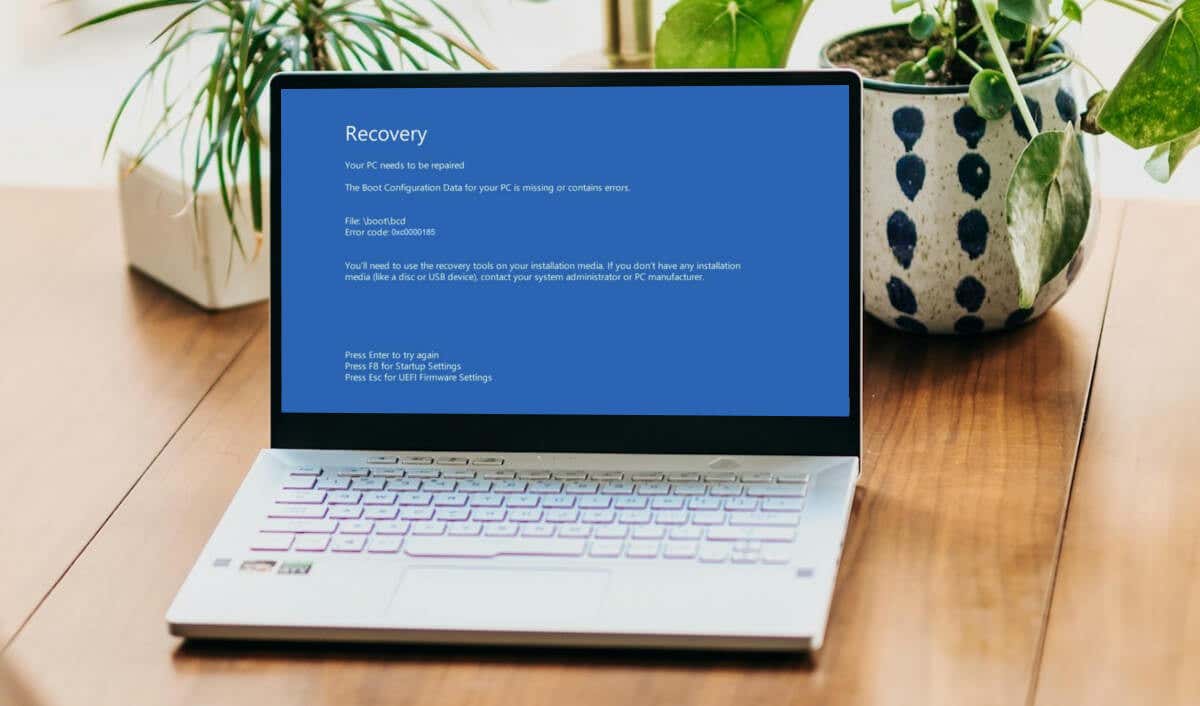
Отключите внешние аксессуары и перезагрузите компьютер
Ошибка синего экрана 0xc0000185 иногда появляется, если ваш компьютер (безуспешно) пытается загрузиться с USB-накопителя. Выключите компьютер (нажмите и удерживайте Кнопку питанияв течение 10–15 секунд) и отключите любое запоминающее устройство от USB-портов.
Если аккумулятор вашего компьютера съемный, выньте его, подождите несколько минут и снова вставьте. Включите компьютер и дождитесь загрузки Windows.
Запустите средство восстановления при загрузке
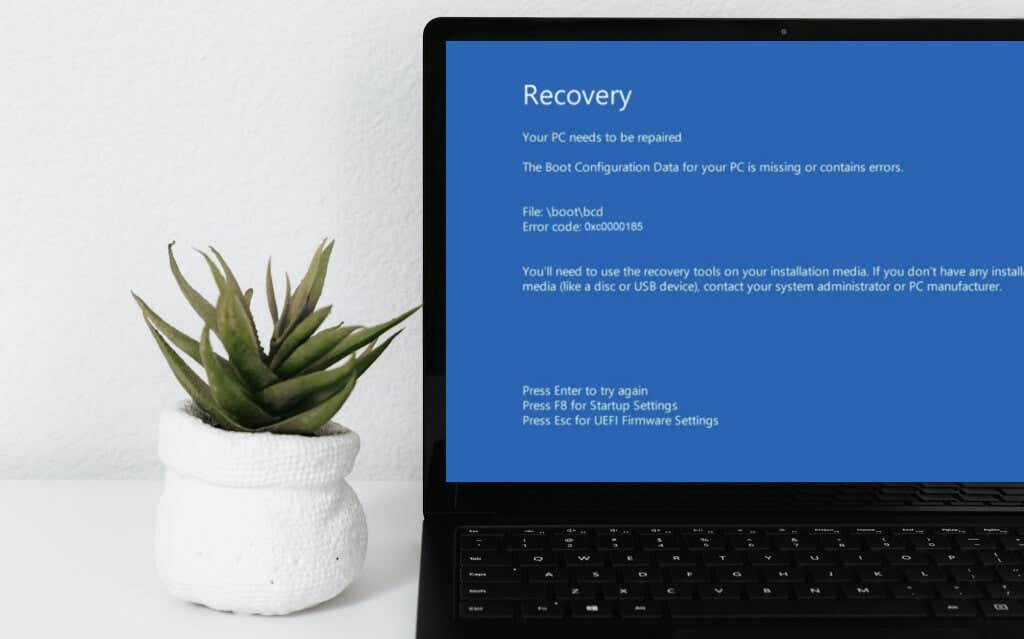
Инструмент восстановления при загрузке Windows (ранее называвшийся «Автоматическое восстановление») анализирует файлы журнала загрузки вашего компьютера, чтобы автоматически диагностировать и устранять сложные проблемы при запуске. Выполните следующие действия, чтобы запустить средство восстановления при загрузке из Среда восстановления Windows (WinRE).
В зависимости от марки или модели вашего компьютера вы также можете получить доступ к WinRE, несколько раз нажав клавишу Delили Esc. Перезагрузка компьютера 3–4 раза – это еще один способ загрузиться в меню дополнительных параметров запуска.
Выключите компьютер, снова включите его и выключите, когда на экране появится логотип Windows. Сделайте это 3–4 раза, и ваш компьютер автоматически войдет в среду восстановления.
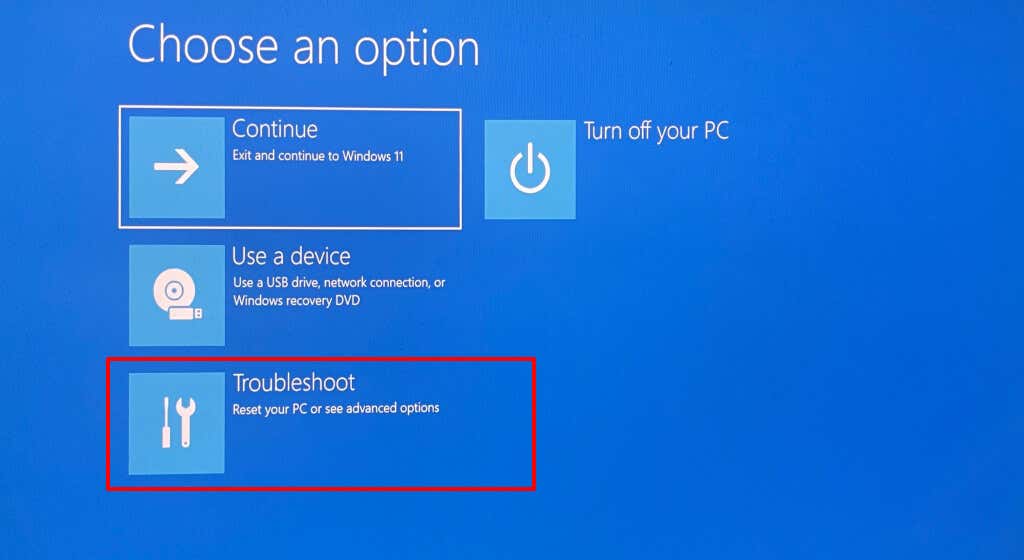
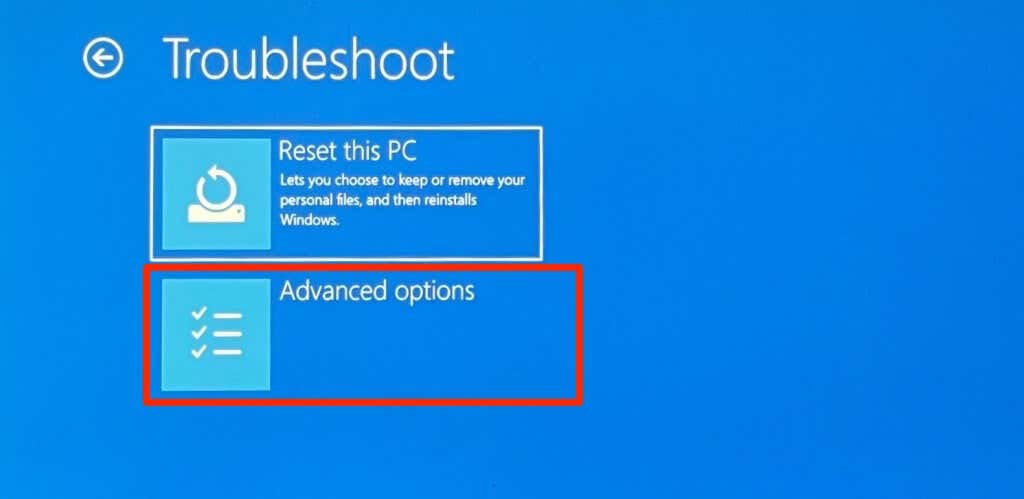
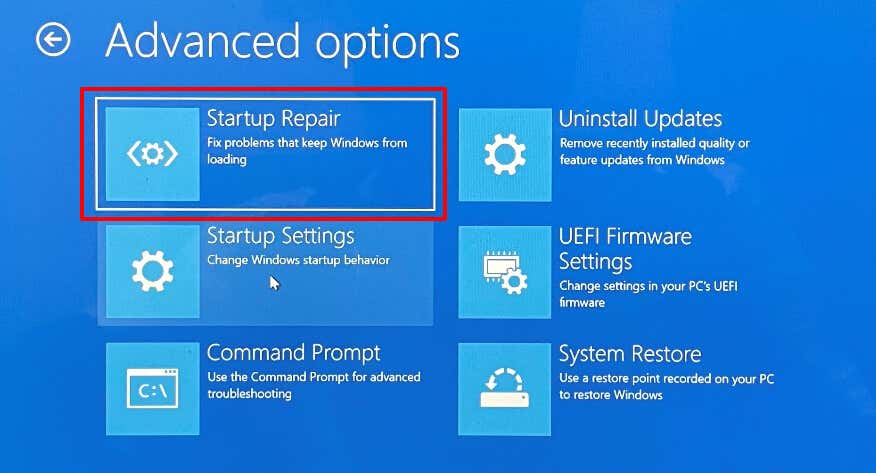
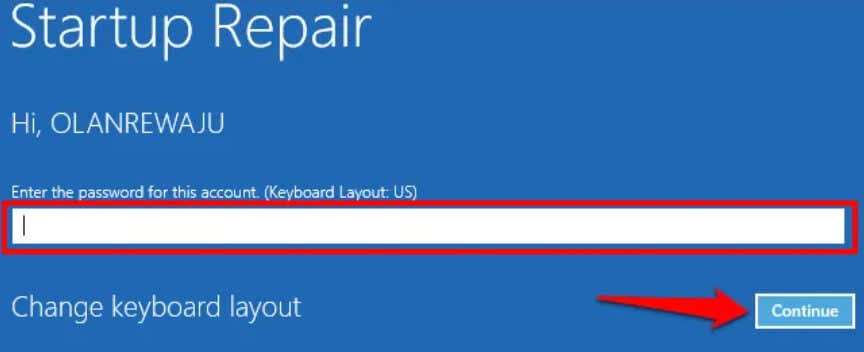
Выйдите из среды восстановления и перезагрузите компьютер, когда инструмент диагностирует/исправит файлы журнала запуска.
Устраните неполадки или исправьте код ошибки 0xc0000185 в безопасном режиме
Упрямое вредоносное ПО и несовместимые/устаревшие драйверы могут помешать запуску Windows. Загрузите компьютер в безопасном режиме и запустите полное сканирование системы для удаления вредоносного ПО.
Мы рекомендуем использовать Средство удаления вредоносных программ для Windows и Защитник Майкрософт. Вам также следует проверить наличие устаревших драйверов и установить обновления, доступные для драйверов вашего устройства.
Загрузитесь в среду расширенного восстановления и выполните следующие действия, чтобы войти в безопасный режим.
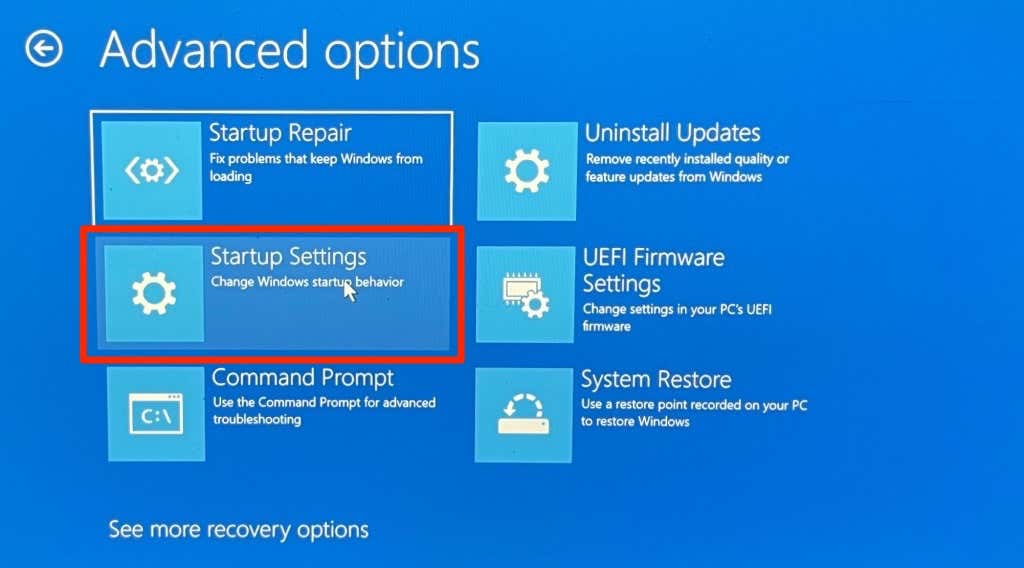 <ол старт="2">
<ол старт="2">
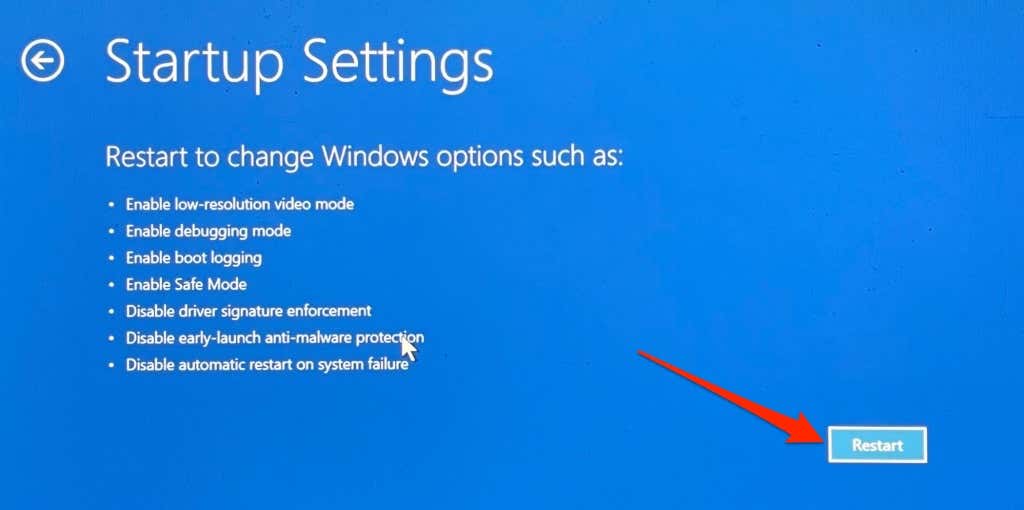
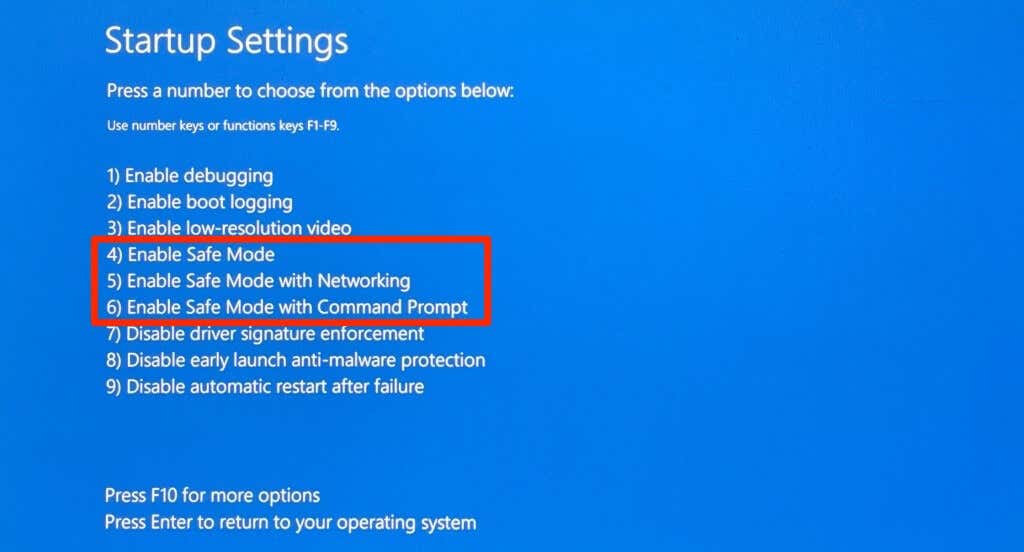
Мы рекомендуем загрузиться в «Безопасном режиме с поддержкой сети», чтобы у вас был доступ к Интернету для загрузки обновлений драйверов.
Запустите утилиту ChkDsk
Повреждение файловой системы на жестком диске вашего компьютера может помешать загрузке Windows. Используйте утилиту ChkDsk для поиска и устранения повреждений и ошибок на жестком диске. Загрузите компьютер в среду Advanced Recovery и выполните следующие действия.
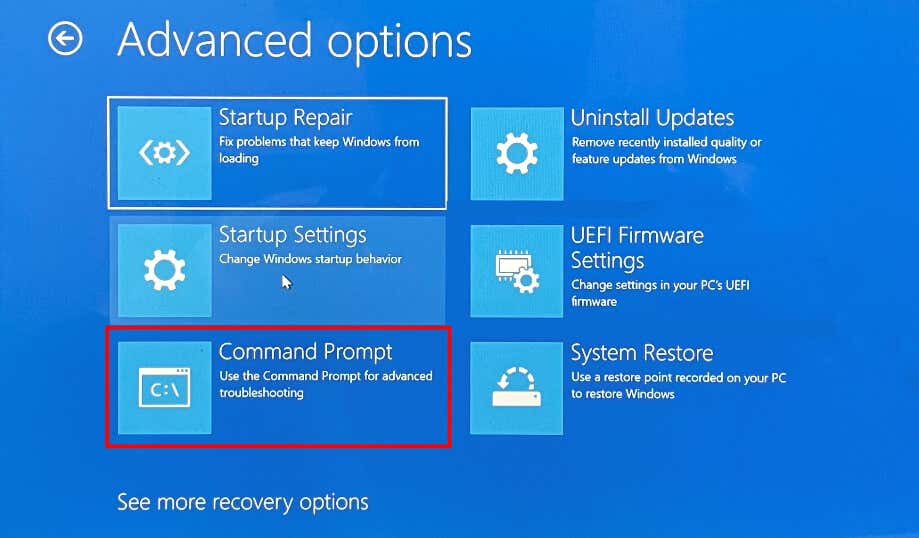 <ол старт="2">
<ол старт="2">
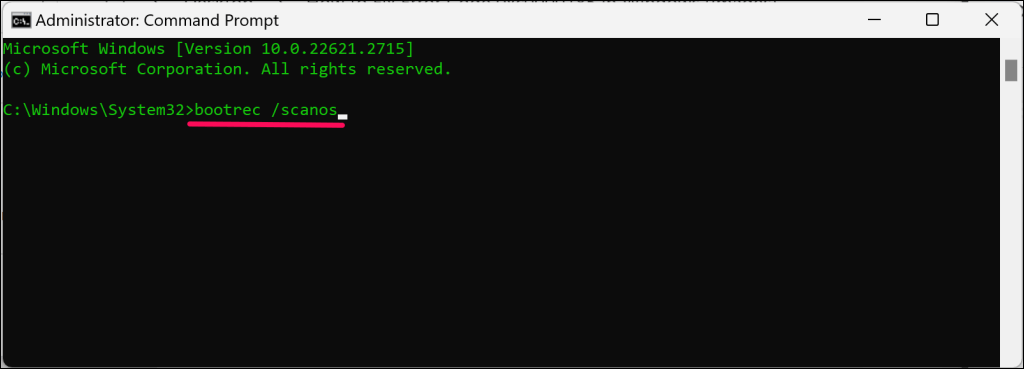
ChkDsk просканирует ваш жесткий диск на наличие физических ошибок, поврежденных секторов и повреждений. Утилита должна автоматически перезагрузить компьютер после сканирования ошибок и их исправления. В противном случае закройте командную строку, выйдите из среды восстановления и перезагрузите компьютер вручную..
Восстановите данные конфигурации загрузки вашего компьютера
Повреждение данных конфигурации загрузки (BCD) вашего компьютера приведет к появлению кода ошибки 0xc0000185. Это объясняет сообщение «Данные конфигурации загрузки вашего ПК отсутствуют или содержат ошибки». сообщение на экране BSOD.
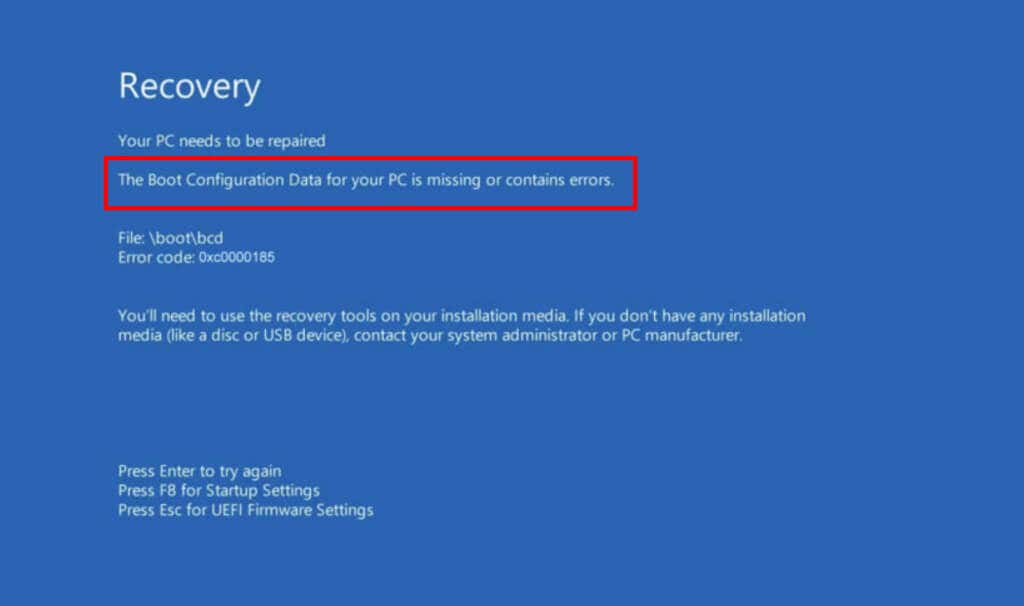
Загрузочные приложения и настройки вашего компьютера представляют собой данные конфигурации загрузки (BCD). Загрузите компьютер в среду восстановления Windows и выполните следующие действия, чтобы восстановить его BDC.
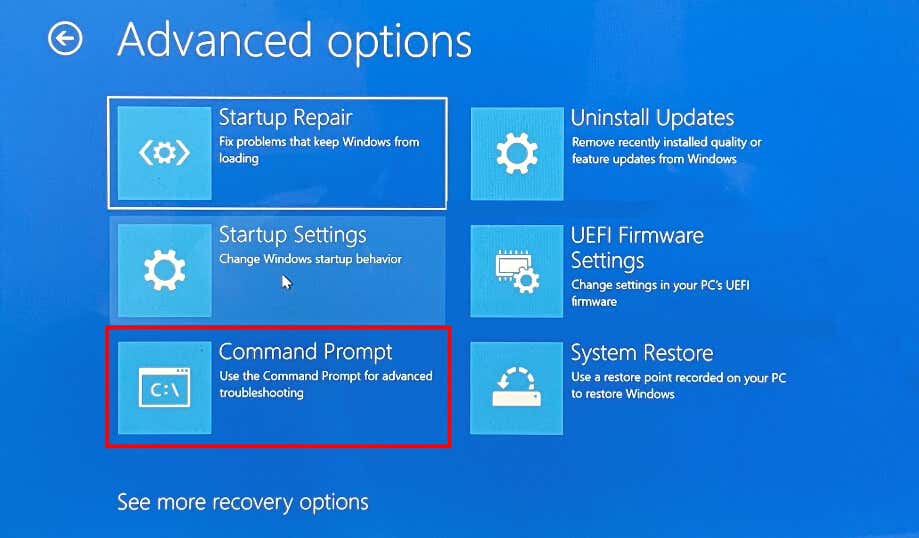
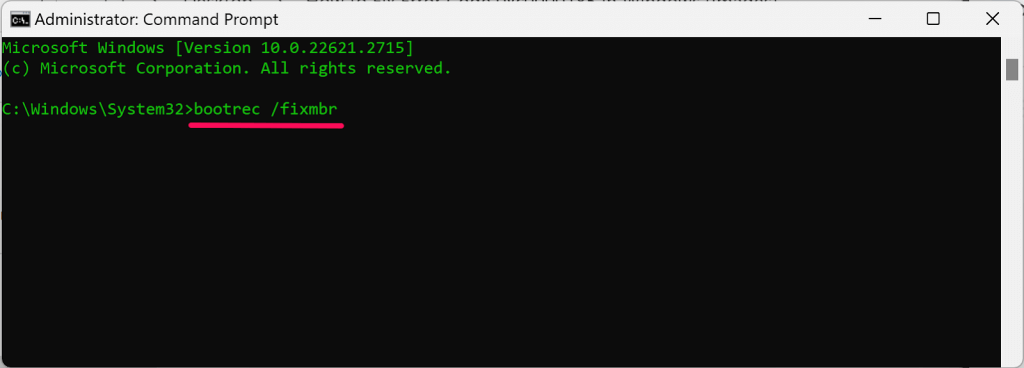
Закройте командную строку, выйдите из среды восстановления и перезагрузите компьютер. Повторно открыть командную строку в среде восстановления и перейдите к шагу 3, если код ошибки 0xc0000185 не исчезнет.
bcdedit /export c:\bcdbackup
атриб c:\boot\bcd -r -s -h
ren c:\boot\bcd bcd.old
bootrec /rebuildbcd
bcdedit /export C:\BCD_Backup
с:
загрузочный компакт-диск
атрибут bcd -s -h -r
ren c:\boot\bcd bcd.old
bootrec /RebuildBcd
Закройте командную строку и перезагрузите компьютер. Запустите восстановление главной загрузочной записи вашего устройства (см. следующий раздел), если ошибка BSOD 0xc0000185 не устранена.
Восстановить главную загрузочную запись вашего компьютера
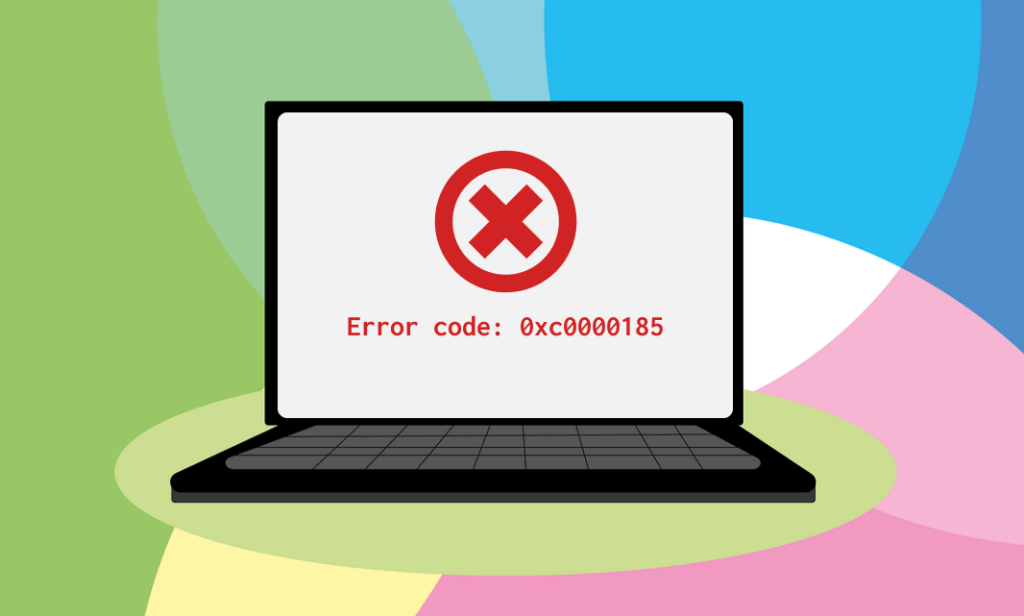
Данные в первом секторе жесткого диска вашего компьютера — это основная загрузочная запись (MBR). MBR помогает вашему компьютеру найти и загрузить операционную систему Windows. Сбой в MBR может привести к сбоям загрузки Windows и появлению кодов ошибок, например 0xc0000185.
Загрузите компьютер в среду восстановления и выполните следующие действия, чтобы исправить любые повреждения в MBR.
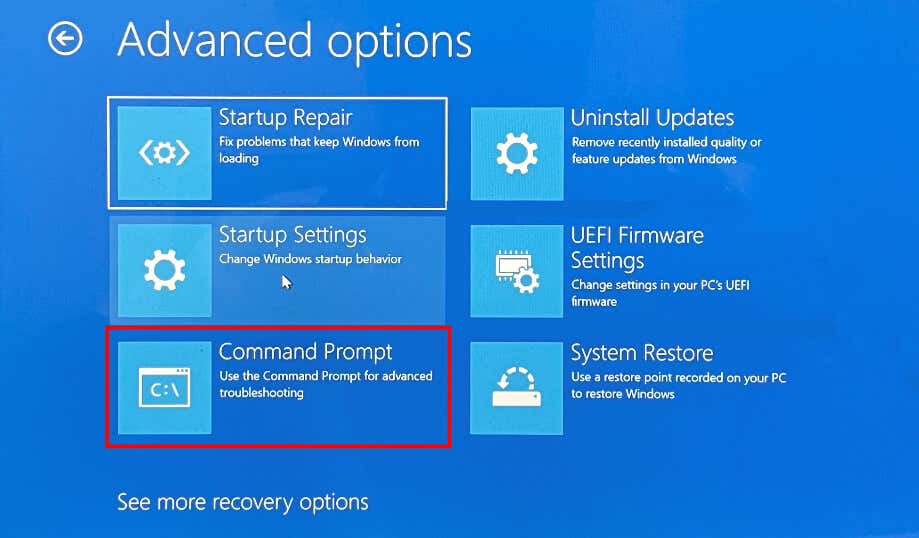 <ол старт="2">
<ол старт="2">
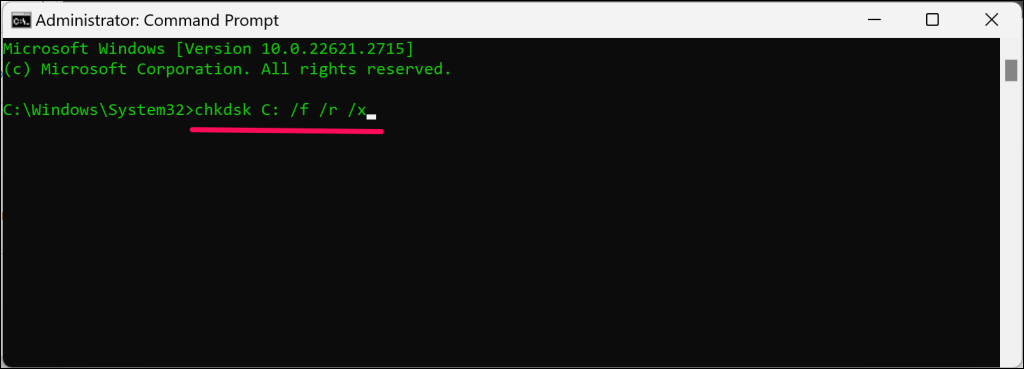
Закройте командную строку, выйдите из среды восстановления Windows и перезагрузите компьютер.
Выполните восстановление системы
Если у вас включена защита системы или вручную создал точку восстановления, вы можете отменить системные изменения, вызвавшие ошибку 0xc0000185. Восстановление системы возвращает ваш компьютер с Windows к более раннему состоянию, когда он загружался правильно.
Выполните восстановление системы, если код ошибки 0xc0000185 возникает после установки приложения, драйвера или обновления Windows. Загрузитесь в среду восстановления и выполните следующие действия.
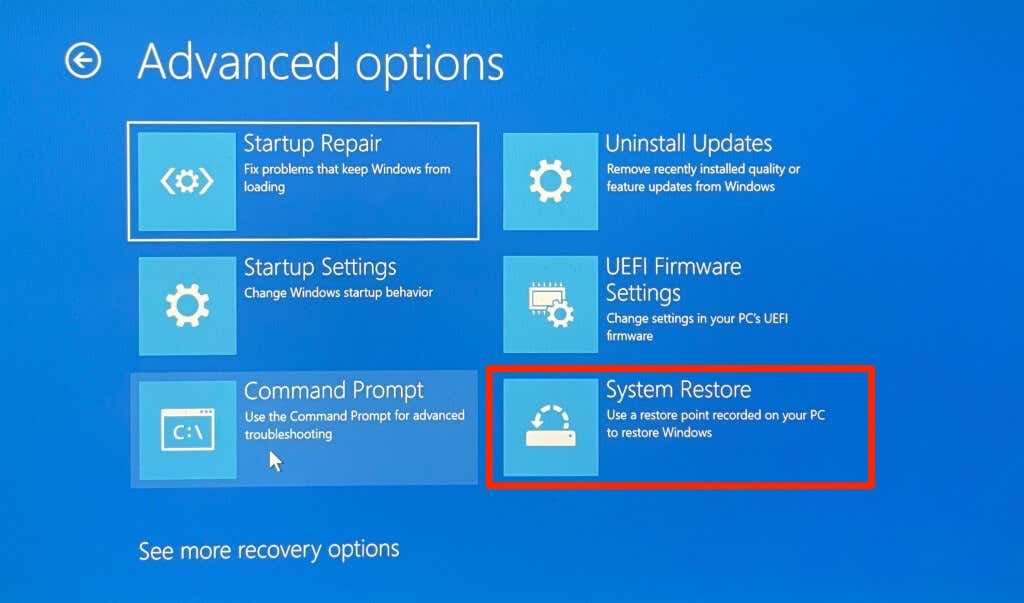
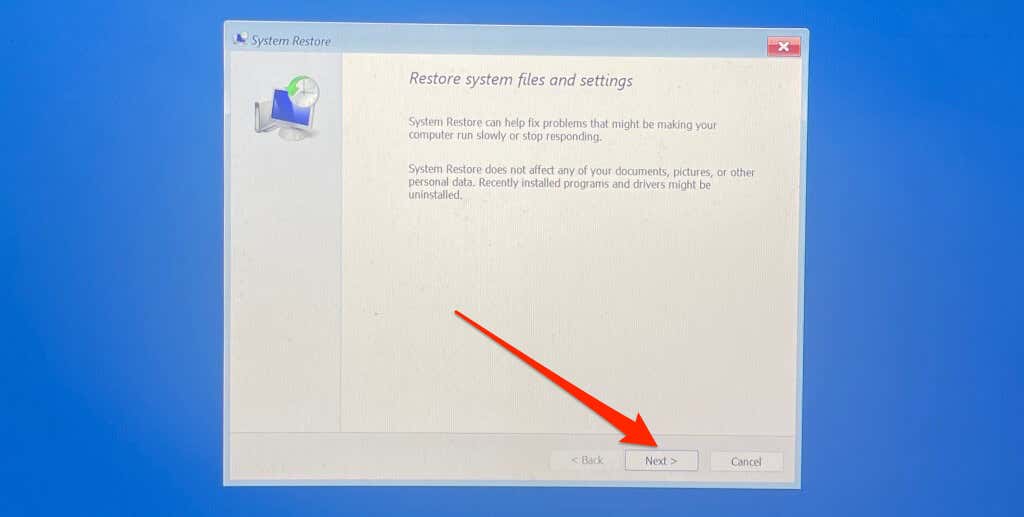
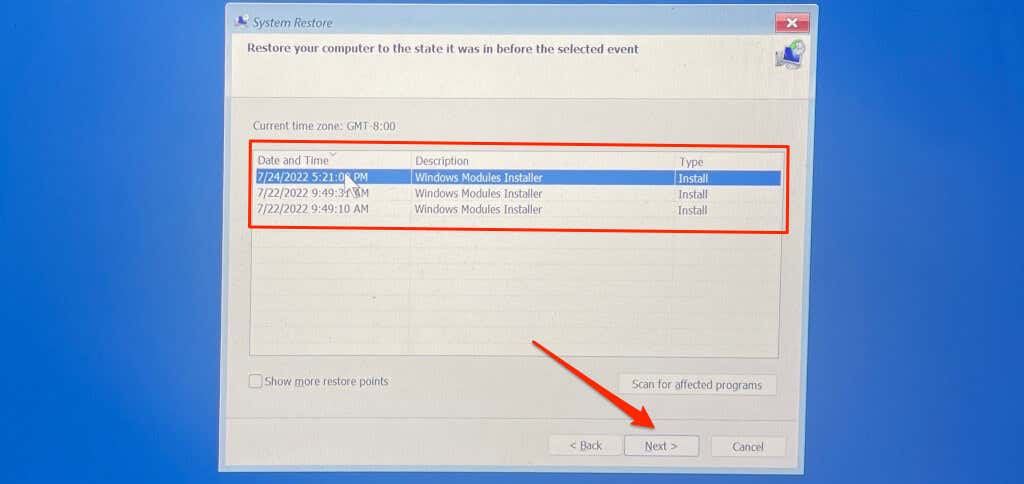
Примечание.При восстановлении системы будут удалены приложения, обновления Windows и драйверы, установленные после создания точки восстановления. Личные файлы и документы, сохраненные на жестком диске, остаются без изменений.
Отформатируйте жесткий диск и переустановите Windows
Если код ошибки 0xc0000185 не исчезнет, возможно, вам придется переустановить операционную систему (с помощью установочного носителя Windows) в качестве крайней меры. Наше руководство по Удаление и переустановка Windows 10 и Создание/использование диска восстановления Windows 11 содержит пошаговые инструкции.
Обратите внимание, что при чистой переустановке Windows удаляется все на жестком диске. Отправьте свой компьютер в Microsoft или в ремонтную мастерскую, если на жестком диске есть важные файлы. Они могут решить проблему (не стирая данные с компьютера) или помочь извлечь файлы с жесткого диска.
.