Блокнот — это простой текстовый редактор, который существует столько же, сколько и Windows. В Windows 11, Microsoft обновила Блокнот, добавив поддержку вкладок и опцию темного режима. Но новые изменения также иногда приводят к сбою Блокнота в Windows 11. Эта статья поможет вам устранить сбои Блокнота на вашем компьютере с Windows 11.
1. Обновить Блокнот
Сначала обновите Блокнот, чтобы избежать сбоев, выполнив эти действия.
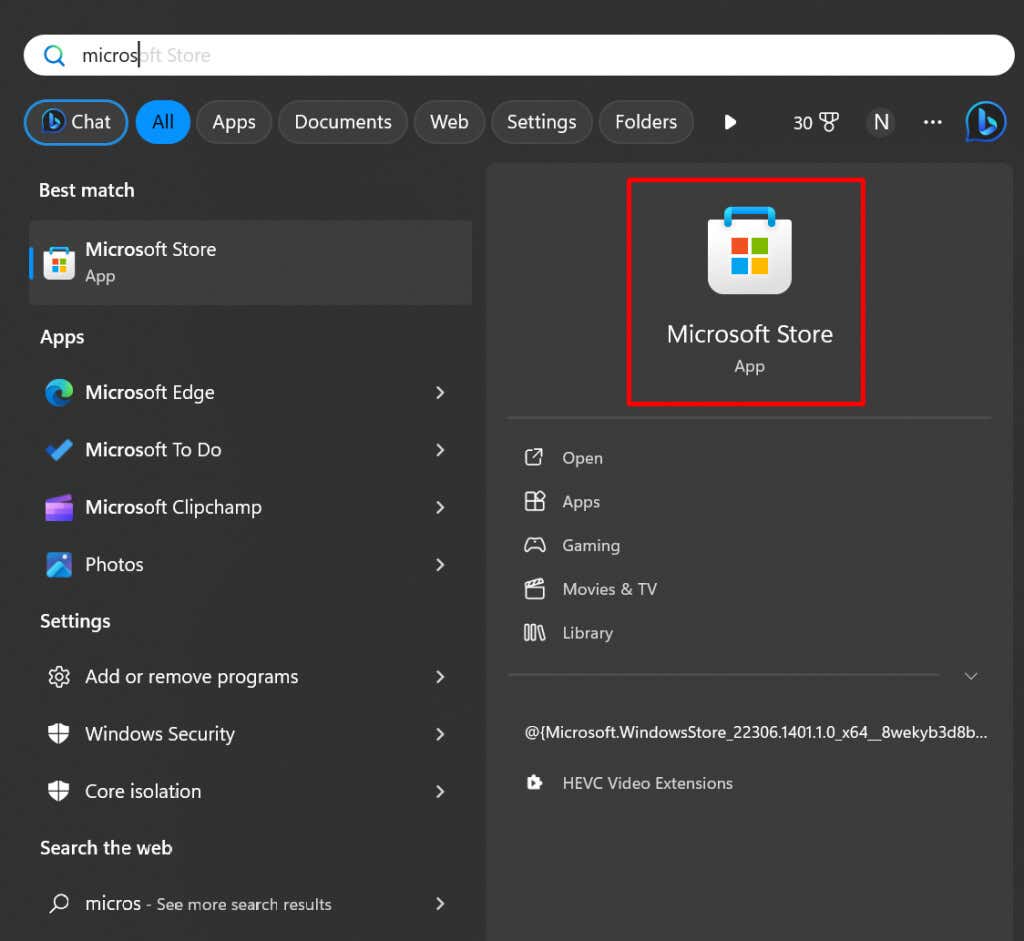

2. Изменение размера окна блокнота
Некоторые пользователи Microsoft сообщили, что изменение размера окна «Блокнот» решило проблему сбоя приложения.
Нажмите кнопку Восстановитьв правом верхнем углу окна Блокнота. Наведите указатель мыши на край окна Блокнота, нажмите левую кнопку и перетащите указатель мыши, чтобы изменить размер.
Изменение размера окна Блокнота — это всего лишь временное решение. При следующем запуске приложения оно может снова выйти из строя. Если вы хотите навсегда решить проблему, продолжайте читать.
3. Выполните чистую загрузку
Стороннее приложение, работающее в фоновом режиме, может мешать работе Блокнота и вызывать его зависание или сбой. Выполните чистую загрузку вашего устройства с Windows 11, чтобы проверить, не является ли это причиной проблемы. Выполните следующие действия:
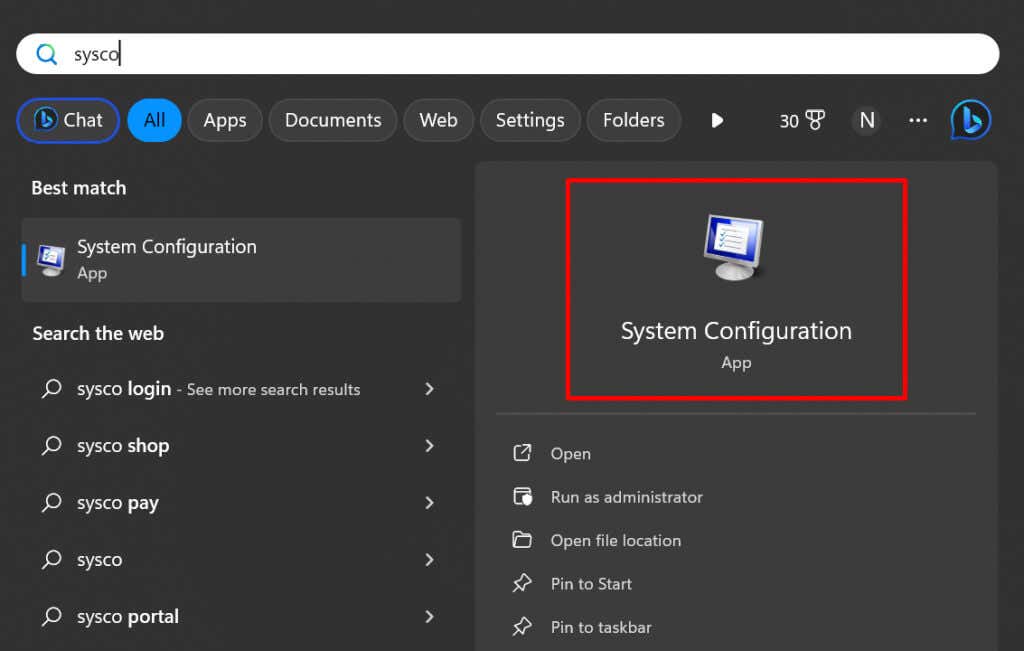
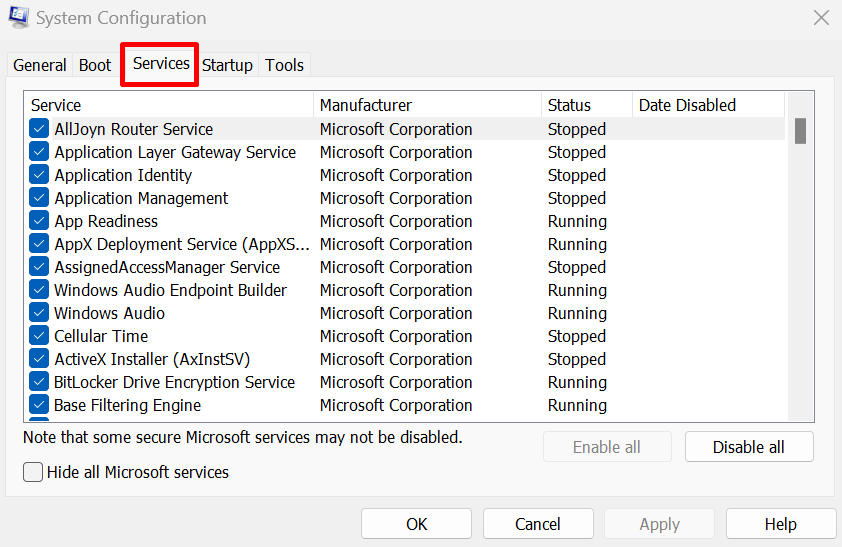
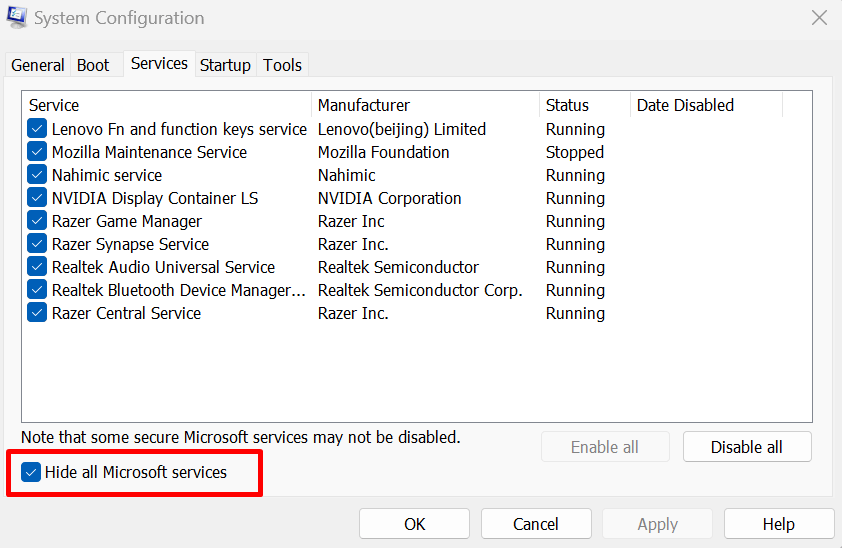
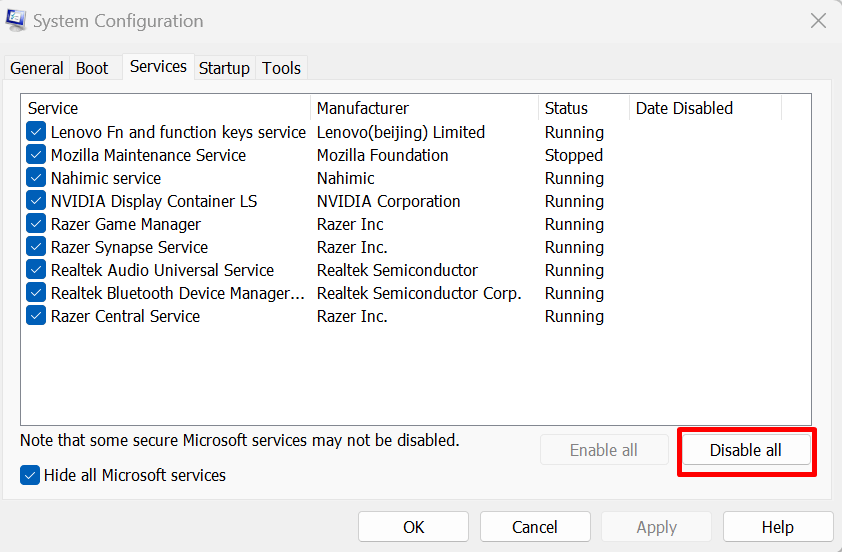
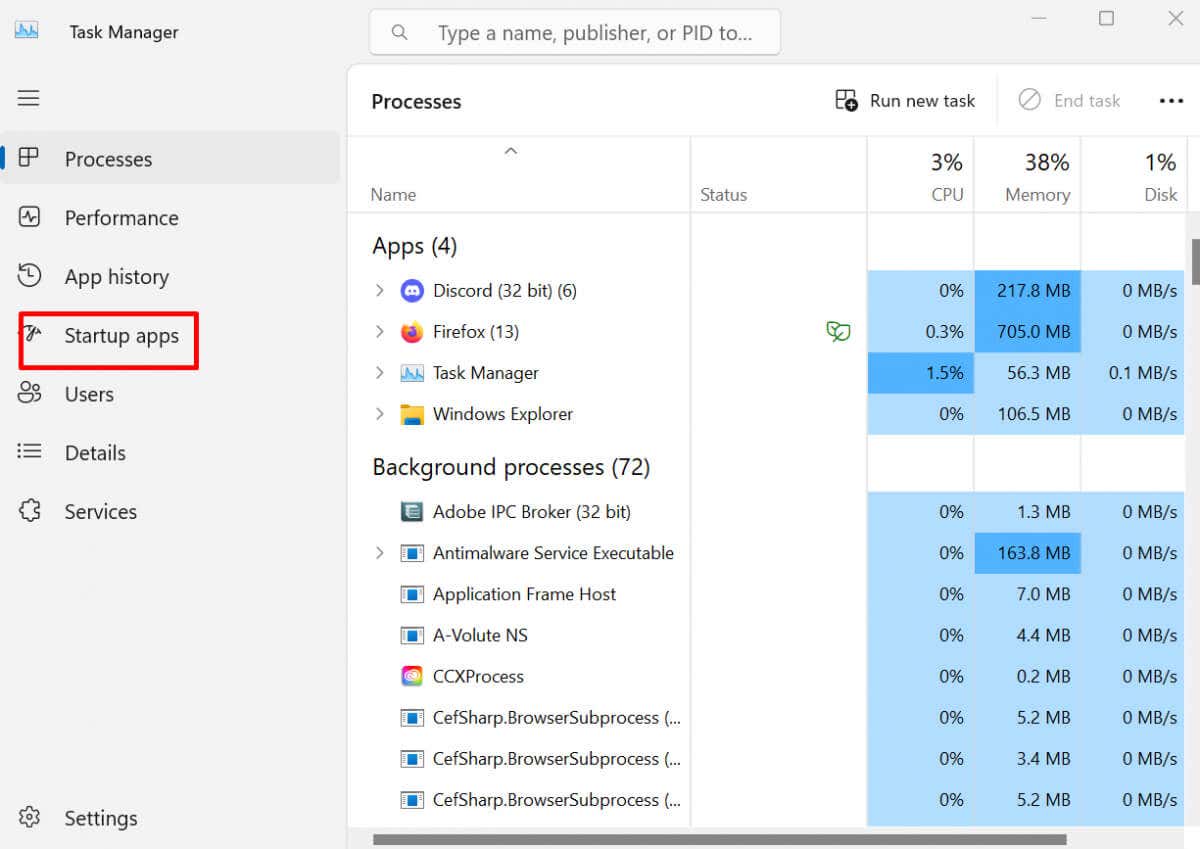
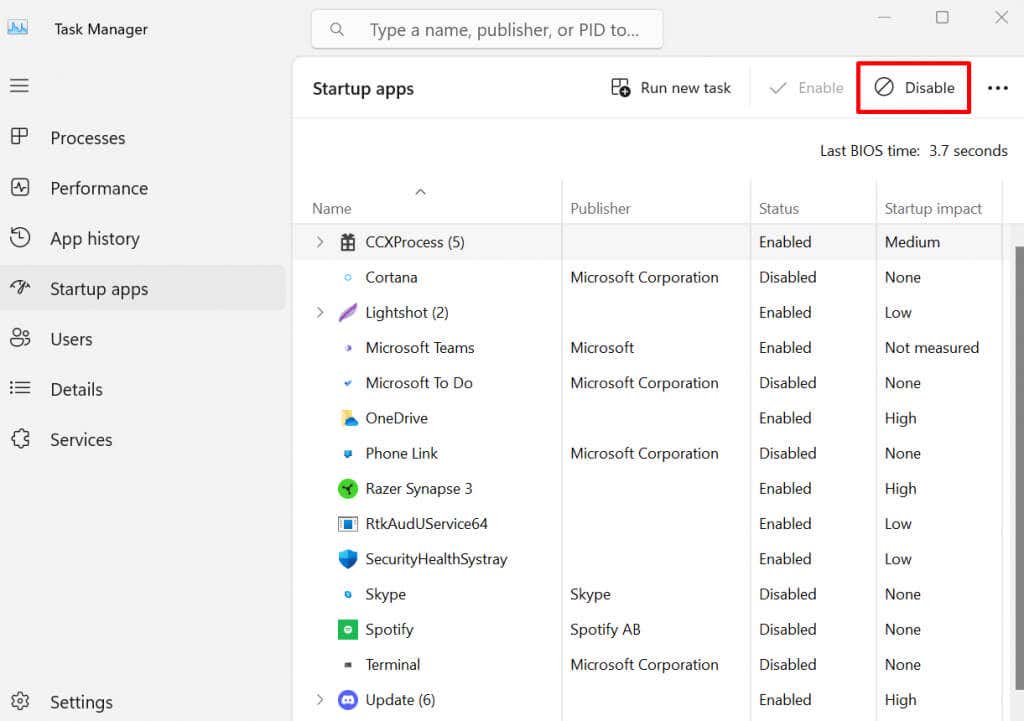
4. Восстановить блокнот
Если вам нужно исправить приложение, не затрагивая какие-либо данные, вы всегда можете использовать функцию восстановления, доступную в Windows 10 и 11. Попробуйте использовать восстановление в приложении «Блокнот» и посмотрите, продолжится ли сбой после этого.
Чтобы восстановить приложение «Блокнот»:
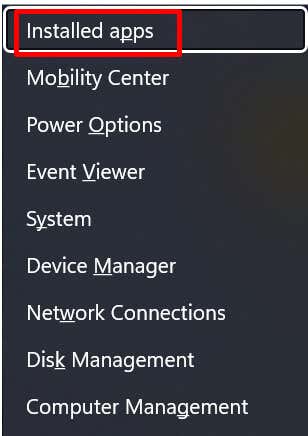
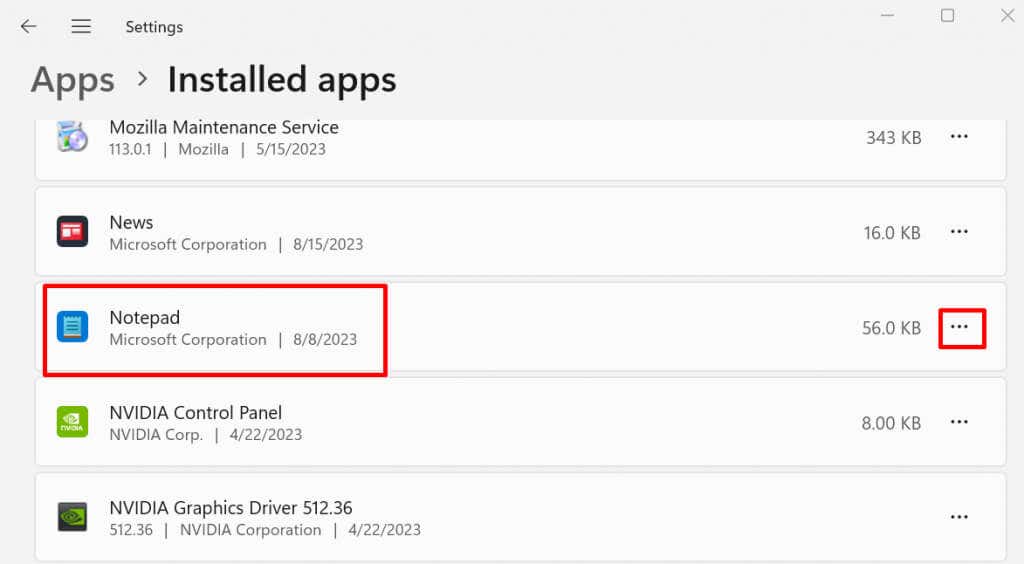
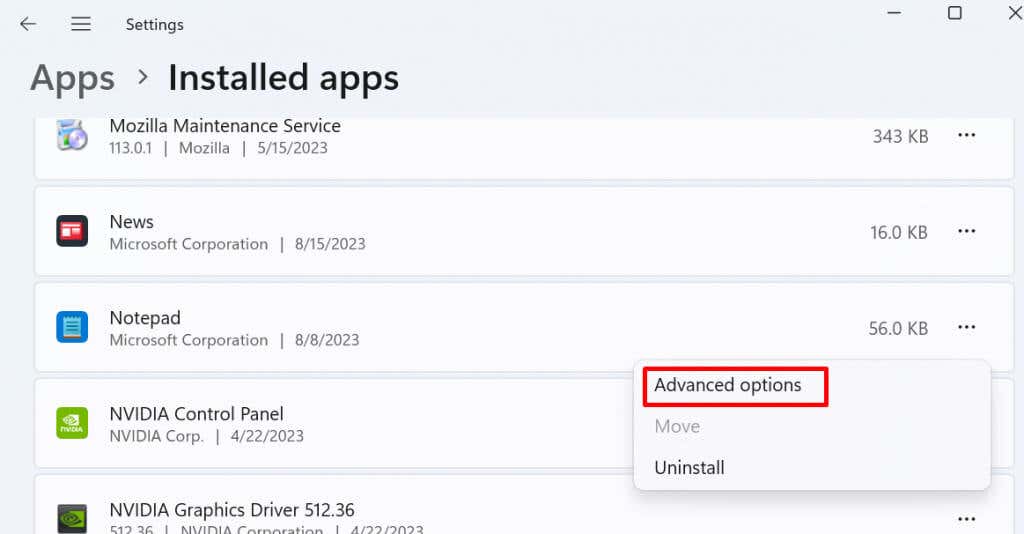
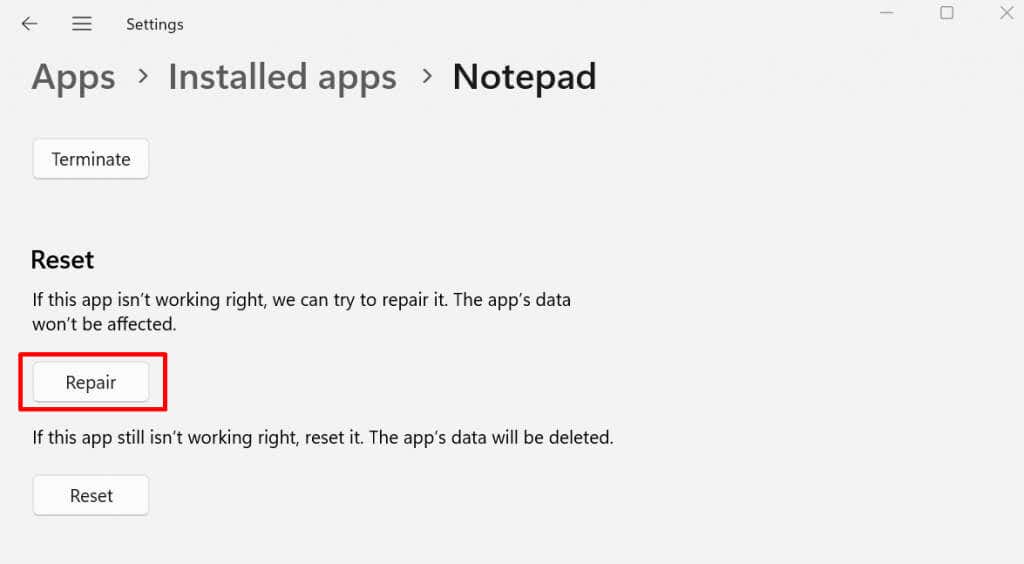
После завершения процесса восстановления попробуйте снова использовать Блокнот и посмотрите, решит ли это проблему с внезапными сбоями.
5. Сбросить блокнот:
Если восстановление Блокнота вам не помогло и приложение продолжает автоматически закрываться, попробуйте сбросить его настройки до настроек по умолчанию. Это устранит любые возможные поврежденные файлы или ошибочные данные, которые в первую очередь приводят к сбою приложения.
Опция сброса доступна прямо под кнопкой «Восстановить». Поэтому повторите шаги из приведенного выше раздела, но вместо нажатия кнопки «Восстановить» нажмите Сбросить.
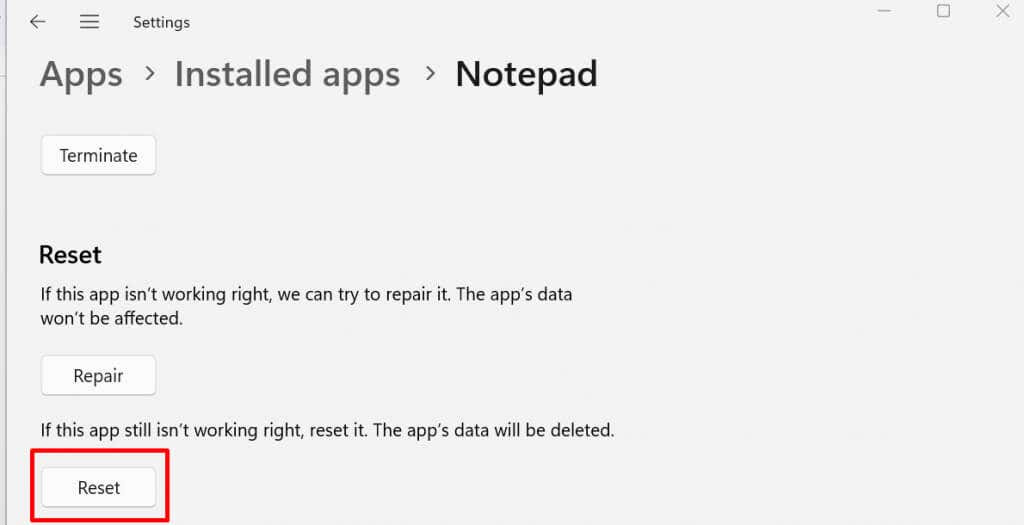
6 . Переустановите приложение «Блокнот»
Возможно, системный файл, связанный с приложением, поврежден и содержит ошибки, и простого восстановления недостаточно, чтобы справиться с этим. В этом случае при переустановке будут удалены все файлы, связанные с Блокнотом, и установлены новые.
Переустановив Блокнот, вы также получите последнюю версию приложения со всеми исправлениями известных ошибок, над которыми работали разработчики. Вот как удалить и переустановить Блокнот:.
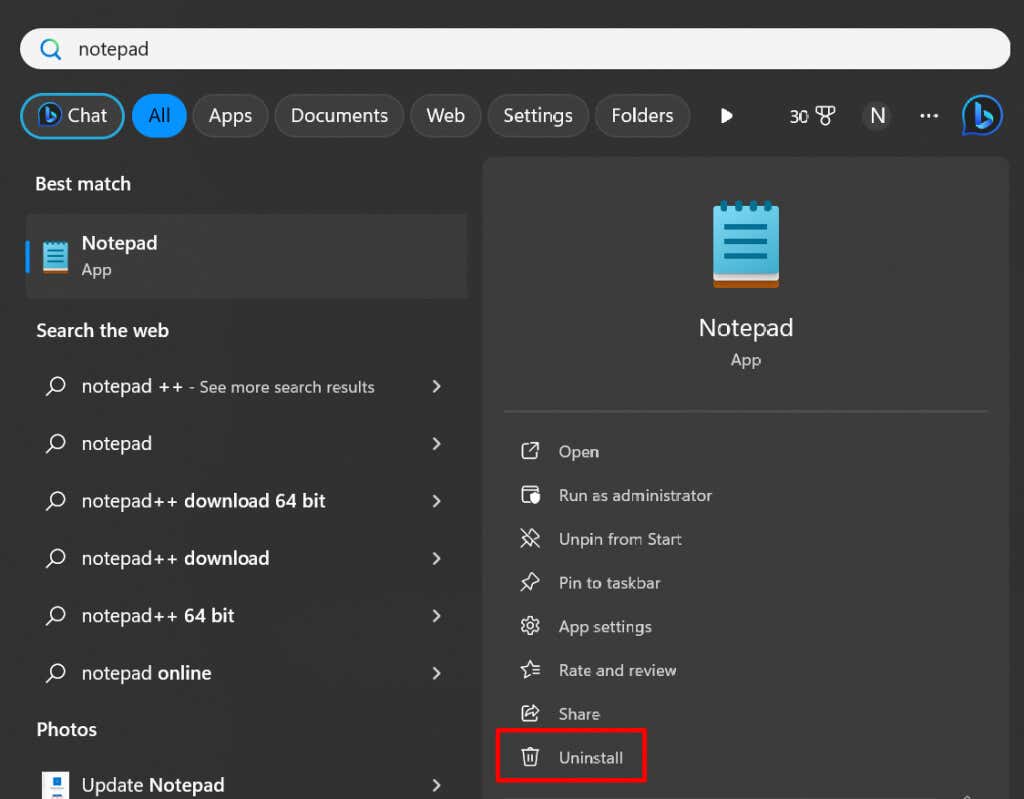
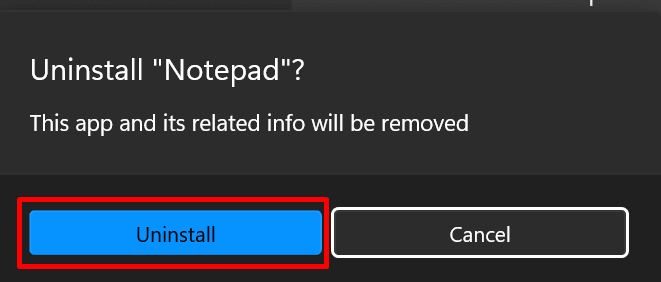
7. Запустите сканирование SFC и DISM
Если переустановка Блокнота не решила проблему, вы можете использовать используйте SFC и DISM инструмента для ее устранения. Обе команды просканируют ваш компьютер на наличие поврежденных системных файлов, влияющих на работу приложения «Блокнот».
Вот как:
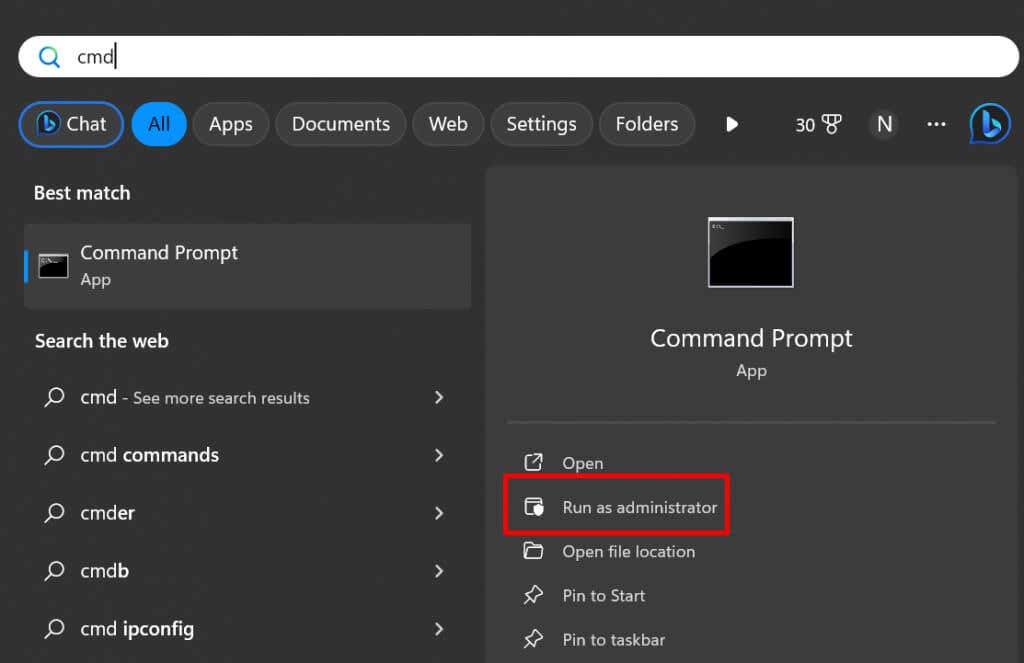
DISM.exe/Online/Cleanup-image/Restorehealth
sfc/scannow
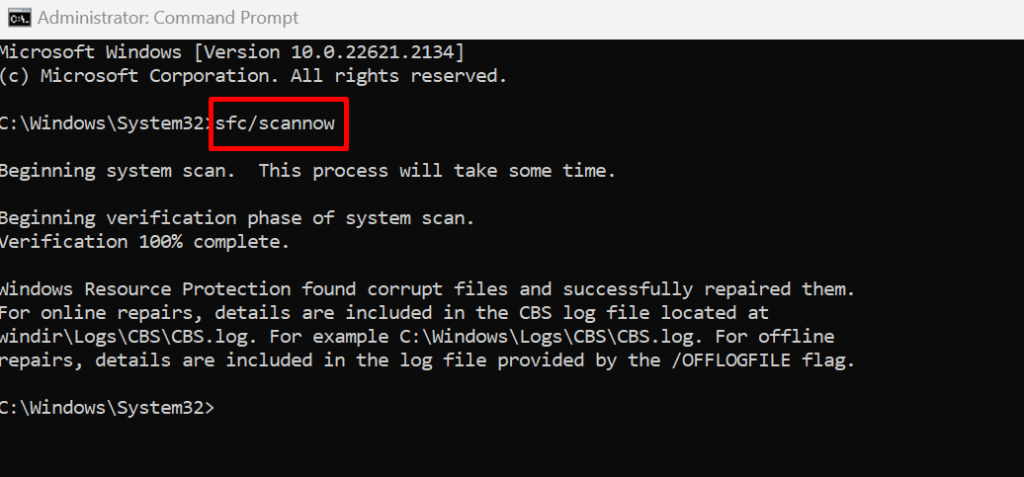
8. Запустите команду проверки диска
Возможно, проблемы с жестким диском приводит к автоматическому закрытию Блокнота. Если вы подозреваете, что это так, запустите команду CHDSK, чтобы найти и исправить эти поврежденные сектора. Вот как:
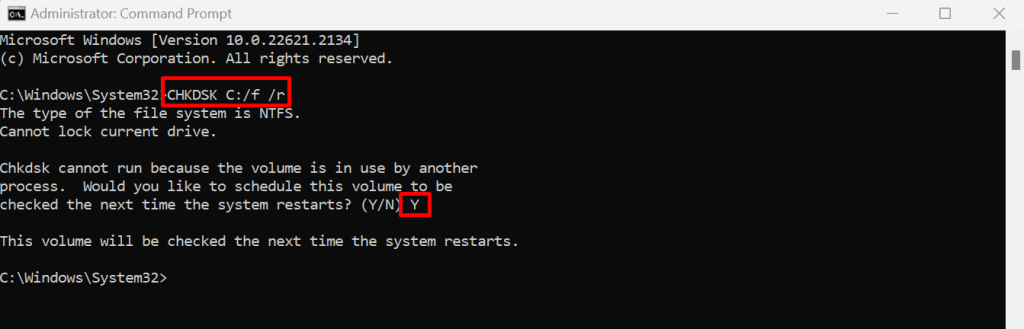
Ваш компьютер обнаружит и исправит все ошибки при следующем запуске Windows.
9. Установите последнее обновление Windows
Ожидание обновлений Windows 11 может привести к сбоям в работе ОС. Если Windows не установила обновления автоматически, установите их вручную и посмотрите, решит ли это проблему.
Вот как можно легко проверить наличие обновлений Windows и установить их:
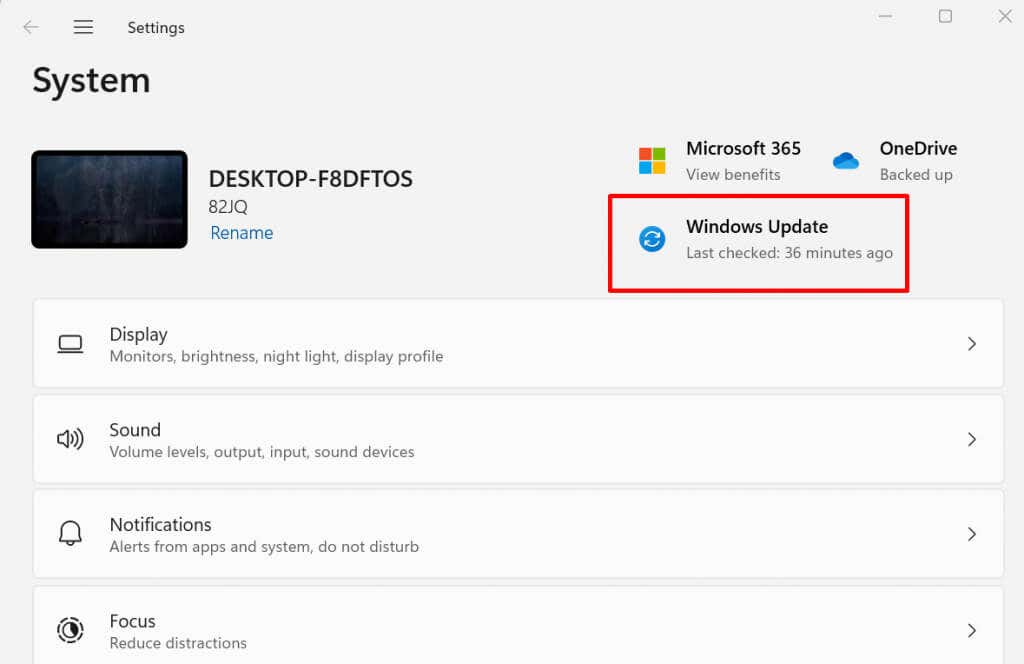
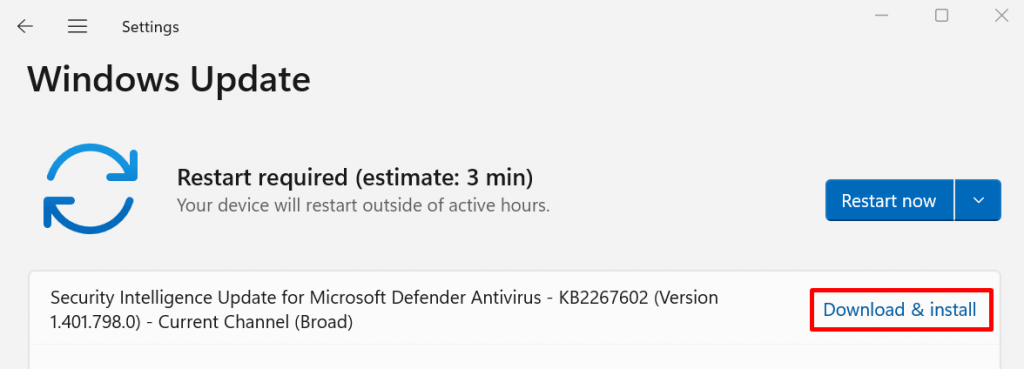
После резервного копирования системы откройте Блокнот и посмотрите, решит ли это проблему сбоя.
Изучив эти решения, от основ обновления вашей системы до мельчайших подробностей сканирования системы, вы теперь получили набор инструментов для устранения неожиданных сбоев Блокнота.
.