В большинстве случаев Обновления Windows — это автоматические процессы, практически не требующие вмешательства пользователей. Это особенно актуально для Windows 10 и 11, поскольку они настроены на загружать и устанавливать важные обновления автоматически.
Это не означает, что вам не следует регулярно проверять наличие новых обновлений, тем более что вы можете обнаружить, что обновление Windows зависло на уровне 0 %. Если обновление Windows занимает вечность, потребуется ваше вмешательство. Но не волнуйтесь, вам не нужно быть технически подкованным, чтобы устранить и устранить эту проблему.
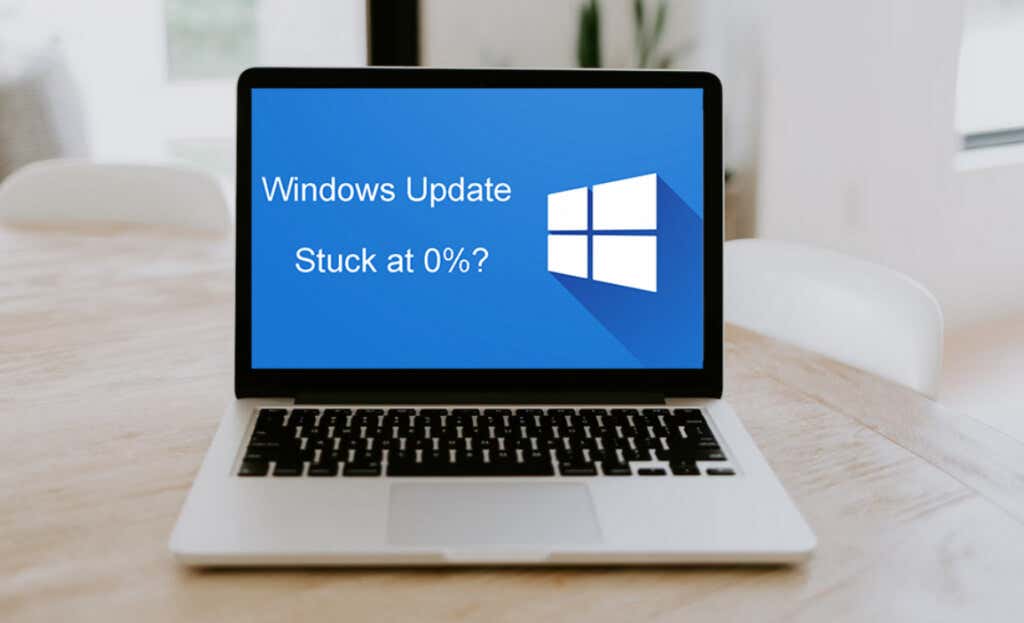
Почему зависает обновление Windows?
Обновления Windows могут зависать в процессе загрузки или установки, и этому могут быть разные причины. Вот список наиболее распространенных причин, по которым ваше обновление Windows может зависнуть на уровне 0 %:
Самое главное — набраться терпения. Некоторые обновления Windows имеют большой размер, и процесс может занять даже несколько часов. Прежде чем приступить к устранению проблемы, убедитесь, что обновление зависло.
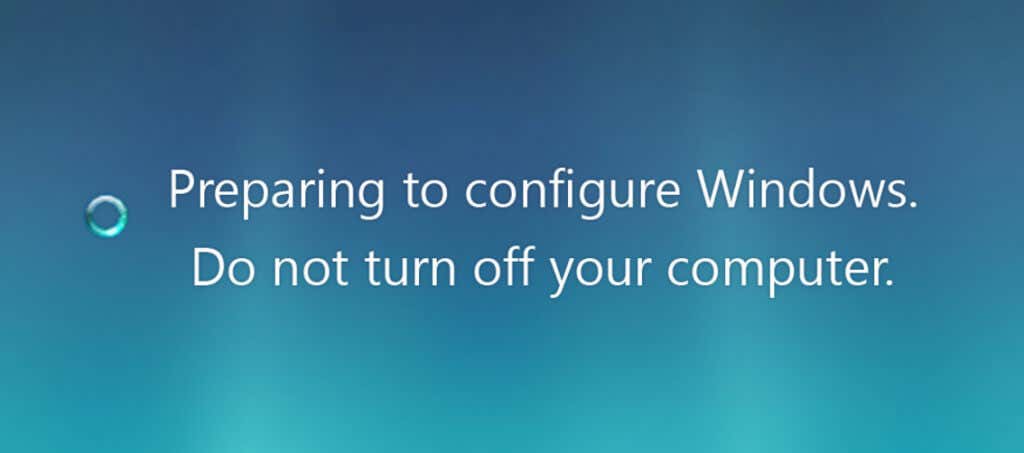
Если на экране вашего компьютера ничего не изменилось в течение трех часов с момента запуска обновления, оно зависло. На вашем мониторе может отображаться одно из следующих сообщений:
Может отображаться любое похожее сообщение, но с другой формулировкой. Теперь давайте посмотрим, как можно решить эту проблему.
1. Подождите или перезагрузите компьютер
Как объяснялось ранее, обновления Windows могут занять довольно много времени. Иногда лучшее действие — не предпринимать никаких действий. Когда дело касается обновлений Windows, может потребоваться ожидание. Если новое исправление или пакет обновления большого размера, загрузка и установка всех файлов на вашем компьютере может занять до нескольких часов. Так что наберитесь терпения и подождите.
Если вы подозреваете, что обновление Windows занимает слишком много времени из-за плохого подключения к Интернету, попробуйте перезагрузить маршрутизатор и компьютер. Обычно это решает проблему. Как правило, конкретного сообщения об ошибке не будет, если подключение к Интернету вызывает проблемы с обновлением, поэтому перезагрузите компьютер..
Связано: Windows показывает ошибку при обновлении? Научитесь устранить ошибку Центра обновления Windows 0xc1900223.
2. Запустите средство устранения неполадок Центра обновления Windows
Корпорация Microsoft знает о различных проблемах, которые могут возникнуть во время обновления Windows, и поэтому создала средство устранения неполадок Центра обновления Windows. Запуск этой программы занимает несколько минут, поскольку средство устранения неполадок просматривает всю операционную систему, чтобы найти возможные проблемы и, если возможно, применить автоматическое исправление. Выполните следующие действия, чтобы запустить средство устранения неполадок Центра обновления Windows:
Перейдите на страницу Страница поддержки Майкрософт и загрузите средство устранения неполадок. Вы можете загрузить и установить этот инструмент для Windows 10 или Windows 11. Если возможность загрузки отсутствует, значит, на вашем устройстве уже установлено средство устранения неполадок.
Для Windows 10:
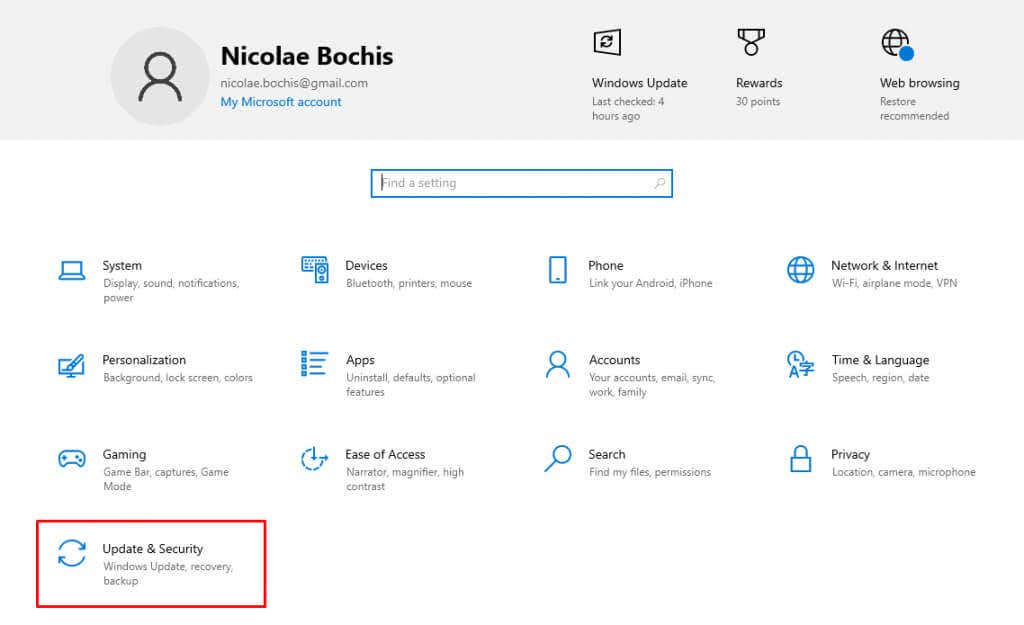
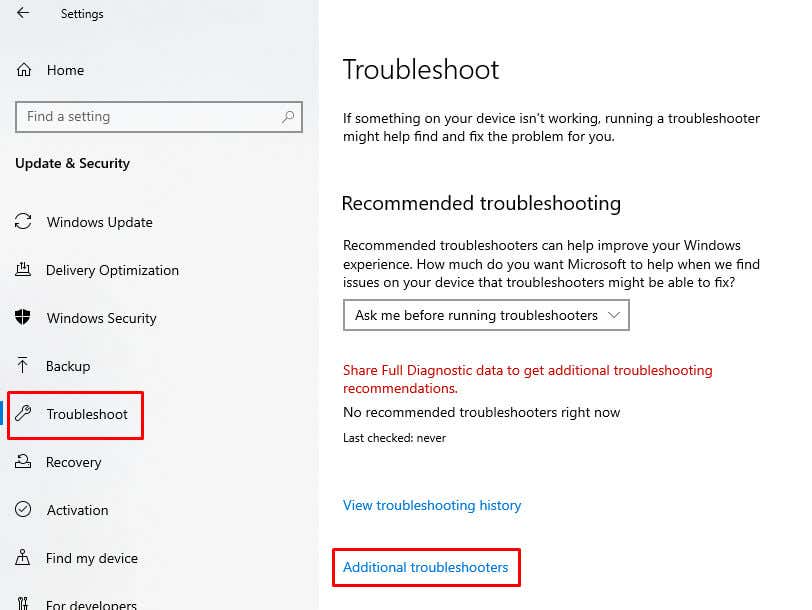
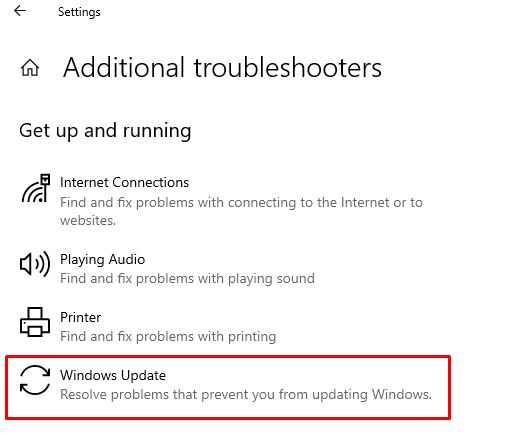
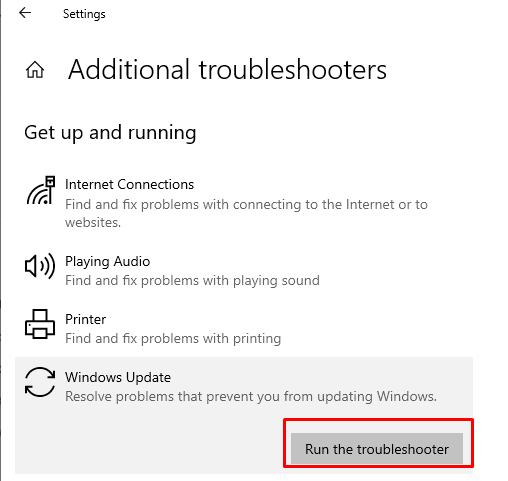
Для Windows 11:
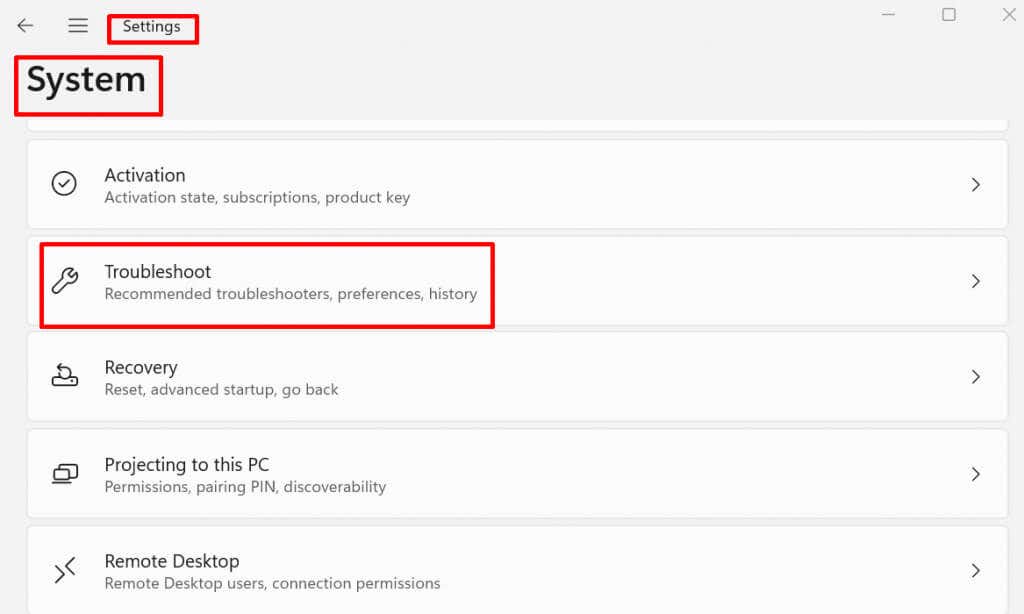
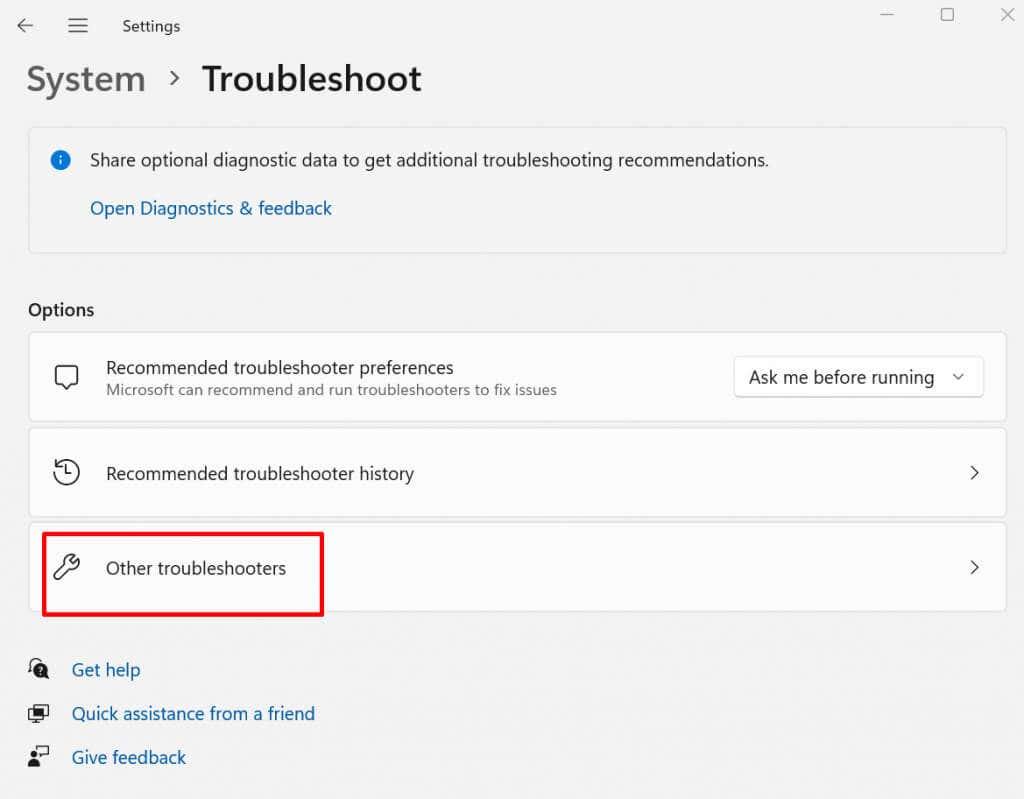
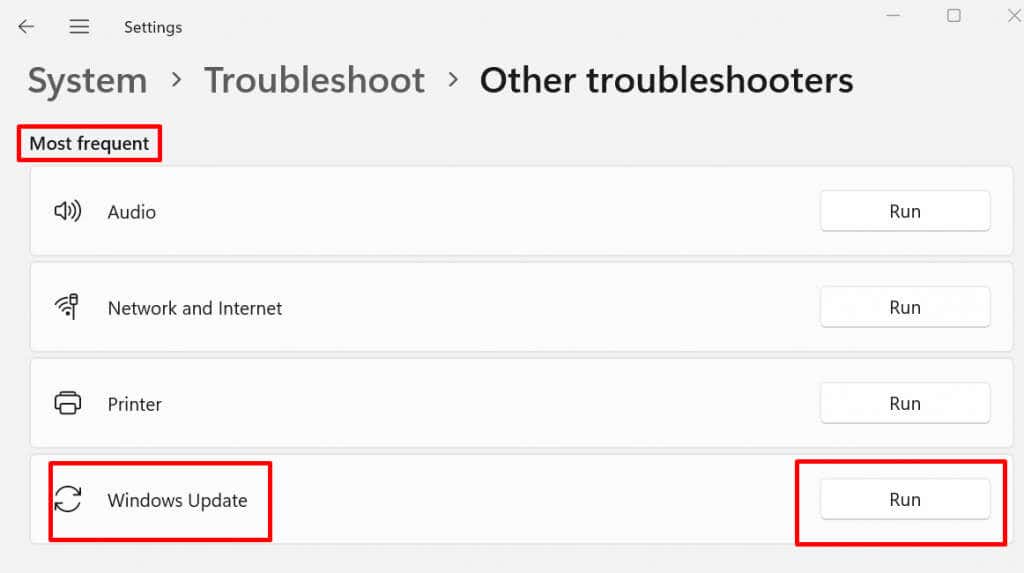
Завершив устранение неполадок обновления Windows, вам следует перезагрузить компьютер и посмотреть, решена ли проблема.
3. Перезапустите службу обновления Windows
Перезапуск службы Центра обновления Windows может решить различные проблемы, которые могут возникнуть в процессе обновления. Вот как это сделать:
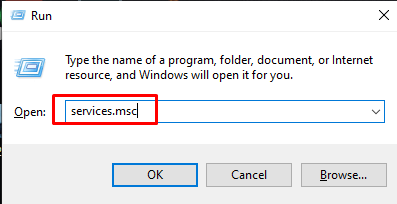
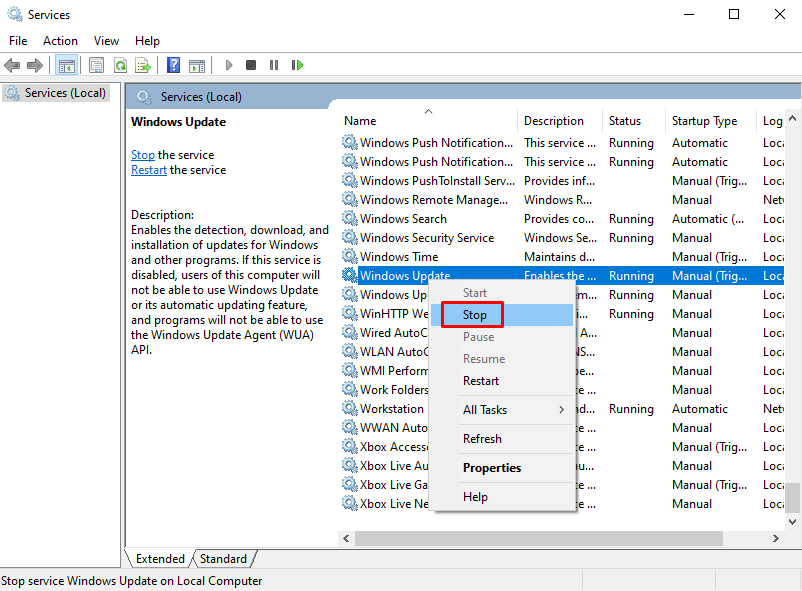
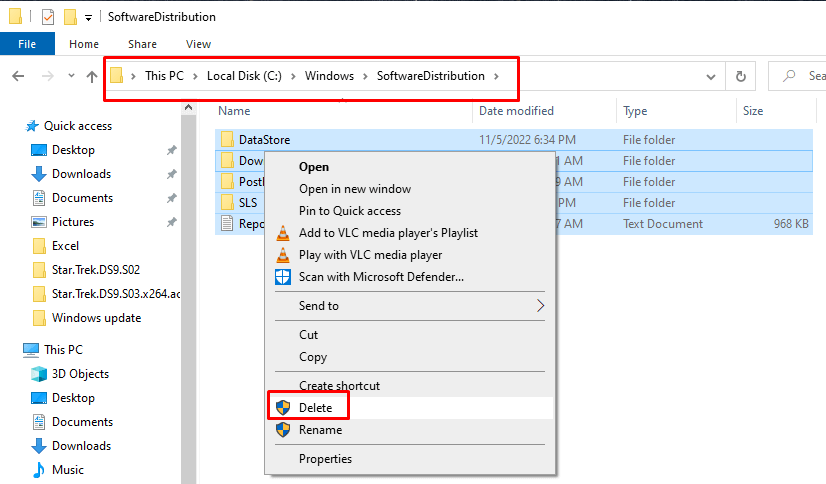
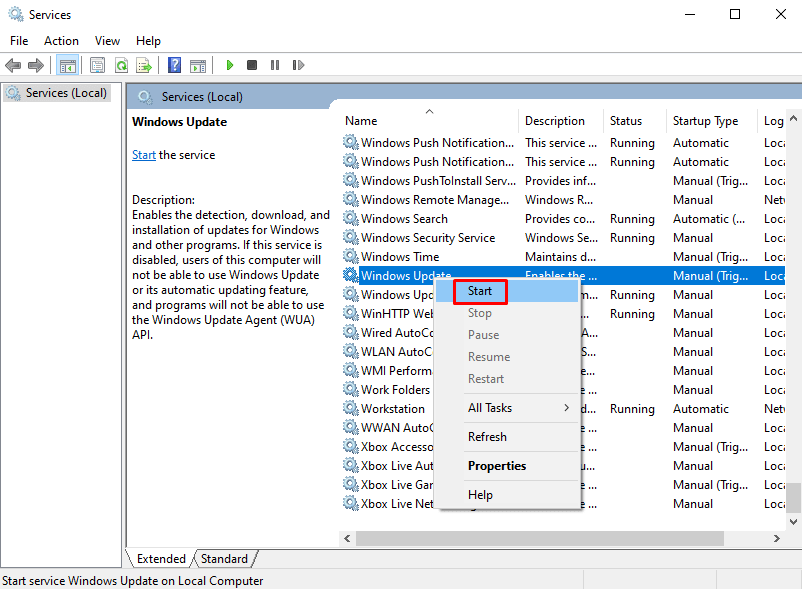
Запустите Центр обновления Windows еще раз и проверьте, решена ли проблема.
4. Проверьте место на диске
Если в вашей системе закончится место, обновление Windows прекратится. Прежде чем запускать обновление Windows, проверьте, есть ли у вас как минимум 10 ГБ свободного места на диске.
Если вам недостаточно места на диске, вы можете его освободить.
Вот как это делается в Windows 10:
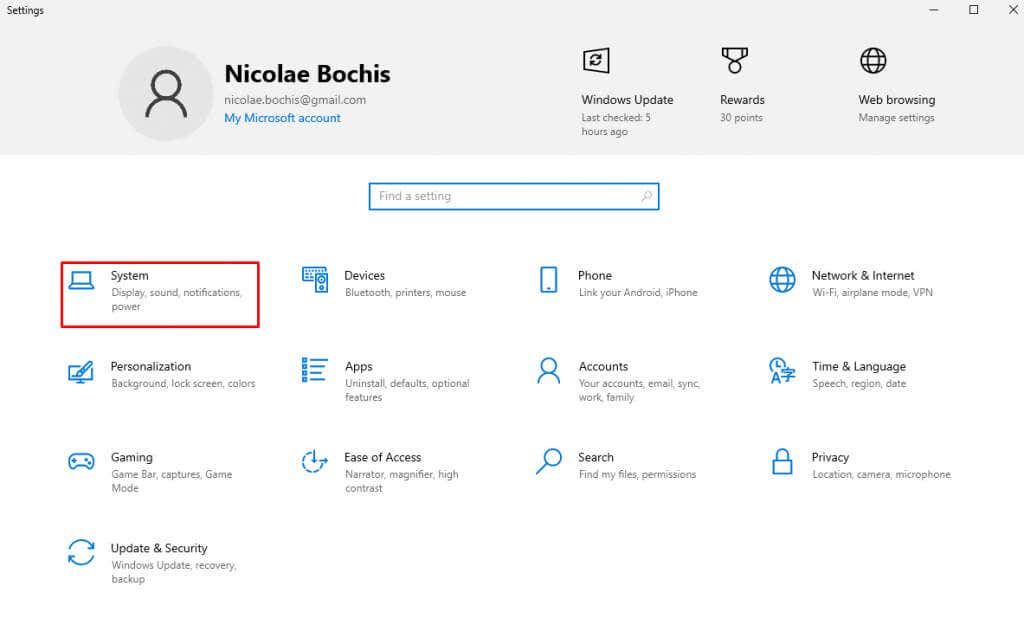
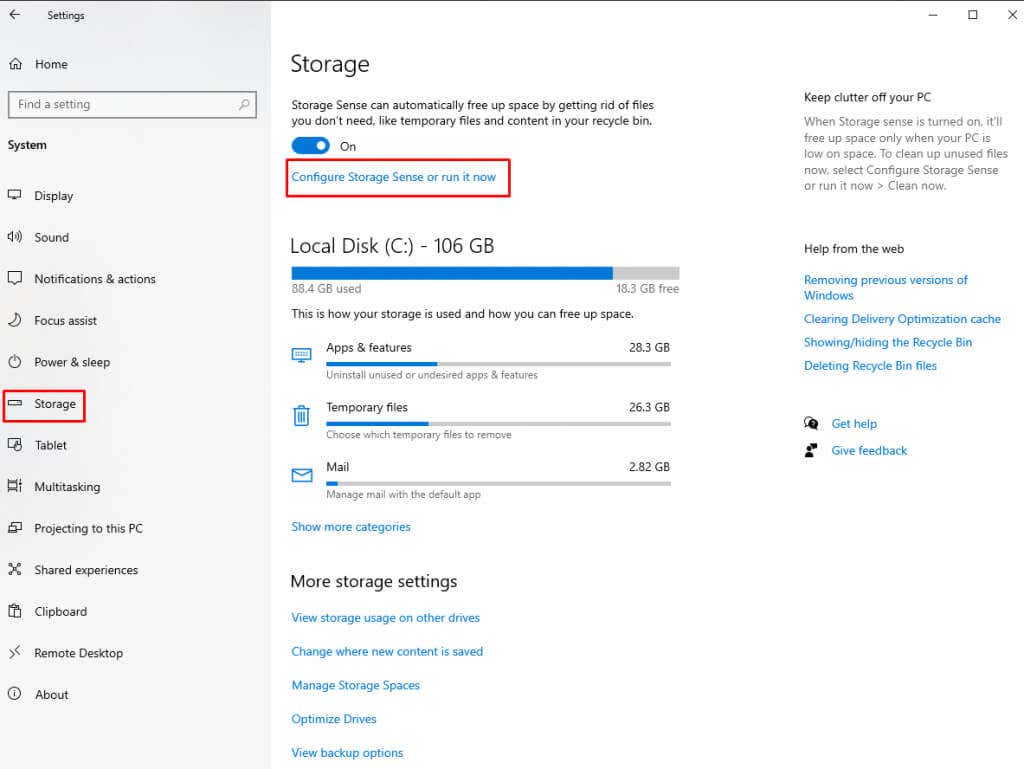
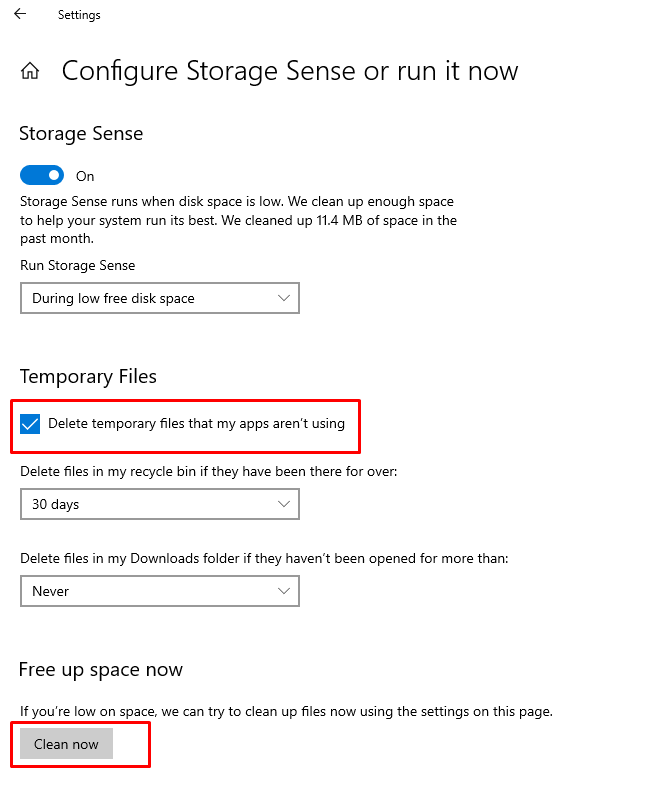
Вот как это делается в Windows 11:
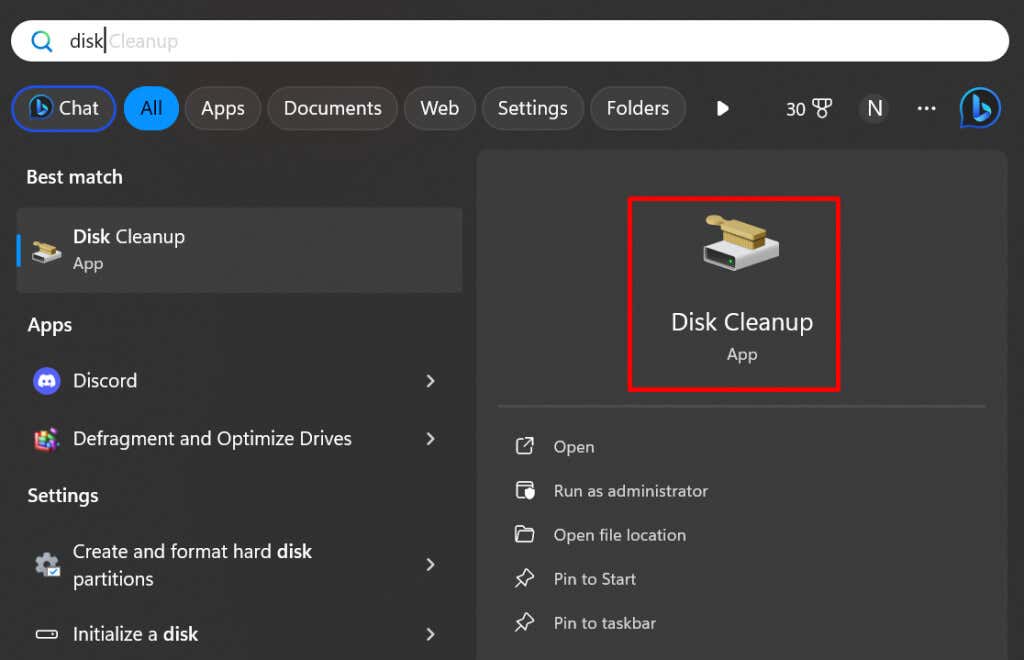
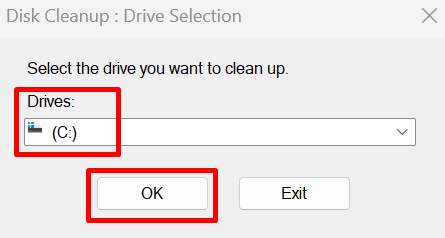
5. Временно отключите брандмауэр Windows
Брандмауэр Windows иногда может блокировать обновления Windows, поскольку считает загружаемые файлы сторонними. В этом случае временно отключите брандмауэр. Вот как:
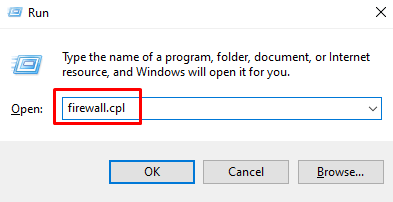
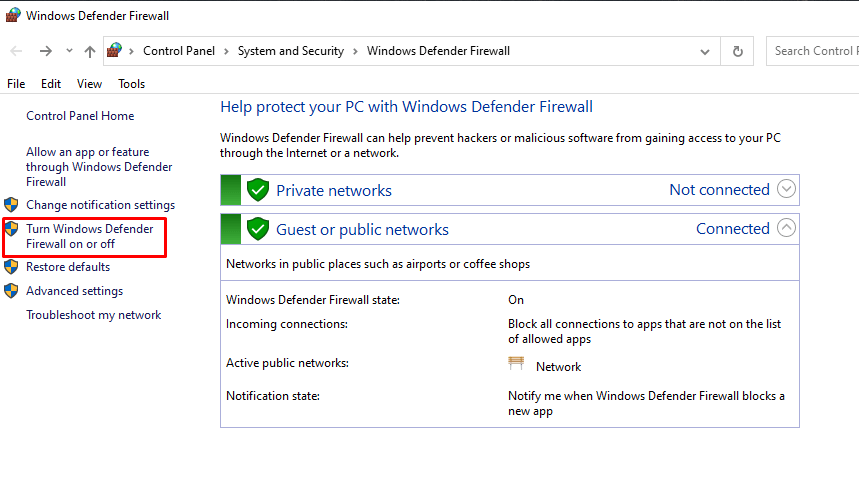
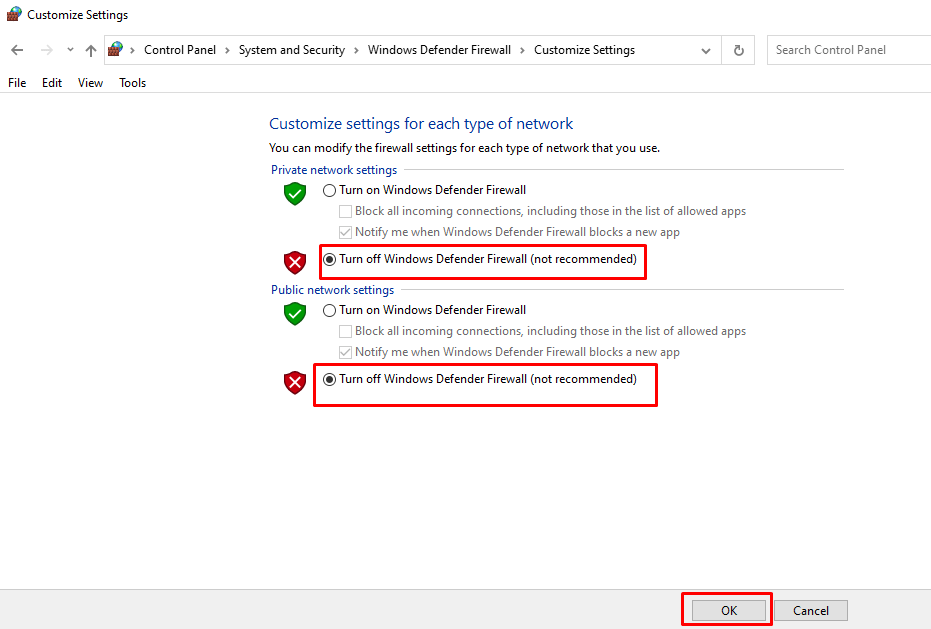
Теперь попробуйте обновить вашу систему и посмотрите, устранит ли это проблему.
6. Просканируйте свой компьютер на наличие вирусов
Если описанные выше методы не помогли вам решить проблему с зависанием обновления Windows на уровне 0 %, попробуйте просканировать свой компьютер на наличие вредоносных программ. Запустите Защитник Windows или любую другую стороннюю антивирусную программу, на которую вы можете положиться, и проверьте, нет ли вредоносного ПО, которое может помешать обновлению.
7. Отключите все фоновые службы и программы сторонних производителей
Если в фоновом режиме вашей компьютерной системы выполняются процессы, они могут мешать обновлению Windows, вызывая его зависание на уровне 0 %. Отключите этот процесс, чтобы завершить обновление Windows.
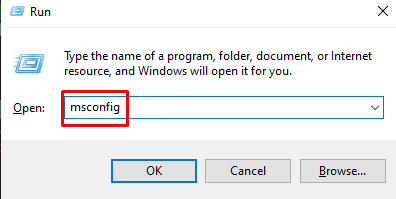
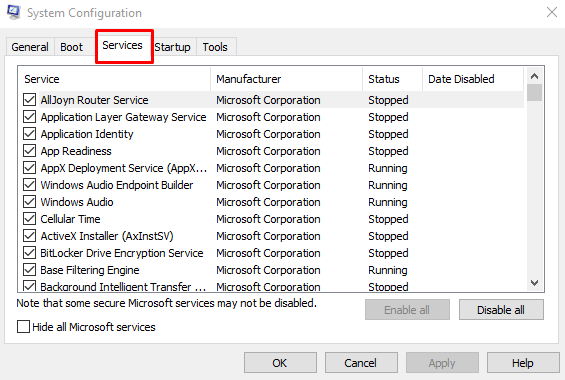
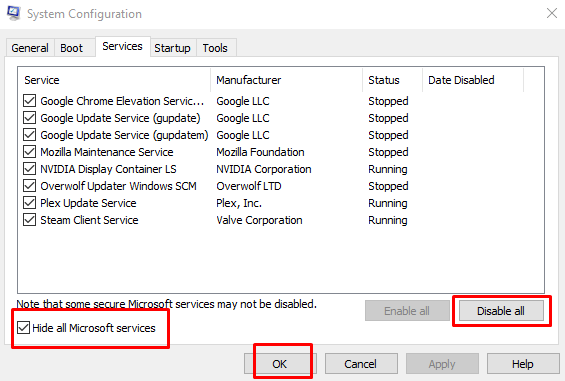
Запустите обновление Windows и посмотрите, помогло ли это вашему компьютеру завершить процесс обновления.
После завершения обновления повторно включите службы, вернувшись в окно «Конфигурация системы». Снимите флажок Скрыть все службы Microsoftи нажмите кнопку Включить все. Затем нажмите ОК, чтобы применить изменения.
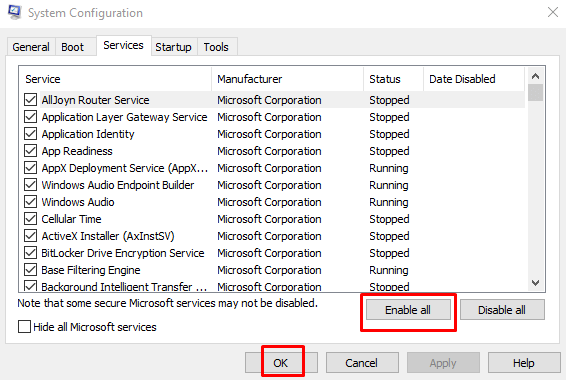
8. Запустите проверку системных файлов Windows..
Вы можете запустить средство проверки системных файлов Windows (SFC), чтобы найти любые поврежденные системные файлы, драйверы или загруженные установки, которые могут привести к зависанию обновлений Windows на уровне 0%. Выполните следующие действия:
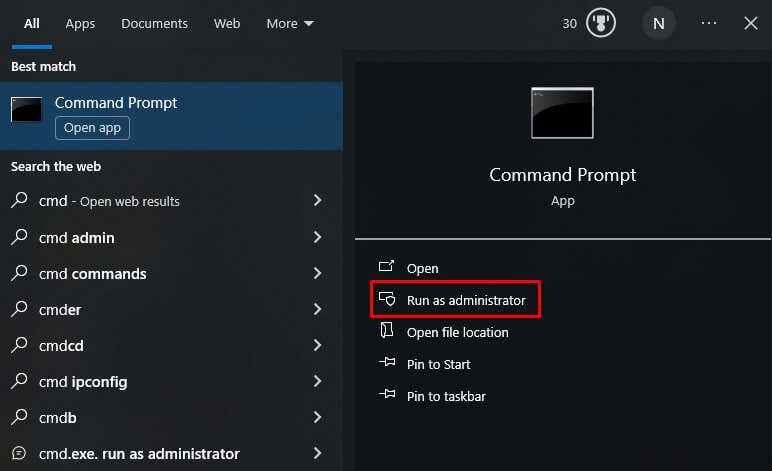
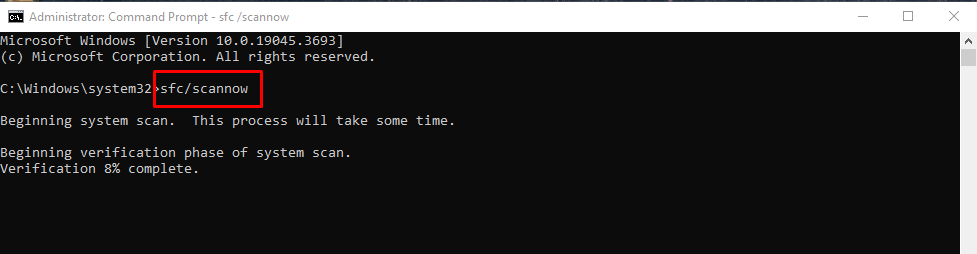
И вот, восемь исправлений, которые помогут спасти ваше обновление Windows от 0% неопределенности. От проверки подключения к Интернету до более сложных методов устранения неполадок — теперь вы вооружены набором инструментов для решения этих упорных сбоев при обновлении. Итак, за бесперебойные обновления и бесперебойную работу системы.
.