Отображается ли в Windows 11 или Windows 10 сообщение «Это устройство отключено. (Код 22)» в утилите «Диспетчер устройств»? В этом случае соответствующее устройство может быть отключено на вашем компьютере. Это происходит по разным причинам, включая автоматическую и ручную деактивацию устройства. Мы покажем вам несколько простых способов повторно включить ваше устройство и решить проблему.
Наиболее распространенная причина появления указанной выше ошибки заключается в том, что кто-то вручную установил отключил ваше устройство в диспетчере устройств. Другая причина заключается в том, что ваша система Windows по какой-то причине была вынуждена отключить ваше устройство. Некоторые незначительные причины включают неисправный порт на вашем компьютере, неправильное изменение системы, неисправные драйверы устройств и многое другое.
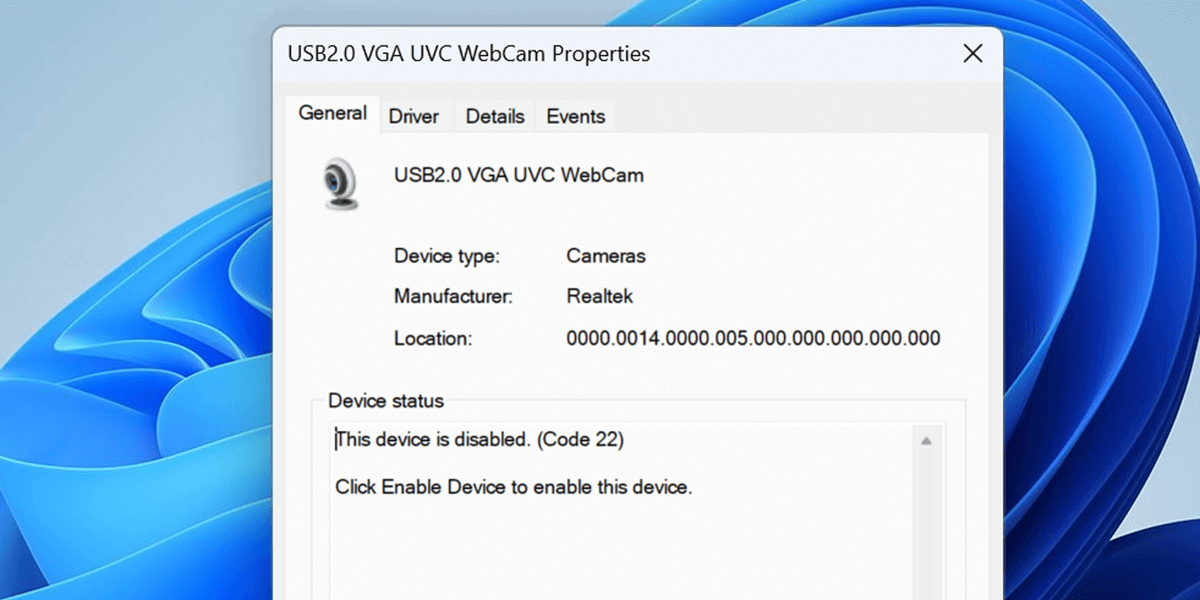
Повторно включите отключенное устройство в диспетчере устройств
Один простой способ исправить сообщение «Это устройство отключено. (Код 22)» необходимо вручную указать повторно включите отключенное устройство в диспетчере устройств. При этом ваше устройство будет повторно активировано на вашем компьютере, и ваш компьютер сможет взаимодействовать с устройством.
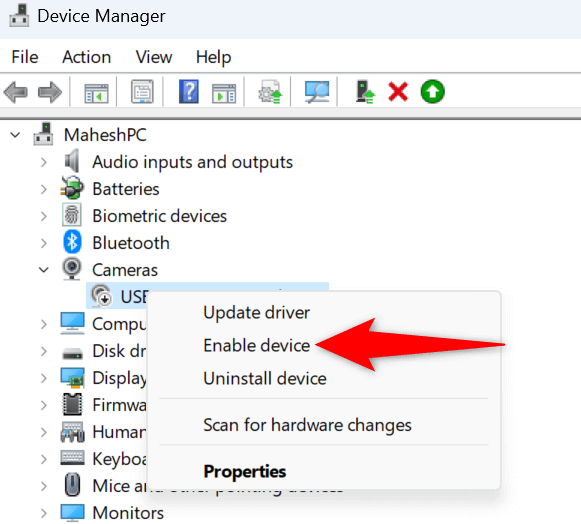
Windows немедленно повторно активирует выбранное вами устройство, что позволит вам работать с ним на компьютере.
Перезагрузите Windows 11 или Windows 10. ПК
Если повторное включение устройства из диспетчера устройств не помогло решить проблему, перезагрузите компьютер и посмотрите, решит ли это вашу проблему. Это связано с тем, что на вашем компьютере могут возникать незначительные сбои, из-за которых подключенные устройства не работают. Вы можете решить эти незначительные проблемы, перезагрузив операционную систему.
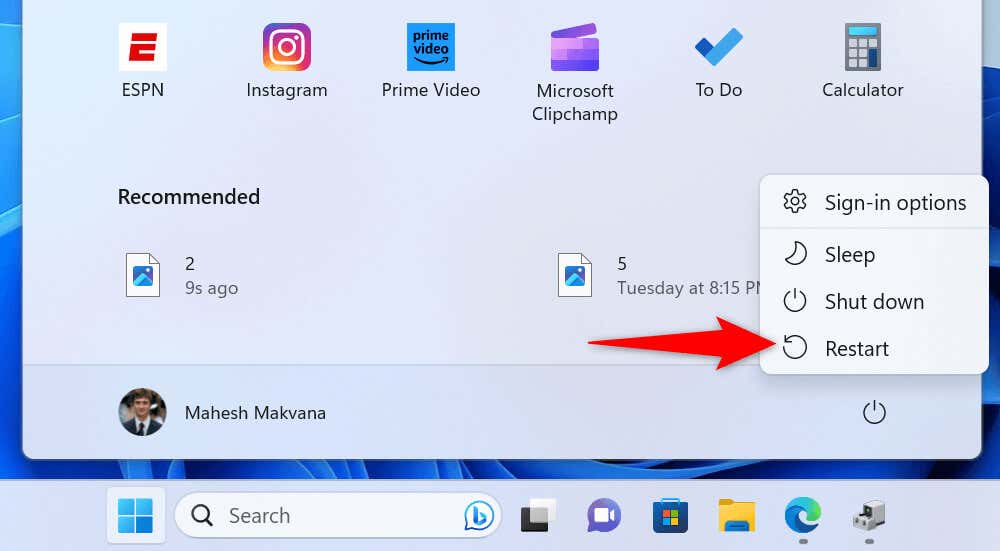
Подключите ваше устройство к другому порту или слоту вашего компьютера
Если ваше устройство по-прежнему отключено и непригодно для использования на вашем ПК, одно из исправлений, которое вы можете применить, — это отключить устройство от текущего порт или слота и подключить его к другому порту или слоту на вашем компьютере. Это помогает решить проблему, если ее причиной стал неисправный порт или слот..
Просто отключите устройство от порта, к которому вы его сейчас подключили. Затем подключите устройство к другому, но такому же порту на вашем компьютере. После этого вы должны увидеть устройство на своем компьютере.
Откатить обновление драйвера вашего устройства
Если ваше устройство начало работать неправильно после установки определенного обновления драйвера, возможно, это обновление неисправно. Иногда производители устройств устанавливают неисправные драйверы, вызывая различные случайные проблемы на компьютерах потребителей.
К счастью, Windows позволяет вам откатить обновления драйверов установить на свой компьютер. Это позволит вам вернуться к предыдущему состоянию ваших драйверов.
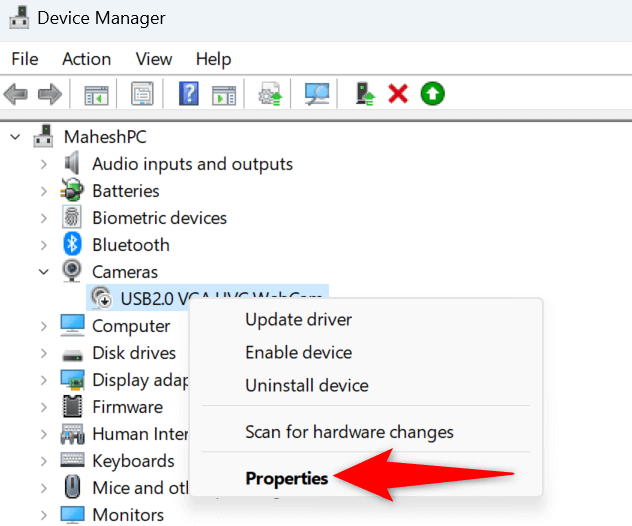
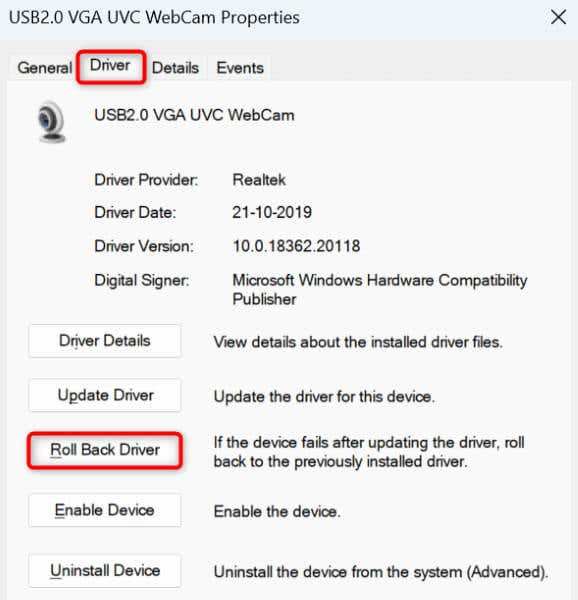
Обновите драйверы устройств до последней версиипролет>
Одна из причин, по которой вы получаете сообщение «Это устройство отключено. (Код 22)» означает, что драйверы вашего устройства устарели. Старые драйверы иногда не работают с современными системами Windows, вызывая множество проблем.
Вы можете решить эту проблему до обновление драйверов вашего устройства до последней версии.
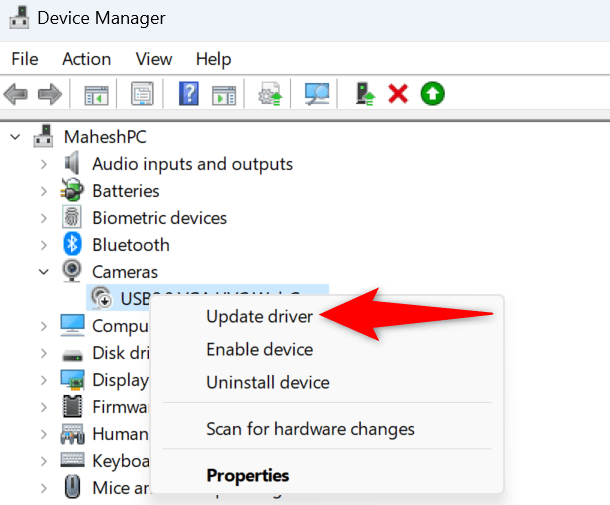
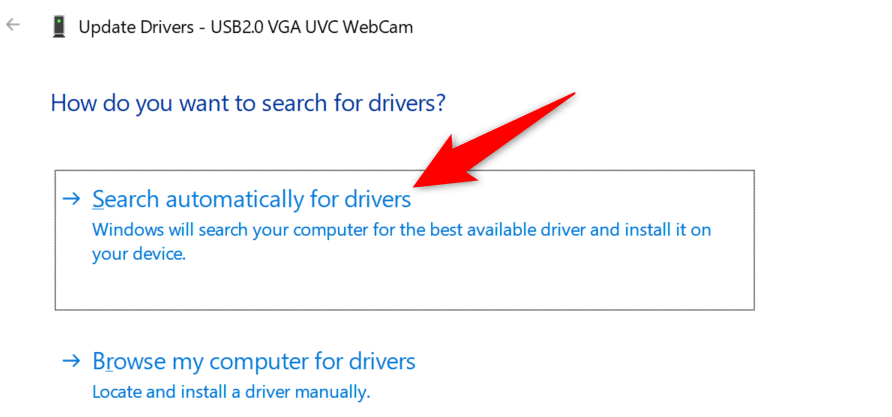
Если это не решит проблему, вы можете вручную загрузите и установите последние версии драйверов вашего устройства. на своем компьютере. Большинство веб-сайтов производителей устройств предлагают возможность загрузки драйверов, позволяющую получить необходимые драйверы вне среды Windows..
Используйте восстановление системы, чтобы исправить код ошибки 22
Иногда устройство перестает работать и становится непригодным для использования из-за изменений, внесенных в вашу систему. Возможно, вы или кто-то другой неправильно указал параметр на вашем компьютере, из-за чего ваше устройство не работает.
Это можно исправить с помощью откат ваших изменений с помощью утилиты восстановления системы Windows.
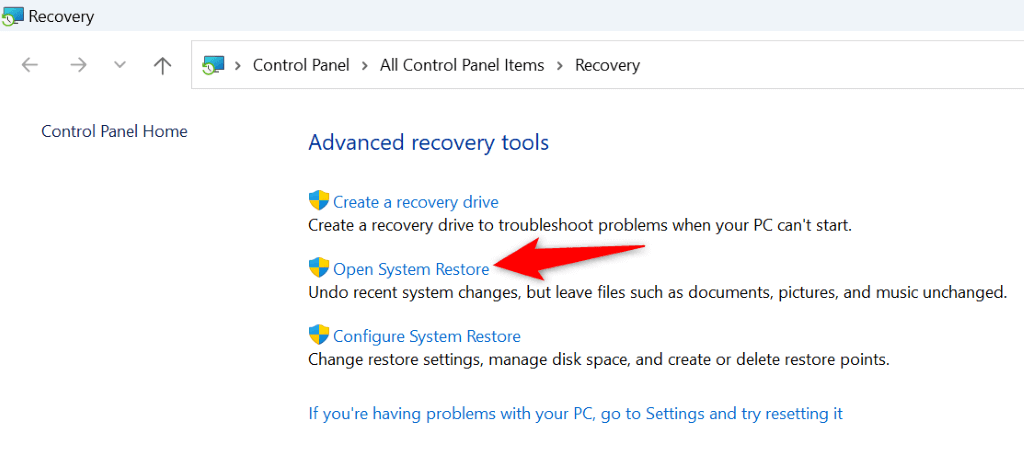
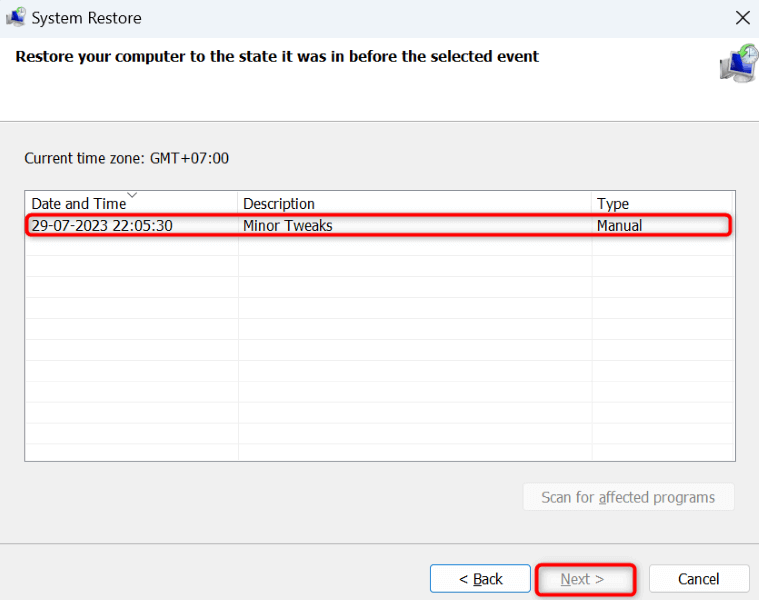
Удалите и переустановите драйверы вашего устройства
Если ваше устройство по-прежнему не начало работать с компьютером, возможно, установленные на вашем устройстве драйверы повреждены. Такие драйверы не позволяют вашему устройству правильно взаимодействовать с компьютером, что приводит к множеству проблем.
Это можно решить, выполнив удаление и переустановив драйверы вашего устройства.
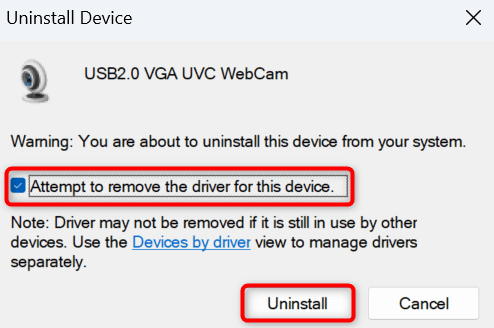
Сбросьте настройки BIOS
Настройки BIOS влияют на устройства, подключенные к компьютеру. Если вы недавно изменили настройки BIOS и считаете, что это стало причиной проблемы с вашим устройством, сбросьте BIOS до заводских настроек.
Вы можете ознакомиться с нашим руководством на странице как сбросить настройки биоса, чтобы узнать, как вернуть настройки к значениям по умолчанию. Как только вы это сделаете, включите компьютер, и проблема, скорее всего, будет решена.
Замените аппаратное устройство.
Если ваше устройство по-прежнему остается отключенным, возможно, проблема связана с вашим устройством. Ваше устройство может быть неисправным или поврежденным и неспособным правильно работать с компьютером. В этом случае лучшим решением будет посетить официальный магазин производителя вашего устройства и устранить проблему.
Возможно, вам придется устранить проблему с вашим устройством или заменить неисправное устройство на новое.
Принудительное включение отключенного устройства на вашем компьютере в Windows
Windows «Это устройство отключено. (Код 22)» возникает по разным причинам. В сообщении сообщается, что ваше устройство отключено, но не поясняется, почему. К счастью, вам не придется долго ломать голову, поскольку наше руководство выше покажет вам несколько простых способов решить вашу проблему.
Как только вы решите проблему, ваше устройство появится на вашем компьютере, и вы сможете использовать его для своих задач. Наслаждайтесь!
.