Ваш Приложение Discord зависает на сером экране и не проходите мимо него? В вашем приложении возникли технические проблемы: он не может загрузить основной интерфейс. Различные элементы могут привести к такому поведению вашего настольного приложения. Мы покажем вам несколько способов обойти эту проблему, чтобы вы могли снова начать общаться с друзьями.
Если вам интересно, почему Discord зависает на сером экране, некоторые причины могут заключаться в том, что ваше интернет-соединение не работает, серверы Discord не работают, у вашего приложения нет необходимых разрешений для запуска, дата и время вашего компьютера. неправильные настройки и многое другое.
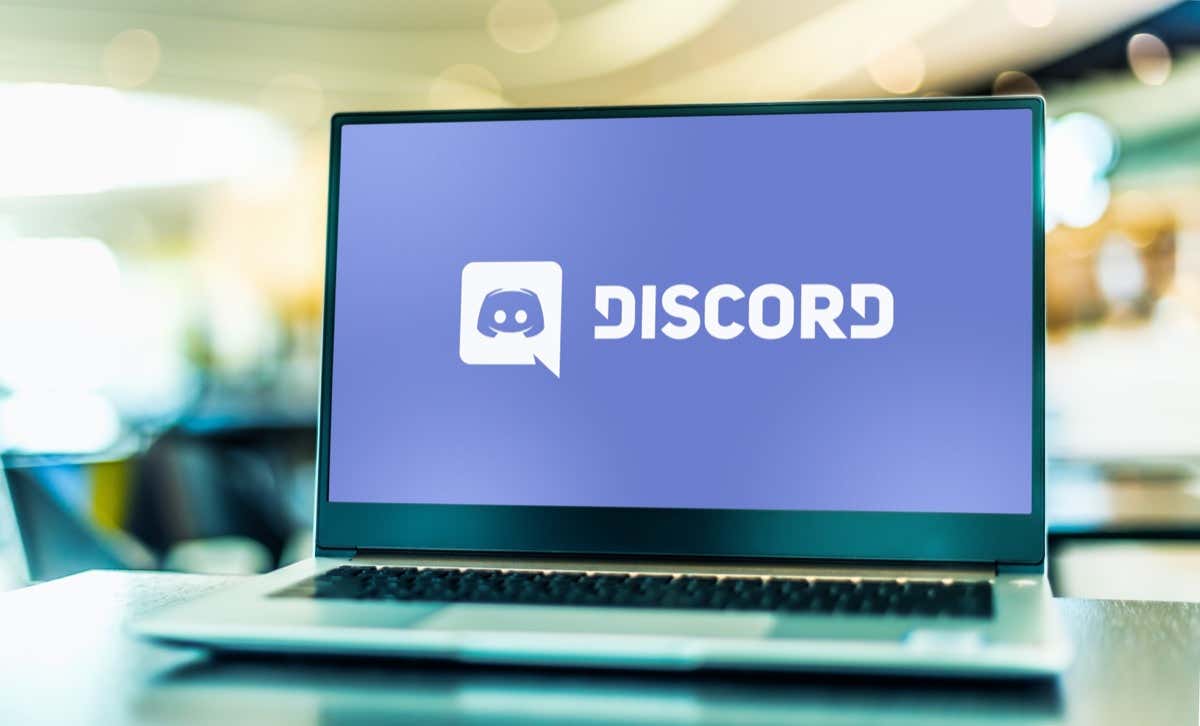
1.Проверьте подключение к Интернету вашего компьютера
Discord требует активного подключения к Интернету для работы. Отсутствие такого соединения приводит к тому, что приложение не работает или работает неправильно. Возможно, на вашем компьютере внезапно пропало подключение к Интернету.
В этом случае проверьте состояние подключения, запустив веб-браузер и открыв сайт. Если вашему браузеру не удается загрузить сайт, отображается проблема с вашим соединением. В этом случае устраните эти проблемы перезагрузка маршрутизатора или обратитесь к своему интернет-провайдеру (ISP).
2.Проверьте, отключен ли Discord
На серверах Discord могут возникнуть проблемы, приводящие к сбою платформы. В этом случае вы не сможете использовать приложение или его функции, поскольку большинство этих элементов зависят от онлайн-серверов Discord.
Вы можете проверить, не работает ли платформа, на таких сайтах, как Статус разногласий и Даундетектор. Эти сайты сообщат вам, если в Discord возникнут проблемы. И в этом случае вам придется набраться терпения и подождать, пока компания не решит проблемы и не восстановит Discord.
3.Полностью закройте и перезапустите приложение Discord
Небольшие проблемы с приложением Discord может привести к тому, что основной интерфейс не загрузится и вместо этого отобразится серый экран. В этом случае вы можете попытаться решить эти проблемы, перезагрузив Discord.
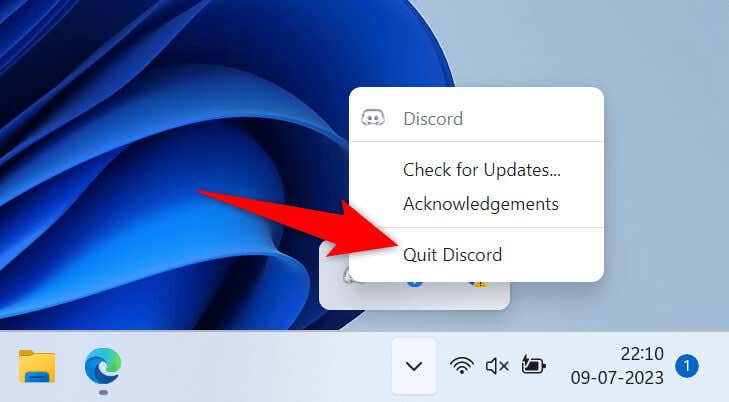
Если ваше приложение отказывается закрыться указанным выше способом, принудительно закрыть приложение используйте утилиту диспетчера задач Windows следующим образом:
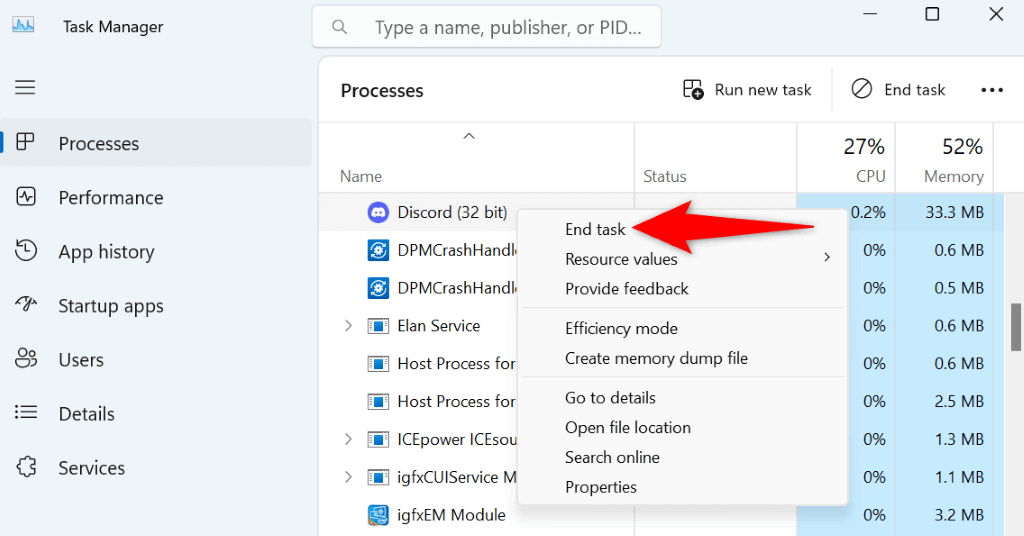
4.Перезагрузите компьютер
Если перезапуск Discord не помог устранить проблему, перезагрузите компьютер, чтобы возможно решить проблему. Это связано с тем, что на вашем компьютере может возникнуть небольшой сбой, из-за которого Discord не загружает стандартный интерфейс.
Перезагрузка компьютера позволяет исправить многие незначительные проблемы с вашей системой.
Вы можете перезагрузите компьютер с Windows открыть меню Пуск, выбрать значок Питаниеи выбрать Перезагрузить.
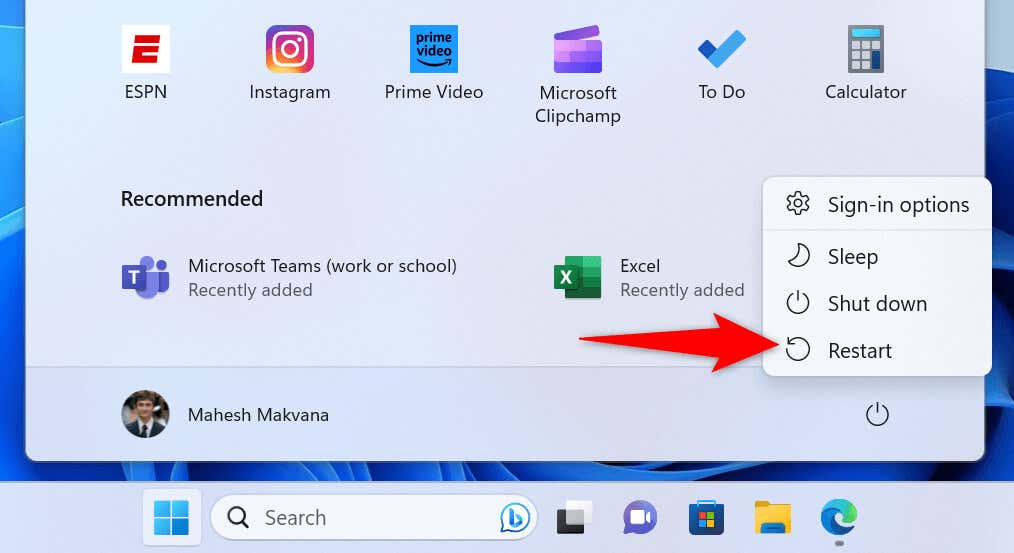
Запустите Discord, когда ваш компьютер снова включится.
5.Запустите Discord с правами администратора
В целом для работы Discord не требуются права администратора. Однако рекомендуется запустить приложение с правами администратора, если у вас возникнут проблемы с его использованием. Это дает приложению больше разрешений, позволяя ему выполнять задачи, которые оно не может выполнять в обычной учетной записи.
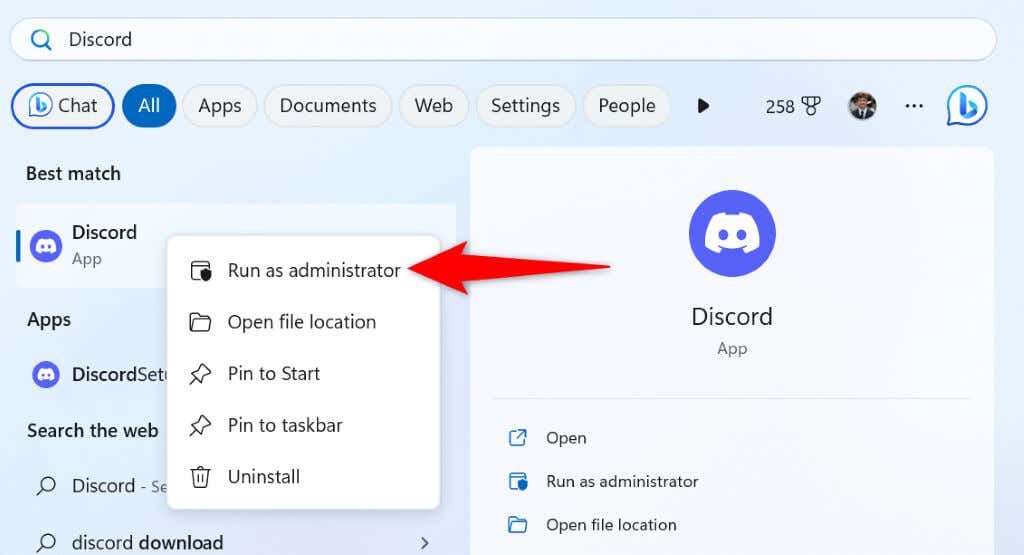
Если Discord работает в режиме администратора, заставьте Windows всегда запускать это приложение с правами администратора следующим образом:
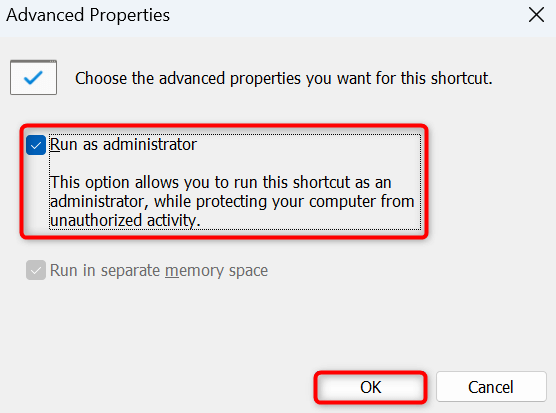 .<ол старт="4">
.<ол старт="4">
6.Устранение проблем совместимости Discord
Одна из причин Discord зависает на сером экране – проблемы совместимости приложения. Из-за этих проблем приложение не загружает свои функции в вашей конкретной версии операционной системы.
В данном случае запустите приложение, как если бы вы использовали предыдущую версию Windows и посмотрите, решит ли это вашу проблему.
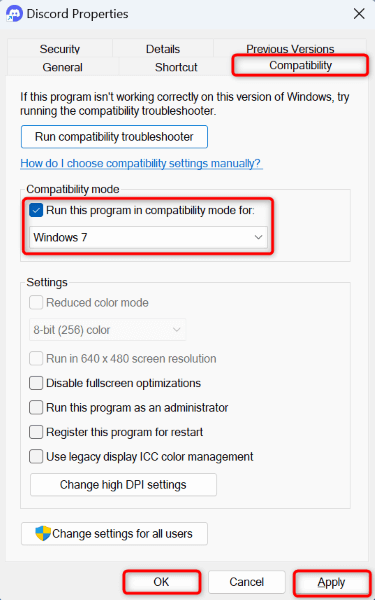
7.Переключить аппаратное ускорение Discord
Функция аппаратное ускорение Discord позволяет приложению перегружать некоторые задачи Процессор на графический процессор вашего компьютера. Если у вас возникли проблемы с использованием приложения, рекомендуется включить или отключить эту функцию в зависимости от ее текущего статуса.
Обратите внимание, что для этого метода требуется доступ к меню настроек Discord. Если вы не можете открыть это меню, перейдите к следующему исправлению.
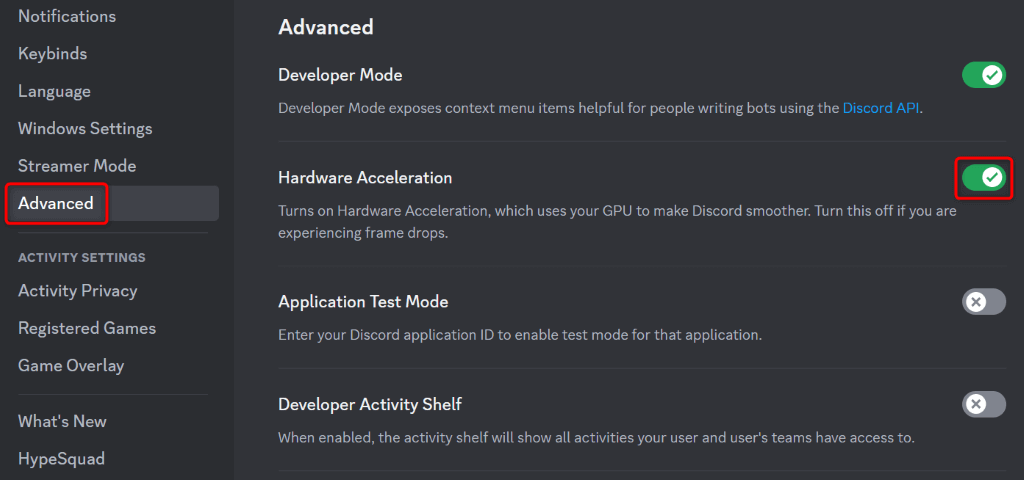
8.Очистить кэшированные данные Discord
Как и многие другие приложения, Discord создает и использует файлы кэша для улучшения работы приложения. Иногда эти файлы повреждаются, поскольку они не могут предоставить Discord необходимый контент. Из-за этого приложение либо не работает, либо работает неправильно..
Это может быть случай с вашим приложением Discord. В этом случае вы можете решить проблему до очистка файлов кэша Discord. При этом вы не потеряете данные своей учетной записи, и ваше приложение заново создаст эти файлы.
Cache
Code Cache
GPUCache
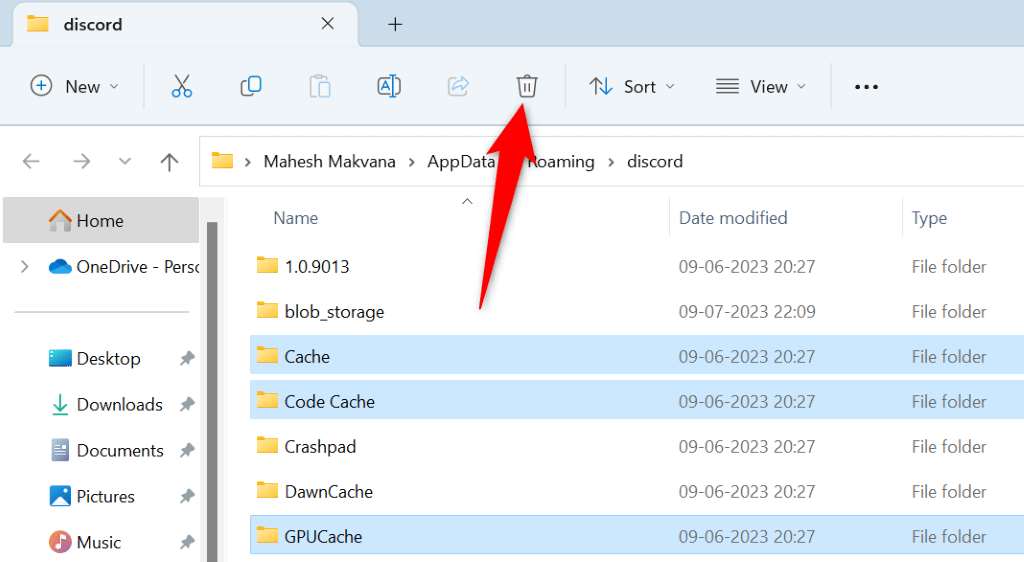
9.Установите правильную дату и время на своем компьютере
Одной из возможных причин, по которой Discord не загружается и отображается серый экран, является то, что на вашем компьютере установлены неправильные настройки даты и времени. Discord требует правильных настроек даты и времени для многих функций приложения.
В этой ситуации обойдите проблему за заставить ваш компьютер использовать автоматическую дату и время :
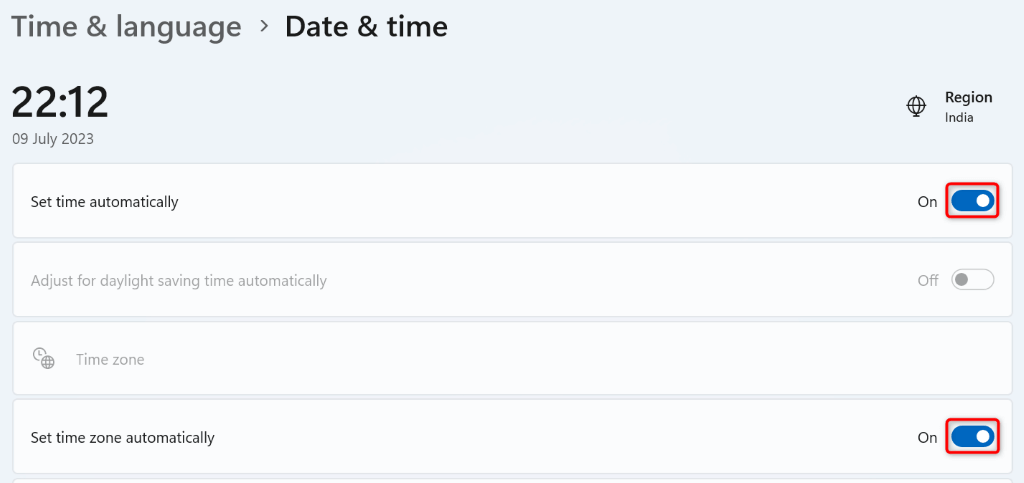
10.Обновите Discord на своем компьютере
Если вам все еще не могу использовать Дискорд и по-прежнему отображается серый экран, возможно, вы используете старую версию приложения. В таких версиях часто возникает множество проблем, и вы можете устранить их до обновление вашего приложения.
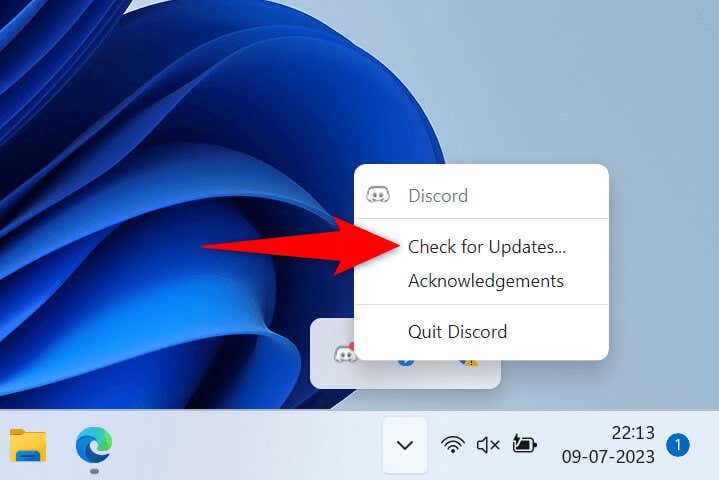 <ол старт="3">
<ол старт="3">
11.Удалите и переустановите Discord на вашем компьютере
Если проблема с серым экраном еще не исчезла, последнее средство — удалите и переустановите Discord на свой компьютер. При этом будут удалены все файлы приложения и появятся новые файлы. Это помогает исправить проблемы с основными файлами вашего приложения..
Вы не потеряете свои каналы, серверы, сообщения или другие данные при удалении Discord. Вы можете снова войти в свою учетную запись при переустановке приложения, чтобы получить все элементы своей учетной записи.
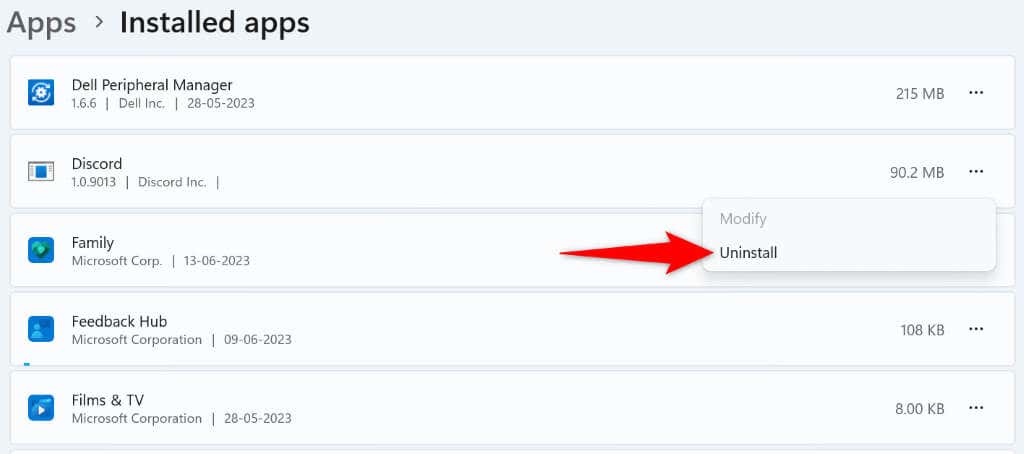
Попрощайтесь с проблемой серого экрана Discord на вашем компьютере
Discord зависает на сером экране по многим причинам. Проблема вызывает разочарование, поскольку серый экран не позволяет вам получить доступ к вашим серверам или сообщениям, что полностью блокирует вашу учетную запись.
К счастью, так будет ненадолго. Используйте методы, описанные выше, и ваша проблема с Discord исчезнет. Как только это произойдет, вы снова сможете переписываться со своими друзьями на этой платформе. Наслаждайтесь!
.