Ошибка bootrec /fixboot access запрещенв Windows — это неприятная ошибка, которая возникает, когда вы пытаетесь решить проблемы с данными конфигурации загрузки. Если вы находитесь на этом этапе, возможно, ваш компьютер уже отказывается загружаться — это проблема, которую вам необходимо решить.
Чтобы исправить ошибку «Bootrec /fixboot доступ запрещен», выполните следующие действия.
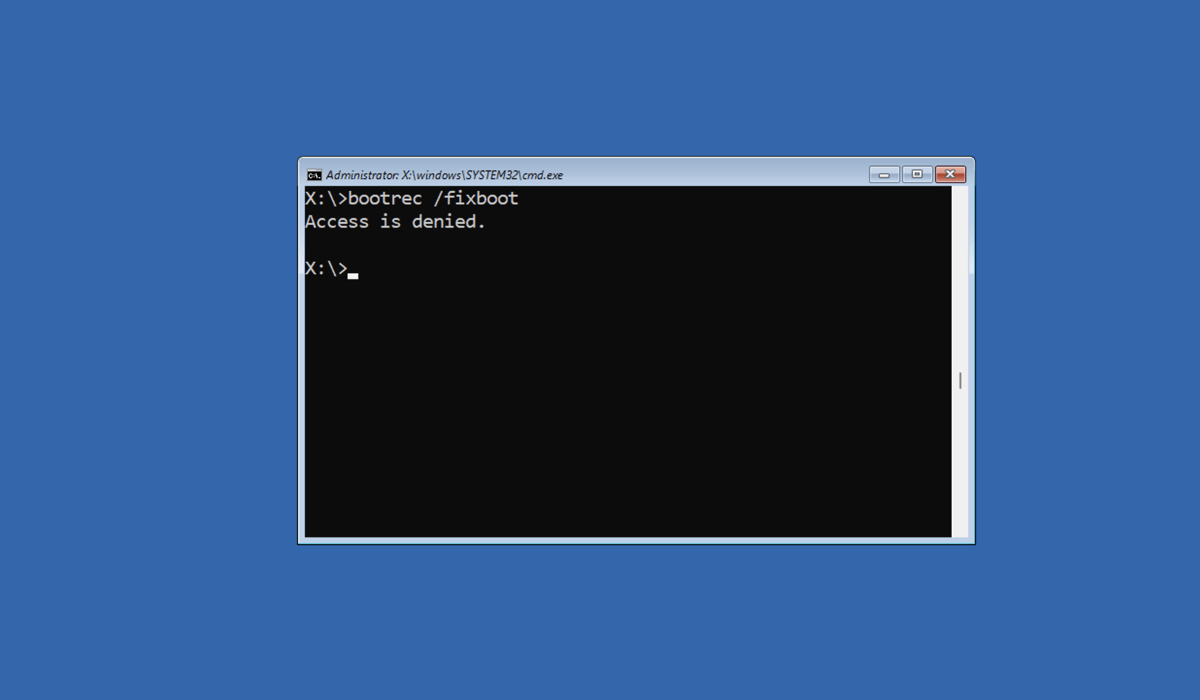
Что вызывает ошибку «Bootrec /Fixboot Access» Отказано в ошибке?
Ошибка bootrec /fixboot доступ запрещен имеет несколько разных причин.
В большинстве случаев причина проста: вероятно, вы используете неправильную команду. В Windows 10 и Windows 11 типичным используемым загрузчиком является загрузчик EFI (или расширяемый интерфейс прошивки). Это не поддерживает использование bootrec /fixboot для устранения проблем с загрузкой.
Однако, если вы используете старая, устаревшая основная загрузочная запись, так и есть. К сожалению, данные об этом в Интернете часто сбивают с толку, поэтому важно разобраться в этом, прежде чем пытаться восстановить загрузочные данные, что может (и, скорее всего, так и будет) помешать работе вашего компьютера.
Однако если вы ищете эту проблему, возможно, у вас уже есть поврежденные данные конфигурации загрузки (или BCD). Если ваши данные BCD будут скомпрометированы, это может напрямую повлиять на процесс загрузки и вызвать ошибку.
Важно отметить, что проблемы с оборудованием также могут вызывать проблемы, в частности, неисправный жесткий диск. Например, если диск, на котором установлена ваша Windows, вышел из строя, это может привести к повреждению данных и помешать загрузке вашего компьютера. Прежде чем продолжить, вам потребуется проверьте здоровье вашего жесткого диска.
Использовать восстановление при загрузке в Windows
Если вы ищете информацию об ошибке bootrec /fixboot «доступ запрещен» в Windows, мы предполагаем, что у вас возникли проблемы с загрузкой компьютера.
В этом случае вы можете использовать встроенный инструмент Восстановление при загрузке(также известный как инструмент Автоматическое восстановление), чтобы решить эту проблему. Этот инструмент может исправить проблемы, которые мешают правильной загрузке Windows.
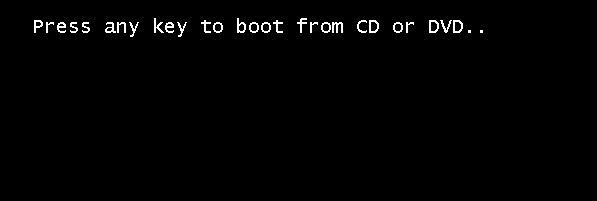
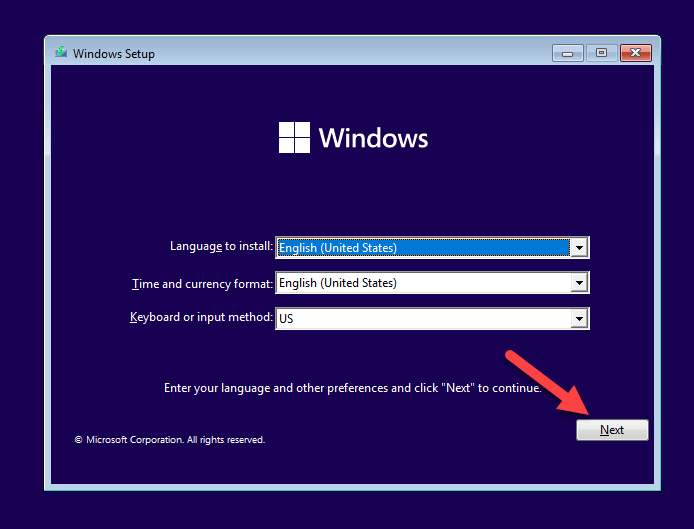
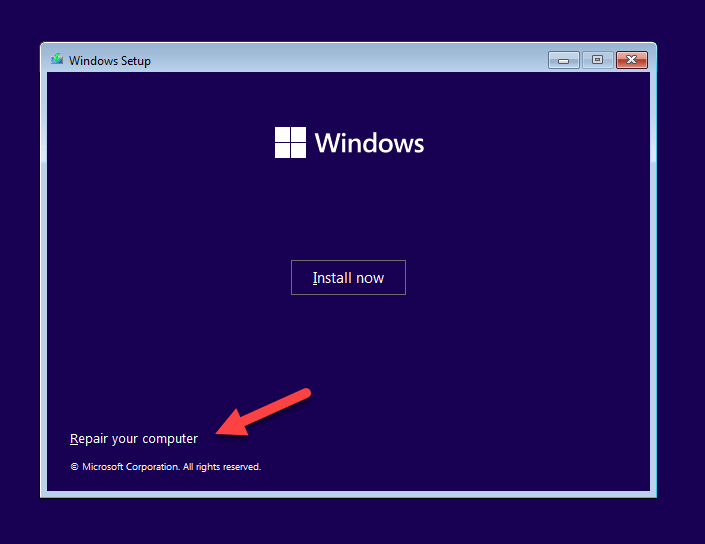
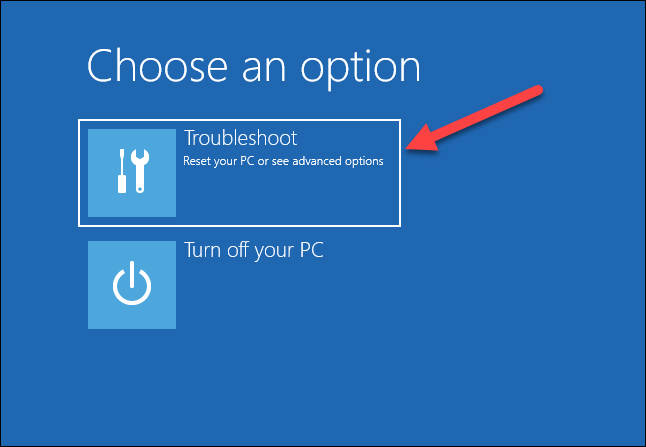
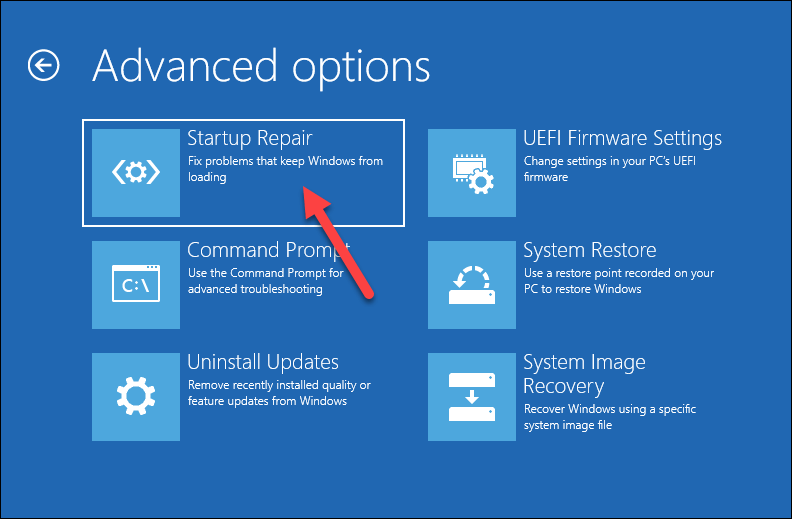
После завершения перезагрузите компьютер и проверьте, правильно ли он загружается. Если проблема не устранена, попробуйте другой метод.
Используйте Diskpart
Diskpart — это утилита командной строки в Windows, которая помогает управлять дисками, разделами и томами. Рекомендуется использовать diskpart, чтобы проверить доступность всех ваших дисков и томов (включая загрузочные диски), поскольку это может помешать загрузке вашего компьютера.
Вы также можете использовать diskpart, чтобы удалить существующий раздел EFI и отформатировать его — это позволит вам запустить необходимые команды для последующего восстановления файлов конфигурации загрузки. Однако форматирование этого раздела прекратит загрузку вашего компьютера(если это еще не произошло), поэтому мы советуем вам соблюдать осторожность, прежде чем продолжить.
Убедитесь, что у вас есть сделал резервную копию ваших данных, поскольку работа с diskpart потенциально может привести к потере данных, если его не использовать осторожно. Для продолжения вам также понадобится USB-накопитель или DVD-диск с установочным носителем Windows.
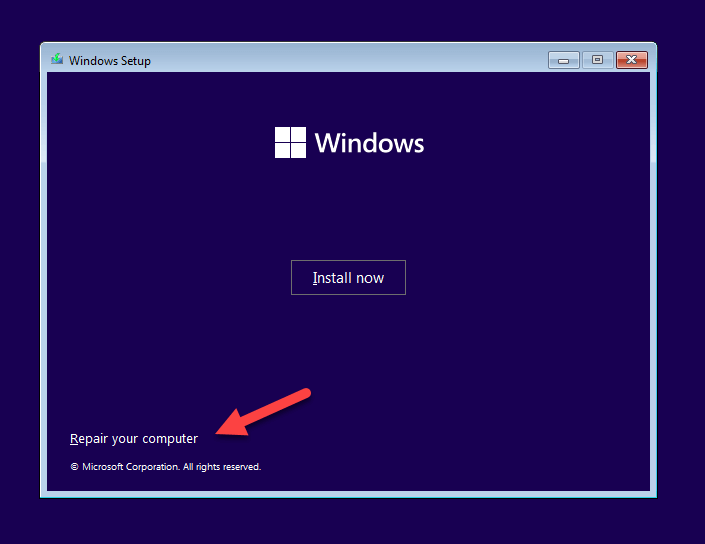
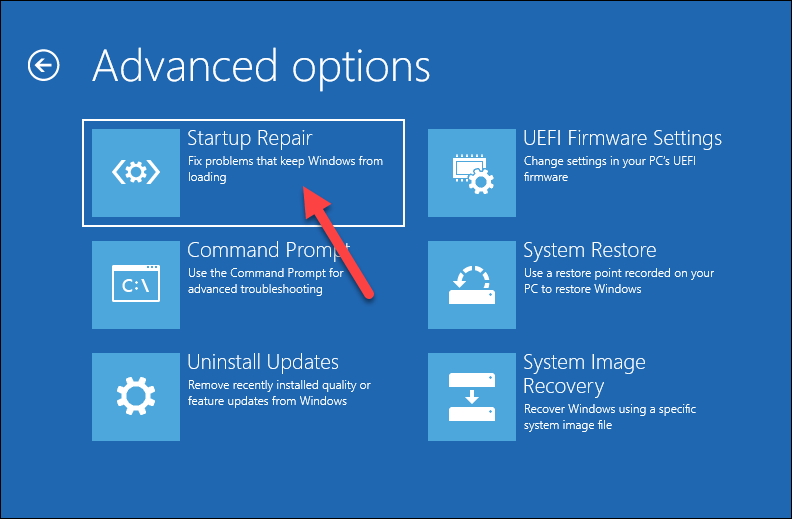
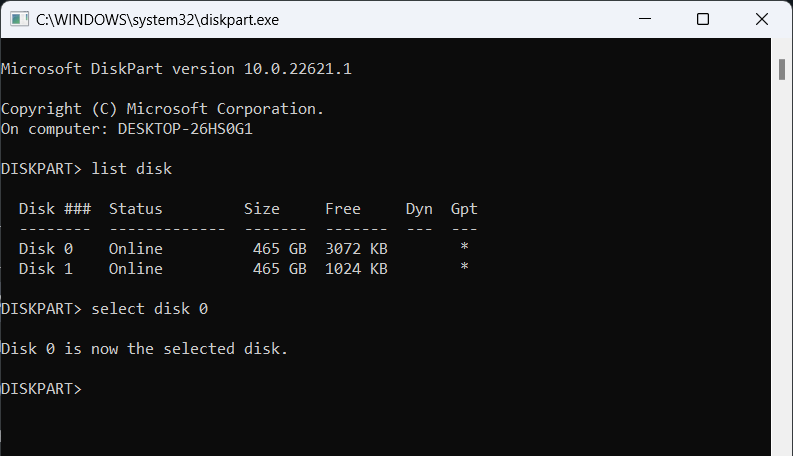
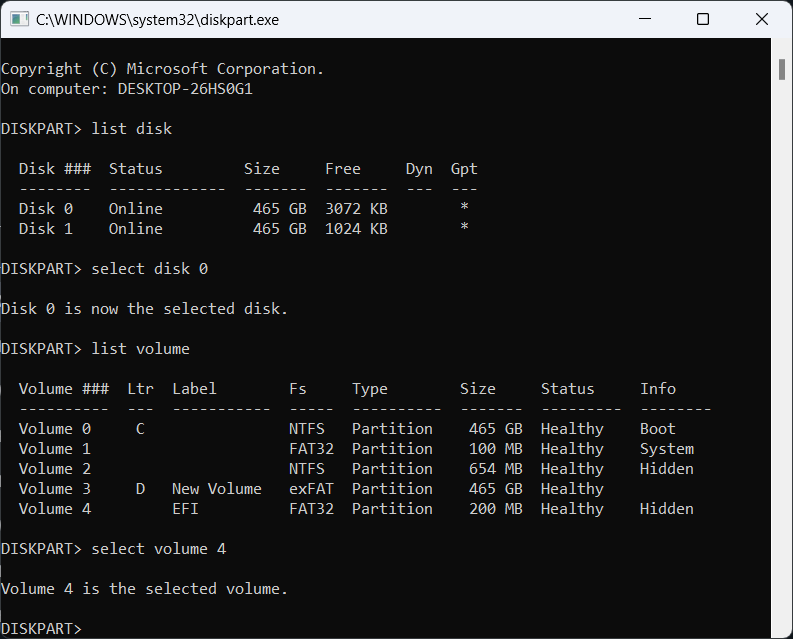
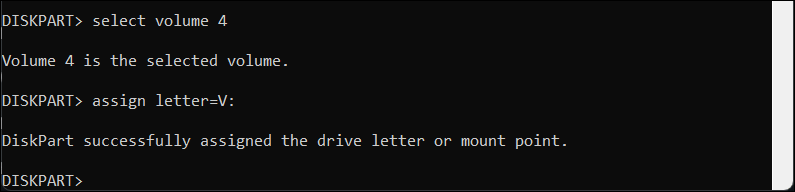
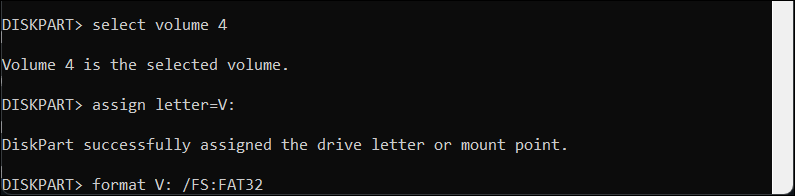
Восстановить BCD с помощью Bootrec и Bcdboot
Если вы отформатировали раздел EFI, вы сможете запустить команду bootrec и восстановить в него данные конфигурации загрузки (BCD). Однако прежде чем начать, следует обратить внимание на три вещи.
Эти шаги предполагают, что вы используете загрузчик EFI, а не главную загрузочную запись (MBR), которая имеет различные шаги, которые необходимо выполнить, если вам нужно ее восстановить. Это конфигурация по умолчанию для компьютеров с Windows 10 и 11.
Вам также необходимо знать правильные буквы дисков для вашего основного системного раздела (содержащего установку Windows) и вашего раздела EFI. Вы можете выполнить описанные выше шаги, используя команду diskpart, чтобы определить это..
Наконец, эти инструкции будут работать только для пользователей, работающих под управлением Windows 11 (все версии) и Windows 10 версии 1709 и более поздних версий.
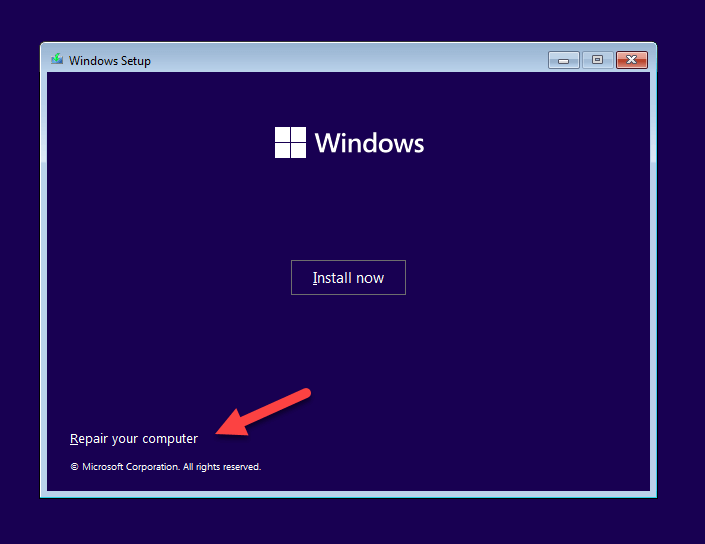
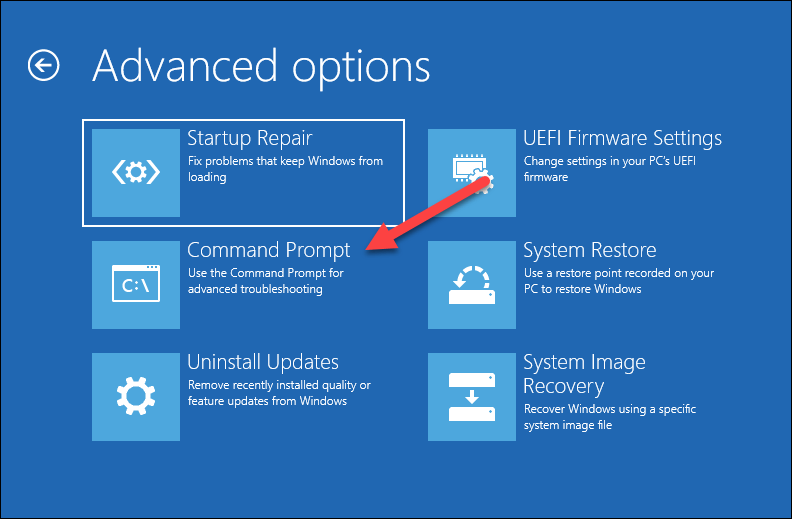
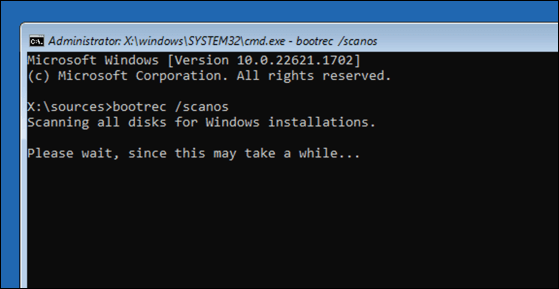
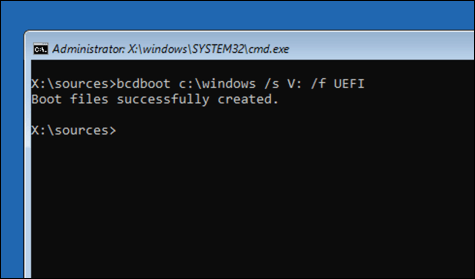
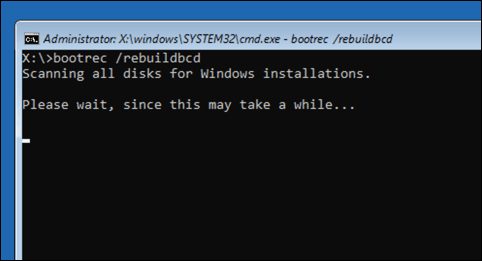
Переустановите Windows
Если все остальное не помогло и вы уверены, что ваш диск работает правильно, вам придется рассмотреть более радикальный вариант — полную переустановку Windows. Это означает переустановку Windows поверх существующих данных раздела с использованием установочного носителя Windows..
Если вы решите переустановить Windows, вы увидите новую конфигурацию (включая загрузчик), примененную к вашему диску. Это должно решить любые проблемы с загрузкой, в том числе ошибку bootrec /fixboot, доступ к которой запрещен (которую вам не нужно запускать впоследствии).
Прежде чем начать, не забудьте создать резервную копию важных файлов и данных, поскольку восстановление или переустановка Windows потенциально может привести к потере данных.
Чтобы переустановить Windows:
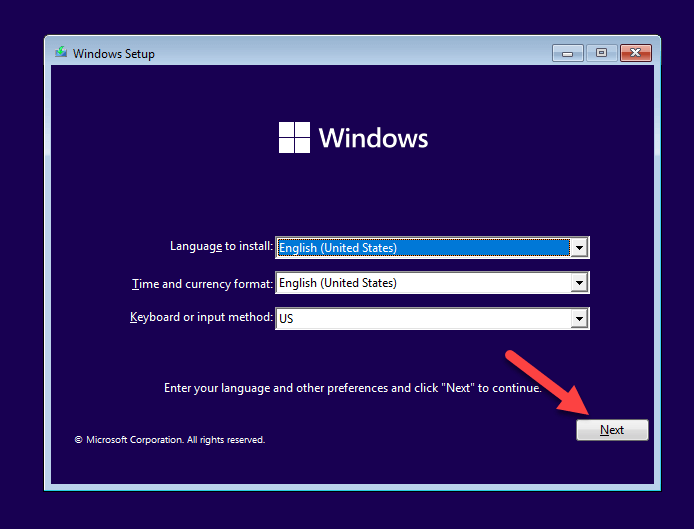
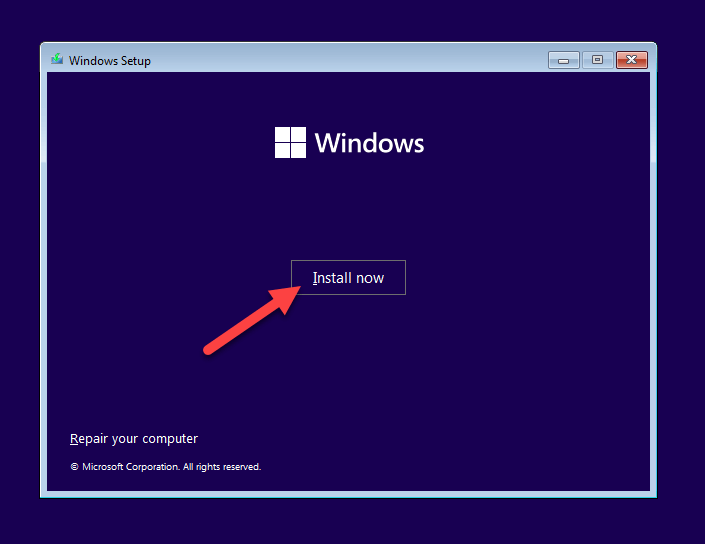
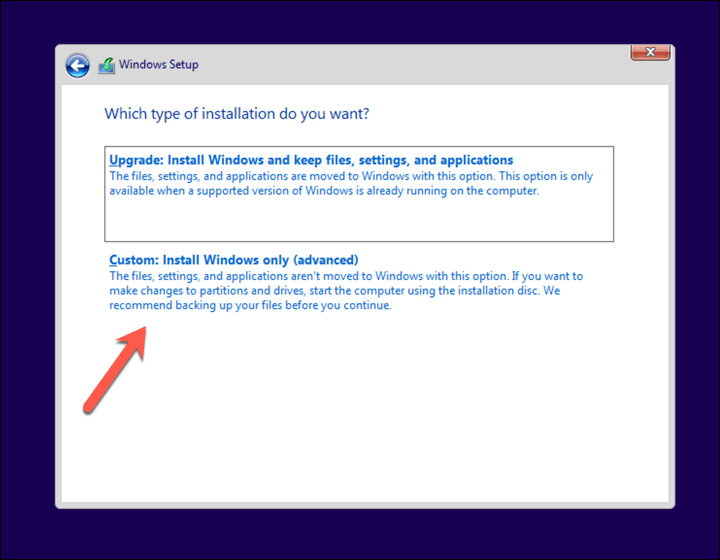
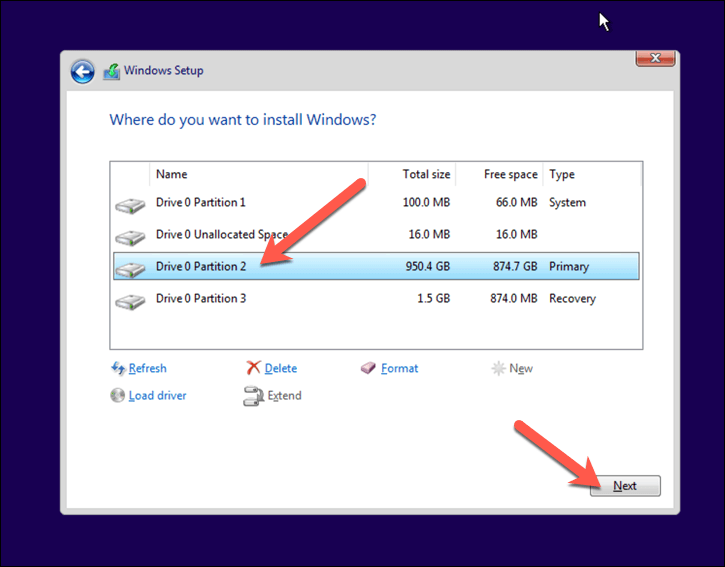
После завершения установки Windows должна загрузиться в обычном режиме, устраняя все проблемы с загрузкой, которые у вас были ранее.
Обслуживание Windows 11
Большинству пользователей ПК с последней версией Windows необходимо обойти ошибку bootrec /fixboot, доступ к которой запрещен, и рассмотреть лучший вариант восстановления загрузчика. Однако, если вы используете более старую MBR или все еще не можете восстановить свой компьютер, вам придется вместо этого рассмотреть возможность полной переустановки Windows..
Столкнулись с другими проблемами? Вам не нужна новая установка — вместо этого вы всегда можете попробовать ремонт виндовс 11 с набором встроенных инструментов и средств устранения неполадок.
.