Если вы получаете код ошибки 5 в веб-браузере Google Chrome, возможно, проблему вызывают несколько элементов. Возможно, в вашем браузере произошел небольшой сбой или установленное расширение может работать неправильно, что и приводит к вашей проблеме. Мы покажем вам, как исправить эти и любые другие элементы, которые могут вызвать эту проблему.
Некоторые другие причины вашей проблемы заключаются в том, что ваш компьютер мог быть заражен вредоносным ПО, ваши сохраненные данные просмотра могут быть повреждены, вы можете использовать устаревшую версию Chrome, настройки Chrome могут быть неправильными и многое другое.

Обновитевашу веб-страницу
Если при доступе к веб-странице возникает ошибка, обновите страницу проверьте, решит ли это вашу проблему. Многие мелкие сбои в работе браузера можно исправить, просто перезагрузив сайт.
Вы можете обновить веб-страницу в Chrome, щелкнув значок обновления рядом с адресной строкой. Другой способ сделать это — нажать сочетание клавиш Ctrl+ Rна клавиатуре.
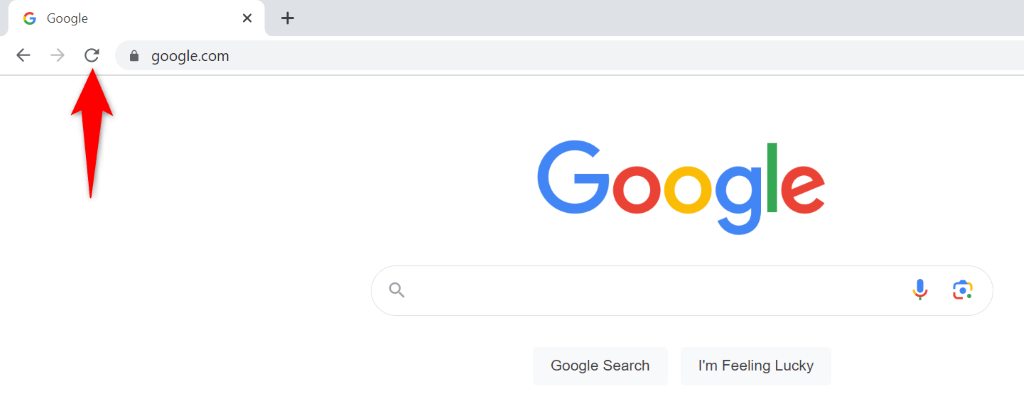
Ваша проблема должна быть устранена, если ее причиной стал незначительный сбой в браузере.
Отключите расширения Chrome
Другая причина, по которой вы можете получить код ошибки 5 в Chrome, заключается в том, что расширения вашего браузера неисправны. Возможно, вы добавили в Chrome неправильно работающую надстройку, из-за которой браузер не отображает вашу веб-страницу, а вместо этого возникает ошибка.
Попробуйте зайти на свою веб-страницу в режиме инкогнито Chrome, при котором все ваши расширения отключаются. Если ваш сайт загружается в этом режиме, скорее всего, виноваты ваши расширения. Вы можете включать одно расширение за раз, чтобы найти виновника и удалите это ошибочное расширение из вашего браузера.
Шаг 1. Откройте свою веб-страницу в режиме инкогнито Chrome
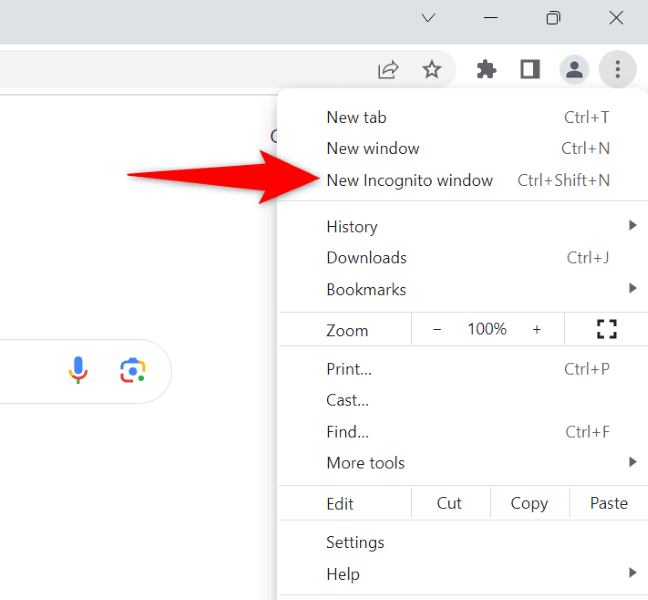
Если ваша веб-страница загружается в режиме инкогнито, найдите проблемное расширение и удалите его, выполнив следующие действия:
Шаг 2. Найдите и удалите ошибочные расширения из Chrome
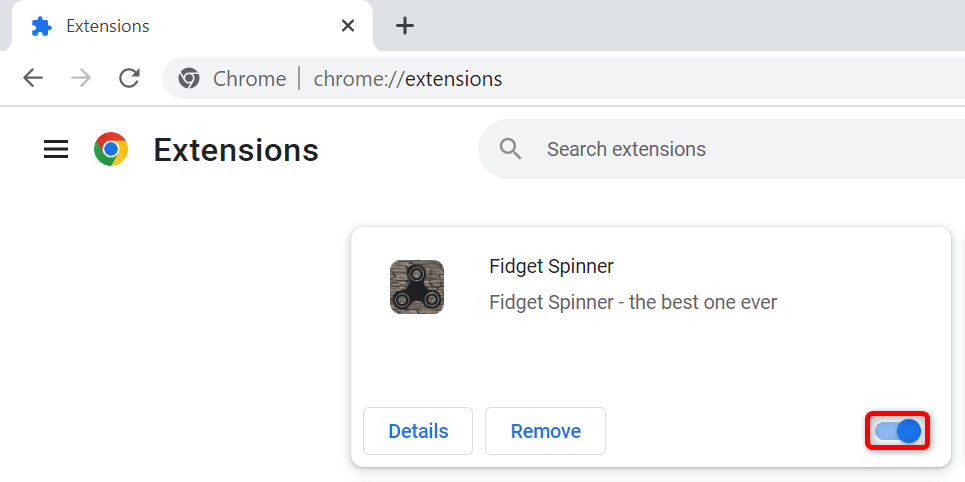
Просканируйте свой компьютер на наличие вирусов и вредоносных программ
Вирусы и вредоносное ПО могут привести к тому, что Chrome не загрузит ваши веб-страницы, что приведет к появлению сообщений об ошибках. В этом сценарии лучше всего запустить полная антивирусная проверка, чтобы найти и удалить все угрозы с вашего компьютера.
Для этого можно использовать встроенную в Windows антивирусную программу Microsoft Defender:
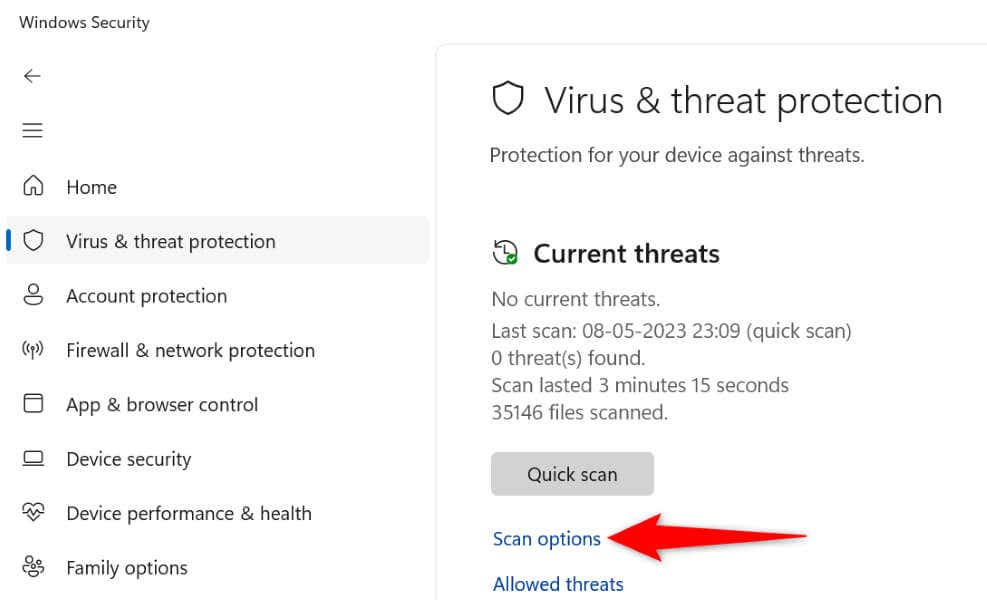
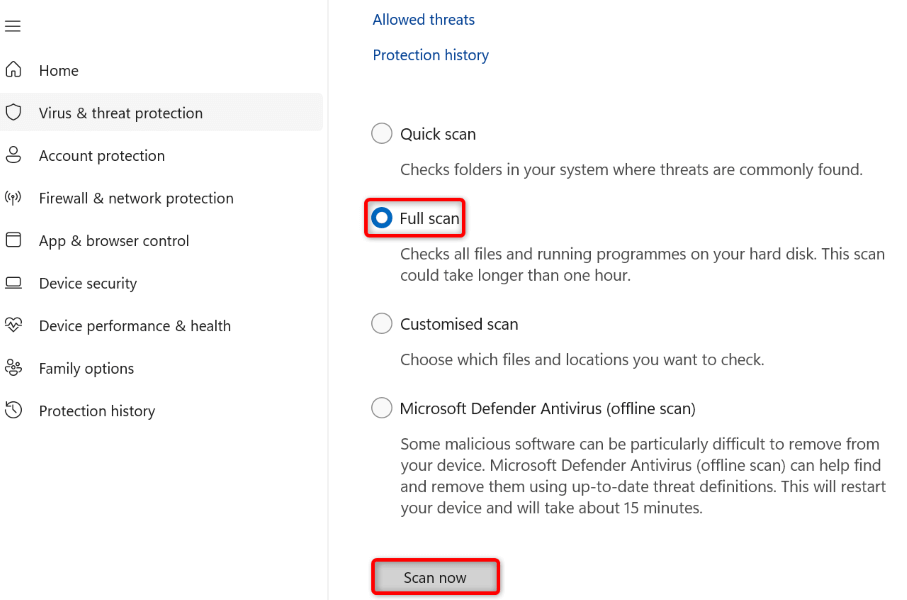
Очистить кеш браузера Chrome
Chrome кэширует различный веб-контент, чтобы улучшить общее качество сеансов серфинга. Эти кэшированные файлы могли быть повреждены, в результате чего Chrome отображал код ошибки 5.
Один из способов решить эту проблему — удалить кэшированные файлы Chrome. Это не повлияет на ваши сохраненные данные в браузере, и Chrome будет заново создавать кеш при посещении вами сайтов в этом браузере.
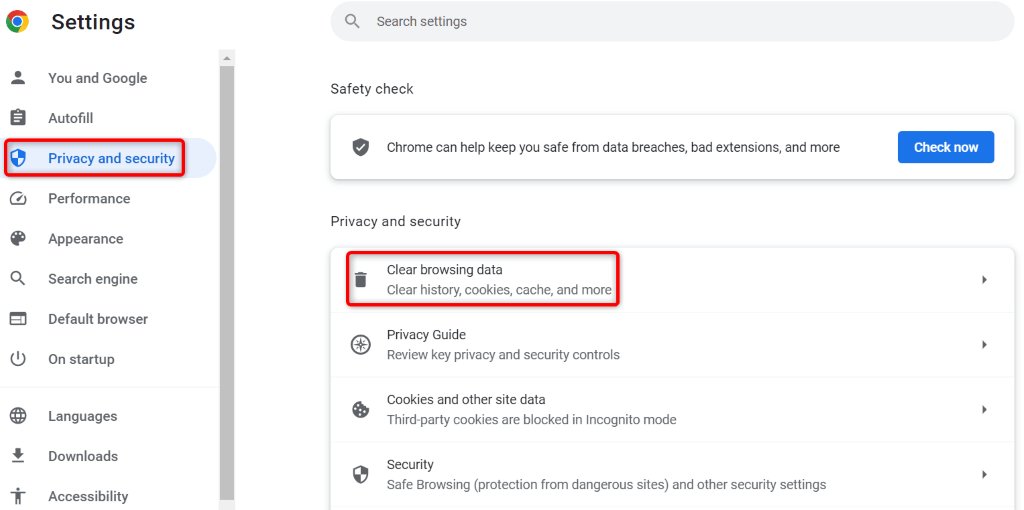
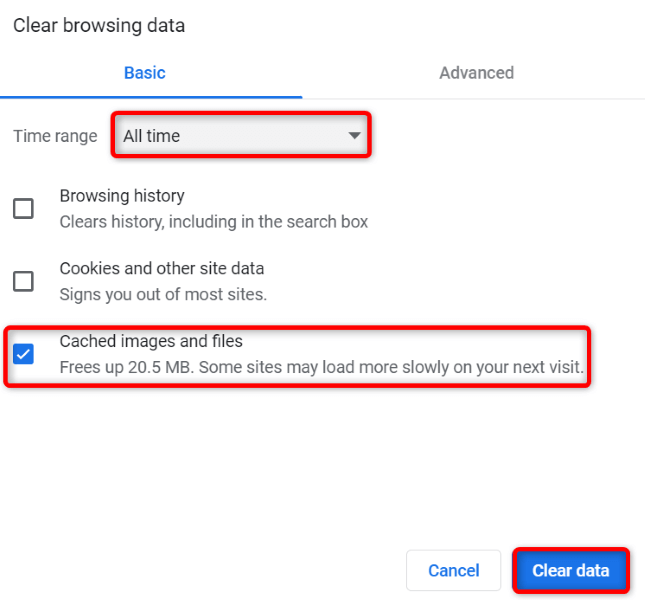
Обновите браузер Chrome
Устаревшая версия Chrome может вызвать множество ошибок, в том числе и ту, с которой вы столкнулись. Самый простой способ решить все проблемы, связанные с устаревшей версией, — это обновите браузер до последней версии.
Обновить Chrome так же просто, как выбрать несколько параметров в браузере.
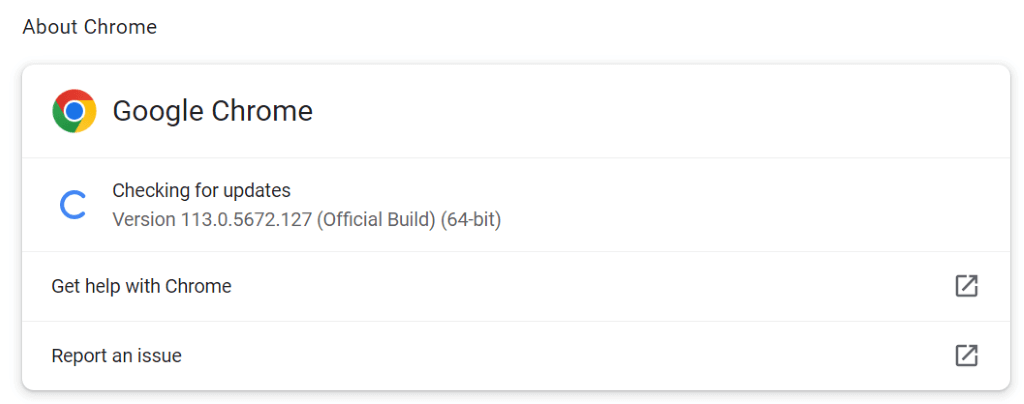
Сбросьте настройки браузера Chrome
Если проблема с кодом ошибки 5 не устранена, возможно, данные конфигурации Chrome неверны. Возможно, вы или кто-то другой неправильно указал параметры настроек Chrome, из-за чего браузер отображает указанное выше сообщение об ошибке.
В данном случае сбросьте настройки браузера на значения по умолчанию, и ваша проблема будет решена.
При сбросе настроек Chrome вы потеряете настройки браузера, ярлыки, расширения, файлы cookie и другие данные сайта. Однако браузер сохранит синхронизированный контент, например закладки и пароли.
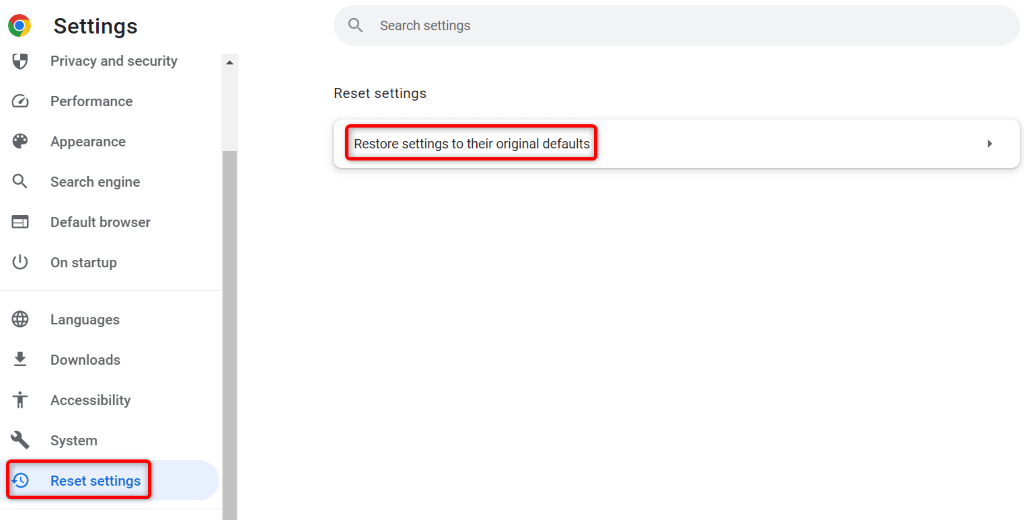
Удалить и переустановить Chrome
Если ни один из вышеперечисленных методов не помог решить вашу проблему, последний вариант — удалить и переустановить Chrome. При этом все файлы браузера будут удалены с вашего компьютера, что устранит любые проблемы, связанные с этими файлами.
Chrome сохранит синхронизированный контент, например закладки и пароли, даже при переустановке браузера.
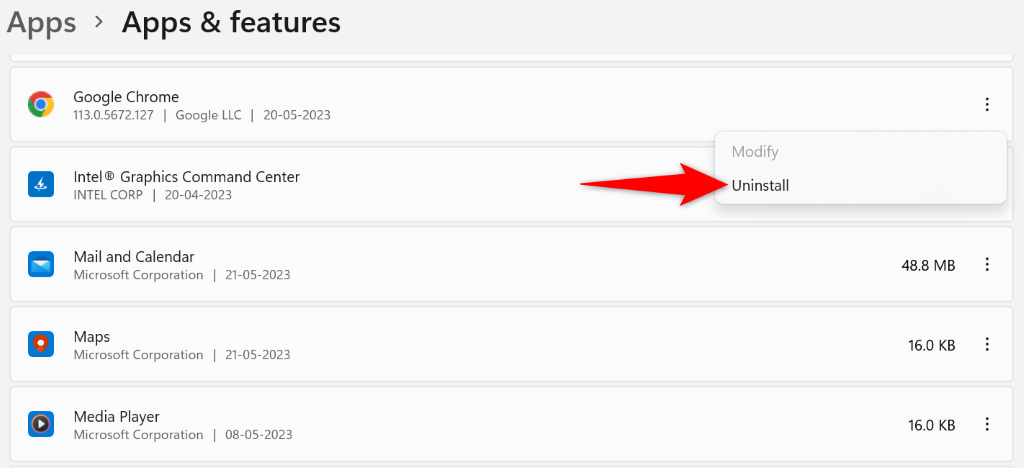
Попрощайтесь с кодом ошибки Chrome 5 на вашем компьютере
Сообщения об ошибках Chrome распространены, и есть простые способы справиться с большинством этих ошибок. Когда вы получаете код ошибки 5, для решения проблемы вам необходимо использовать только описанные выше методы.
Как только вы это сделаете, Chrome снова заработает, и вы сможете получить доступ ко всем вашим любимым сайтам.
.