Как пользователь Microsoft Edge, вы можете иногда сталкиваться с проблемами, когда браузер не открывается. Хотя Edge на базе Chromium, как правило, более стабилен и надежен, чем его предшественник, он не застрахован от проблем. К счастью, есть несколько исправлений, которые вы можете попробовать, чтобы снова запустить Edge.
В этом руководстве вы найдете различные советы по устранению неполадок, которые помогут исправить Microsoft Edge, который не открывается на ПК и Mac.
1. Принудительное завершение работы Microsoft Edge
Зависшие фоновые процессы могут помешать открытию приложения; то же самое касается Microsoft Edge. Поэтому полезно принудительно завершить процессы, связанные с браузером, прежде чем пытаться его снова открыть.
Принудительное завершение работы Edge в Windows
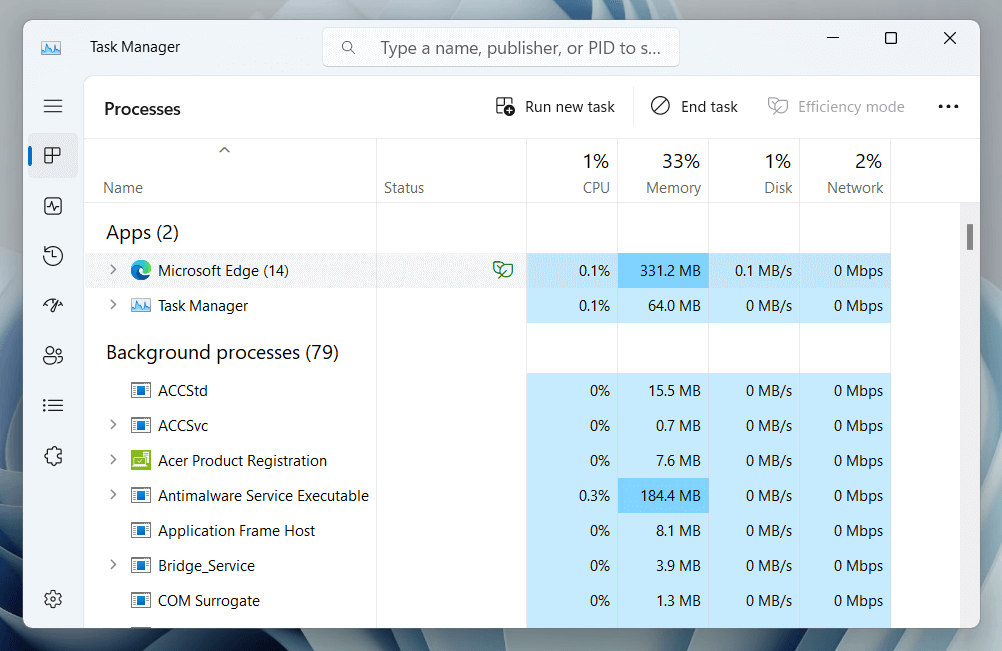
Принудительное завершение работы Edge в macOS
2. Перезагрузите компьютер или Mac
Если принудительное завершение работы и перезапуск браузера Microsoft Edge не помогает, рекомендуется добавить перезагрузка компьютера или Мак. На ПК с Windows откройте меню «Пуск»и выберите Питание>Перезагрузить.
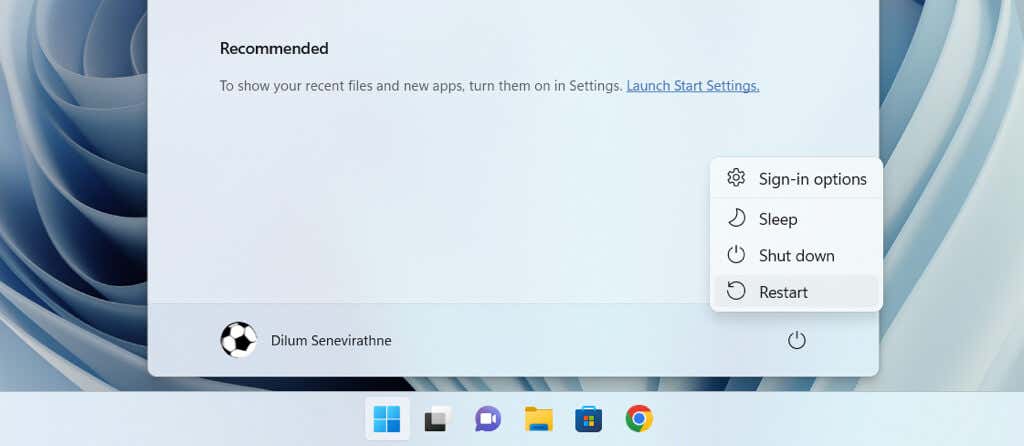
Если вы используете Mac, выберите Перезагрузитьв меню Apple, отключите параметр Открывать окна повторно при повторном входеи выберите Перезагрузитееще раз для подтверждения.
3. Очистить данные просмотра для Edge
Устаревшие или поврежденные файлы в веб-кеше мешают корректной работе таких браузеров, как Edge, поэтому следующее исправление включает очистку данных просмотра. Стандартная процедура — удалить кеш Edge через его интерфейс, но, поскольку у вас возникли проблемы с открытием браузера, вы должны использовать следующий обходной путь на основе File Explorer/Finder..
Удалить Edge Cache в Windows
%localappdata%\Microsoft\Edge\User Data\Default\Cache\Cache_Data
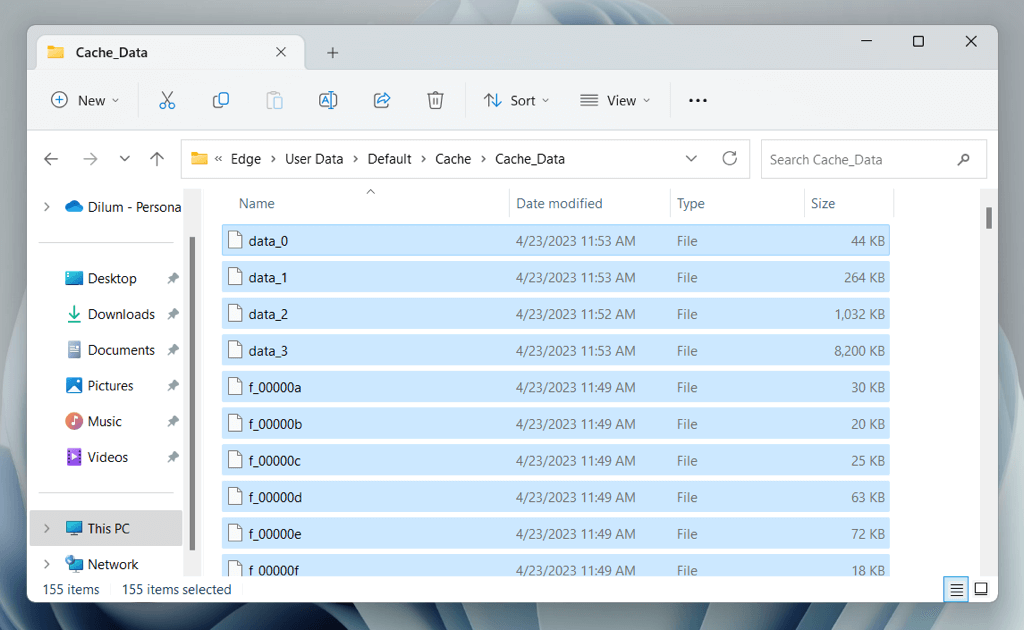
Удалить Edge Cache в macOS
~/Library/Caches/Microsoft Edge/Default/Cache/Cache_Data
4. Восстановление Microsoft Edge (только для Windows)
В Windows 10 и 11 имеется встроенный инструмент восстановления Microsoft Edge, способный устранить повреждения при установке браузера. Инструмент также обновляет браузер до последней версии. Чтобы запустить его:
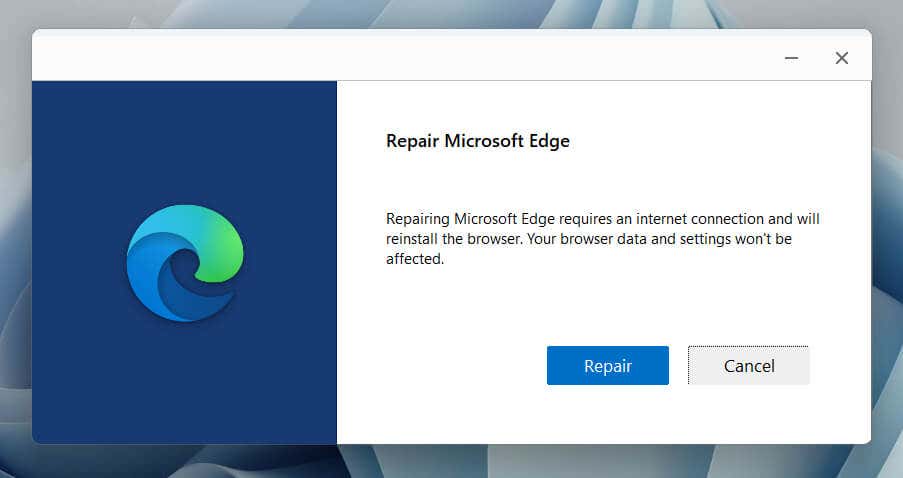
5. Обновите Microsoft Edge
Следующее исправление относится к обновить Microsoft Edge, поскольку более новые версии включают исправления серьезных проблем. Поскольку вы не можете открыть браузер, вам необходимо использовать инструмент восстановления в Windows (см. раздел выше) или Инструмент Microsoft AutoUpdate в macOS.
Чтобы запустить инструмент Microsoft AutoUpdate на Mac, необходимо:
/Library/Application Support/Microsoft/MAU2.0
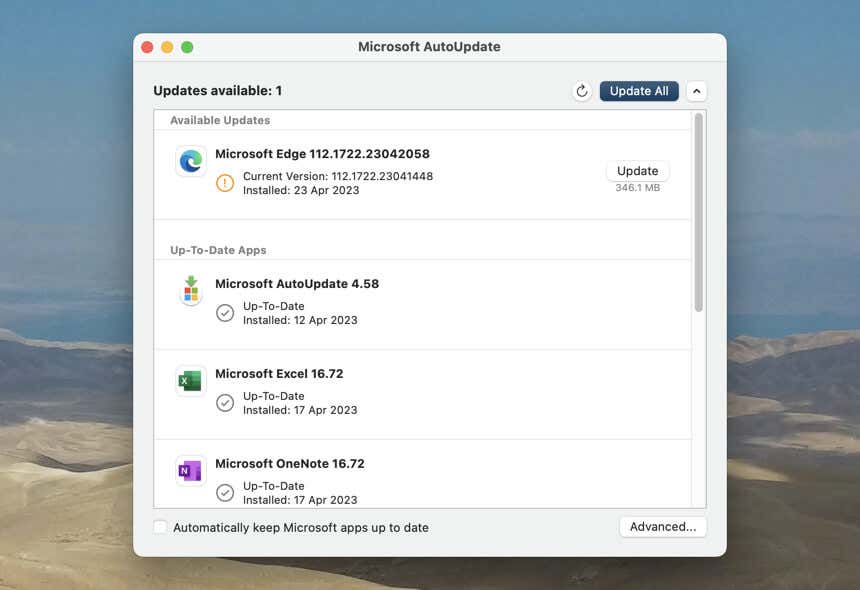
6. Сбросить Microsoft Edge
Сброс Microsoft Edge отключает расширения браузера и возвращает все настройки к значениям по умолчанию, помогая исправить ошибки запуска, вызванные поврежденными конфигурациями и конфликтующими надстройками.
Внимание. Сброс Microsoft Edge приведет к безвозвратному удалению закладок и паролей, которые еще не установлены синхронизировать с вашей учетной записью Microsoft.
Восстановление Microsoft Edge в Windows
%localappdata%\Microsoft\
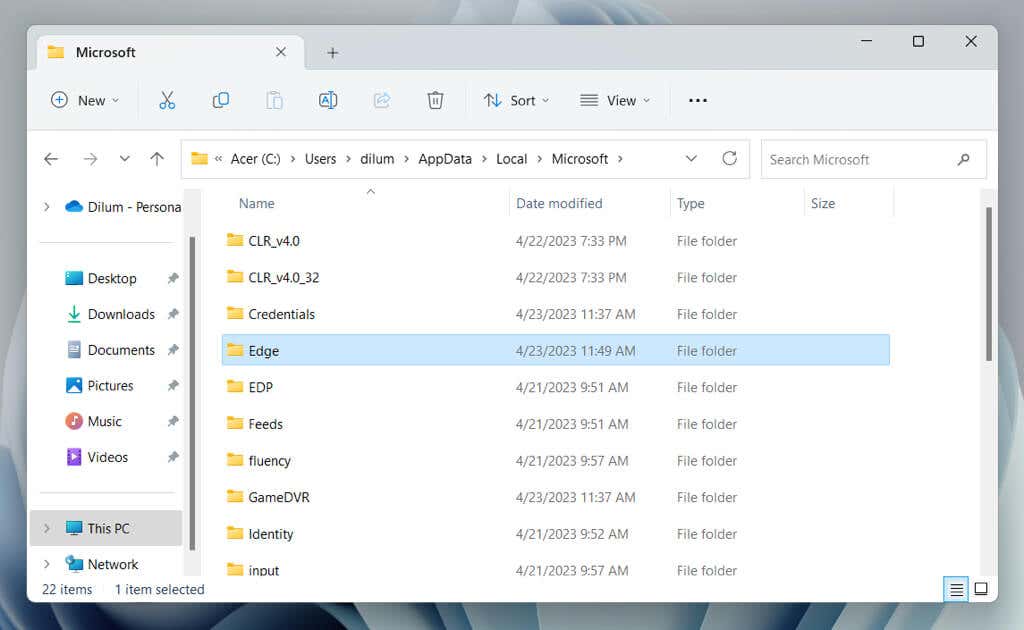
Восстановление Microsoft Edge на macOS
~/Library/Caches/
7. Переустановите Microsoft Edge (только для macOS)
Если вы используете Mac, у вас есть возможность переустановить Microsoft Edge и устранить проблемы с повреждением браузера. Для этого:
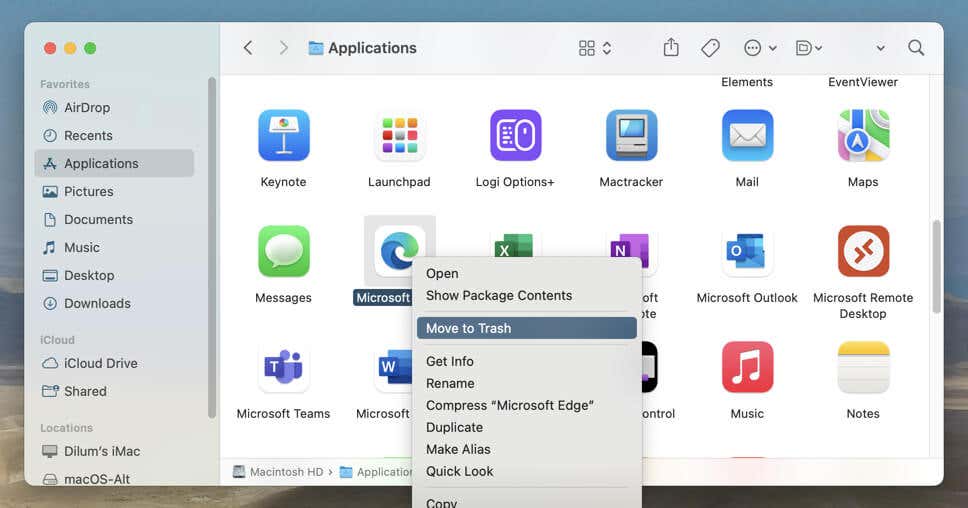
Необязательно. Используйте специальный инструмент для удаления приложений Mac, например AppCleaner, чтобы удалить все файлы и папки, связанные с Edge, перед его переустановкой.
8. Обновите Windows и macOS
Проблемы, связанные с операционной системой, — еще одна причина, которая может помешать запуску Microsoft Edge, особенно на ПК, поскольку браузер тесно связан с Windows. Обновите системное программное обеспечение и проверьте, помогает ли это.
Обновить Windows
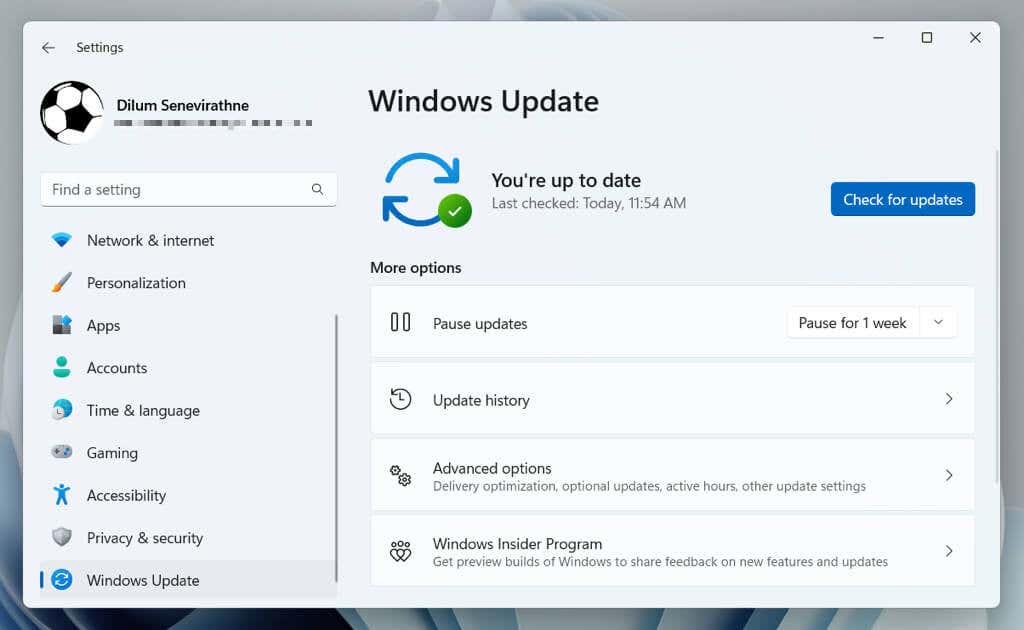
Обновить macOS
9. Запустите сканирование на наличие вредоносных программ
Если ни одно из приведенных выше исправлений не помогло, возможно, это угонщик веб-браузера вызывает проблемы с Microsoft Edge.
В Windows вы можете использовать Безопасность Windows для сканирования на наличие вредоносных программ. Чтобы запустить его:
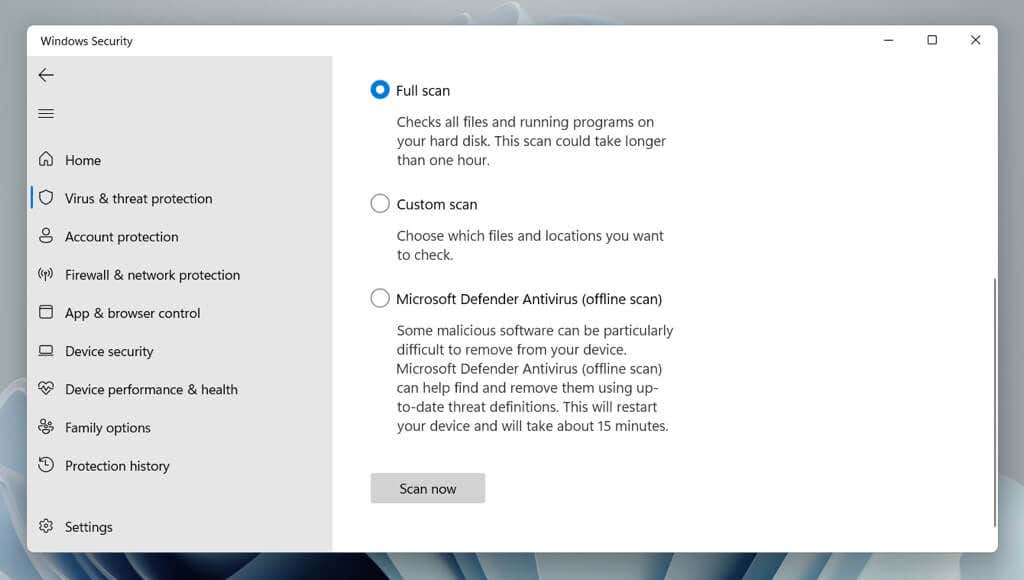
Кроме того, вы можете сканировать с помощью специальная утилита для удаления стороннего антивируса, например Малваребайты. Проверьте эти лучшее антивирусное программное обеспечение для macOS, если вы используете Mac.
10. Отключить сторонние автозагрузочные приложения
Сторонние службы и приложения, запускаемые при запуске компьютера, могут конфликтовать с Microsoft Edge и препятствовать его запуску. Отключите их и проверьте, имеет ли это значение.
Выполните чистую загрузку в Windows
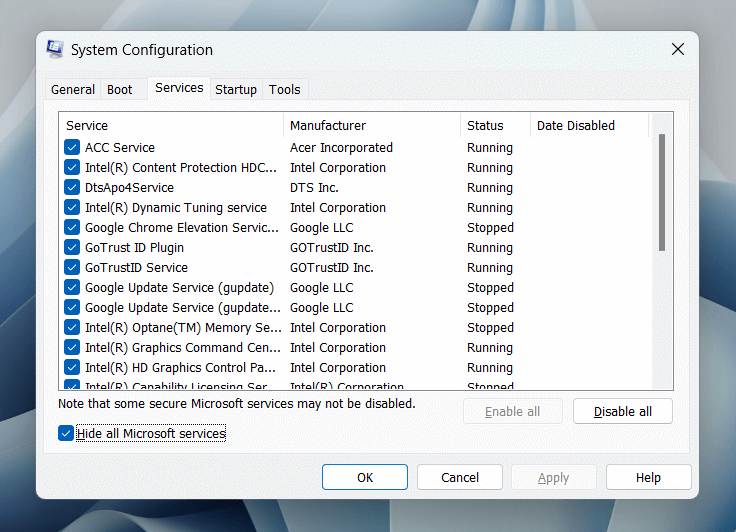
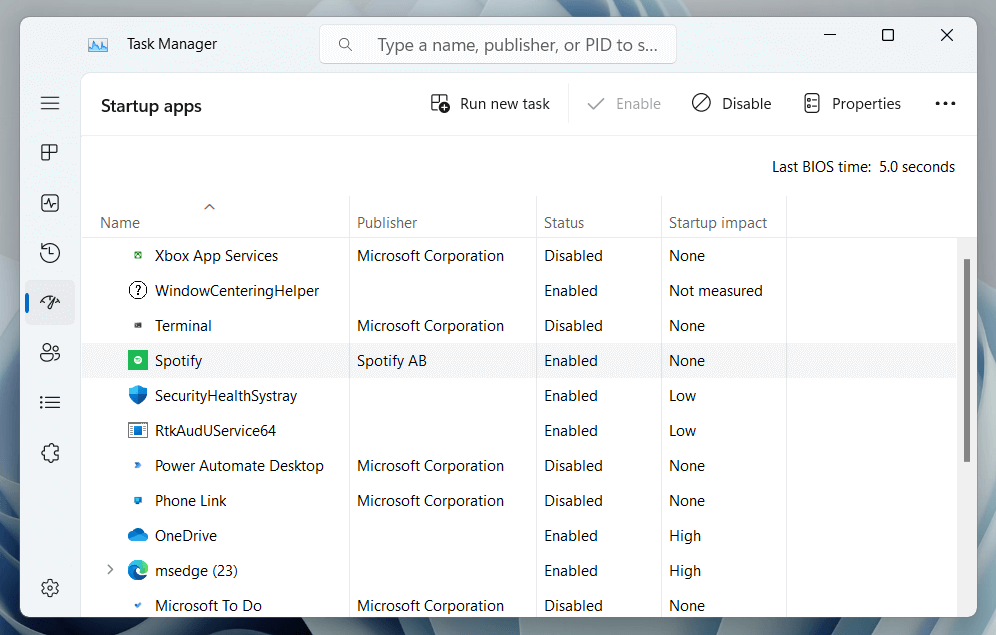
Перезагрузите компьютер и проверьте, правильно ли открывается Edge. Если это так, снова откройте приложение «Конфигурация системы» и диспетчер задач и повторно активируйте отключенные службы и приложения по одному или пакетно, пока не изолируете проблемный элемент.
Отключить запускаемые приложения на Mac
Перезагрузите компьютер и откройте Microsoft Edge. Если он запускается правильно, вернитесь к панели «Элементы входа» и повторно активируйте запускаемые приложения по отдельности или пакетно, пока не изолируете конфликтующий элемент.
11. Запустите сканирование SFC (только для Windows)
В Windows 10 и 11 вы можете запустите сканирование SFC (проверка системных файлов) исправить проблемы с запуском приложений, вызванные повреждением системных файлов. Для этого:
sfc /scannow
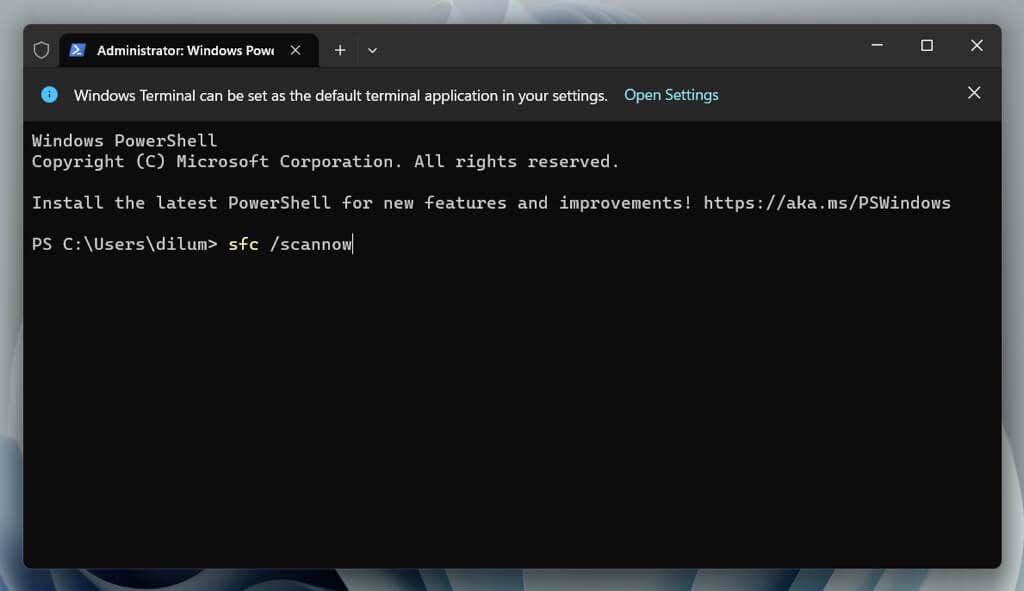
Вернуться к просмотру на Edge
От проверки обновлений и отключения расширений до перезагрузки браузера и выполнения чистой загрузки — у вас есть различные способы исправить Microsoft Edge, если он отказывается открываться. Если ни одно из приведенных выше исправлений не помогло, используйте другой браузер для Windows и macOS — например, Google Chrome, Firefox или Safari — пока Microsoft не выпустит обновление, устраняющее проблему.