Появляется ли у вас сообщение об ошибке «Microsoft Store заблокирован» при запуске приложения «Магазин» на ПК с Windows? Велика вероятность, что приложение «Магазин» отключено. У этой проблемы есть и другие причины, и мы покажем вам несколько простых способов повторно включить приложение Магазина на вашем компьютере.
Другими причинами вышеуказанной проблемы могут быть то, что вы заблокировали приложение Магазина, в приложении Магазина произошел незначительный сбой, файлы кэша приложения Магазина повреждены, сторонняя антивирусная программа мешает работе приложения и больше.
1.Повторно включите Microsoft Store на своем компьютере
Если вы получите сообщение об ошибке «Магазин Microsoft заблокирован» и не можете запустить приложение, повторно включите приложение с помощью редактора реестра вашего ПК с Windows или редактора локальной групповой политики. Это позволит вам успешно открыть приложение.
Если вы используете версию Microsoft Windows Pro, воспользуйтесь приведенным ниже методом редактора локальной групповой политики, чтобы включить Microsoft Store на своем компьютере. Если вы пользователь Windows Home, у вас нет доступа к редактору локальной групповой политики. В этом случае используйте метод редактора реестра, указанный ниже.
Оба метода дают одинаковый результат.
Использованиередактора локальной групповой политики
gpedit.msc
Конфигурация компьютера >Административные шаблоны >Компоненты Windows >Магазин
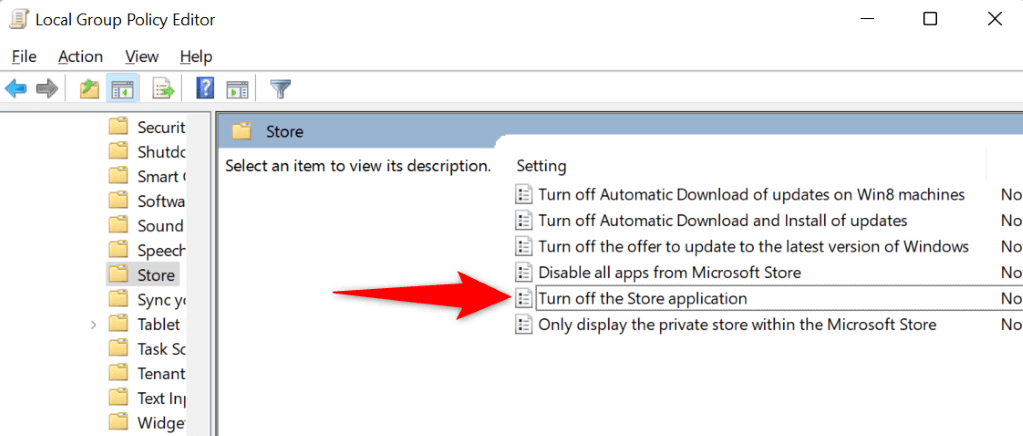
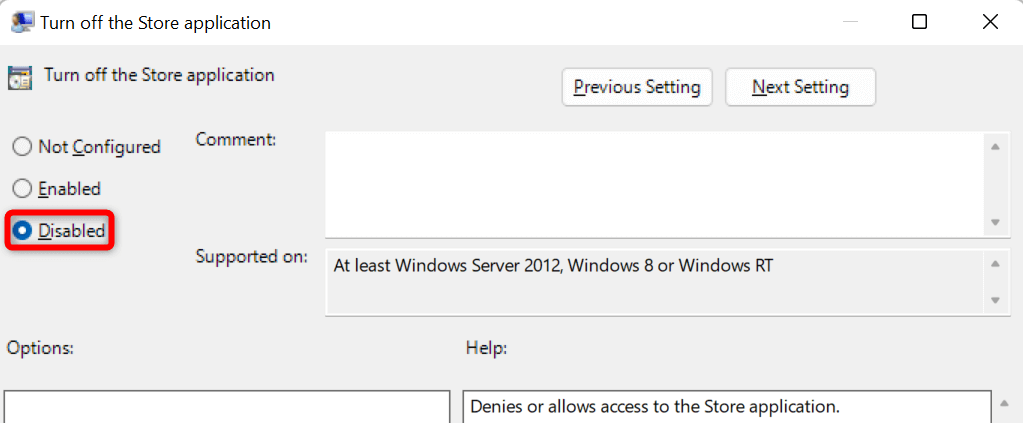
Использование редактора реестра
regedit
HKEY_LOCAL_MACHINE\SOFTWARE\Policies\Microsoft\WindowsStore.
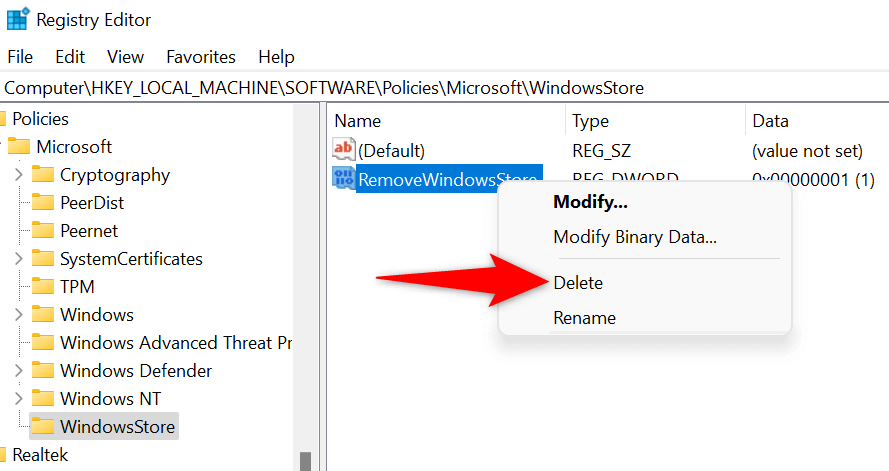
2.Разблокируйте приложение Microsoft Store на своем компьютере
Одна из причин, по которой вы не могу получить доступ к Microsoft Store, заключается в том, что вы или кто-то другой заблокировал приложение на вашем компьютере. Вам придется либо отредактировать, либо отменить правило, блокирующее приложение, после чего вы сможете получить доступ к приложению из Магазина.
secpol.msc
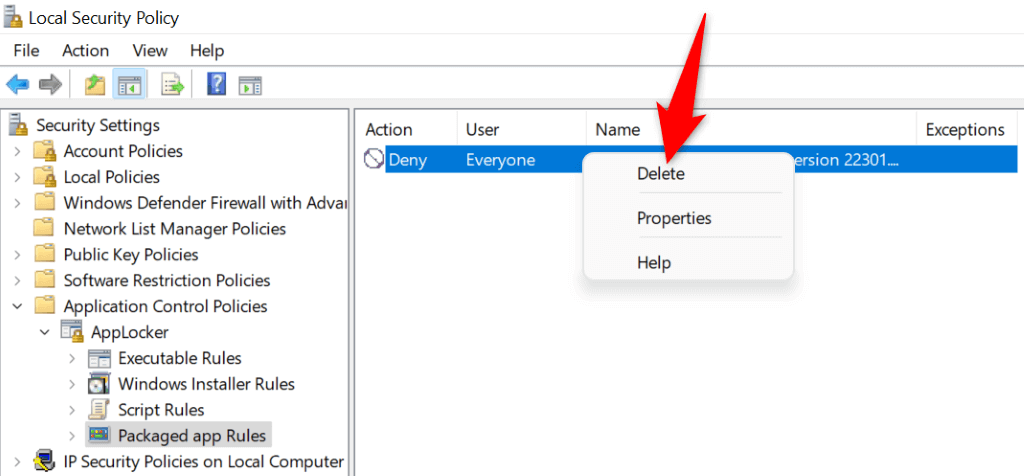
3.Используйте средство устранения неполадок приложений Магазина Windows
Если у вас все еще не могу запустить Microsoft Store на вашем компьютере, воспользуйтесь встроенным средством устранения неполадок приложений Магазина Windows, чтобы найти и устранить проблемы с приложением Магазина Windows. Этот инструмент автоматически находит проблемы с вашим приложением Магазина, а затем предлагает помощь в их решении.
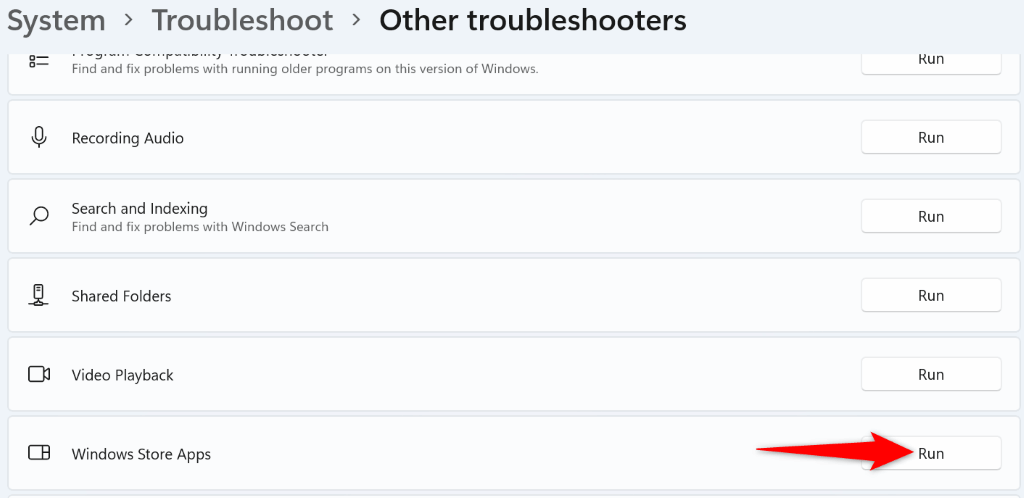
4.Очистить кэш и перезагрузить Microsoft Store
Файлы кэша Microsoft Store могут быть ошибочными, из-за чего приложение не открывается. В этом случае вы можете очисти эти файлы кеша решить свою проблему. При этом вы не потеряете установленные приложения или другие личные данные.
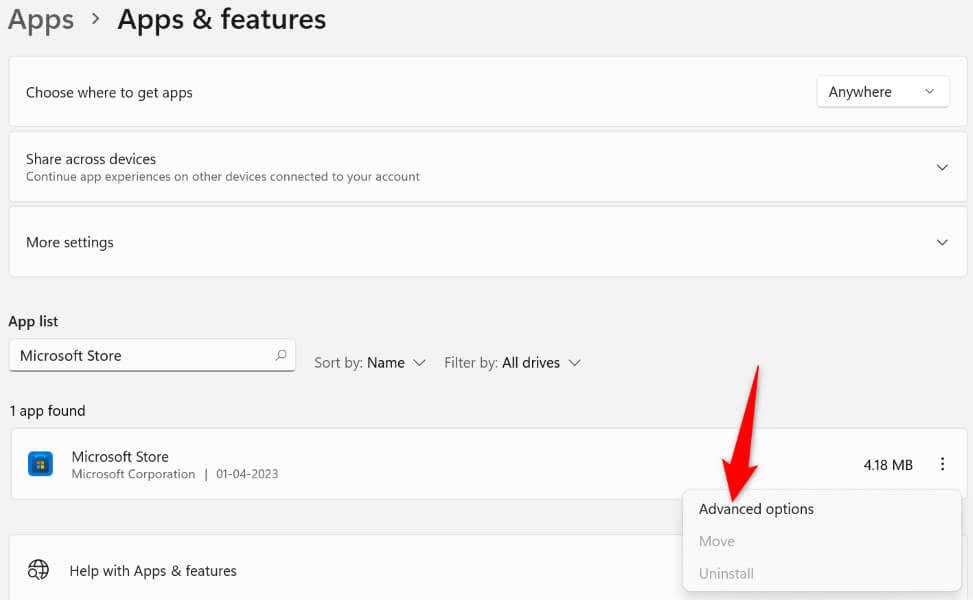
5.Обновите операционную систему Windows
Возможно, вы используете старую версию операционной системы Windows. В старых версиях часто возникает множество проблем, и, возможно, именно поэтому вы не могу запустить приложение «Магазин» на вашем компьютере. В этом случае обновите ОС Windows до последней версии, и проблема будет решена.
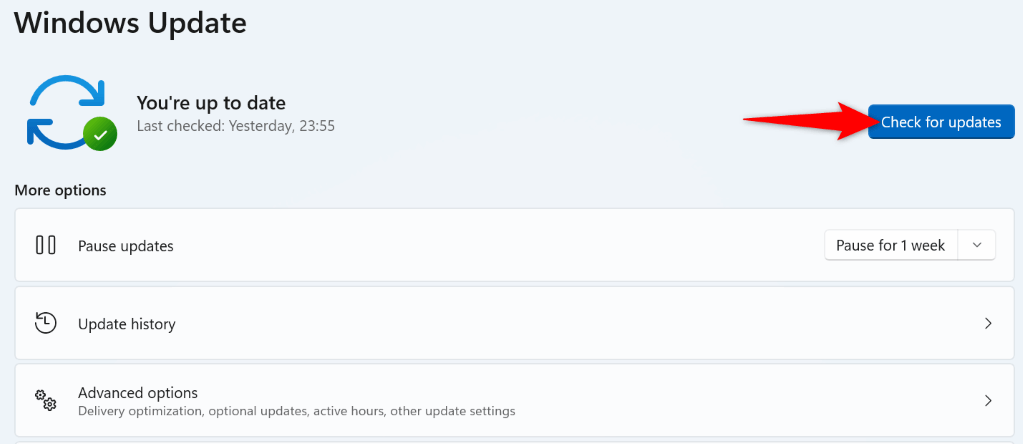
6.Отключите сторонние антивирусные программы
Хотя Microsoft Store не имеет никакого отношения к вашим сторонним антивирусным программам, иногда эти программы мешают работе Магазина. Это может привести к тому, что приложение Магазина не запустится.
Вы можете убедиться в этом с помощью постоянной защиты выключив антивирусную программу. Вы можете сделать это, отключив переключатель защиты на главном экране в большинстве антивирусных инструментов. Если после внесения этого изменения Магазин откроется, добавьте приложение Магазина в белый список вашего антивирусного инструмента, чтобы инструмент всегда разрешал запуск вашего приложения Магазина..
7.Удалите и переустановите приложение Microsoft Store
Если вам не удалось исправить ошибку «Microsoft Store заблокирован» указанными выше способами, удалите и переустановите все приложение Магазина на вашем компьютере.. При этом будут удалены все основные файлы приложения и устранены любые проблемы с этими файлами.
Get-AppxPackage -allusers *WindowsStore* | Remove-AppxPackage
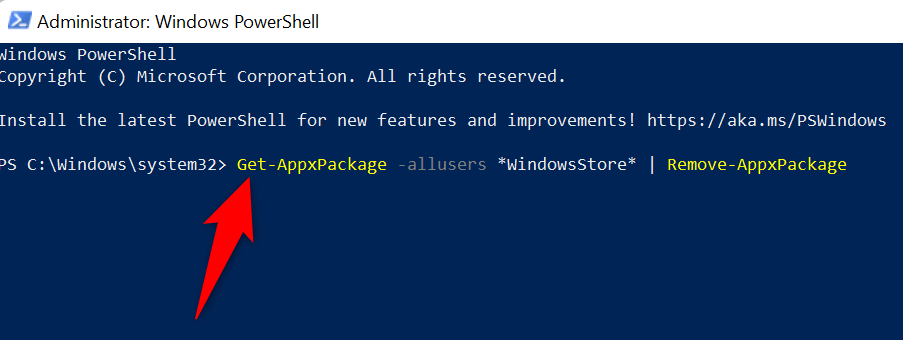
Get-AppxPackage -AllUsers Microsoft.WindowsStore* | Foreach {Add-AppxPackage -DisableDevelopmentMode -Register «$($_.InstallLocation)\AppXManifest.xml»
Разблокировка «заблокированного» приложения Microsoft Store на ПК с Windows
По разным причинам при запуске приложения Store появляется сообщение «Microsoft Store заблокирован». В зависимости от причины проблемы вы можете использовать методы, описанные выше, для решения проблемы.
Как только вы это сделаете, приложение «Магазин» запустится в обычном режиме, что позволит вам найти и установить все ваши любимые приложения на компьютер с Windows.
.