Ваш Chromebook будет работать медленно, если он слишком долго работает без перезагрузки. Недостаток памяти и места для хранения также может снизить производительность. Chromebook иногда зависает, если на нем установлена устаревшая или неисправная операционная система.
Мы рекомендуем выключайте Chromebook пару раз в неделю для оптимальной производительности. При этом ChromeOS обновляется и удаляются ненужные фоновые процессы, потребляющие системные ресурсы. Попробуйте другие рекомендации по устранению неполадок, приведенные ниже, чтобы ускорить медленную работу Chromebook.

1. Закройте ненужные приложения
Закрытие неиспользуемых или ненужных приложений освободит память для бесперебойной работы других приложений и системных служб.
Используйте приложение «Диагностика», чтобы проверить, сколько свободной памяти имеется на вашем Chromebook в любой момент времени.
Нажмите Ctrl+ Search+ Esc, чтобы открыть приложение «Диагностика». Выберите Системана боковой панели и проверьте раздел «Память», чтобы узнать об использовании памяти Chromebook в реальном времени.
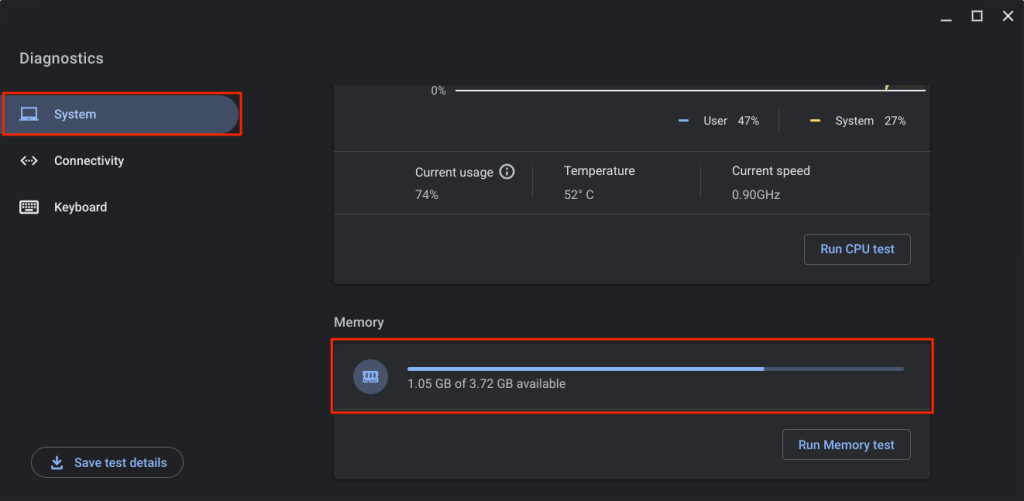
Закройте приложения, которые вы не используете, если на вашем Chromebook мало доступной памяти.
Закройте готовые приложения
Нажмите правой кнопкой мыши значок приложения на полке Chromebook и выберите Закрыть.
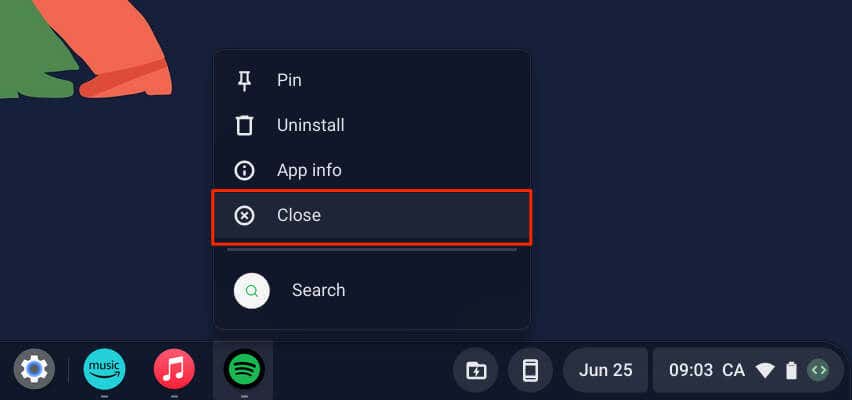
Закрыть приложения через диспетчер задач
Выполните следующие действия, чтобы закрыть приложения с помощью Диспетчер задач ChromeOS.
Либо откройте Chrome, коснитесь значка трехточечного менюв правом верхнем углу и выберите Дополнительные инструменты>Диспетчер задач.
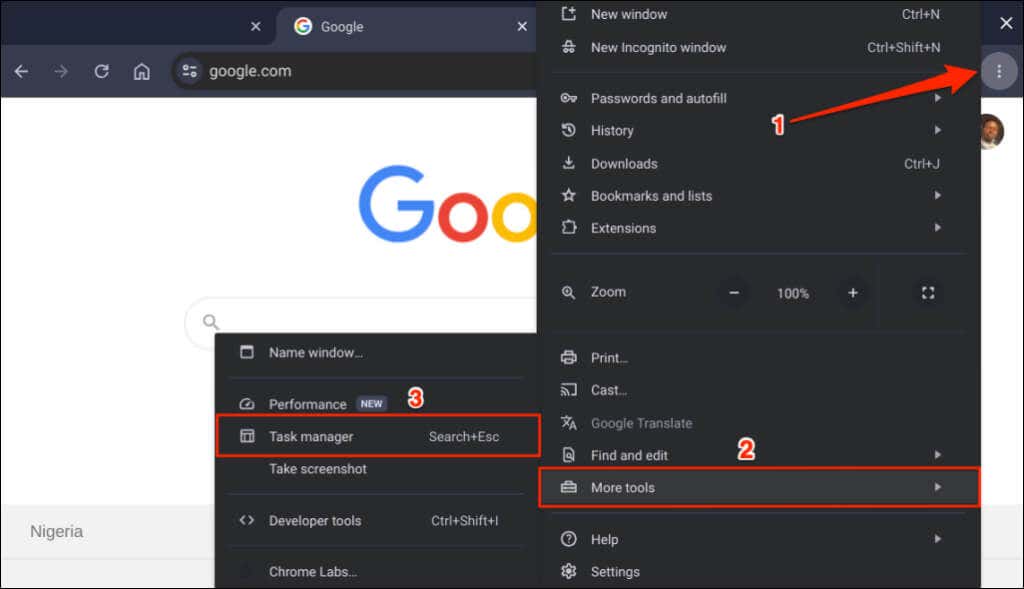
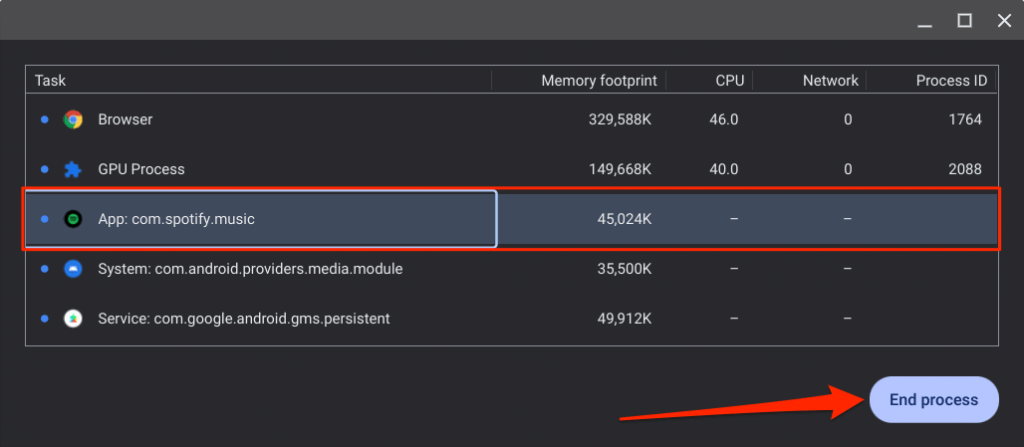
Вы можете закрыть несколько приложений одновременно в диспетчере задач. Нажмите и удерживайте Ctrl, выберите приложения, которые хотите закрыть, и нажмите кнопку Завершить процесс.
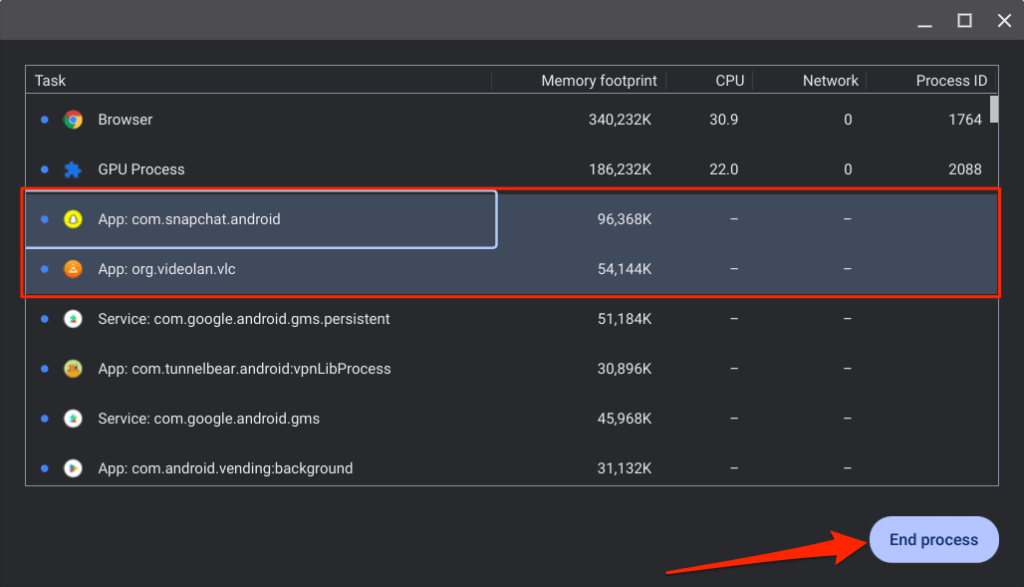
Примечание.Вы не можете закрыть или завершить работу браузера Google Chrome через диспетчер задач. Диспетчер задач выделяет кнопку «Завершить процесс» серым цветом, когда вы выбираете «Браузер»..
2. Закройте ненужные вкладки браузера
В веб-браузерах каждая открытая вами вкладка отображается как отдельные подпроцессы. Каждая вкладка/процесс использует память вашего Chromebook для продолжения работы. Чем больше вкладок браузера вы открываете, тем больше оперативной памяти использует ваш браузер и тем меньше памяти доступно для других приложений.
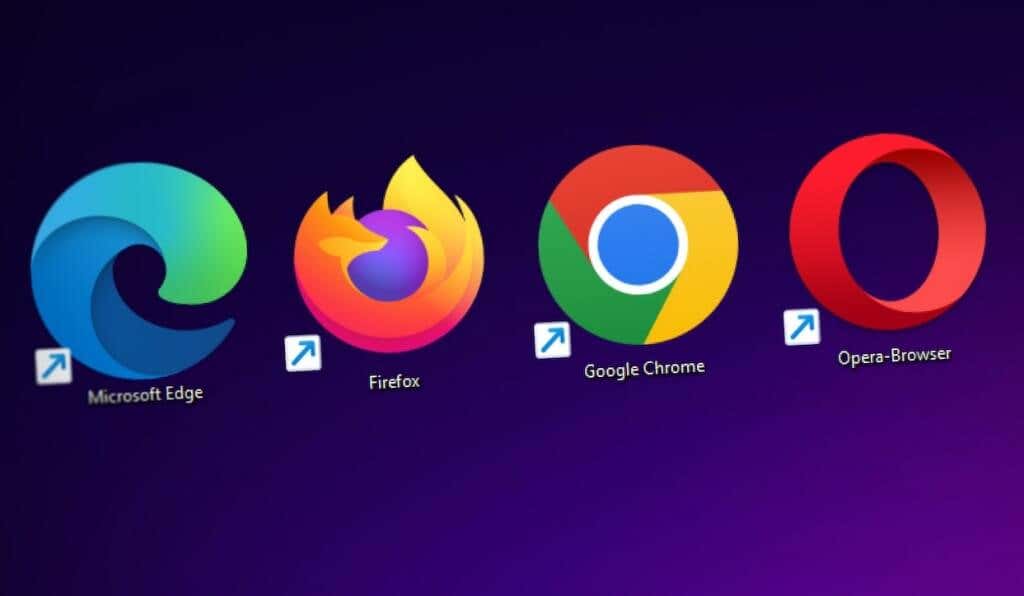
Если вы используете Chromebook среднего или бюджетного уровня с 8 ГБ ОЗУ или меньше, закрытие ненужных или открытых вкладок уменьшит объем памяти вашего браузера и поможет вашему устройству работать быстрее.
3. Обновите, отключите или удалите расширения браузера
Расширения также могут перегружать память вашего Chromebook и замедлять его работу. Используйте диспетчер задач Chrome, чтобы проверить объем памяти, занимаемый расширениями вашего браузера, а также отключить или удалить расширения, потребляющие слишком много оперативной памяти.
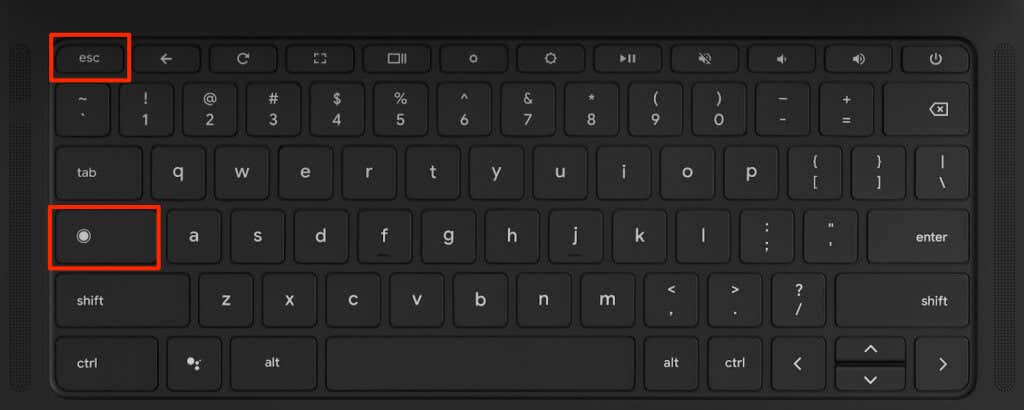
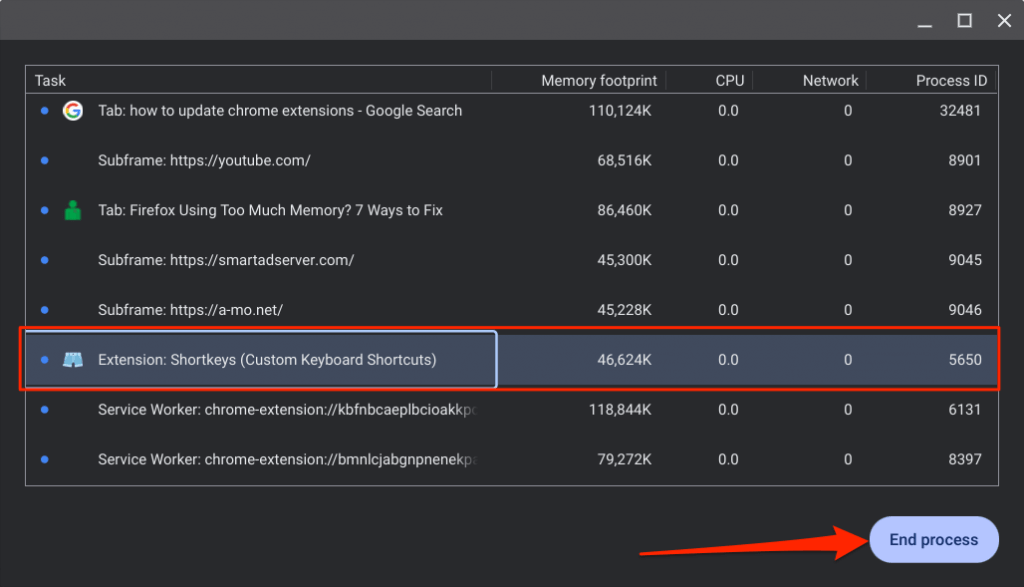
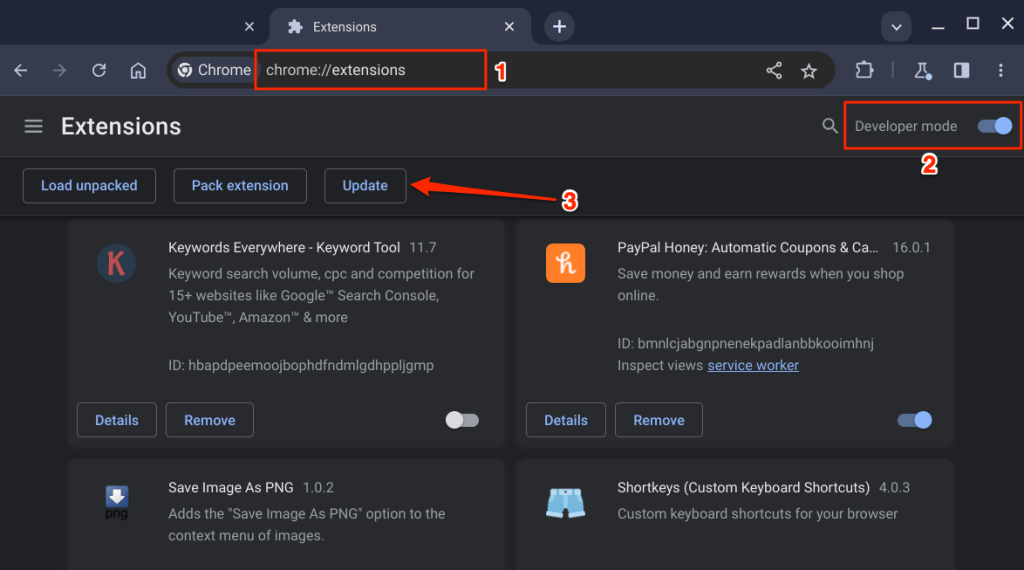
Вы должны увидеть сообщение «Расширения обновлены» в левом нижнем углу, когда Chrome обновит все расширения. Отключите/удалит расширение (см. следующий шаг), если оно продолжает потреблять системные ресурсы или замедлять работу Chromebook.
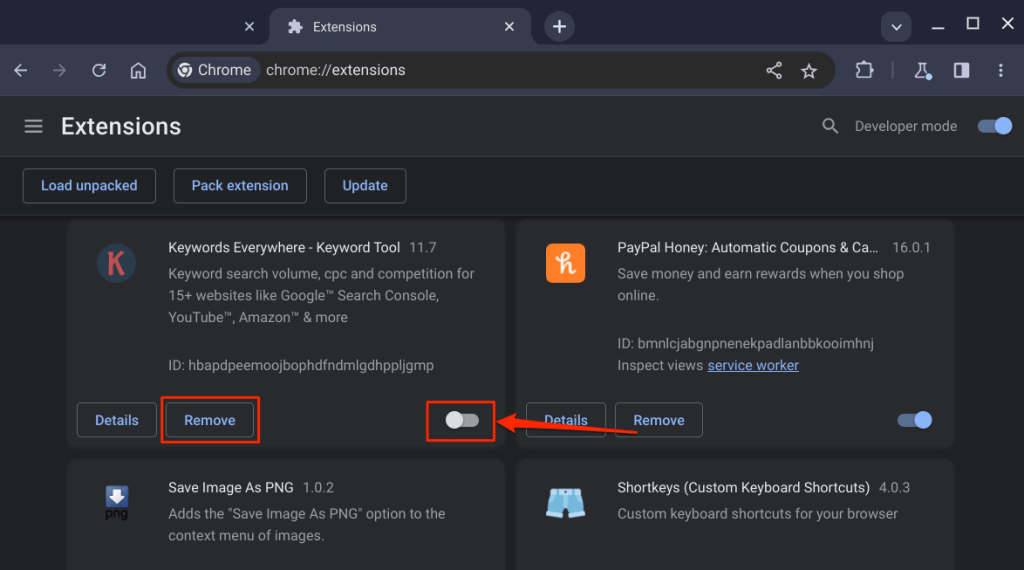
4. Проверьте наличие проблем с памятью
В приложении «Диагностика Chromebook» имеется инструмент проверки памяти, который диагностирует аппаратные проблемы или повреждения памяти вашего устройства. Запустите тест памяти, если Chromebook продолжает работать медленно после перезагрузки или закрытия всех приложений.
Закройте все приложения и выполните следующие действия, чтобы запустить тест памяти.
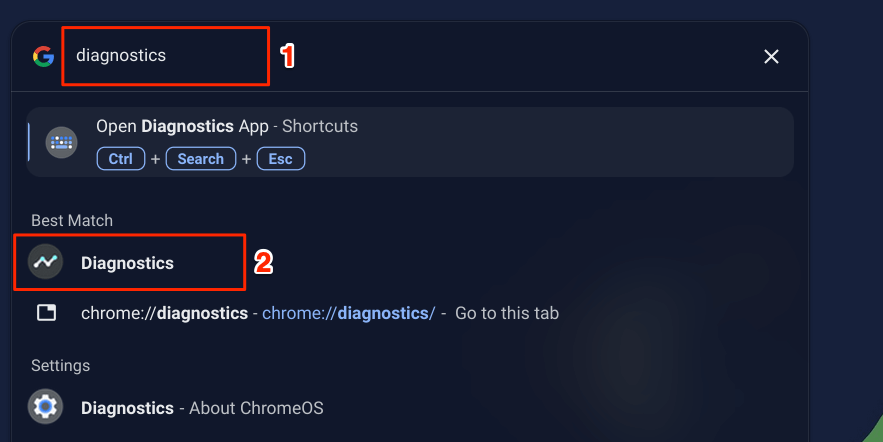
Либо введите chrome://diagnosticsв адресной строке Google Chrome и нажмите Enter.
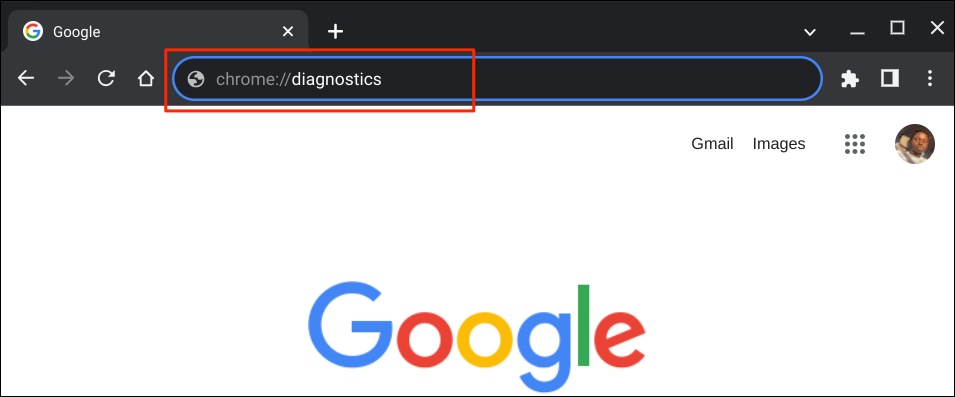
Вы также можете использовать сочетание клавиш Ctrl+ Search+ Esc, чтобы открыть приложение «Диагностика Chromebook».
Примечание. Приложение «Диагностика» доступно на Chromebook под управлением ChromeOS v90 или более поздней версии. Обновите свой Chromebook, если вы не найдете «Диагностику» в библиотеке приложения.
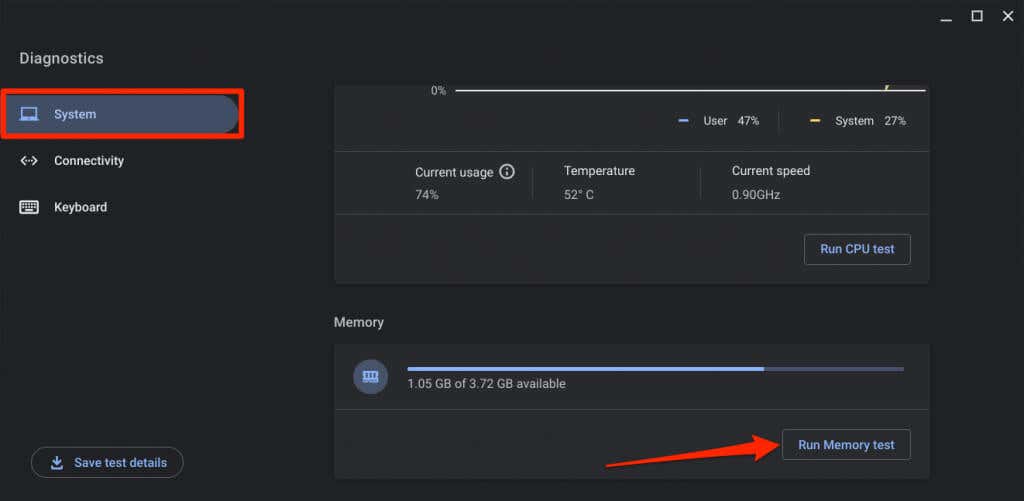
Проверка памяти занимает около 15-20 минут. Память вашего Chromebook находится в хорошем состоянии, если инструмент проверки памяти отображает сообщение «Пройдено». Тест пройден». результат. Если ваше устройство не прошло тест памяти, обратитесь за помощью к производителю Chromebook.
5. Освободите место для хранения данных
Производительность и скорость вашего Chromebook ухудшаются, если на нем не хватает места. Проверьте состояние хранилища вашего устройства и убедитесь, что на жестком диске доступно не менее 20 % свободного места.
Перейдите в Настройки>Устройство>Управление хранилищем, чтобы проверить состояние хранилища вашего Chromebook.
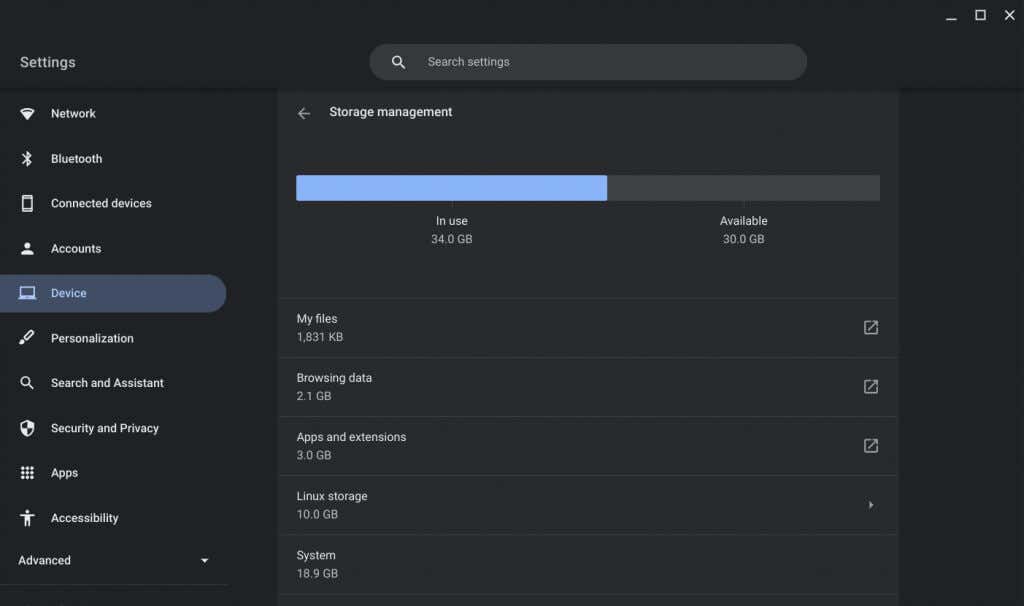
Вы увидите, что файлы, данные просмотра, приложения, расширения и системные данные занимают место на вашем устройстве.
Выберите Данные просмотра, чтобы просмотреть и очистить историю просмотров Chrome, кэшированные изображения, файлы cookie и другие данные сайта.
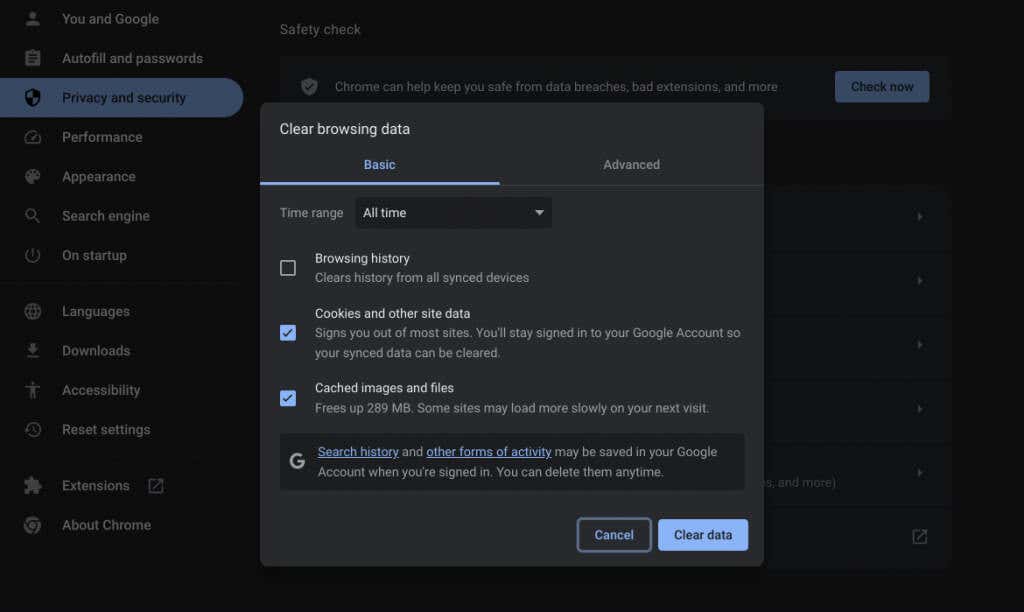
ChromeOS перенаправит вас в приложение «Файлы», когда вы выберете Мои файлы. Переместите файлы на внешнее запоминающее устройство или Google Диск, чтобы освободить место во внутреннем/локальном хранилище.
Вам также следует рассмотреть возможность удаления ненужных приложений, уменьшения размера диска Linux и удаления автономных файлов. Дополнительные советы по управлению хранилищем см. в нашем руководстве Как освободить место на Chromebook.
6. Перезагрузите Chromebook

Перезагрузка Chromebook может исправить утечки памяти улучшить скорость реагирования и решить другие проблемы, вызывающие замедление работы. Кроме того, иногда требуется перезагрузка системы для установки ожидающих обновлений программного обеспечения.
Закройте все активные приложения или вкладки браузера перед перезагрузкой Chromebook, чтобы не потерять несохраненные данные..
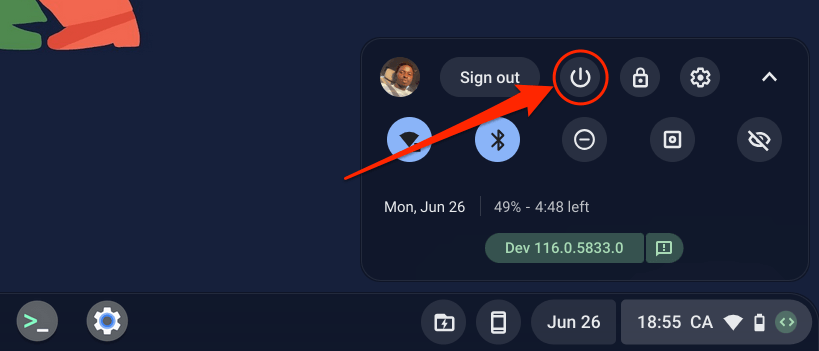
Либо нажмите и удерживайте кнопку Питаниена Chromebook в течение 3–5 секунд, а затем выберите Выключитьв меню питания.
Подождите 30 секунд, пока Chromebook выключится, и нажмите кнопку Питание, чтобы снова включить его. Обновите операционную систему Chromebook, если она продолжает работать медленно.
7. Обновите свой Chromebook
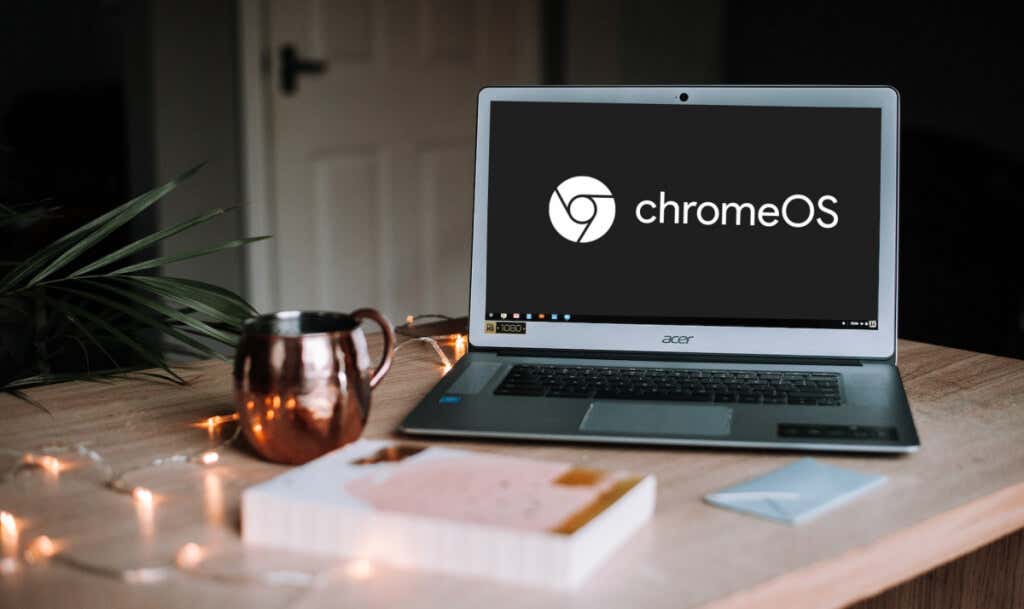
Google внедряет новые функции Chromebook и исправляет ошибки посредством обновлений ChromeOS. Chromebook автоматически загружает обновления программного обеспечения при подключении к Wi-Fi, но вы также можете проверить наличие обновлений вручную.
Перейдите в раздел Настройки>О ChromeOSи выберите Проверить наличие обновленийили Перезагрузить, чтобы установить ожидающее обновление.
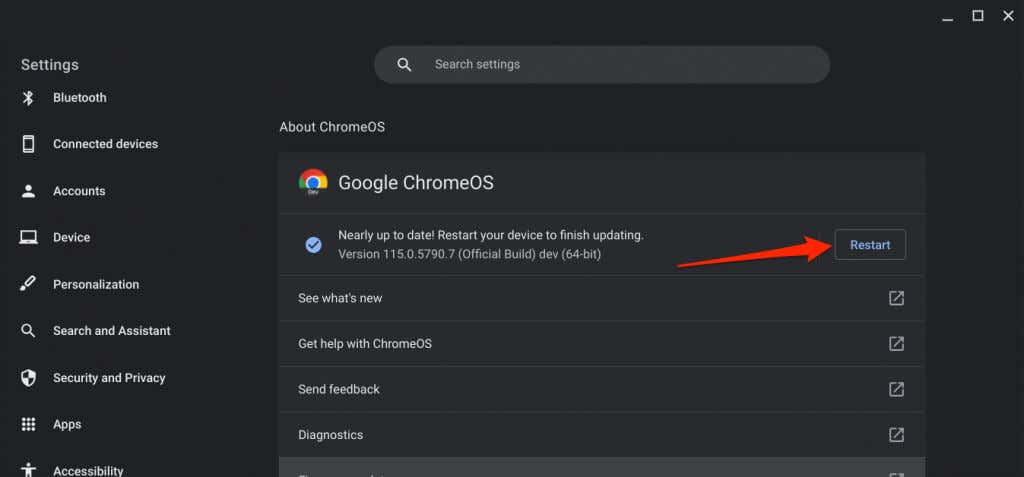
8. Обновите свои приложения
Ваш Chromebook зависает при использовании определенного приложения? Вероятно, это связано с тем, что приложение содержит ошибки, устарело или несовместимо с вашим Chromebook. Обновите приложение в меню настроек или в Google Play Store и проверьте, решает ли это проблему.
Если у вас загрузил приложение, скачайте и установите последнюю версию с сайта разработчика. Удалите и переустановите приложение, если оно продолжает замедлять работу Chromebook.
9. Выполните полную перезагрузку Chromebook

Выполните перезагрузку оборудования Chromebook, если ни один из приведенных выше шагов по устранению неполадок не улучшил его производительность. Операция аппаратного сброса может удалить некоторые файлы в папке «Загрузки». Переместите важные файлы или создайте их резервные копии в другие папки или на Google Диск.
Выключите Chromebook и подождите 30 секунд. Нажмите и удерживайте кнопку Обновить, а затем один раз нажмите кнопку Питание. Отпустите кнопку Обновить, когда Chromebook запустится.
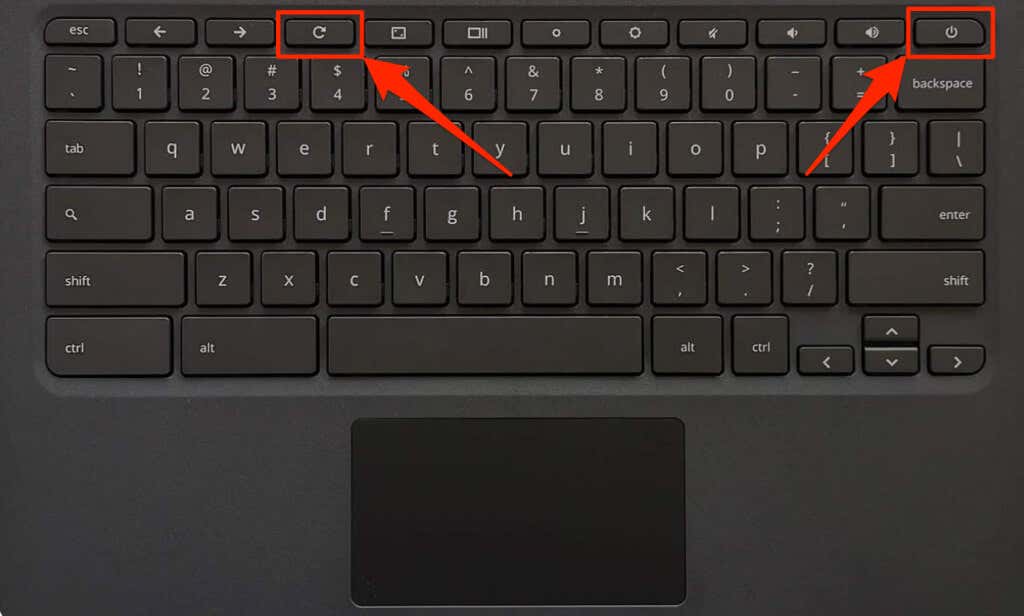
Вы также можете выполнить полный сброс, нажав и удерживая кнопки Назад+ Обновить+ Питаниев течение 10–15 секунд..
Если вы используете планшет Chromebook, нажмите кнопки Увеличение громкости+ Питаниеи удерживайте их в течение 10–15 секунд.
Некоторые модели Chromebook имеют специальную кнопку аппаратного сброса. Вставьте скрепку или выталкиватель SIM-карты в отверстие в основании Chromebook, чтобы получить доступ к кнопке.
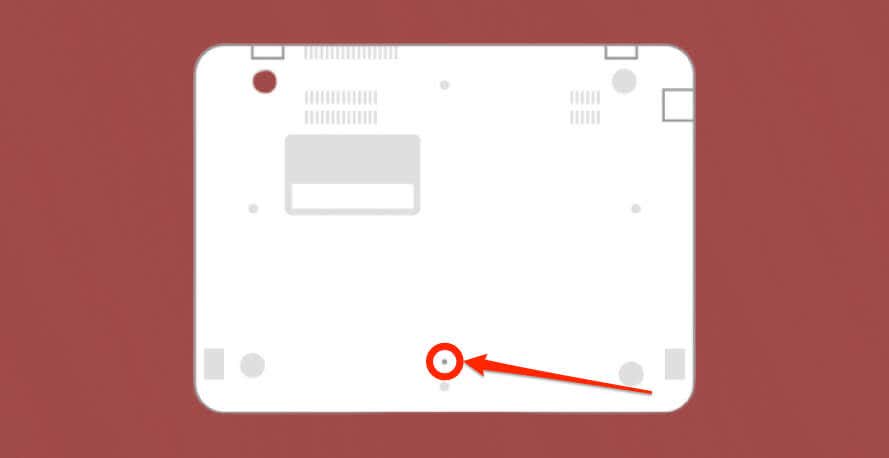
Удерживая скрепку на месте, подключите Chromebook к источнику питания и нажмите кнопку Питание.
10. Сброс настроек Chromebook (Powerwash)
При сбросе Chromebook к заводским настройкам на нем будет удалено все: приложения, профили, загрузки, снимки экрана, расширения браузера и т. д. Перед очисткой Chromebook создайте резервную копию, чтобы не потерять важные файлы и данные.
Обратитесь к администратору, чтобы восстановить заводские настройки учебного или рабочего Chromebook. Пошаговые инструкции смотрите в нашем руководстве Как выполнить Powerwash (сброс настроек к заводским настройкам) Chromebook.
Свяжитесь с производителем Chromebook, если сброс настроек не улучшает его производительность или скорость реагирования.
.