Хотя Microsoft Edge за последние годы добился больших успехов, многие пользователи по-прежнему предпочитают другие браузеры, такие как Google Chrome или Firefox. Однако Microsoft навязывает Edge своим пользователям разными способами, в том числе размещая его ярлык на рабочем столе — даже после того, как вы пытались его удалить.
В этом руководстве мы объясним, что делать, если Microsoft Edge продолжает добавлять ярлык на рабочий стол.

5 Как остановить появление ярлыка Microsoft Edge на рабочем столе
Вот что делать, если Microsoft Edge продолжает появляться на вашем рабочем столе. Эти исправления должны работать как для Windows 10, так и для Windows 11.
1. Используйте редактор реестра Windows
Вы можете использовать редактор реестра, чтобы запретить Windows добавлять ярлык Microsoft Edge на рабочий стол. Вот как:
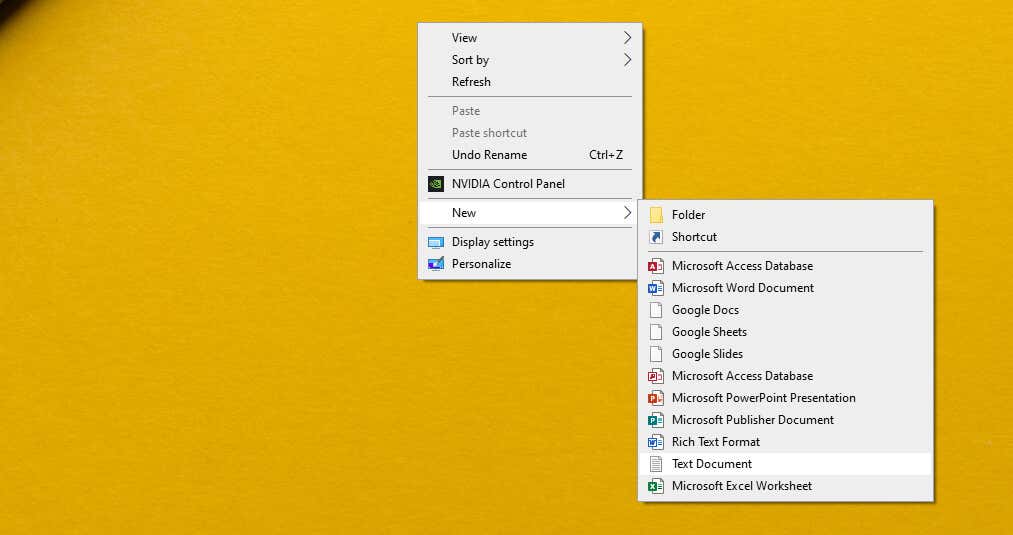
Редактор реестра Windows версии 5.00
[HKEY_LOCAL_MACHINE\SOFTWARE\Policies\Microsoft\EdgeUpdate]
“CreateDesktopShortcutDefault”=dword:00000000
“RemoveDesktopShortcutDefault”=dword:00000001
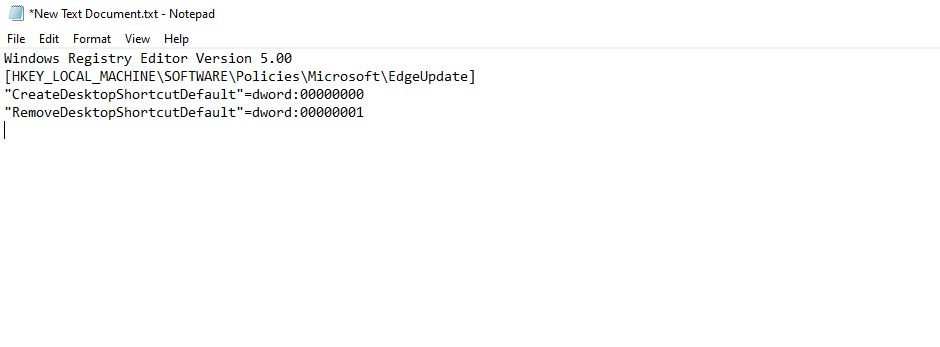
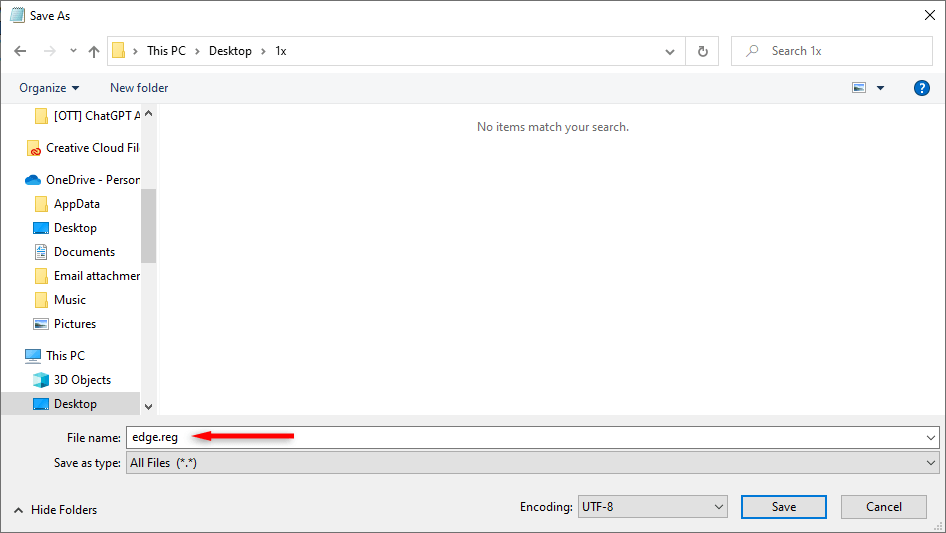

Примечание.Прежде чем вносить изменения в файлы реестр, мы рекомендуем создание резервной копии на случай, если что-то пойдет не так.
2. Отключить процессы запуска Microsoft Edge
Если вы отключите процесс запуска Edge, вы можете эффективно запретить приложению добавлять ярлык значка на рабочем столе. Для этого:
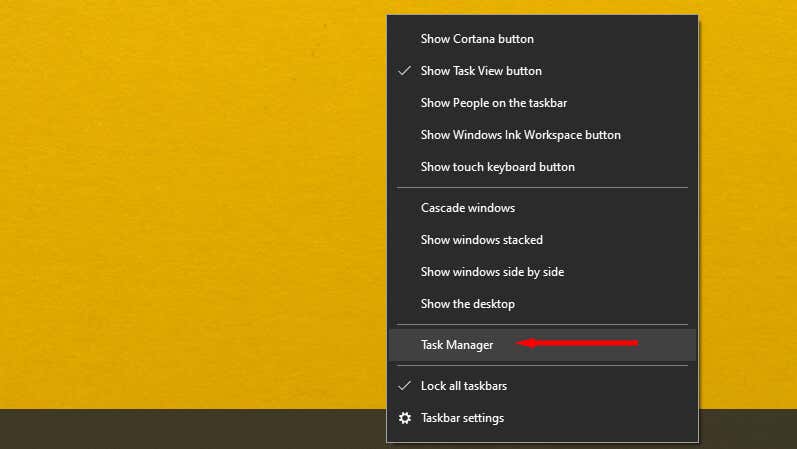
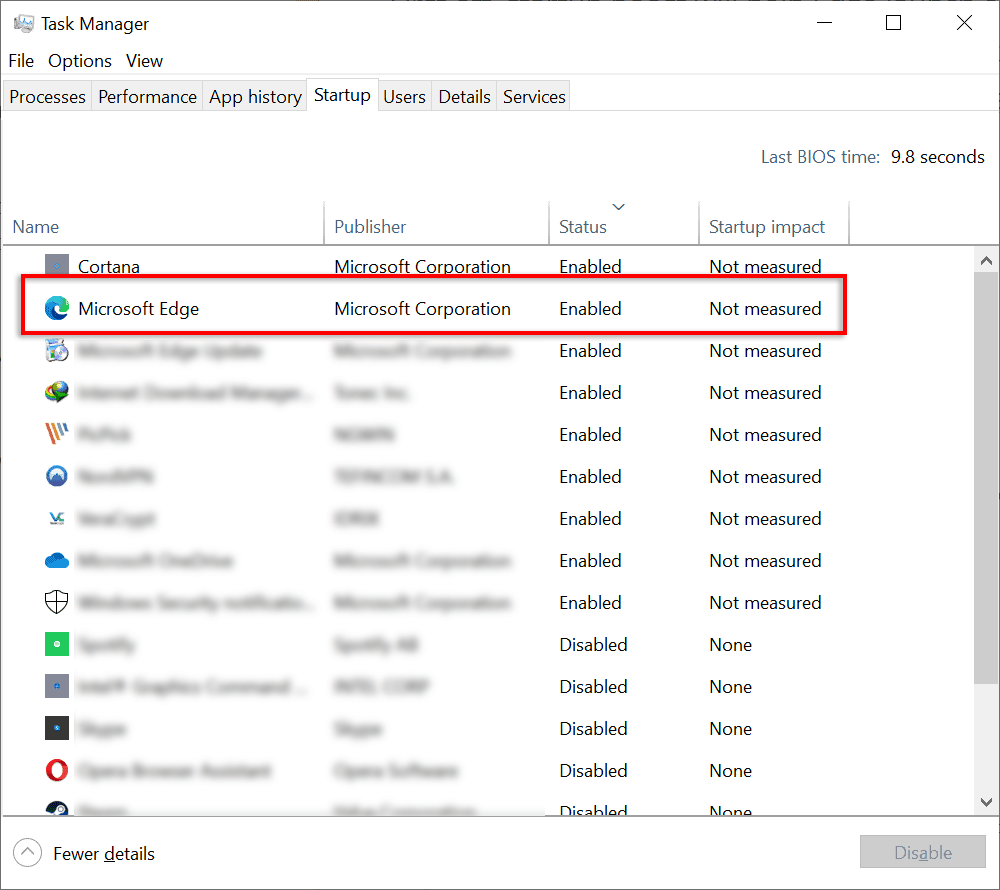
Примечание. Знали ли вы, что Edge продолжает работать в фоновом режиме по умолчанию даже после того, как вы его закрыли? Хорошей новостью является то, что вы можете изменить это поведение.
3. Удалить Microsoft Edge как браузер по умолчанию
Если вы установите браузер Microsoft Edge в качестве браузера по умолчанию, вы предоставите ему несколько разрешений, которые позволят ему выполнять такие действия, как добавление ярлыка на рабочий стол. Назначив другой браузер браузером по умолчанию, вы удаляете эти разрешения.
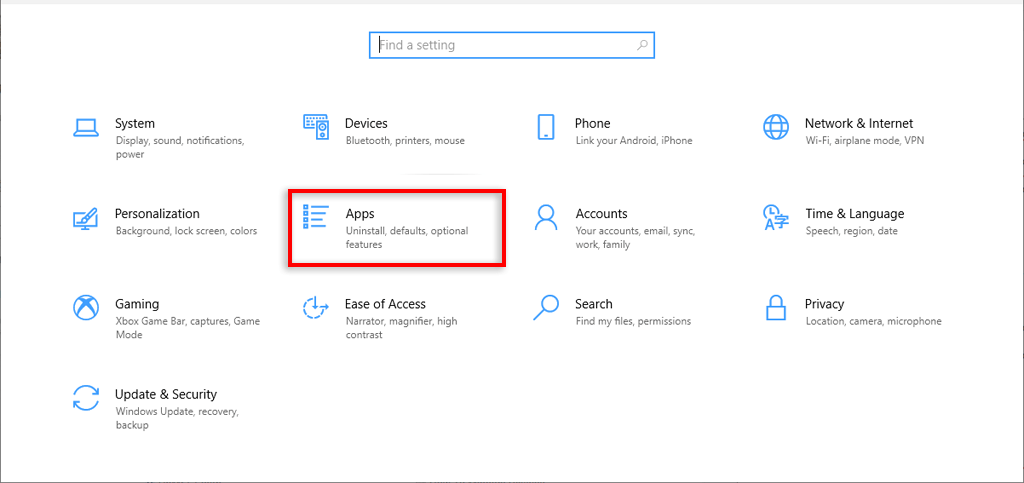
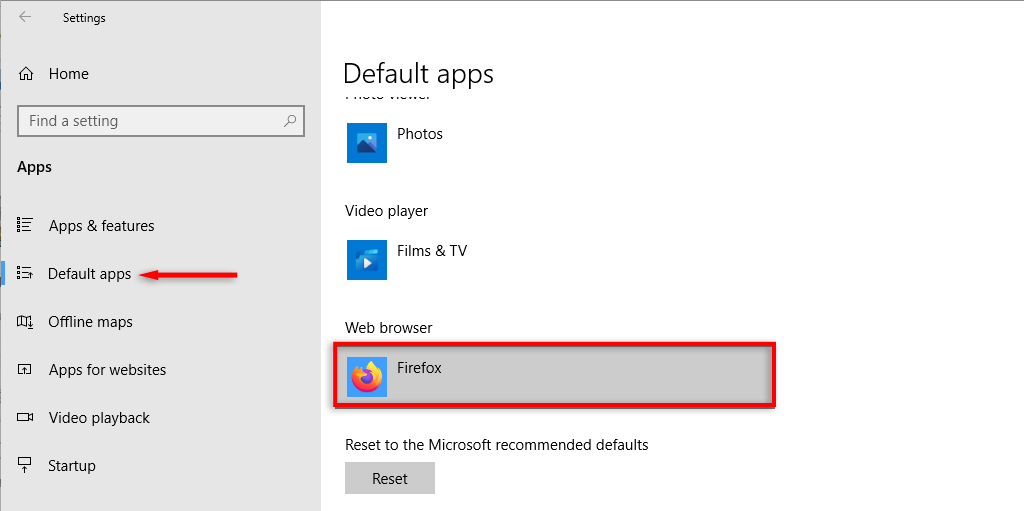
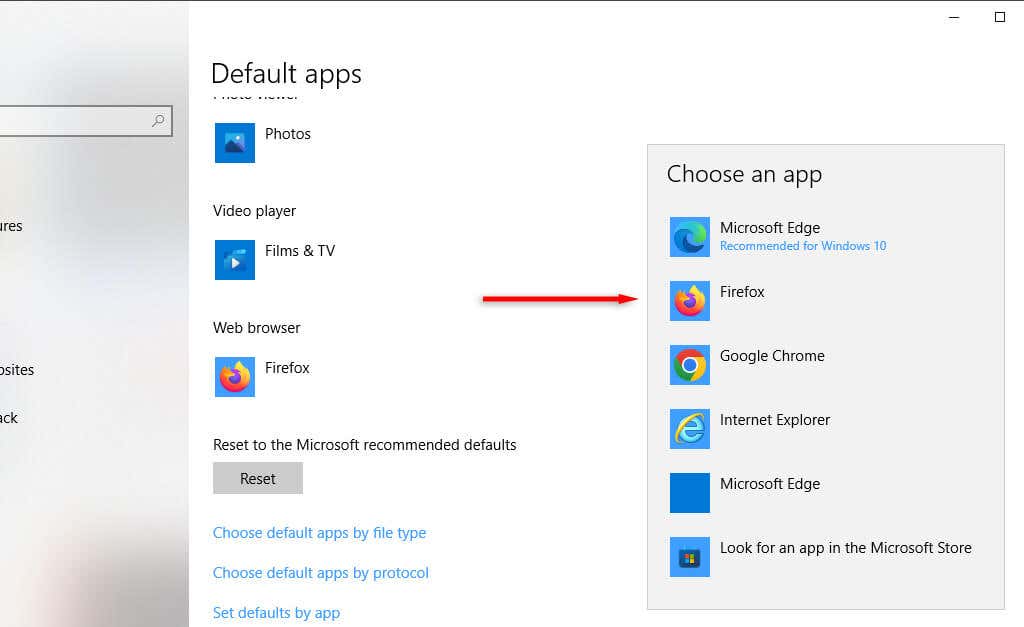
4. Изменить групповую политику
Если у вас Windows 10 Pro или Windows 11 Pro Edition, вы можете получить доступ к Редактор групповой политики и запретить Edge запускаться самостоятельно или переустанавливаться после обновления Windows.
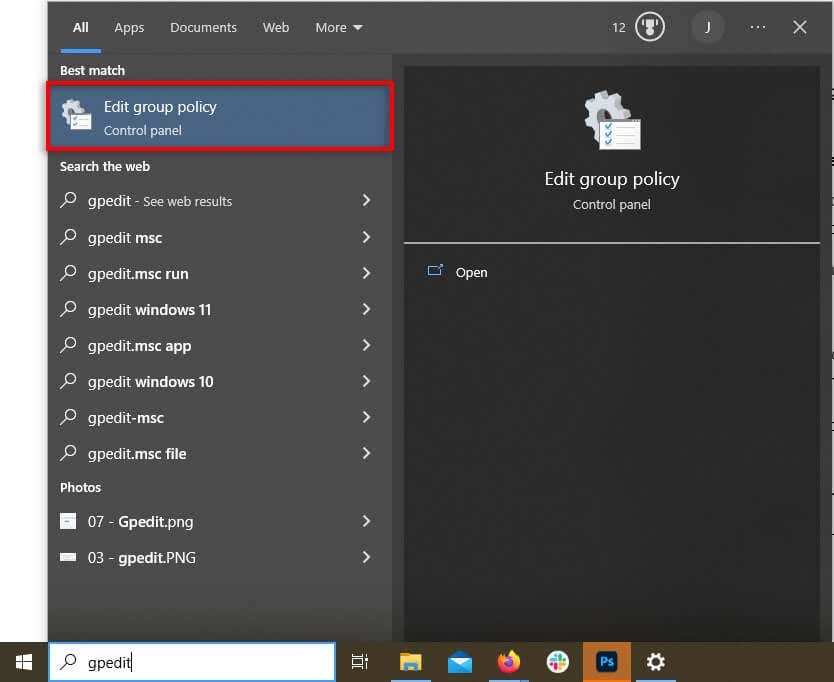
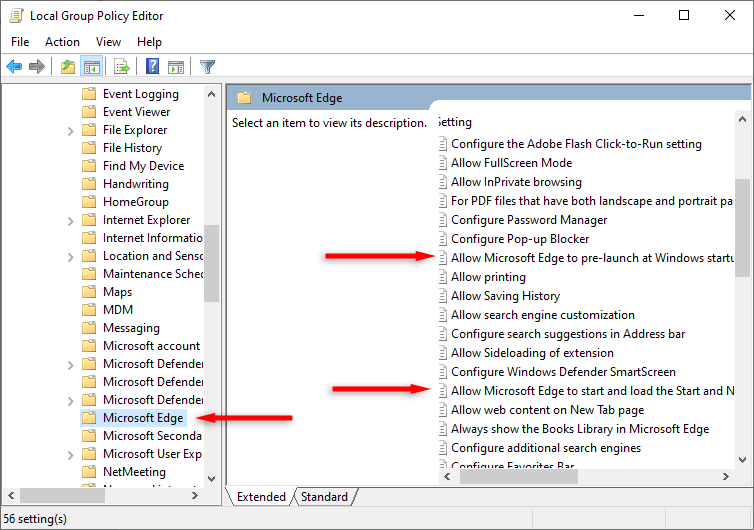
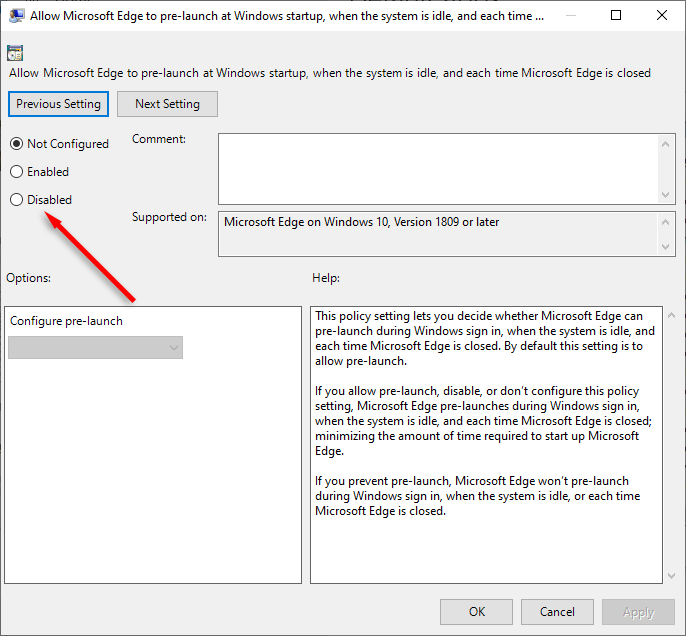
Вы также можете использовать редактор групповой политики, чтобы запретить другим пользователям добавлять Edge на рабочий стол:
Примечание.Эта опция может быть недоступна в Windows 10.
5. Отключить запланированные задачи
Microsoft Edge запускает несколько запланированных задач в фоновом режиме после запуска компьютера. Например, он может проверять наличие обновлений (или добавлять ярлык на рабочий стол). Чтобы предотвратить это:
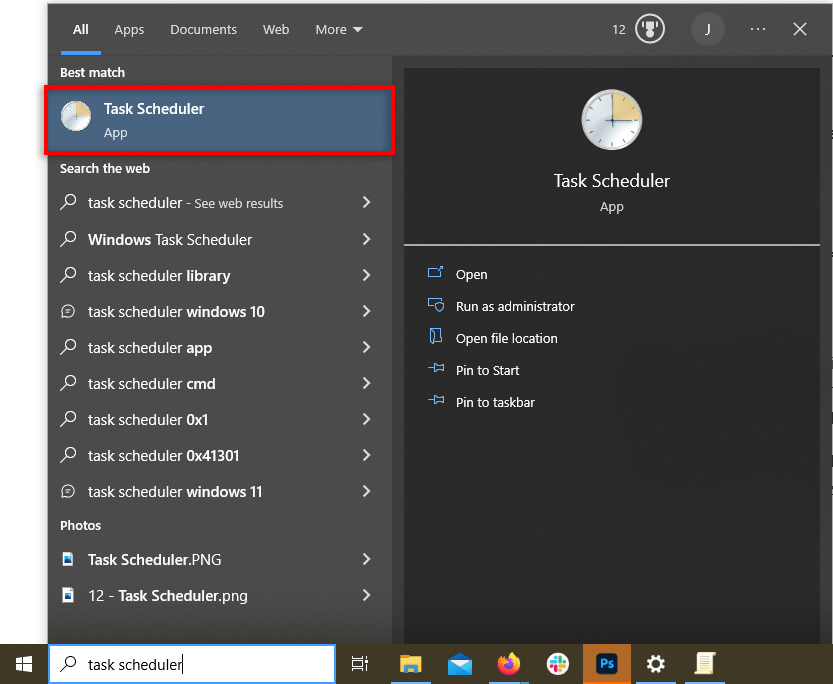
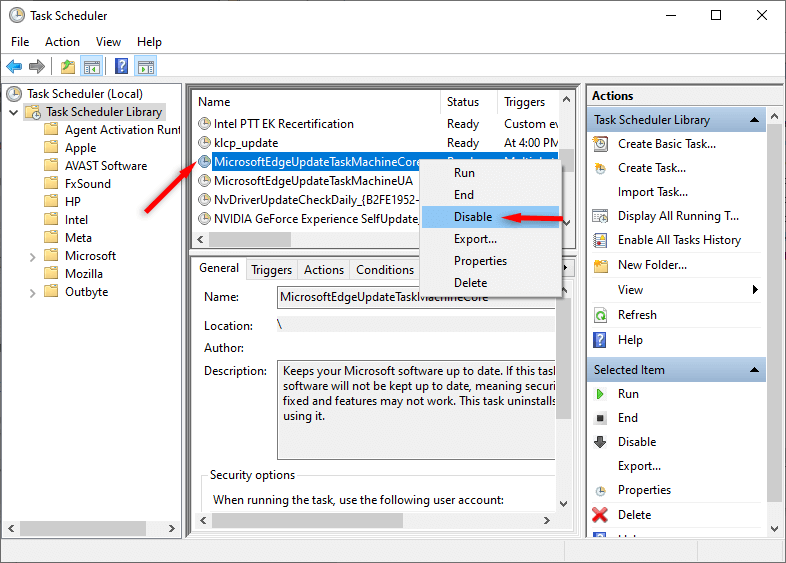
Упорядочите свой рабочий стол
Нет сомнений в том, что браузер Edge на базе Chromium является усовершенствованием Internet Explorer. Но постоянный вид значка Microsoft Edge, возвращающегося на рабочий стол, может расстраивать, особенно если вы даже не используете веб-браузер Edge.
Надеемся, что это руководство помогло вам запретить Edge создавать ярлыки на рабочем столе, чтобы вы могли сохранять порядок и порядок.
.