Razer Синапс — это программное приложение, которое в сочетании с периферийными устройствами Razer помогает вам управлять ими, настраивать их и использовать в полной мере. Однако иногда программное обеспечение не обнаруживает вашу игровую клавиатуру, мышь или гарнитуру Razer. Заставить его работать может быть неприятно, особенно если вы ранее настроили собственный профиль, который хотите использовать.
Проблема, связанная с тем, что Razer Synapse не распознает периферийные устройства, чаще всего возникает с мышь и клавиатура. Но это может случиться с любым периферийным устройством, например гарнитурой, микрофоном или любым другим оборудованием, с которым обычно работает Synapse. В этой статье показано, как решить проблему, из-за которой Razer Synapse 3 и Razer Synapse 2 не распознают периферийные устройства.

1. Выполните устранение неполадок оборудования
Есть несколько способов устранения неполадок вашего оборудования, особенно когда речь идет о периферийных устройствах, таких как мышь и клавиатура. Вы можете отключить их от компьютера и попробовать использовать на другом устройстве с установленным программным обеспечением Razer Synapse, чтобы проверить, можно ли их обнаружить.
Если у вас нет под рукой другого компьютера, вы можете просто подключить периферийные устройства к другому порту USB. Убедитесь, что он подключен напрямую к компьютеру без использования промежуточных USB-концентраторов. Также следует проверить кабели и USB-порты устройства на наличие физических повреждений.
Наконец, в Windows 10 и 11 есть средство устранения неполадок оборудования, с помощью которого вы можете проверить, есть ли проблемы с вашими устройствами. Средство устранения неполадок оборудования и устройств не отображается в настройках. Вам придется использовать командную строку. Вот как:
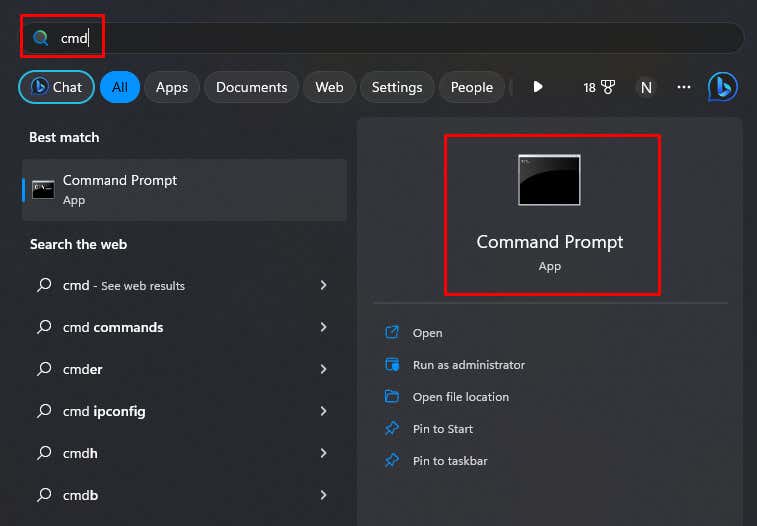
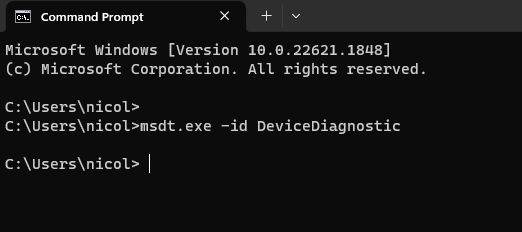
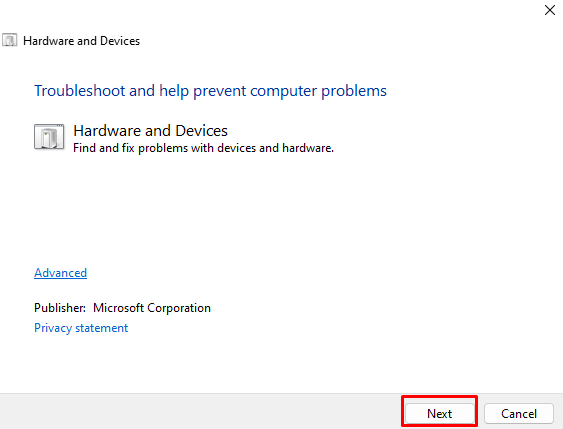
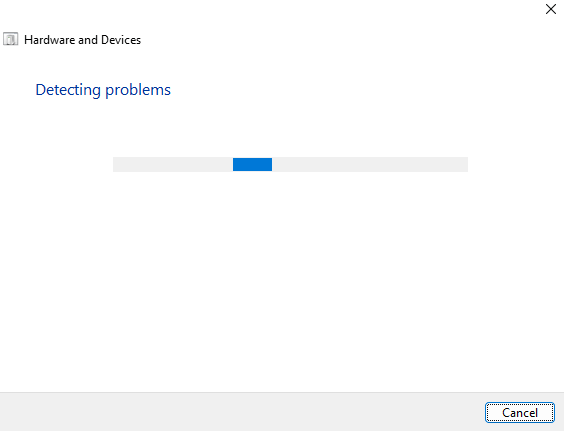
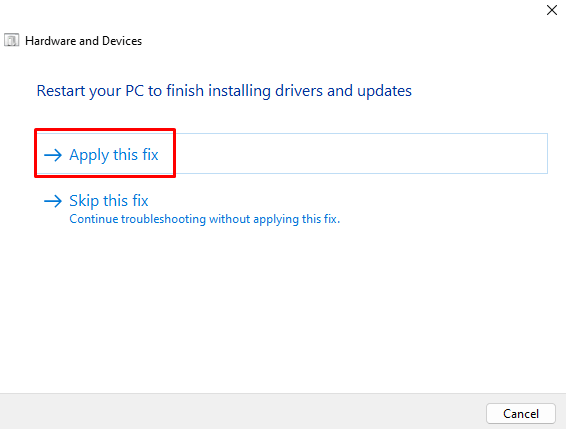
2. Переустановите драйверы устройств
Еще одно исправление, которое, как сообщается, работает, — это переустановка всех устройств, совместимых с Razer HID. Это может помочь решить любые проблемы, которые могут возникнуть у драйверов мыши и клавиатуры.
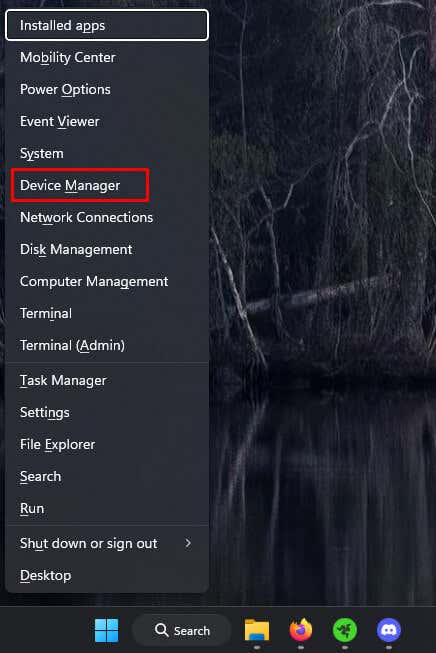
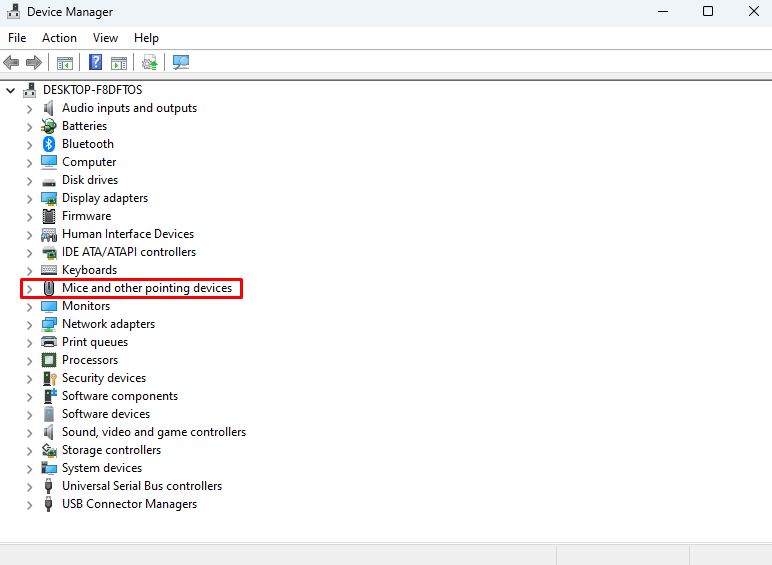
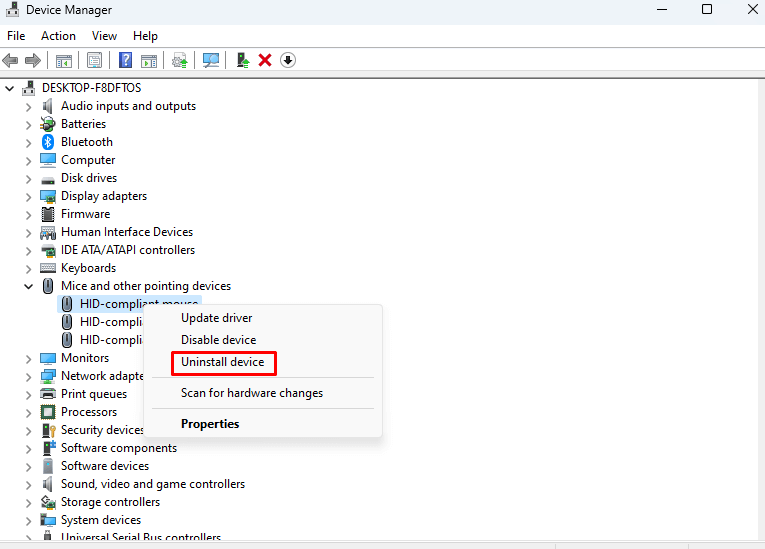
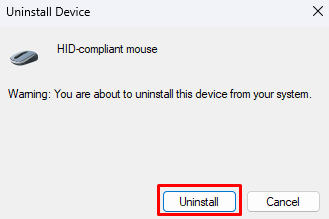
Перезагрузите компьютер, и Windows автоматически переустановит удаленные вами драйверы устройств Razer. Все поврежденные драйверы, вызвавшие проблемы, будут заменены.
3. Обновите драйверы устройств Razer
Возможно, драйверы вашего устройства не повреждены, а просто устарели. В этом случае вы можете загрузить последнюю версию непосредственно с официального сайта Razer или использовать стороннее приложение, например Easy Pro, для автоматического обновления драйверов на вашем компьютере.
Вот как обновить драйверы мыши Razer с официального сайта:
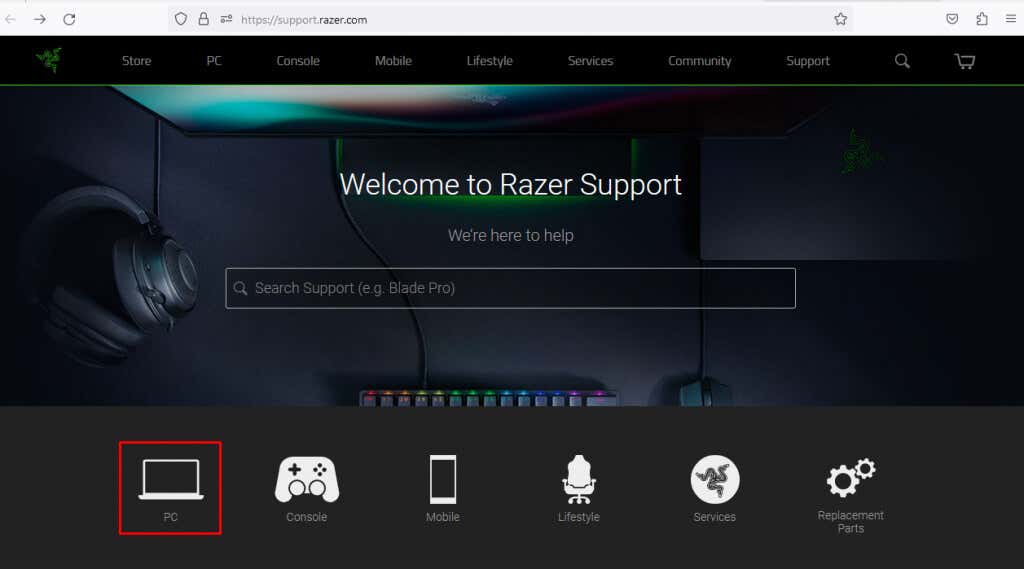
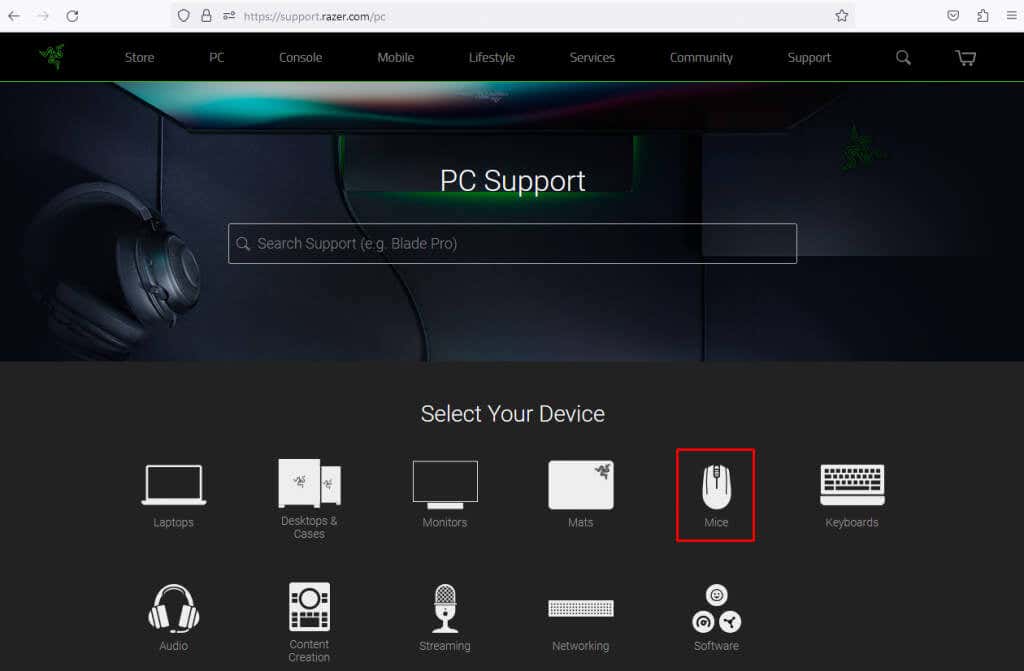
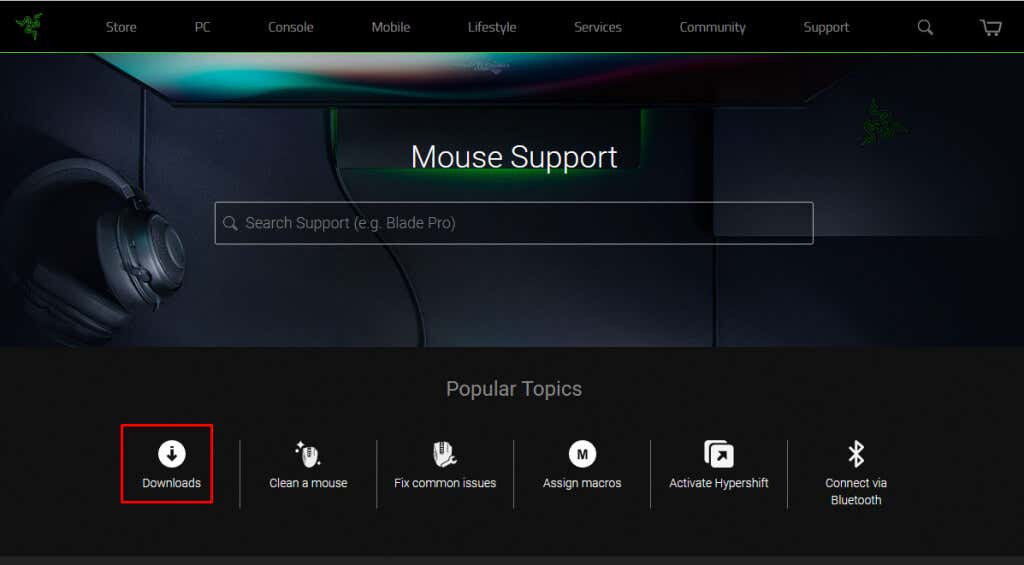
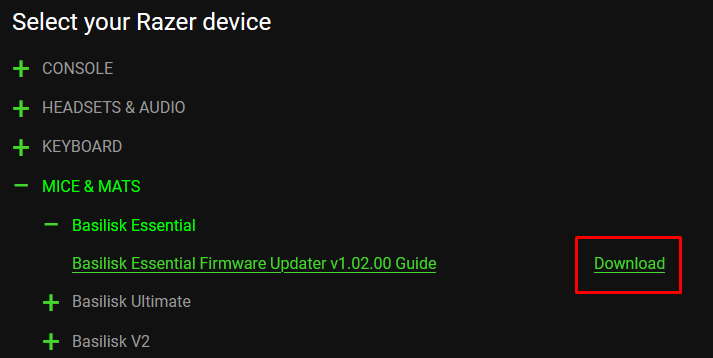
4. Выключите антивирус
Некоторые антивирусные программы могут препятствовать обнаружению Razer Synapse периферийных устройств. Чтобы решить эту проблему, Защитник Windows и некоторые сторонние антивирусные приложения необходимо временно отключить..
Перейдите в Настройки>Конфиденциальность и безопасность>Безопасность Windows>Защита от вирусов и угроз, чтобы временно отключить Windows Защитник.
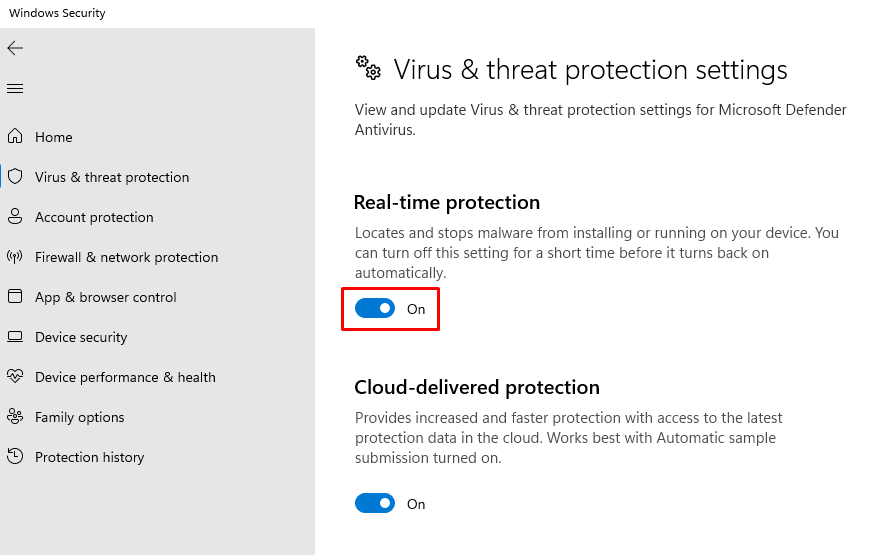
После отключения антивируса запустите Razer Synapse и проверьте, обнаруживает ли он вашу клавиатуру и мышь. Если это сработает, добавьте Razer Synapse в список исключений в системе безопасности Windows (или альтернативном программном обеспечении, которое вы, возможно, используете). Это позволит вам снова включить антивирус, не блокируя программное обеспечение Synapse.
5. Используйте опцию восстановления Synapse
Вы можете попробовать вариант восстановления Synapse, чтобы исправить программное обеспечение, не обнаруживающее устройства. Многие пользователи сообщили, что именно так им удалось решить проблему.
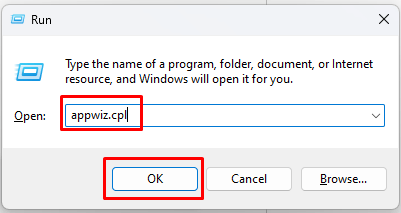
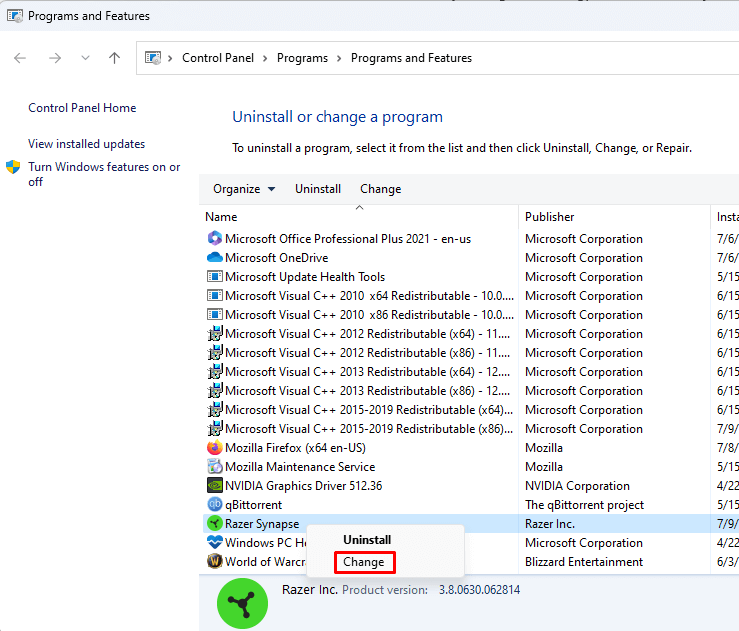
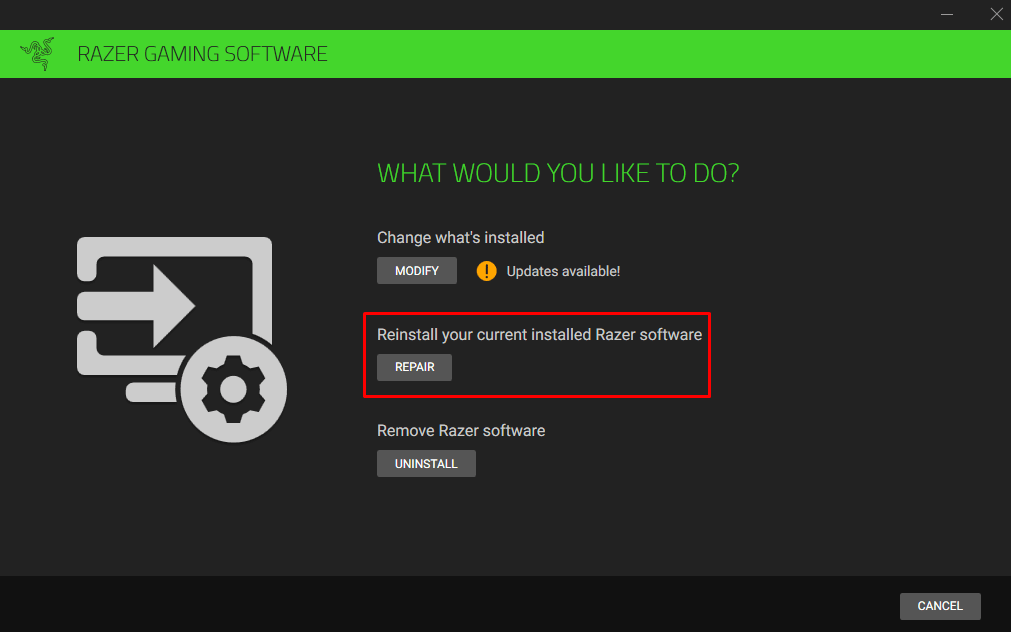
По завершении запустите Synapse и войдите в свою учетную запись. Посмотрите, обнаружит ли он теперь вашу мышь и клавиатуру.
6. Удалите Razer Synapse и установите его заново
Поврежденные файлы характерны не только для драйверов. Они могут появиться где угодно, даже в модулях и файлах Synapse. Потенциально это может привести к тому, что Synapse не сможет обнаружить периферийные устройства Razer. Решением этой проблемы будет полное удаление и переустановка программного обеспечения Razer Synapse. Обязательно делайте это правильно, чтобы никакие оставшиеся данные не были повреждены и не повлияли на работу Synapse.
Выполните следующие действия, чтобы переустановить Razer Synapse:
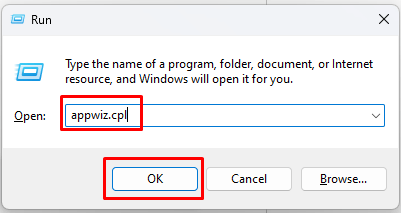
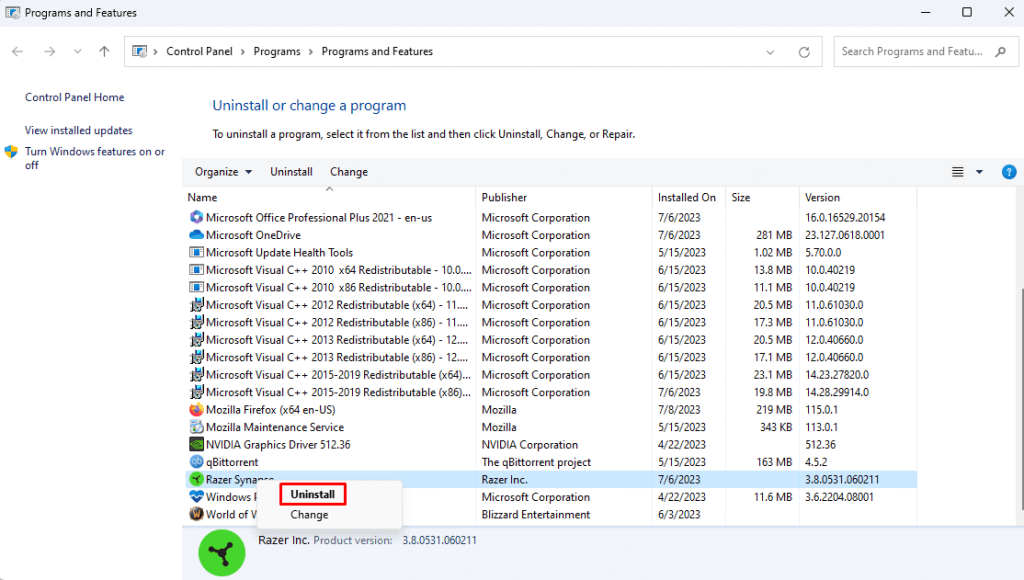
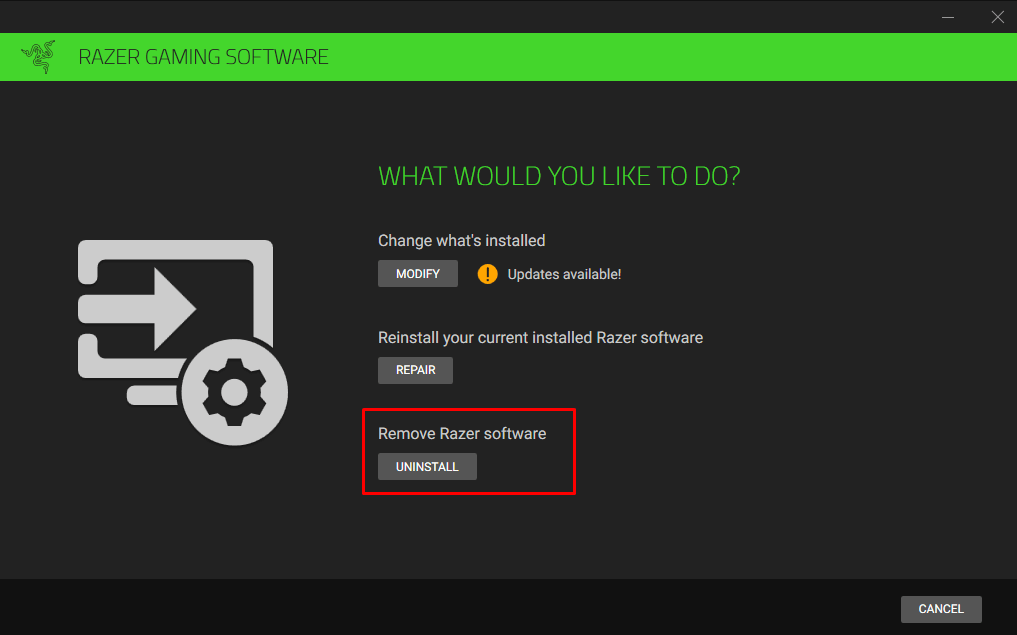
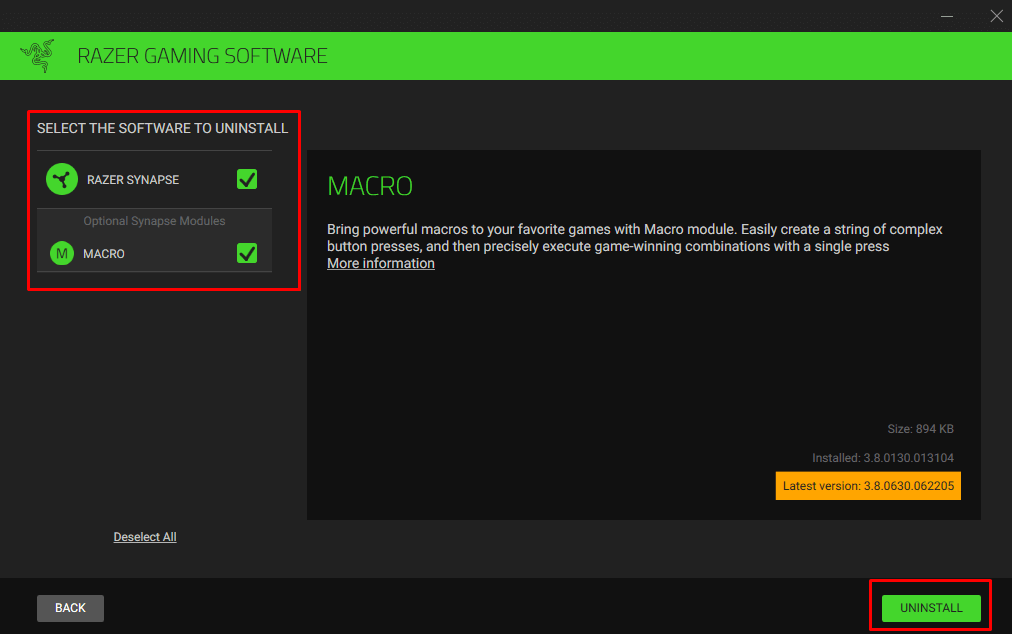
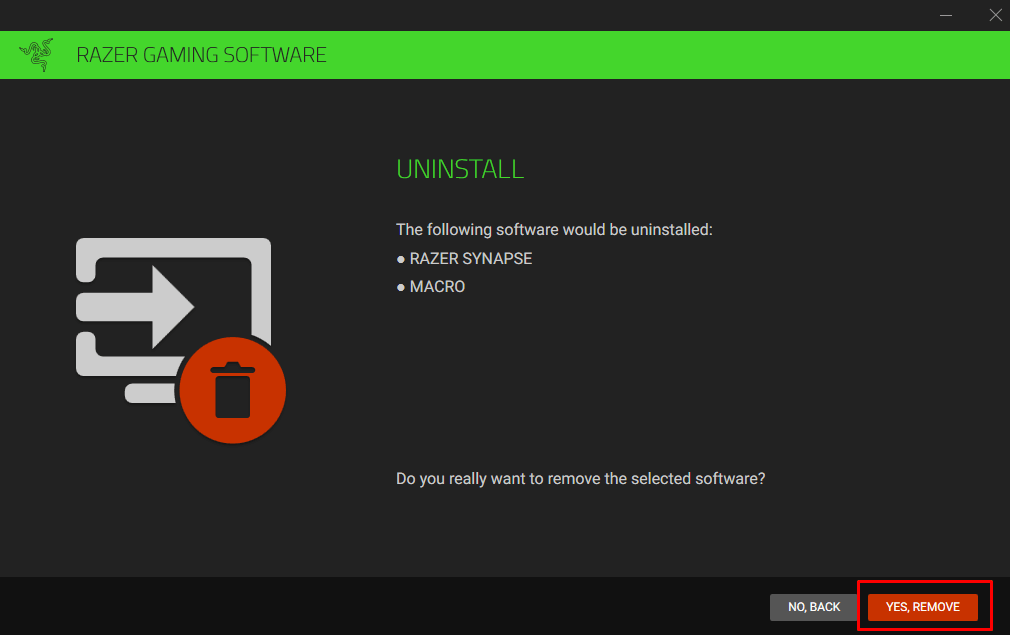
Даже после завершения удаления Razer Synapse вам придется обязательно удалить все оставшиеся файлы, которые могут быть скрыты. Вот как:
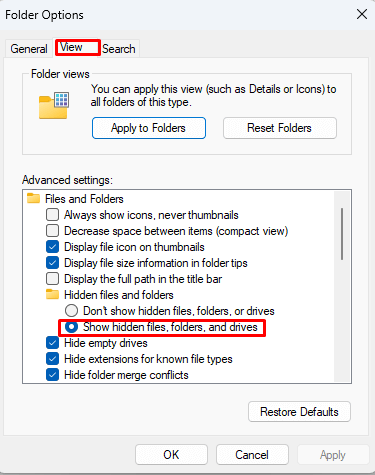
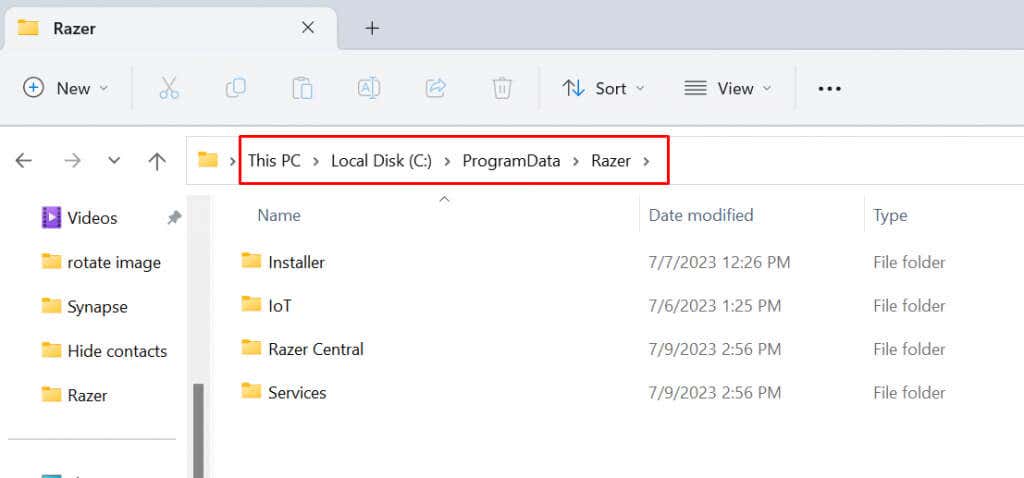
Теперь вы можете установить Razer Synapse с официального сайта, как вы это делали в первый раз. После установки проверьте, обнаруживает ли программное обеспечение ваши продукты Razer.
Появляется ли ваше устройство Razer в Razer Synapse после применения любого из этих исправлений? Если у вас по-прежнему возникают проблемы, прочитайте наше подробное руководство по как исправить USB-устройство, не распознаваемое в Windows.
.