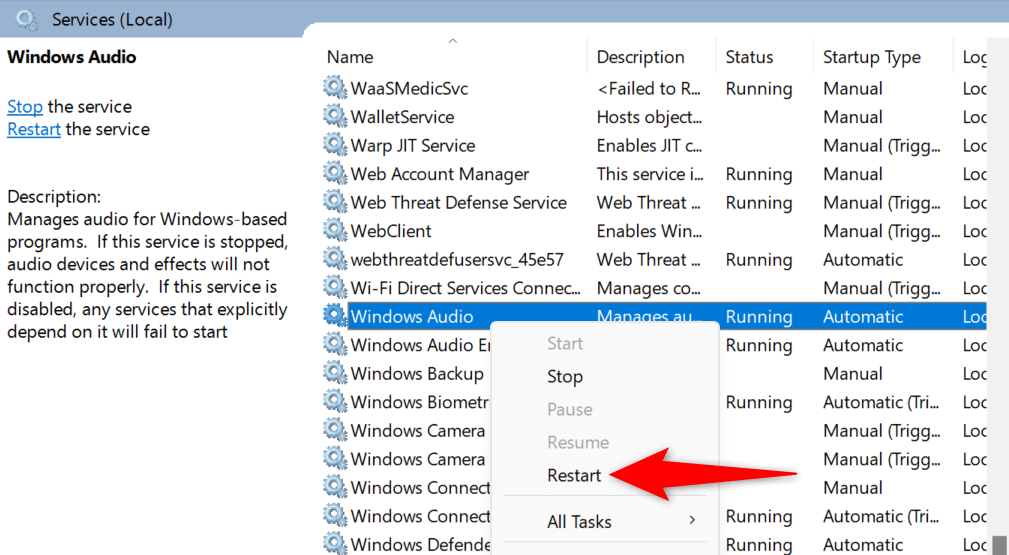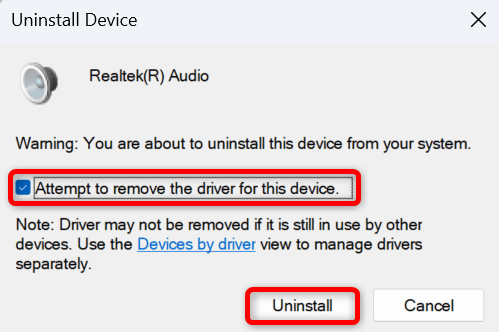Возникла проблема работа над вашими проектами в Audacity, поскольку приложение продолжает выдавать сообщение «Ошибка открытия звукового устройства»? Ваше приложение может столкнуться с трудностями при работе с устройствами воспроизведения и записи, что приводит к появлению вышеуказанного сообщения об ошибке. Вы можете внести несколько изменений здесь и там на своем компьютере, чтобы устранить ошибку. Мы покажем вам, как это сделать.
Несколько причин, по которым вы получаете указанную выше ошибку Audacity, заключаются в том, что вы не включили все свои звуковые устройства, ваш компьютер не позволяет приложению получить доступ к вашему микрофону, драйверы вашего звукового устройства устарели или неисправны, необходимая служба Windows не работает и многое другое.

Включите все звуковые устройства на вашем компьютере
Когда вы получите ошибку «Ошибка открытия звукового устройства » в Audacity, проверьте и включите все устройства воспроизведения и микрофоны на вашем компьютере. Это гарантирует, что у приложения будет доступ к необходимому устройству, когда вы работаете над своими проектами в приложении.
Откройте диалоговое окно Выполнить, нажав Windows+ R.
Введите в поле следующее и нажмите Enter: mmsys.cpl
Откройте вкладку Воспроизведение, щелкните правой кнопкой мыши отключенное устройство воспроизведения и выберите Включить. Сделайте это для всех отключенных устройств в списке.
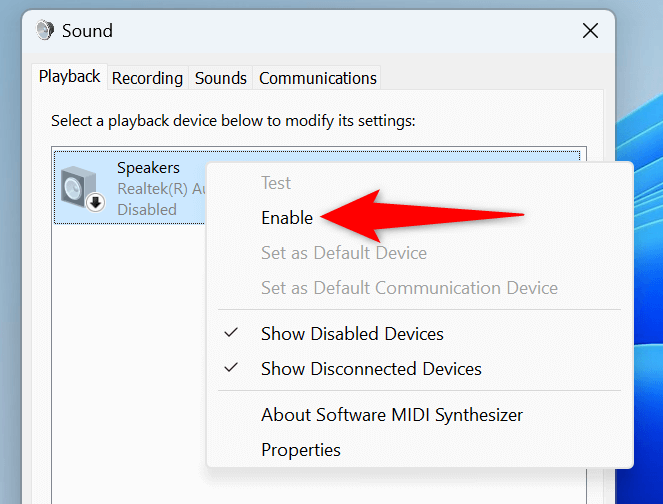
Нажмите правой кнопкой мыши устройство, которое хотите установить в качестве устройства воспроизведения по умолчанию, и выберите Установить как устройство по умолчаниюи Установить как устройство связи по умолчанию.
Перейдите на вкладку Записьв том же окне, щелкните правой кнопкой мыши отключенное записывающее устройство и выберите Включить. Повторите этот шаг для всех отключенных устройств в списке.
Нажмите правой кнопкой мыши устройство, которое хотите использовать в качестве устройства записи по умолчанию, и выберите Установить как устройство по умолчаниюи Установить как устройство связи по умолчанию.
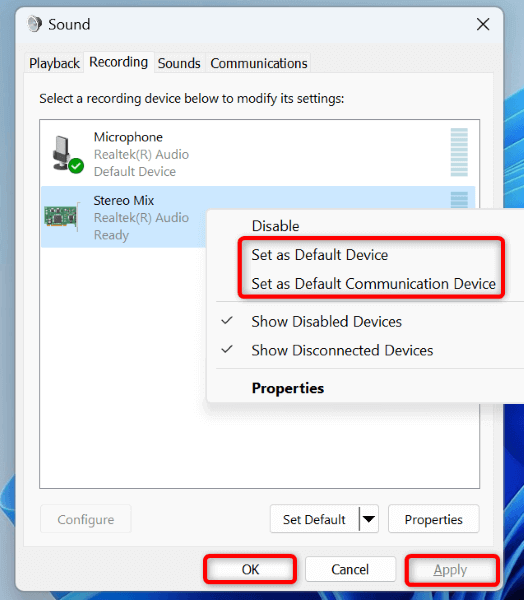
Выберите Применить, а затем нажмите ОКвнизу.
Разрешить Доступ к микрофону Audacity на вашем компьютере
Для записи звука Audacity требуется доступ к вашему микрофону. Если вы или кто-то отклонил это разрешение на вашем компьютере, предоставьте приложению разрешение на микрофон, чтобы решить вашу проблему..
В Windows 11
Откройте Настройки, нажав Windows+ I.
Выберите Конфиденциальность и безопасностьна левой боковой панели и Микрофонна правой панели.
Включите параметры Доступ к микрофону, Разрешить приложениям доступ к вашему микрофонуи Разрешить настольным приложениям доступ к вашему микрофону.
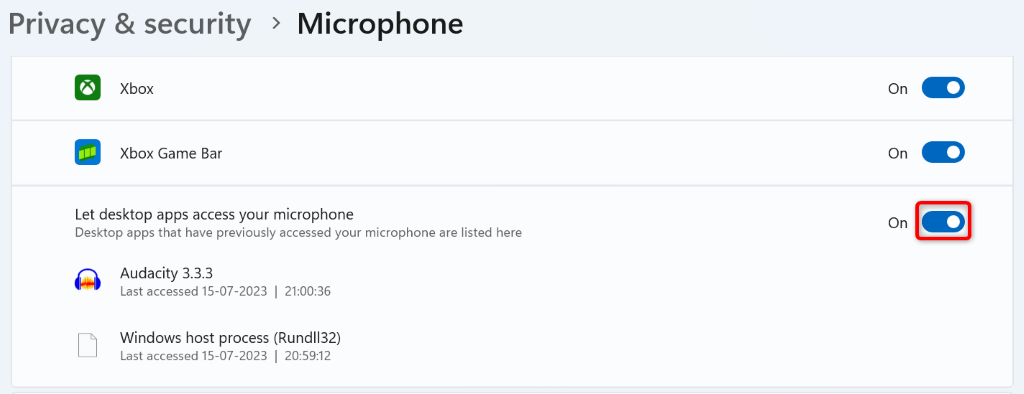
В Windows 10
Запустите Настройки, нажав Windows+ I.
Выберите Конфиденциальностьв настройках.
Выберите Микрофонна левой боковой панели.
Выберите Изменитьсправа и включите переключатель.
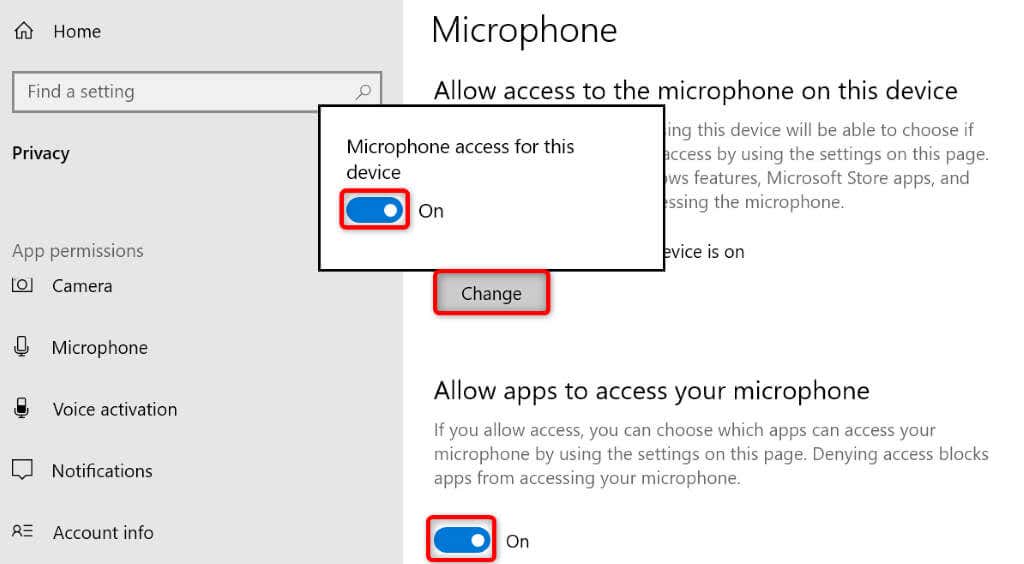
Включите параметр Разрешить приложениям доступ к микрофону.
Включите также параметр Разрешить настольным приложениям доступ к микрофону.
Выберите предпочтительный вариант Звуковые устройства в Audacity
Вы можете получить сообщение «Ошибка открытия звукового устройства», поскольку Audacity не использует предпочитаемые вами устройства. Чтобы решить эту проблему, вы можете вручную настроить устройства воспроизведения и записи в приложении.
Откройте Audacityна своем компьютере.
Выберите Изменить>Настройкив строке меню.
Выберите Настройки звукана левой боковой панели.
Выберите раскрывающееся меню Воспроизведениесправа и выберите предпочитаемое устройство воспроизведения.
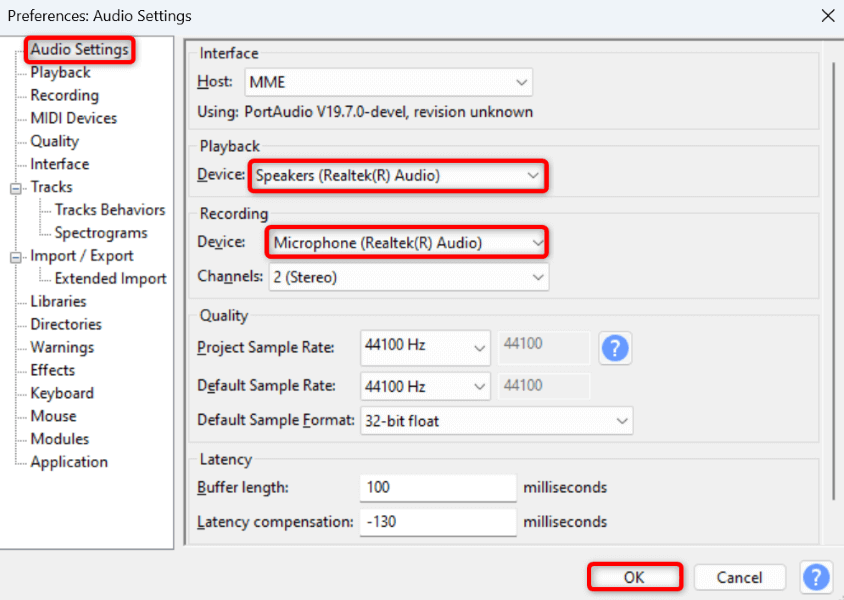
Выберите раскрывающееся меню Записьи выберите предпочитаемый микрофон.
Нажмите ОКвнизу, чтобы сохранить настройки.
Отрегулируйте частоту дискретизации в Audacity
Ошибка Audacity «Ошибка открытия звукового устройства» может возникнуть из-за неправильной частоты дискретизации, указанной в приложении. В этом случае найдите частоту дискретизации вашего устройства по умолчанию и используйте ее в Audacity, чтобы устранить проблему.
Чтобы узнать частоту дискретизации вашего устройства:
Откройте Выполнить, используя Windows+ R, введите в поле следующее и нажмите Enter:
mmsys.cpl.
Откройте вкладку Запись, щелкните правой кнопкой мыши микрофон и выберите Свойства.
Перейдите на вкладку Дополнительно.
Обратите внимание на частоту дискретизации, указанную в разделе Формат по умолчанию. На следующем снимке экрана частота дискретизации составляет 48000 Гц.
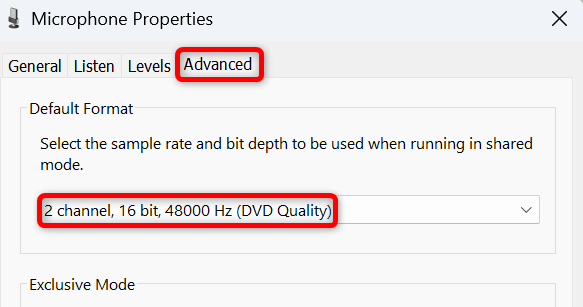
Чтобы изменить частоту дискретизации в Audacity:
Откройте Audacityи выберите Изменить>Настройки.
Выберите Настройки звукана левой боковой панели.
Выберите раскрывающееся меню Частота выборки по умолчаниюсправа и выберите частоту, указанную выше. В нашем случае это 48000 Гц.
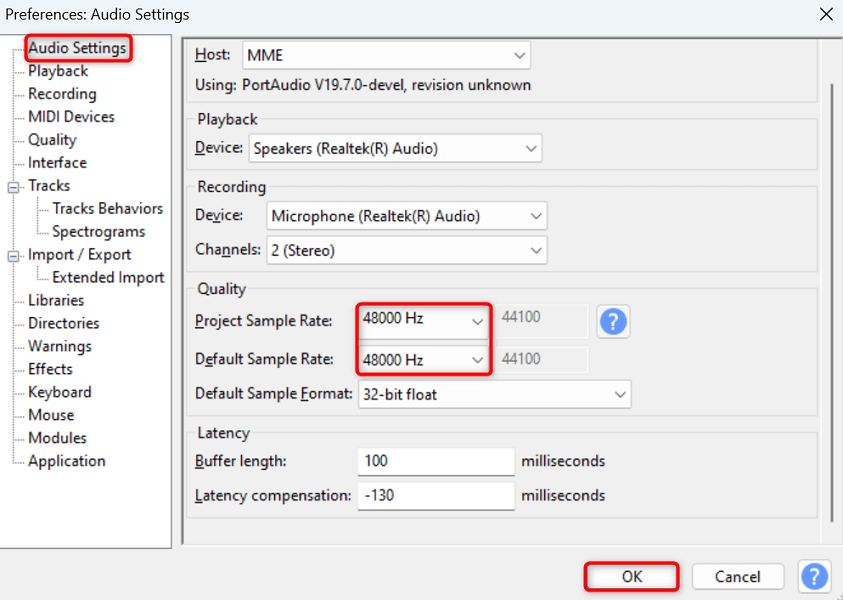
Выберите раскрывающееся меню Частота выборки проектаи выберите ту же частоту, которую вы указали выше.
Нажмите ОКвнизу, чтобы сохранить изменения.
Обновите драйверы звуковых устройств в Windows
Устаревшие драйверы звуковых устройств на вашем компьютере могут привести к тому, что Audacity не откроет звуковой поток, в результате чего приложение отобразит приведенное выше сообщение об ошибке. В этом случае обновите установленные драйверы вашего устройства, чтобы решить вашу проблему.
Нажмите правой кнопкой мыши меню Пуски выберите Диспетчер устройств.
Разверните Звуковые, видео и игровые контроллеры, щелкните правой кнопкой мыши звуковое устройство и выберите Обновить драйвер.
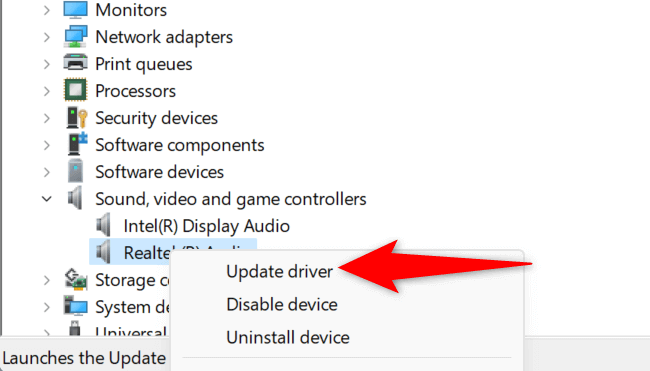
Выберите Автоматический поиск драйверовна следующей странице.
Разрешите диспетчеру устройств найти и установить последние версии звуковых драйверов на ваш компьютер.
Перезагрузите компьютер после обновления драйверов.
Отключите программное воспроизведение и наложение в Audacity
Разработчики Audacity рекомендуют отключить Software Playthrough и Overdub функции в приложении, чтобы исправить ошибку «Ошибка открытия звукового устройства». Вы можете использовать этот метод и посмотреть, решит ли это вашу проблему.
Откройте Audacityна своем компьютере.
Выберите Транспорт>Параметры транспортаи отключите Прохождение программного обеспечения.
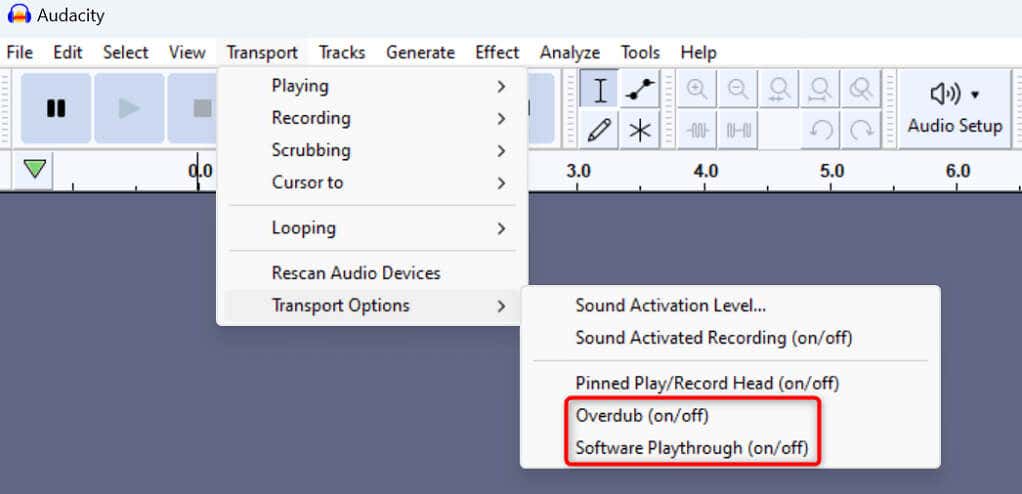
.<ол старт="3">
Выберите Транспорт>Параметры транспортаеще раз и отключите Overdub.
Перезапустите необходимые службы Windows Audio
Windows запускает в фоновом режиме различные аудиослужбы, которые помогают установленным приложениям открывать звуковые потоки. Если у вас возникли проблемы с аудиоприложения, такие как Audacity, необходимые службы Windows могут не работать или работать неправильно.
В этом случае перезагрузите эти службы и посмотрите, решит ли это вашу проблему.
Откройте Выполнить, нажав Windows+ R, введите в поле следующее и нажмите Enter:
services.msc
Нажмите правой кнопкой мыши службу Windows Audioв списке и выберите Перезапустить.
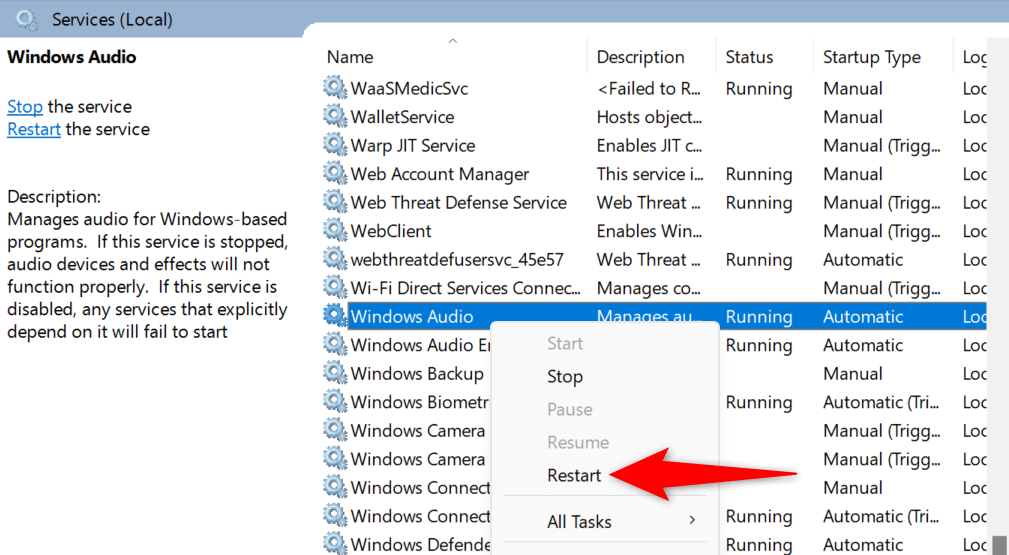
Нажмите правой кнопкой мыши службу Windows Audio Endpoint Builderи выберите Перезапустить.
Закройте окно Службыи откройте приложение Audacity.
Удаление и переустановка звуковых устройств
Если проблема «Ошибка открытия звукового устройства» не устранена, ваши звуковые устройства могут быть неисправны. В этом случае удалите и переустановите эти устройства на своем компьютере, чтобы решить проблему.
Откройте Диспетчер устройствна своем компьютере.
Разверните Звуковые, видео и игровые контроллеры, щелкните правой кнопкой мыши звуковое устройство и выберите Удалить устройство.
Включите параметр Попытаться удалить драйвер для этого устройстваи выберите Удалить.
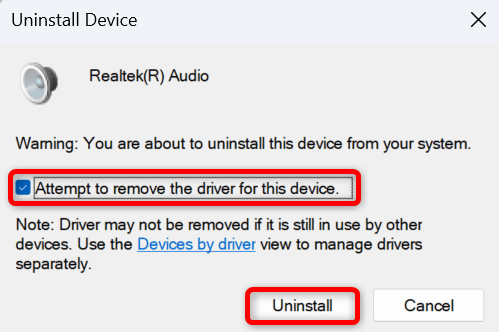
Перезагрузите компьютер после отключения звукового устройства.
Ваш компьютер автоматически установит ваше устройство при следующей загрузке.
Множество способов решения проблем со звуковым устройством Audacity
Audacity отображает ошибку «Ошибка открытия звукового устройства», если в приложении установлена версия проблемы с поиском и работой с вашими звуковыми устройствами. Эта ситуация не позволяет вам использовать приложение для своих задач. К счастью, решить эту проблему не так уж и сложно.
Вы можете использовать описанные выше методы, чтобы устранить ошибку и возобновить работу в приложении. Наслаждаться!.
.
Похожие сообщения:

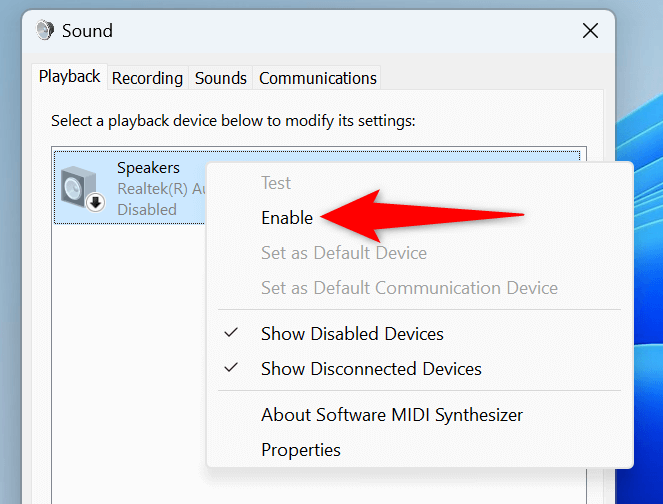
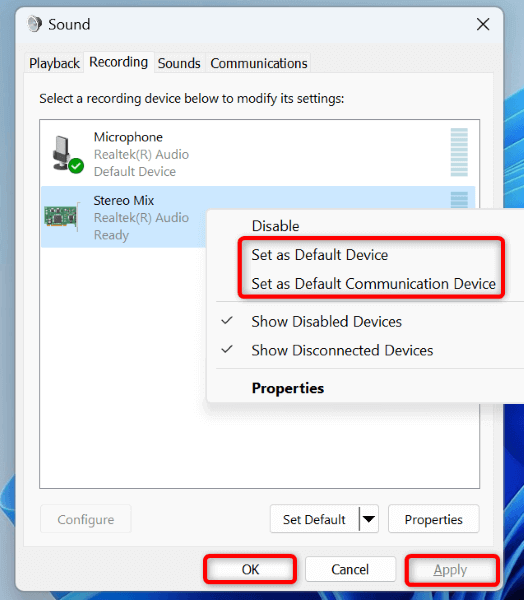
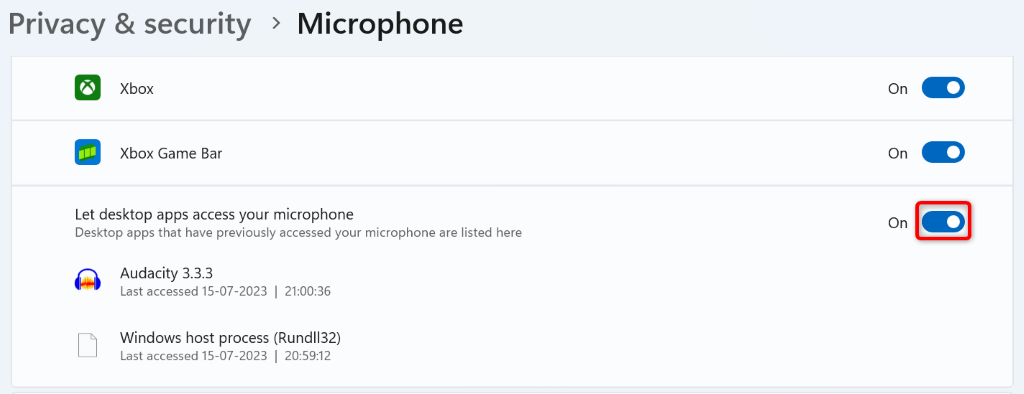
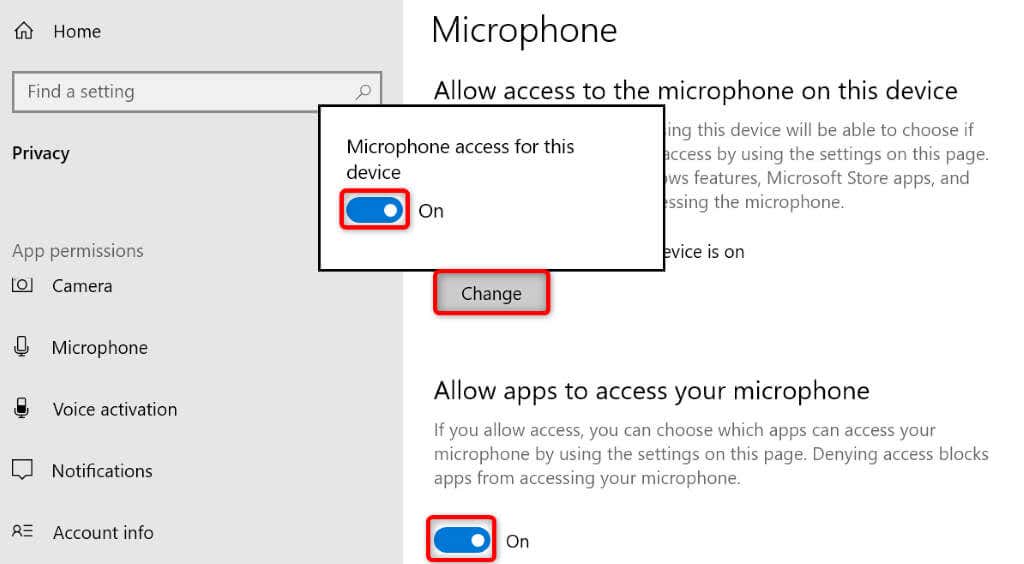
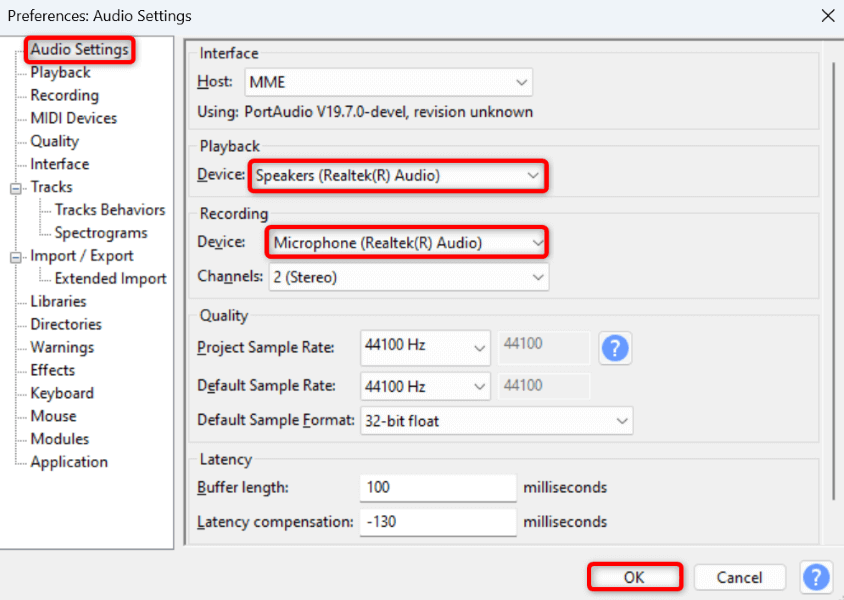
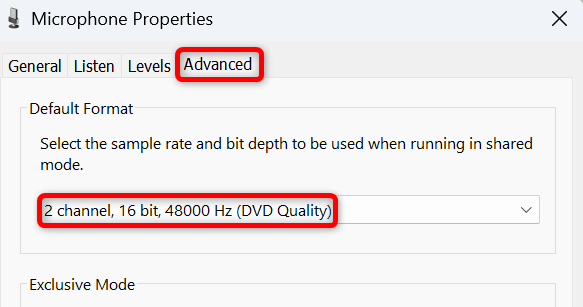
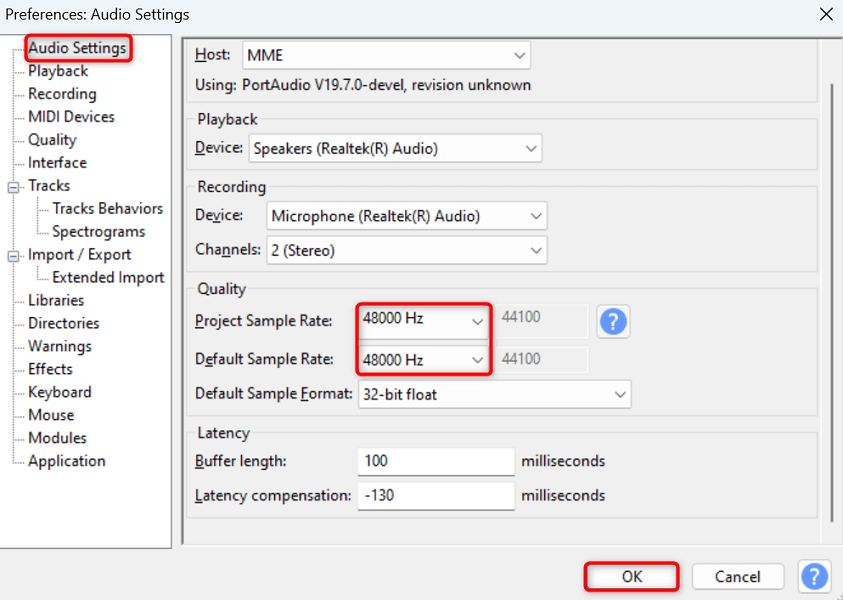
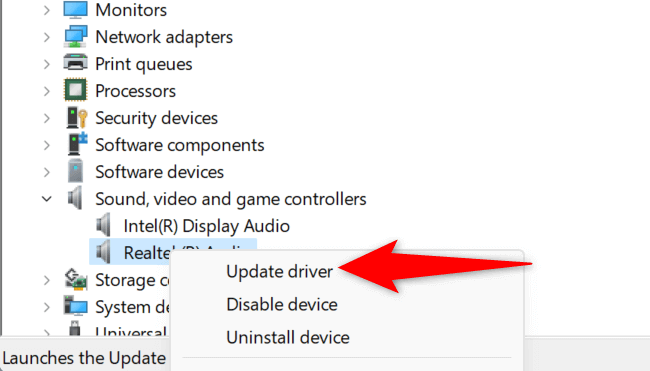
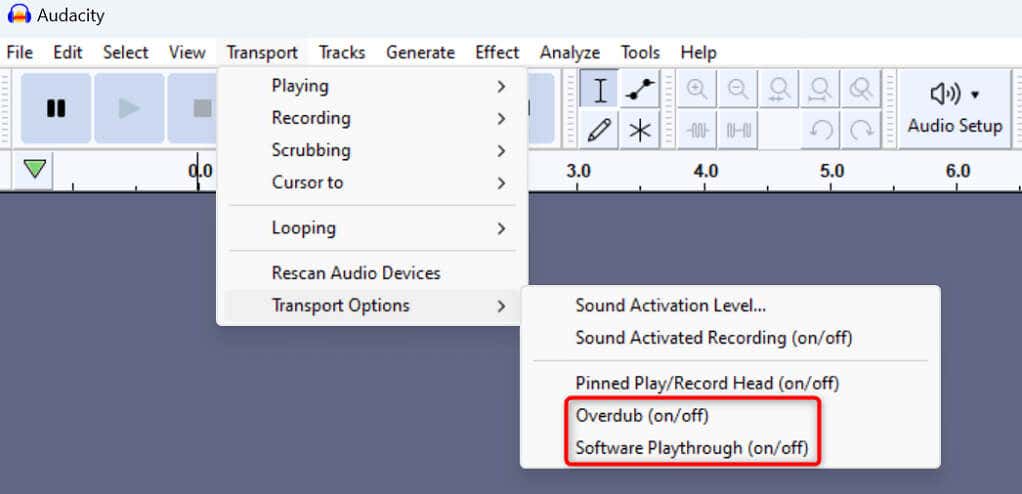 .<ол старт="3">
.<ол старт="3">