Ваш браузер Google Chrome начинает тормозить при загрузке файлов? Проблема не в ваших файлах, а в вашем браузере или компьютере. Один или несколько элементов в вашем браузере или на компьютере могут работать неправильно, что приводит к зависаниям браузера. Мы покажем вам несколько способов решения этой проблемы.
Многие элементы могут вызывать зависание Chrome. Некоторые из них — устаревшая версия браузера, аппаратное ускорение, неисправное расширение браузера, неправильно заданные настройки браузера и т. д.
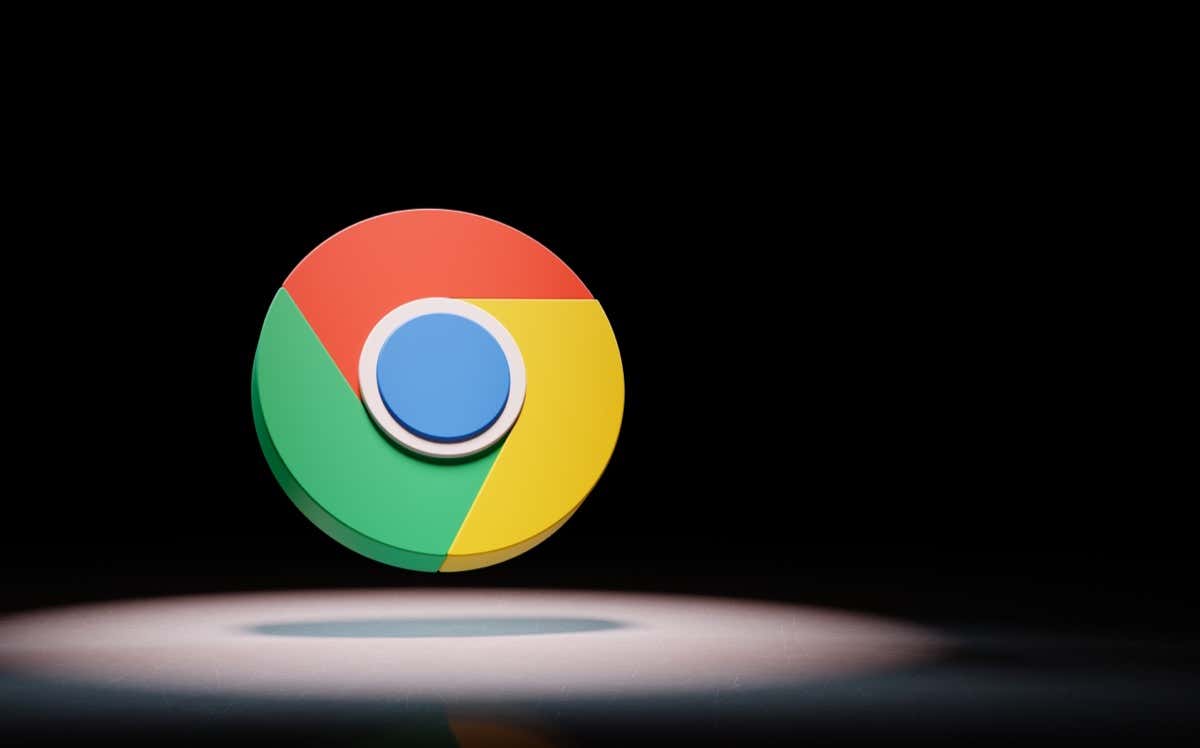
Закрыть неиспользуемые вкладки в Chrome
Первый исправление, которое применяется, когда Chrome зависает — закрыть все неиспользуемые вкладки в браузере. Слишком много вкладок, открытых одновременно, могут использовать довольно много ресурсов вашего компьютера, что приводит к зависанию Chrome. Вы всегда можете снова открыть закрытые вкладки в Chrome.
Вы можете закрыть вкладку в Chrome, выбрав Xрядом с вкладкой. Повторите это для каждой вкладки, которую вы не хотите использовать.
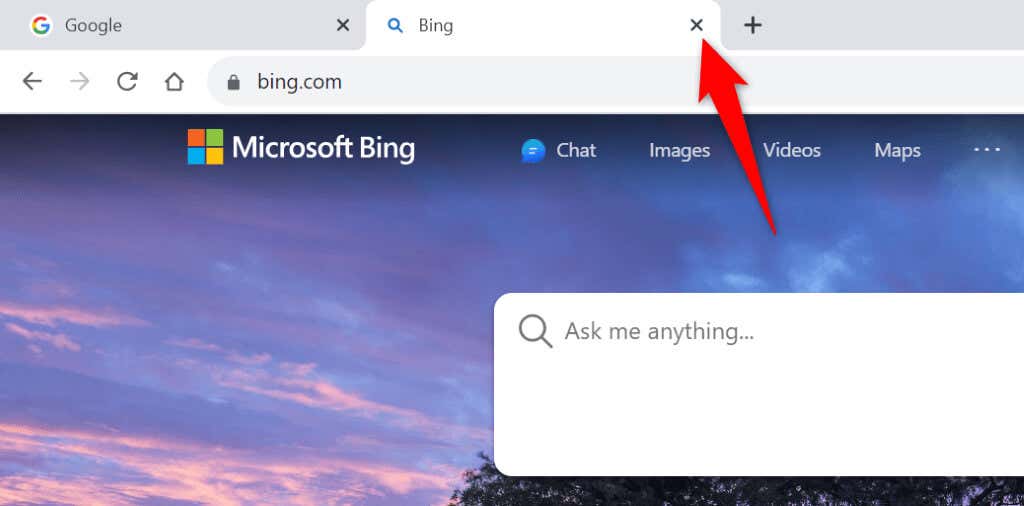
Затем начните загрузку файла, и процесс загрузки должен пройти без проблем.
Включите параллельную загрузку в Chrome
По умолчанию Chrome устанавливает единую сетевую ссылку для загрузки ваших файлов. Если у вас возникли проблемы с загрузкой файлов, рекомендуется включить функцию параллельной загрузки Chrome, которая создает несколько ссылок для ваших загрузок (ускоряет загрузку ) и, возможно, устраняет проблемы с загрузкой.
<ол старт="1">chrome://flags/
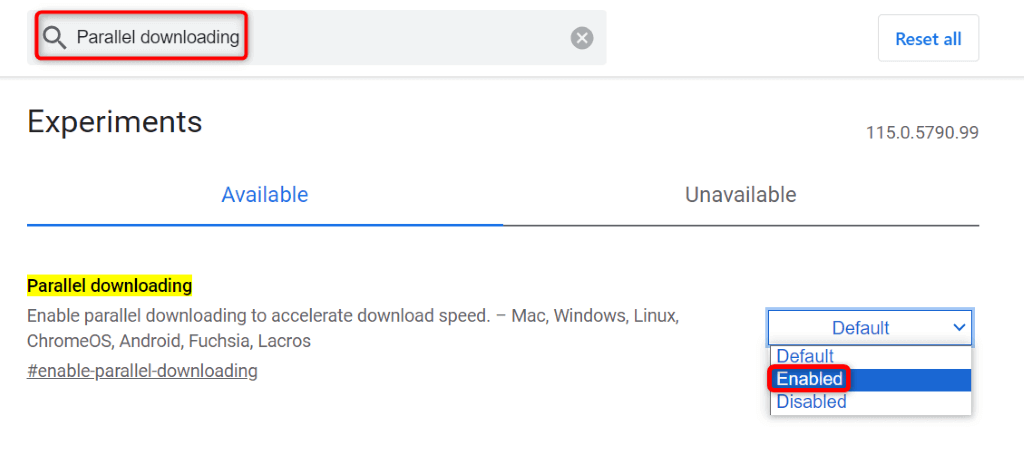
Обновите браузер Chrome
Устаревшая версия Chrome может работать неправильно по разным причинам. Chrome не отвечает при загрузке файлов, возможно, из-за старой версии браузера. В этом случае нажмите обновите браузер до последней версии, чтобы решить проблему..
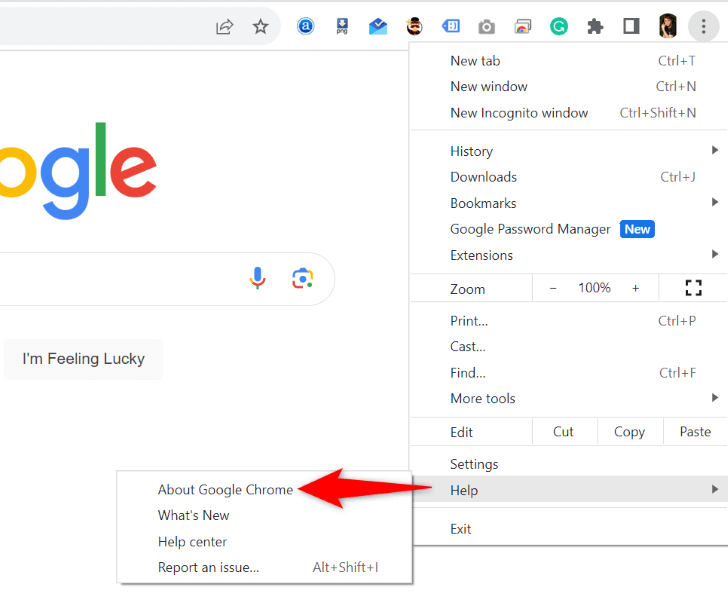
Отключите аппаратное ускорение в Chrome
Функция Chrome аппаратное ускорение перекладывает некоторые задачи вашего браузера на графический процессор вашего компьютера, разгружая нагрузку на центральный процессор. Если у вас возникли проблемы с браузером, рекомендуется отключить эту функцию.
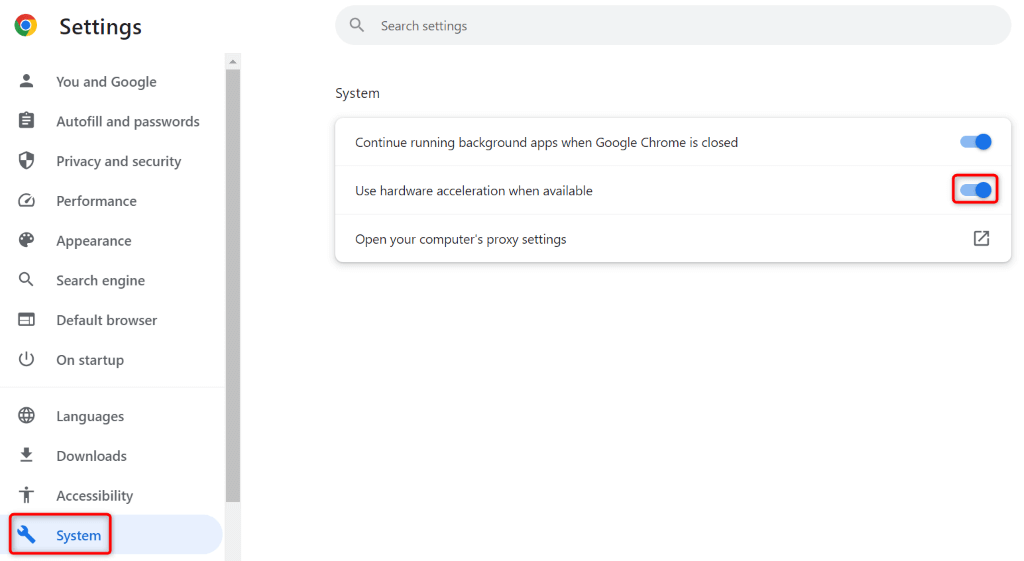
Очистить данные о просмотре Chromeпролет>
Chrome сохраняет историю просмотров, файлы cookie, кеш и другие данные сайта, когда вы посещаете ваши сайты. Возможно, в Chrome накопилось большое количество таких файлов, что приводит к замедлению работы браузера.
В данном случае очистите сохраненные данные просмотра, и ваша проблема, скорее всего, будет решена.
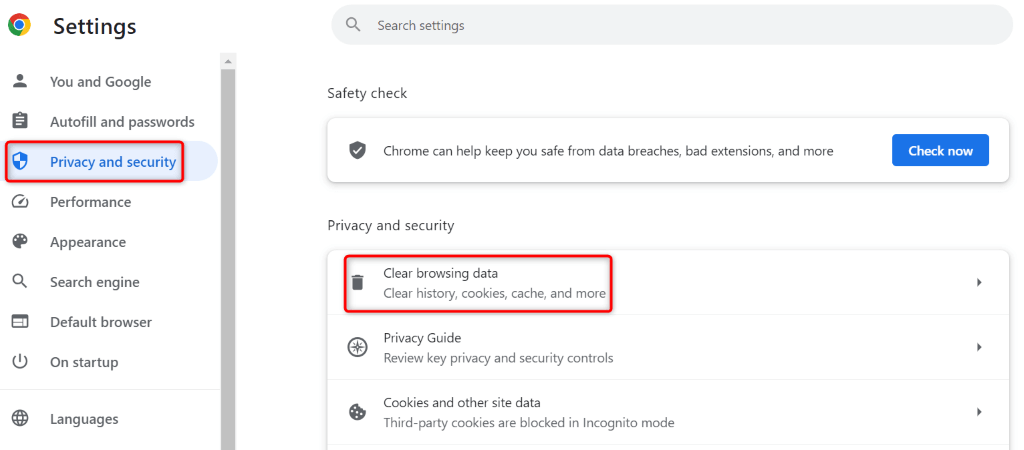 <ол старт="3">
<ол старт="3">
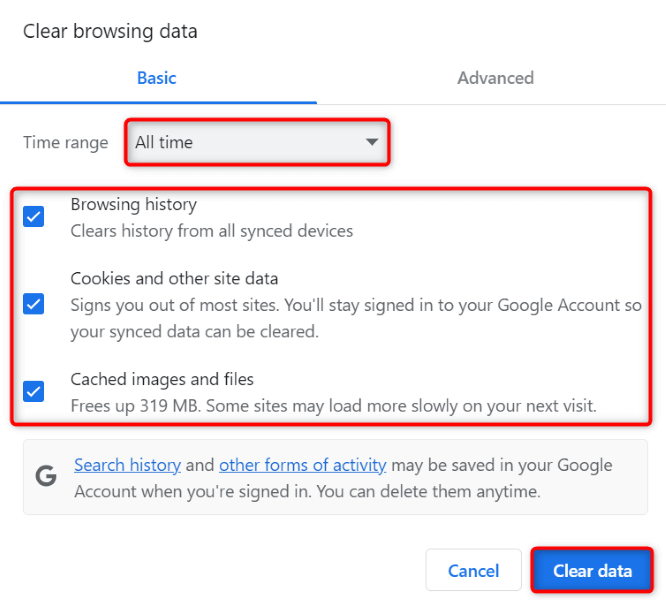
Исправьте задержку Google Chrome Проблема при отключении расширений браузера.
Вы можете установить различные расширения в Chrome расширить функциональность вашего браузера. Иногда у вас может оказаться сломанное или неисправное расширение, из-за которого ваш браузер будет вести себя неожиданным образом. Это может привести к зависанию вашего браузера при загрузке файлов.
Вы можете это исправить к отключив расширения вашего браузера. Затем повторно активируйте одно дополнение за раз, чтобы найти и удалить виновный элемент.
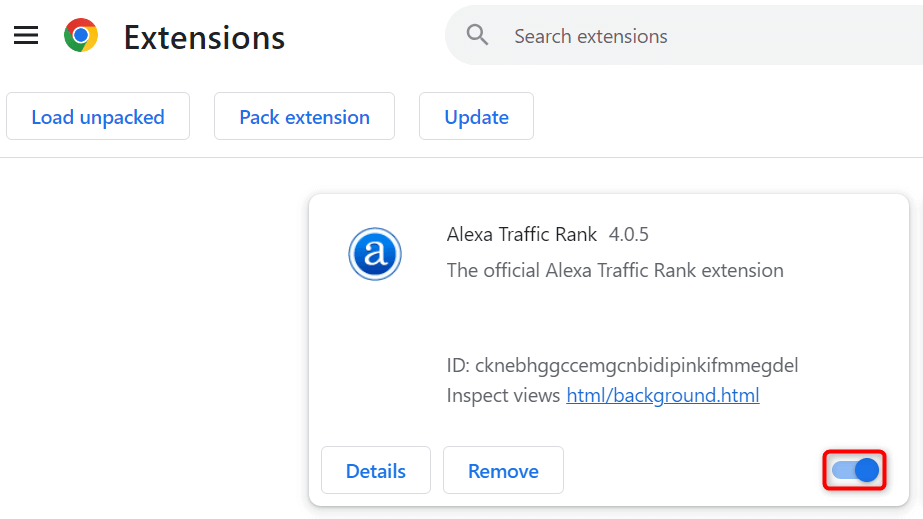
Сбросить Chrome к настройкам по умолчанию
Если проблема с задержкой Chrome не устранена, возможно, настройки вашего браузера неверны. Возможно, вы или кто-то другой неправильно указали параметры браузера, из-за чего браузер перестает отвечать на запросы.
В этом случае вы можете верните браузер к настройкам по умолчанию устранить проблему. При сбросе настроек Chrome вы теряете свои настройки, ярлыки, расширения, файлы cookie и данные сайта. Браузер сохраняет историю просмотров, закладки и сохраненные пароли.
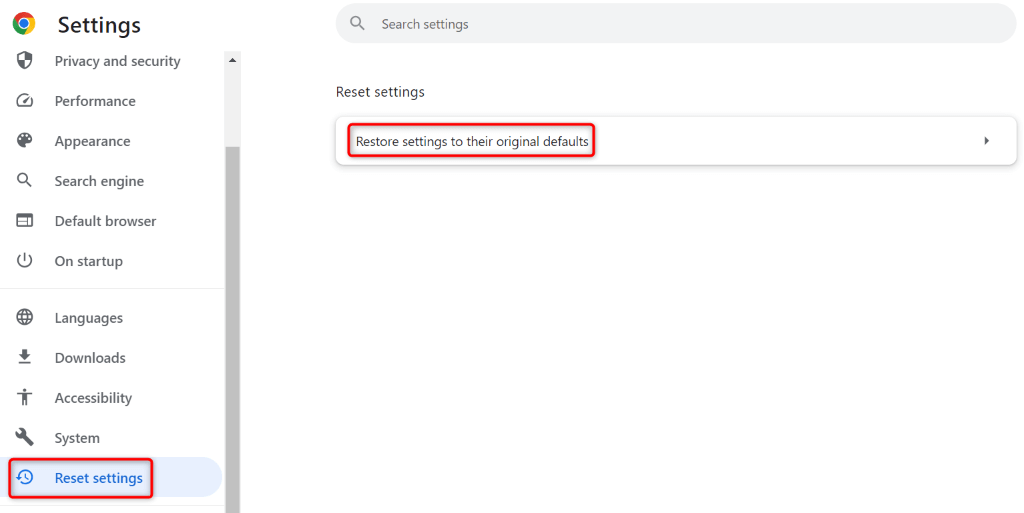
Удалите и переустановите Chrome на своем компьютере
Если вам не удалось решить проблему с помощью вышеуказанных методов, воспользуйтесь последним методом (удалить ) и переустановите Chrome на свой компьютер. При этом с вашего компьютера будут удалены все файлы Chrome, что устранит проблемы, вызванные этими файлами.
В Microsoft Windows 11
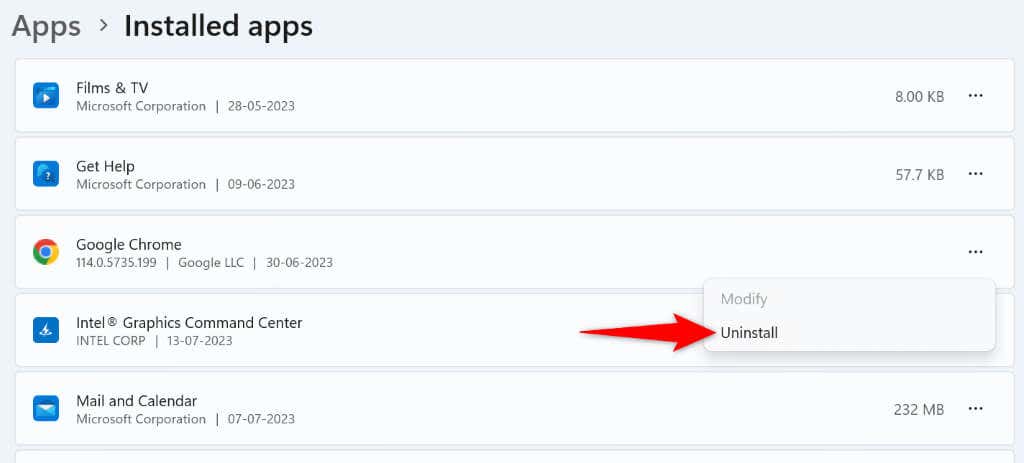
В Microsoft Windows 10
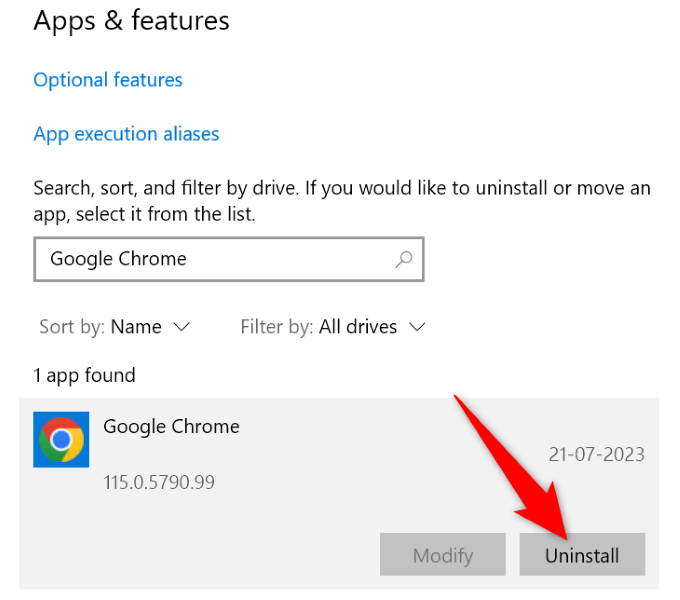
На Mac (macOS)
После удаления Chrome перейдите в раздел Официальный сайт Chrome, чтобы загрузить и установить новую копию браузера на свой компьютер.
Чтобы Chrome не зависал при загрузке файлов
Проблема с задержкой Chrome может сделать браузер непригодным для использования или привести к сбою ваших загрузок. Эта проблема возникает по разным причинам, как описано выше. К счастью, вы можете решить проблему, используя несколько простых способов, описанных выше.
После того, как вы воспользуетесь вышеупомянутыми методами, Chrome загрузит ваши файлы, не переставая отвечать. Наслаждайтесь!
.