Изменение настроек дисплея вашего компьютера не всегда может дать желаемые результаты. У вас может получиться странное разрешение экрана, слишком большой текст или неправильные цвета. Простое решение — сбросить настройки дисплея до прежних значений.
В Windows 11 нет возможности одним щелчком мыши сбросить все настройки, связанные с отображением, до заводских настроек, но довольно легко вручную восстановить наиболее важные настройки до значений по умолчанию.

Сбросить разрешение экрана
Если экран Windows тускнеет, а элементы кажутся слишком большими, слишком маленькими или размытыми, скорее всего, виновато разрешение экрана. Возврат к разрешению, рекомендованному операционной системой, должен обеспечить лучшее качество просмотра. Для этого:
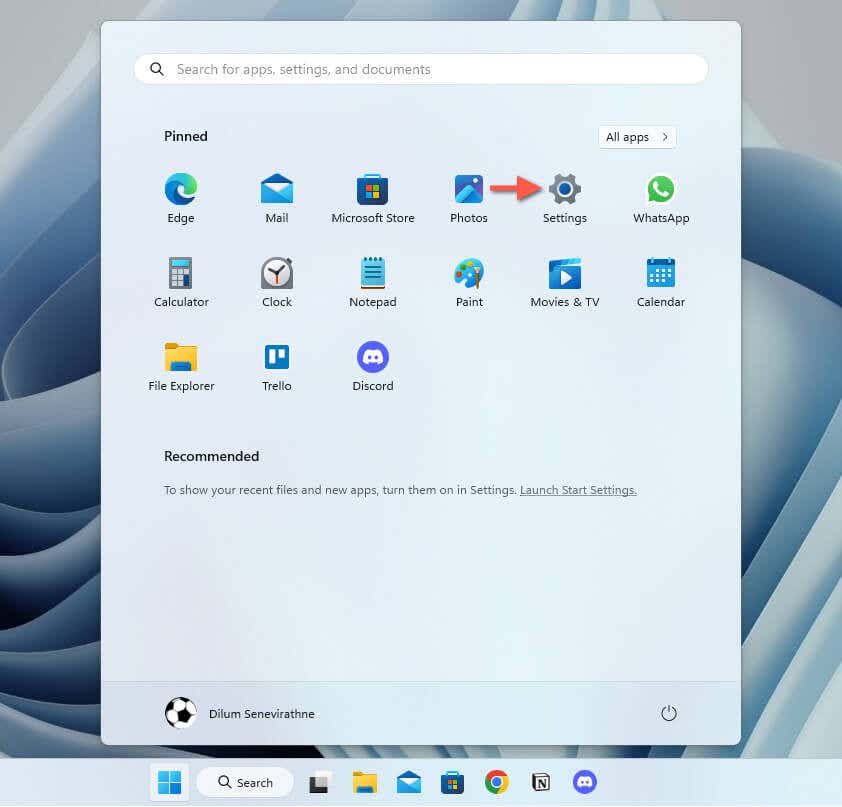
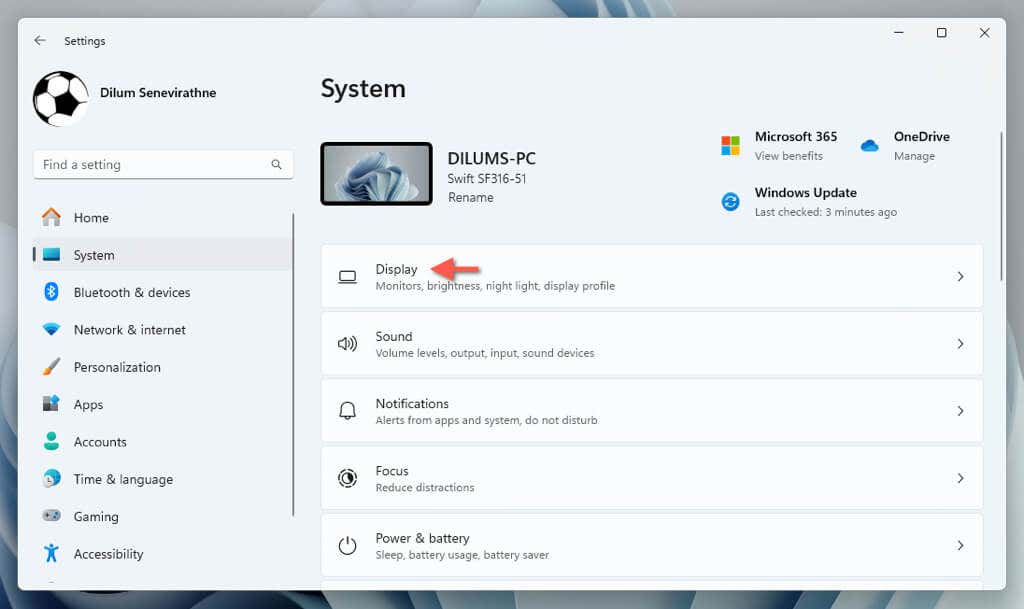
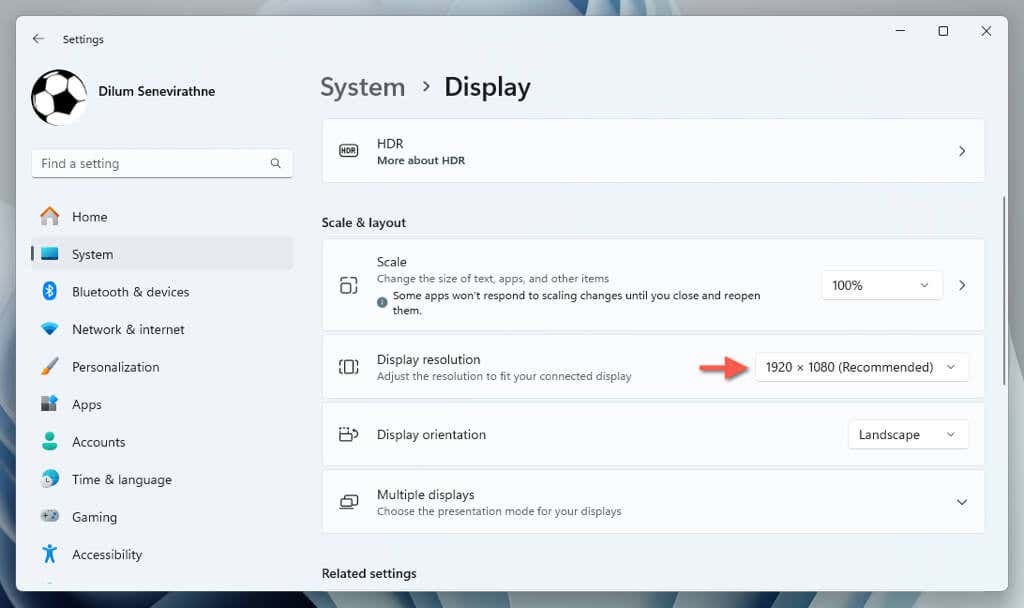
Примечание. Если при попытке изменить разрешение ничего не происходит, перезапустите графический драйвер — нажмите Windows+ Ctrl+ Shift.+B, пока экран не начнет мерцать, и повторите попытку.
Сбросить настройки масштабирования
Если размер текста, приложений и других элементов Windows по-прежнему кажется слишком большим или маленьким на экране, попробуйте сбросить процент масштабирования дисплея.
Для этого откройте приложение «Настройки» в Windows, выберите Система>Экрани выберите рекомендуемый процент рядом с Масштаб— 100%или 125%.
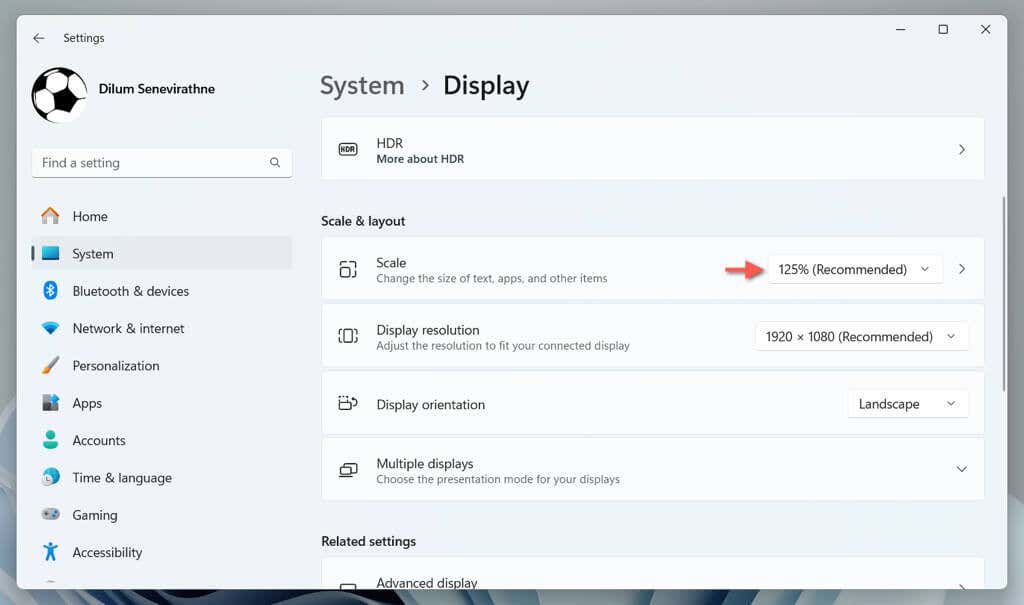
Сбросить ориентацию отображения
Если вы используете вращающийся монитор, но разрешение застревает в неправильной ориентации, перейдите в Настройки>Система>Экран, откройте раскрывающееся меню рядом с пунктом Ориентация экранаи выберите настройку, соответствующую ориентации экрана: Альбомнаяили Портретная..
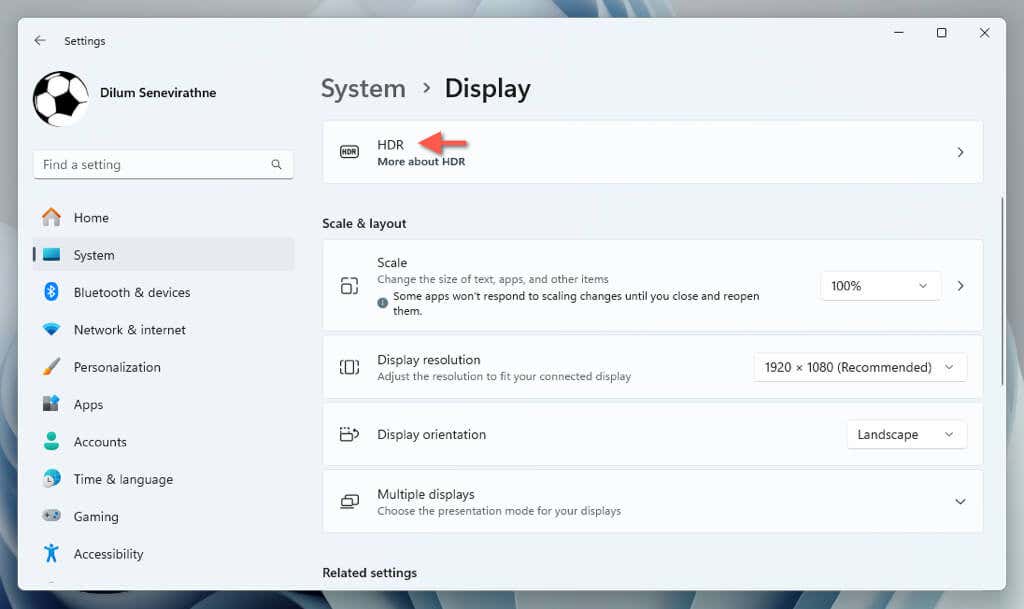
Сбросить калибровку HDR
Дисплеи, поддерживающие HDR (расширенный динамический диапазон), требуют калибровки для достижения наилучших результатов. Если ваши настройки не сработали, лучше всего сбросить настройки HDR до значений по умолчанию, прежде чем выполнять их повторную калибровку. Для этого:
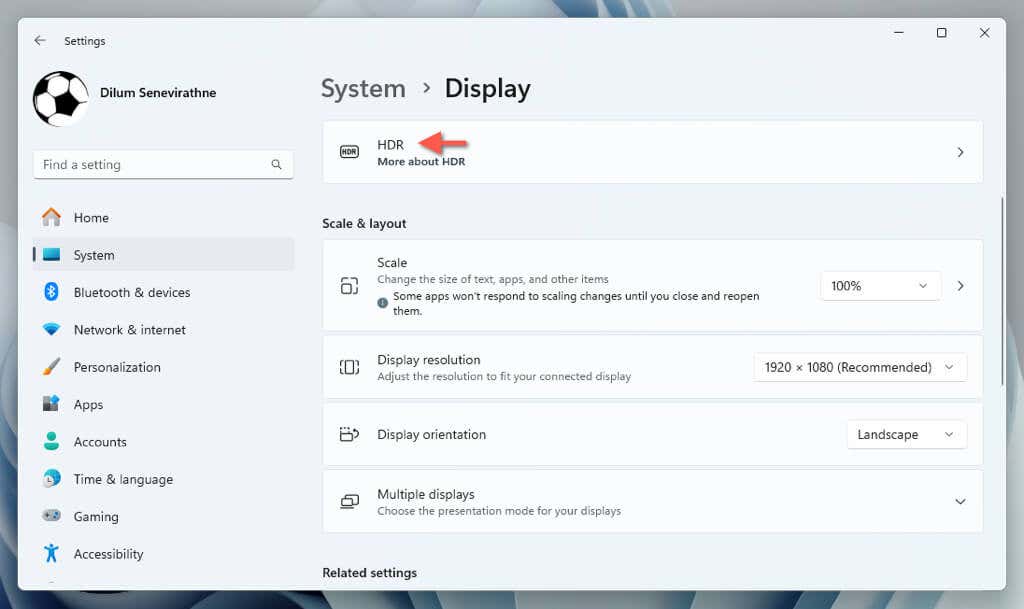
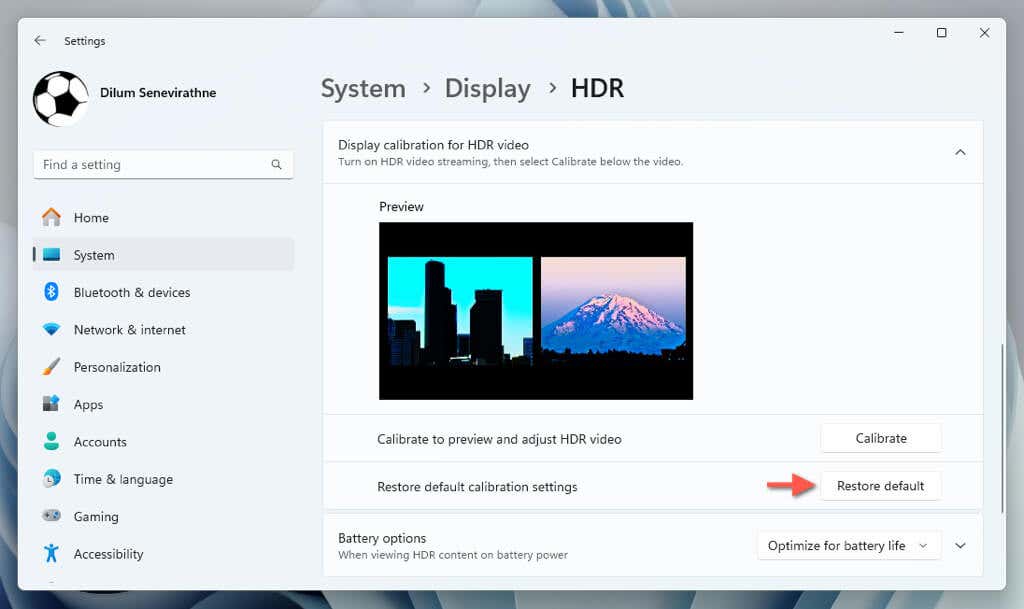
Сбросить настройки ночного светаh2>
Ночной свет — это удобная функция, которая позволяет изменять значения от уменьшает синий свет вашего дисплея до снизить нагрузку на глаза и улучшить сон. Однако установка слишком высокого или слишком низкого значения силы фильтра может уменьшить его эффект или сделать цвета размытыми. Чтобы сбросить Night Light:
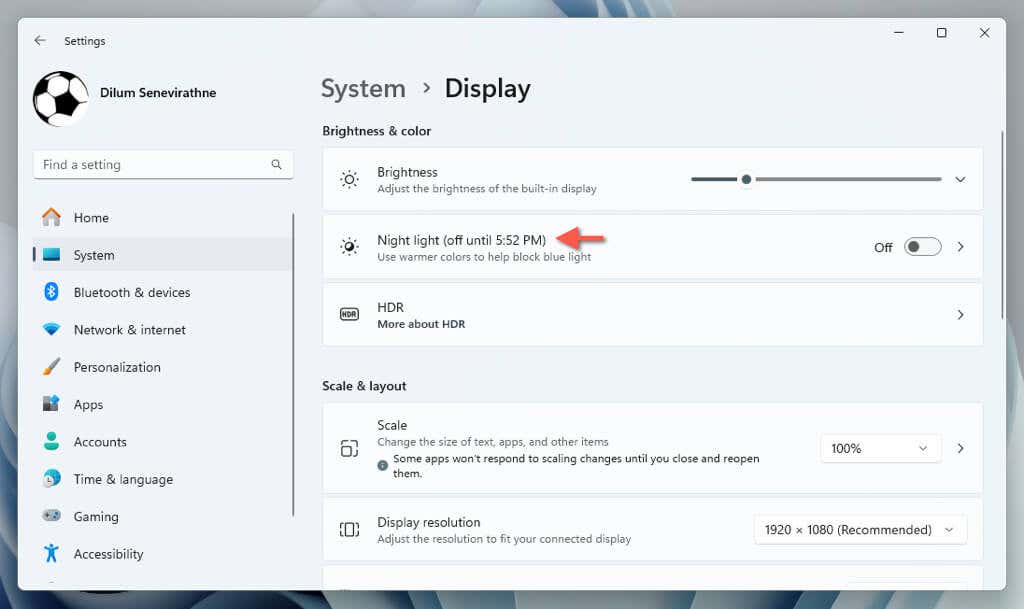
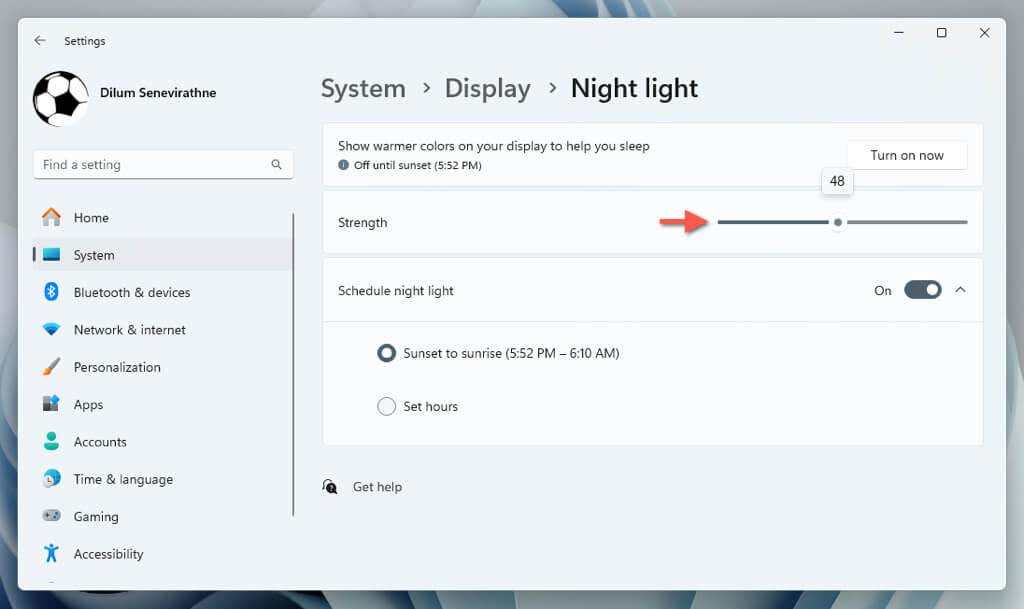
Сбросить цвета Windows
Цветовые эффекты в Windows, такие как темный режим, акценты и границы, существенно влияют на общий вид пользовательского интерфейса. Чтобы отменить любые изменения в настройках цвета:
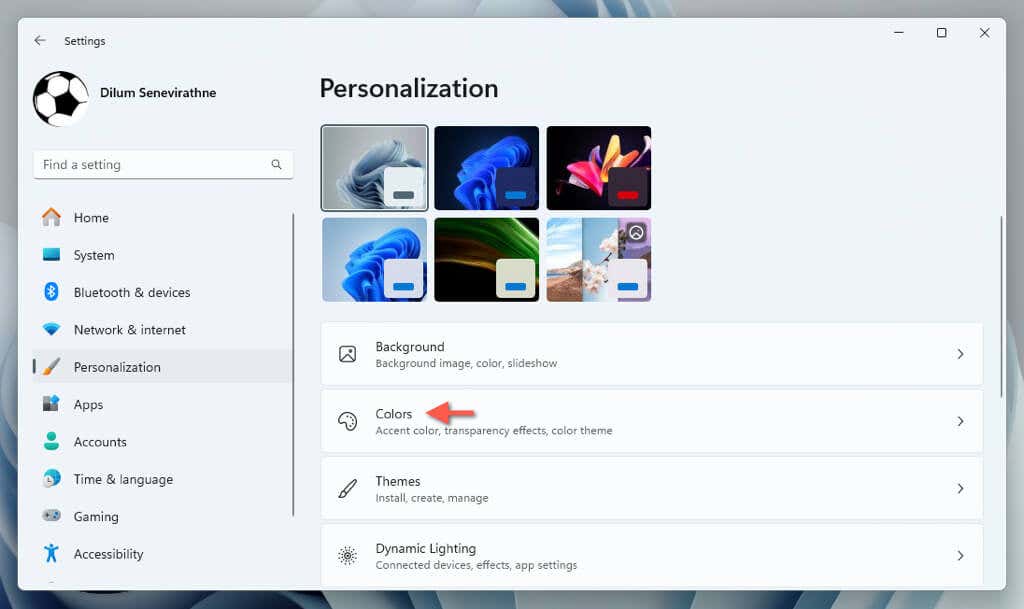
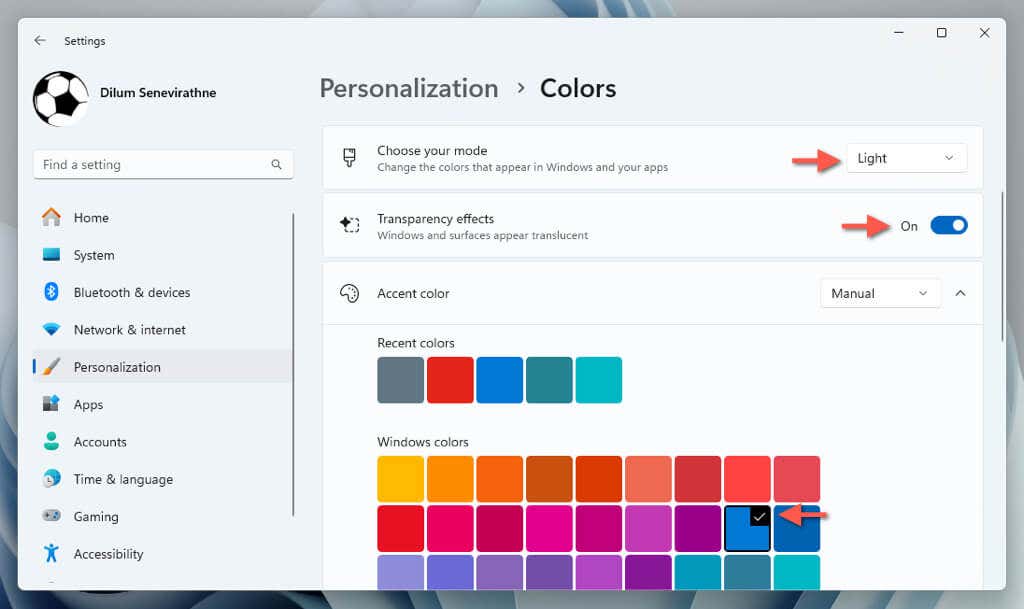
Сбросить указатель мыши
Если указатель мыши в Windows выглядит слишком большим, имеет другой цвет или и то, и другое, вам необходимо посетить параметры специальных возможностей операционной системы, чтобы сбросить его. Вот как:
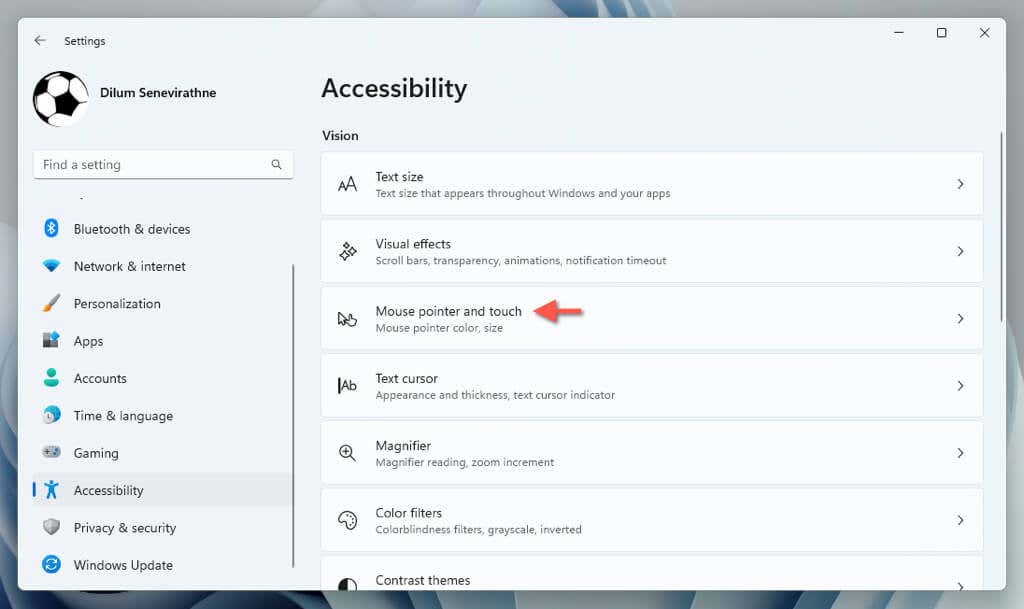
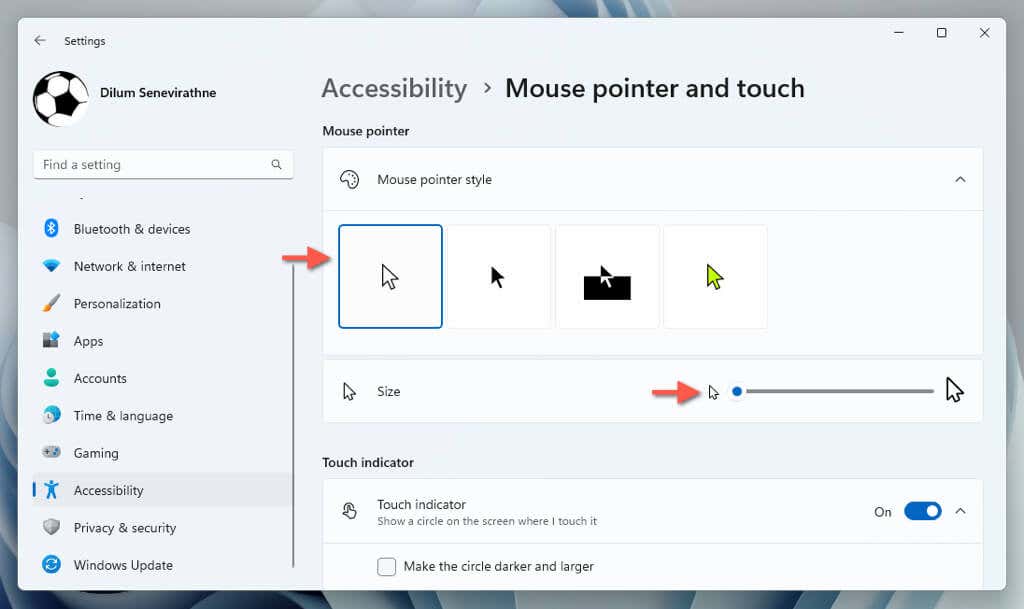
Отключить цветные фильтры
В Windows имеется множество цветовых фильтров, которые могут радикально изменить внешний вид пользовательского интерфейса. Если вы хотите отключить их:
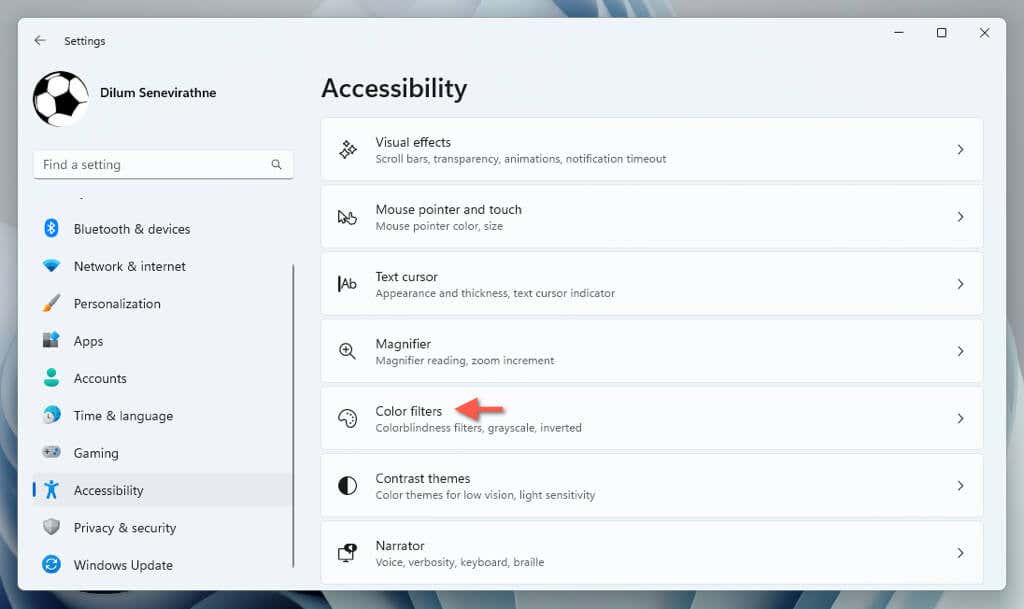
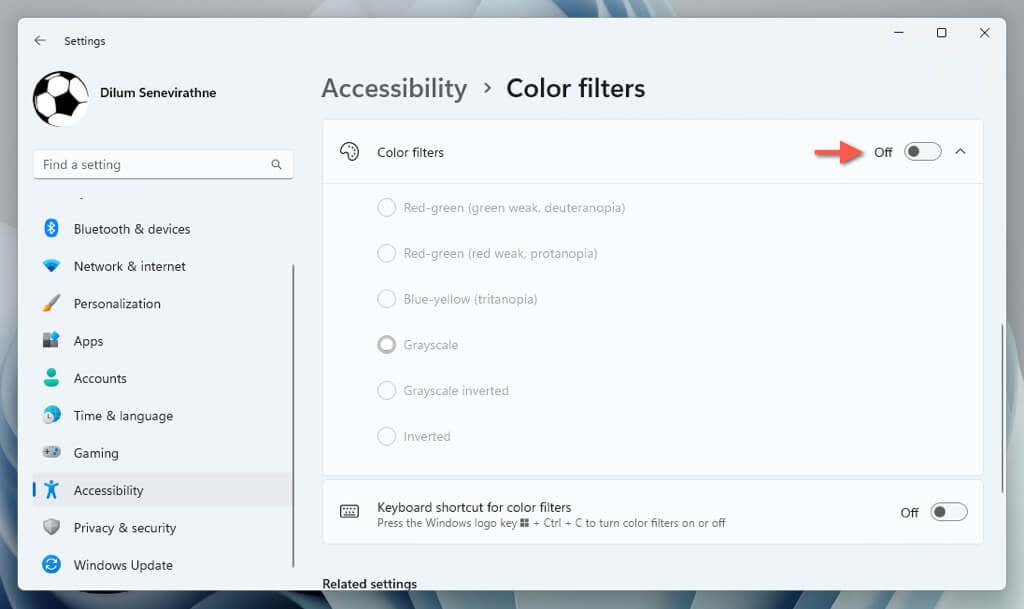
Отключить контрастные темы
В контрастных темах Windows используются разные цвета, чтобы сделать текст и приложения более доступными. Если вам не нравится, как они выглядят, и вы предпочитаете тему по умолчанию:
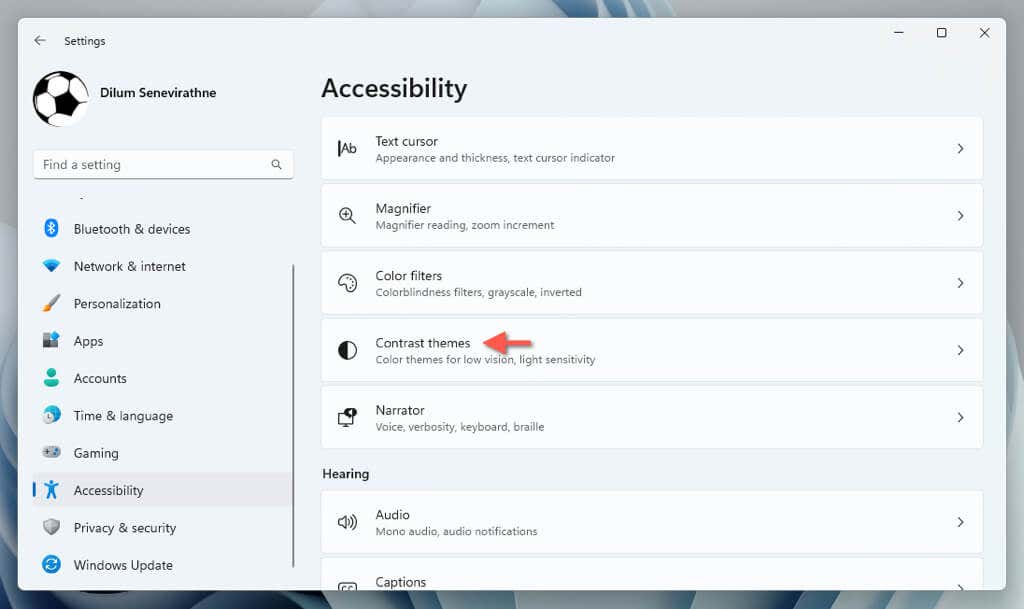
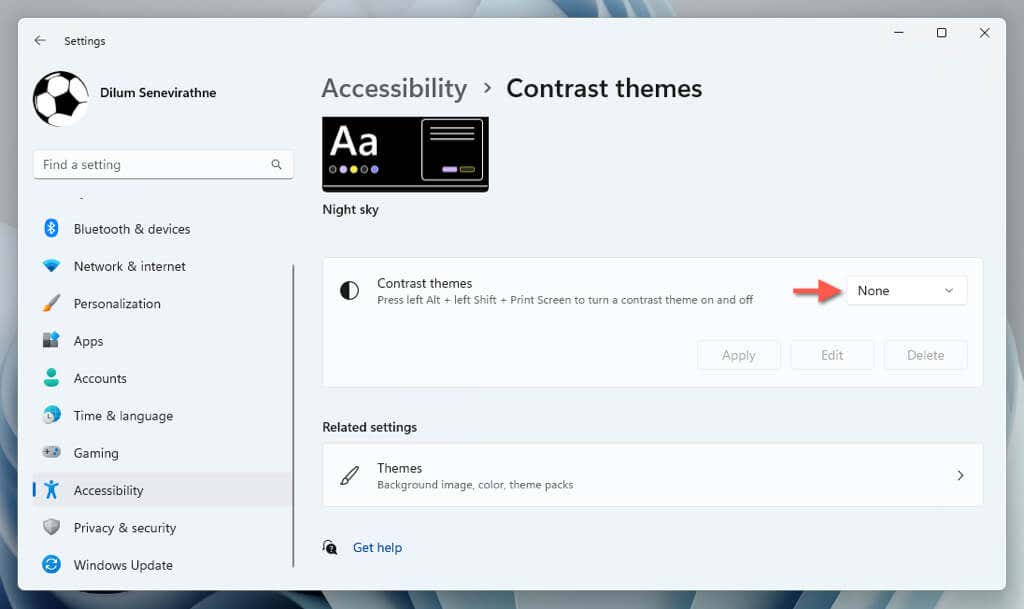
Сбросить тему Windows
Темы включают в себя множество настроек, связанных с внешним видом Windows, например фон рабочего стола и цветовые эффекты. Если вы хотите вернуться к теме, поставляемой с Windows:
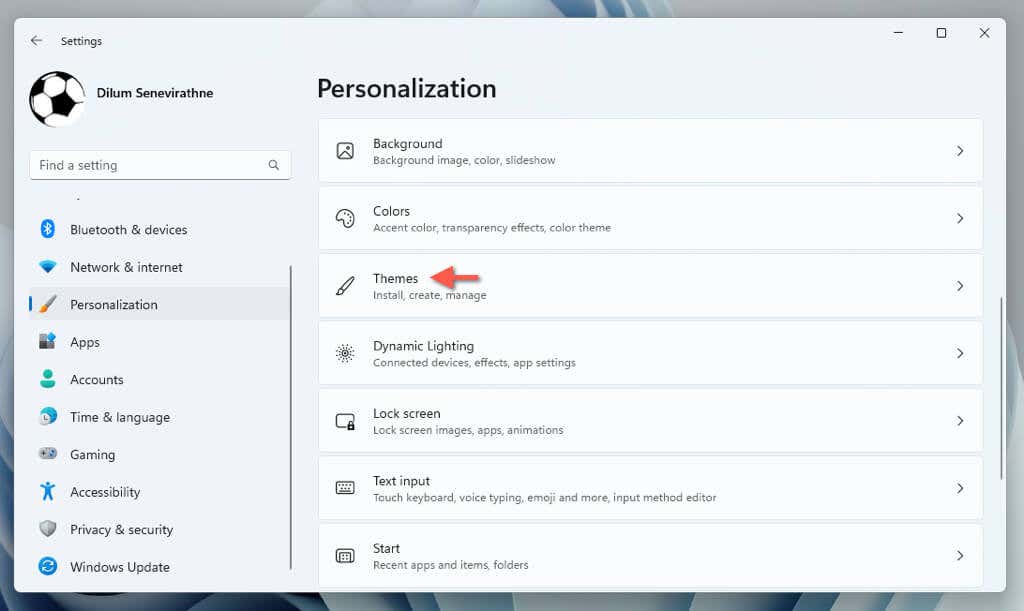
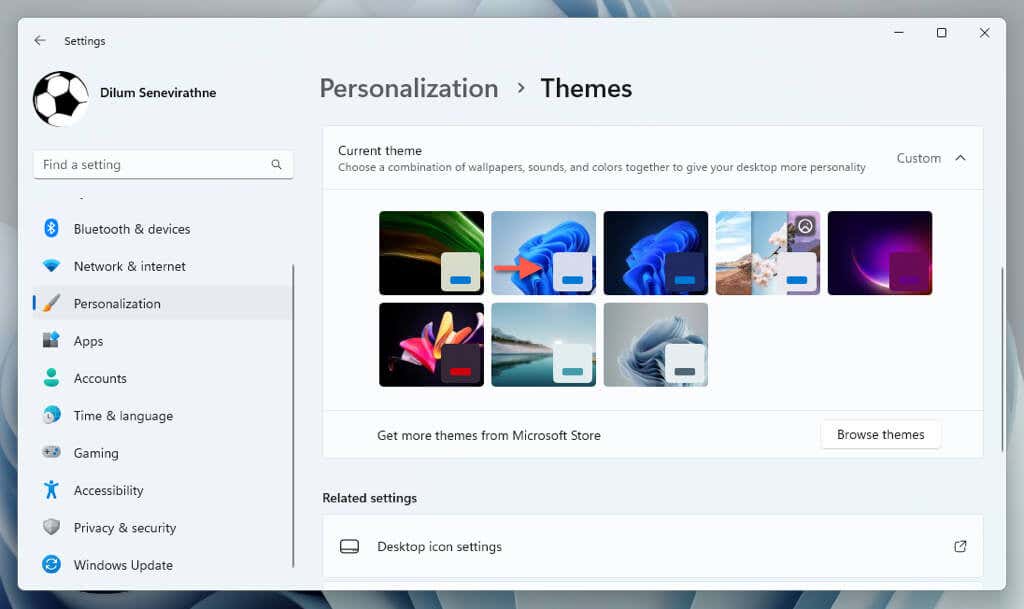
Сбросить визуальные эффекты
По умолчанию Windows использует несколько эффектов анимации, чтобы сделать взаимодействие с пользовательским интерфейсом более плавным. Если вы их не видите:
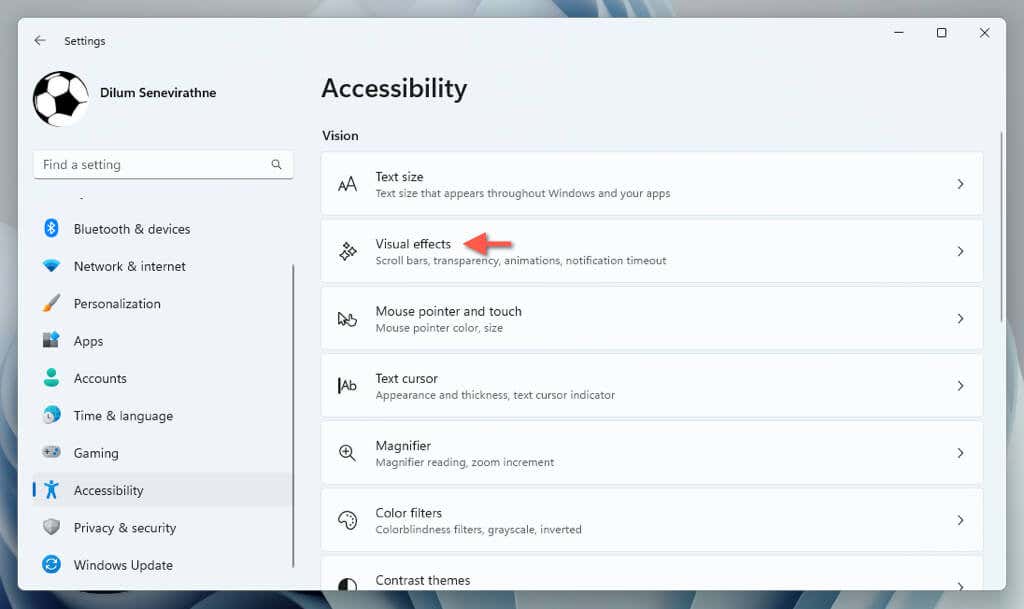
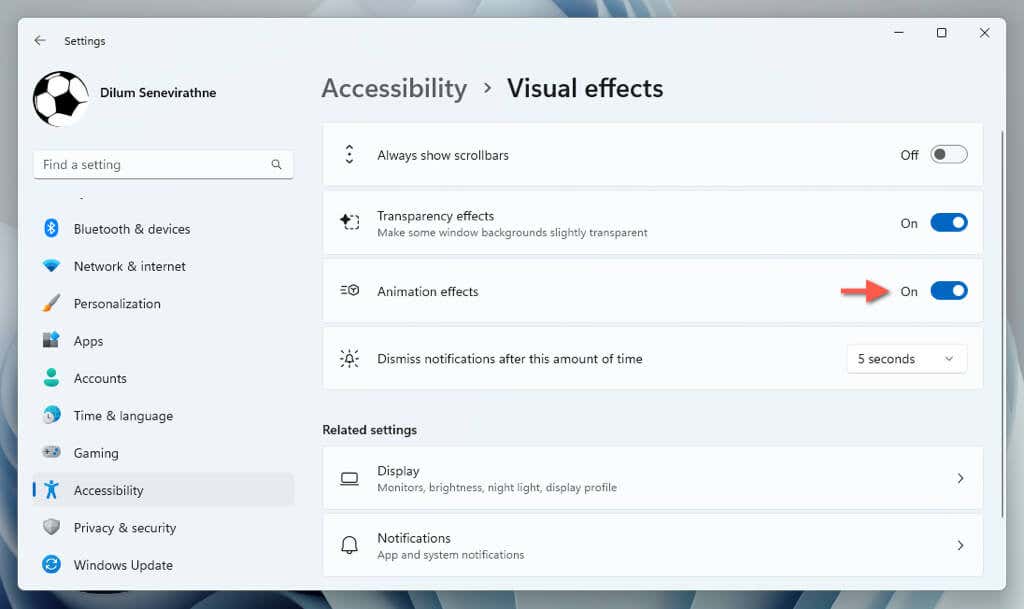
Снова настройте параметры отображения
Сброс настроек дисплея в Windows 11 — хорошая отправная точка для устранения нежелательных визуальных изменений или проблем, связанных с экраном. Если у вас по-прежнему возникают проблемы с отображением изображения в операционной системе, мы рекомендуем использовать обновление или откат драйвера видеокарты. Если это не решит проблему, рассмотрите вариант восстановление Windows до заводских настроек..
.