Поддержание актуальности видеодрайверов имеет решающее значение для оптимизации производительности в Windows 11. Но есть также редкие случаи, когда обновление может создавать графические аномалии в приложениях, вызывать нестабильный FPS (кадров в секунду) в играх или влиять на стабильность операционной системы.
Если обновление драйвера вашей видеокарты NVIDIA вызывает проблемы, вам следует вернуться к более ранней версии во время планового устранения неполадок. Из этого руководства вы узнаете, как откатить или удалить драйверы NVIDIA в Microsoft Windows.

Откат драйвера NVIDIA в диспетчере устройств
Предположим, проблемы начались сразу после обновления драйверов видеокарты NVIDIA. В этом случае вы можете используйте диспетчер устройств в Windows 11 вернуться к предыдущей версии драйвера. Вот как:
Нажмите правой кнопкой мыши кнопку«Пуск»и откройте Диспетчер устройств.
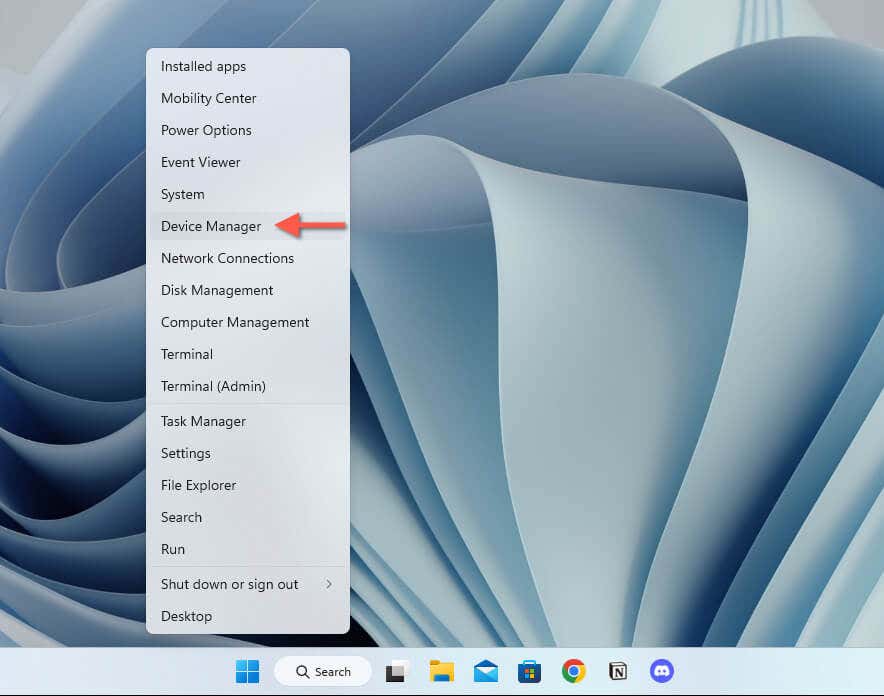
Разверните раздел Адаптеры дисплея.
Нажмите правой кнопкой мыши на графическом процессоре NVIDIA, например, NVIDIAGeForceRTX3090 — и выберите Свойства.
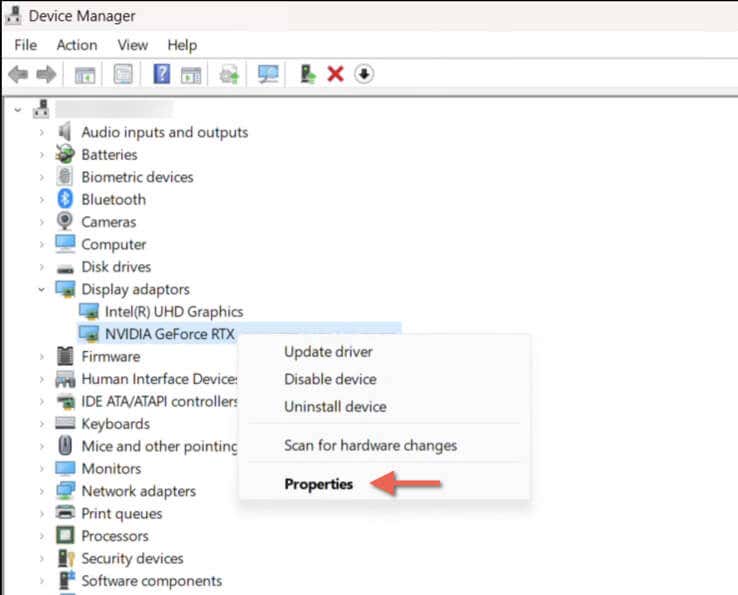
Перейдите на вкладку Драйвер.
Проверьте в поле Версия драйвератекущую версию драйвера (необязательно).
Нажмите кнопку Откатить драйвер.
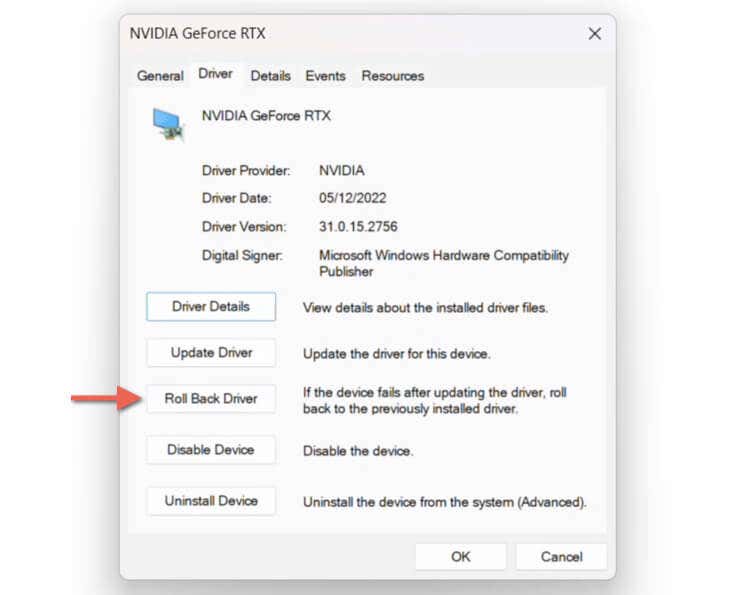
Примечание. Если параметр Откатнеактивен, это означает, что нет предыдущей версии драйвера, к которой можно было бы вернуться. Например, это может быть связано с тем, что вы удалили более старые версии во время последнего обновления драйвера.
Выберите причину отката драйвера — например, Предыдущая версия драйвераработала лучше— и выберите Да.>
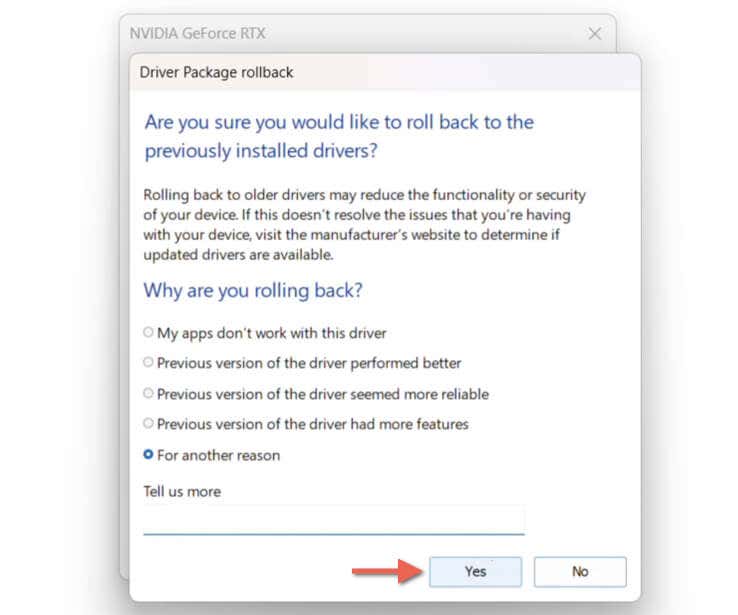
Подождите, пока Windows завершит откат нового драйвера — поле Версия драйверадолжно автоматически обновиться и впоследствии отобразить более старый номер версии.
Выберите Закрыть.
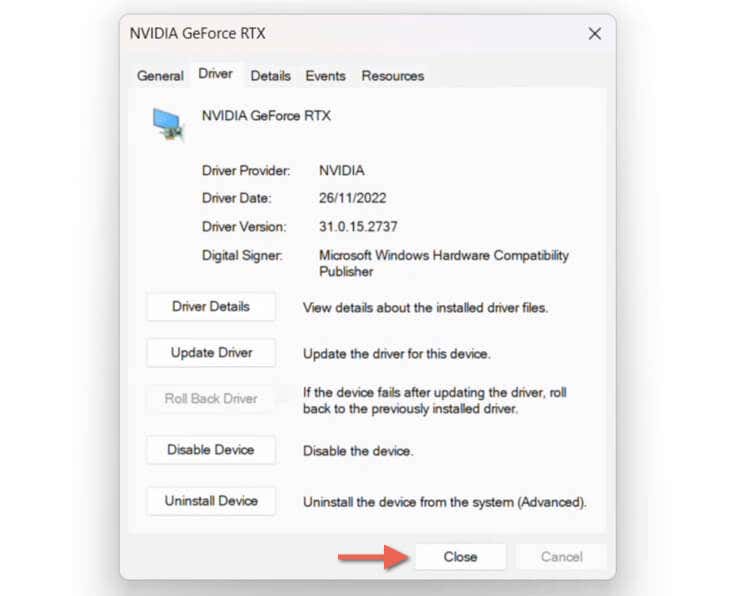
Выйдите из диспетчера устройств и перезагрузите Windows.
Чтобы обновить графический драйвер NVIDIA позже, откройте приложение GeForce Experience, перейдите на вкладку Драйверыи выберите Загрузитьрядом с последней версией. Или загрузите и установите новейший драйвер с сайта Страница драйверов NVIDIA GeForce..
Откат до определенной версии драйвера NVIDIA в диспетчере устройств
Если вы обновили свою видеокарту NVIDIA несколько раз за короткий период времени, вы сможете использовать диспетчер устройств, чтобы выбрать именно старую версию драйвера для отката. Процедура включает в себя другой набор шагов:
Откройте диспетчер устройств.
Разверните Видеоадаптеры, щелкните правой кнопкой мыши видеокарту NVIDIA и выберите Обновить драйвер.
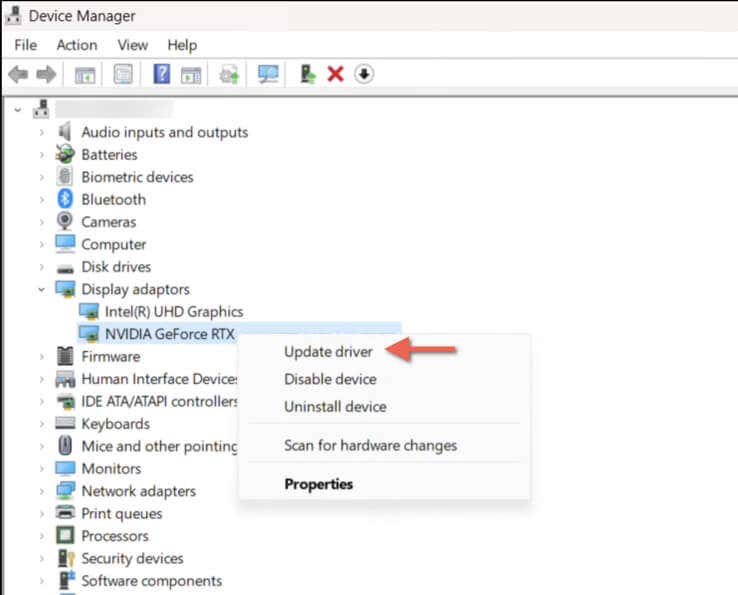
<ол старт="3">
В мастере обновления драйверов выберите параметр Просмотреть драйверы на моем компьютере.
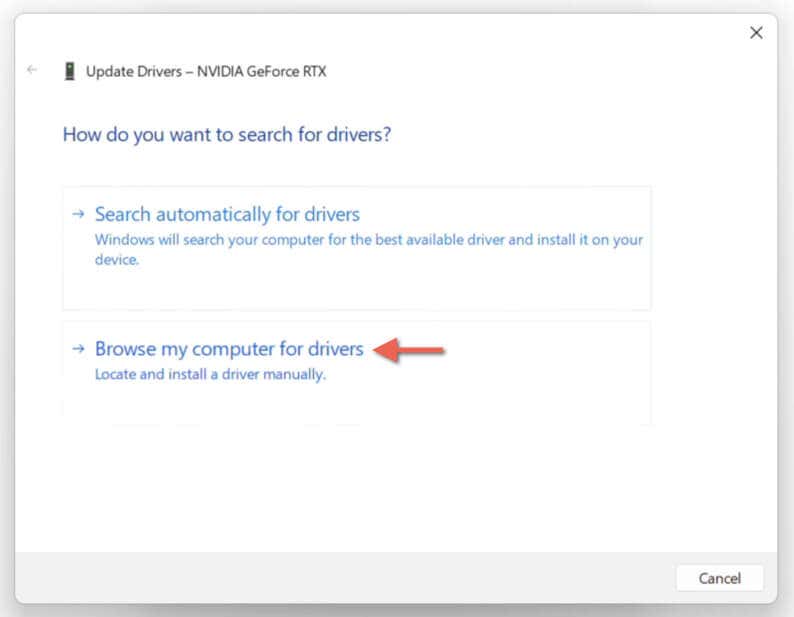
Выберите Разрешить мне выбирать из списка доступных драйверов на моем компьютере.
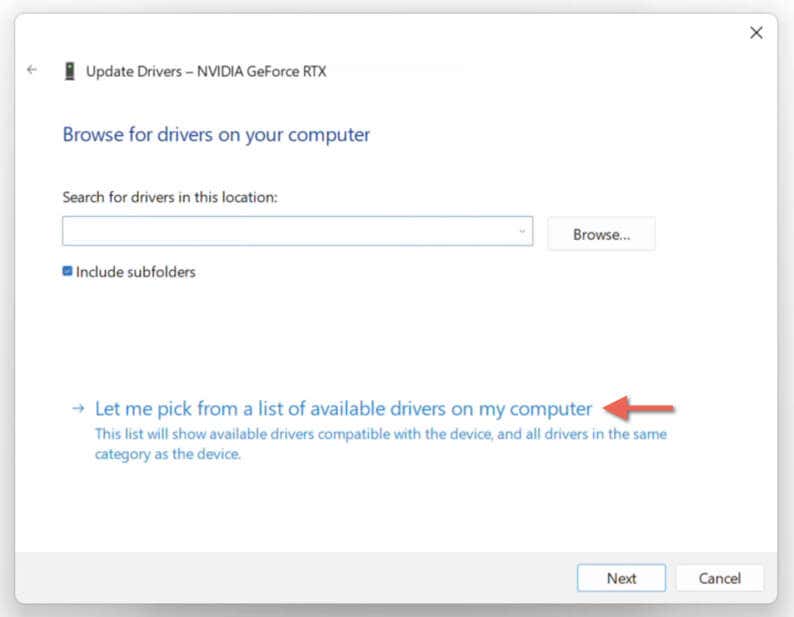
Установите флажок Показать совместимое оборудование.
Выберите более старую версию из списка (используйте номера версий и даты их выпуска для справки) и нажмите Далее.
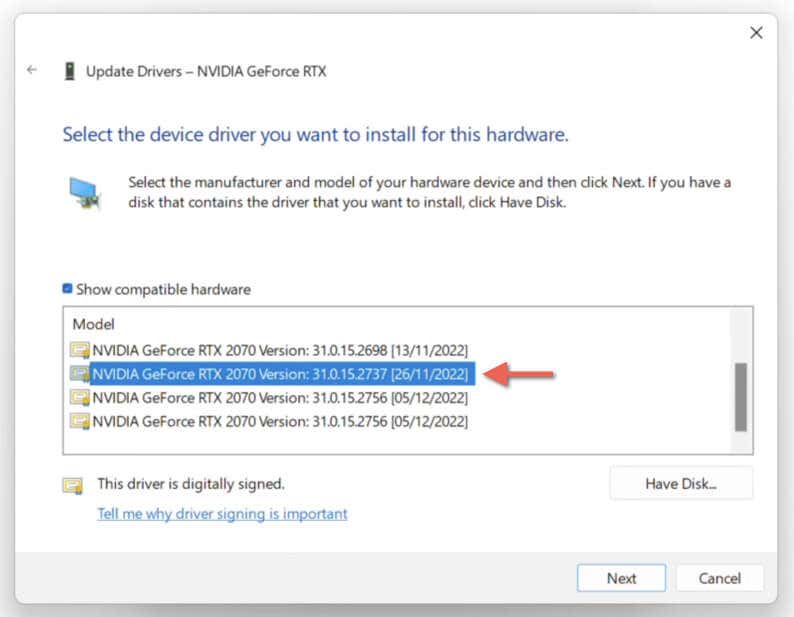
<старый старт="7">
Подождите, пока Windows завершит откат драйвера NVIDIA.
Выберите Закрыть, как только мастер обновления драйверов сообщит: «Windows успешно обновила ваши драйверы».
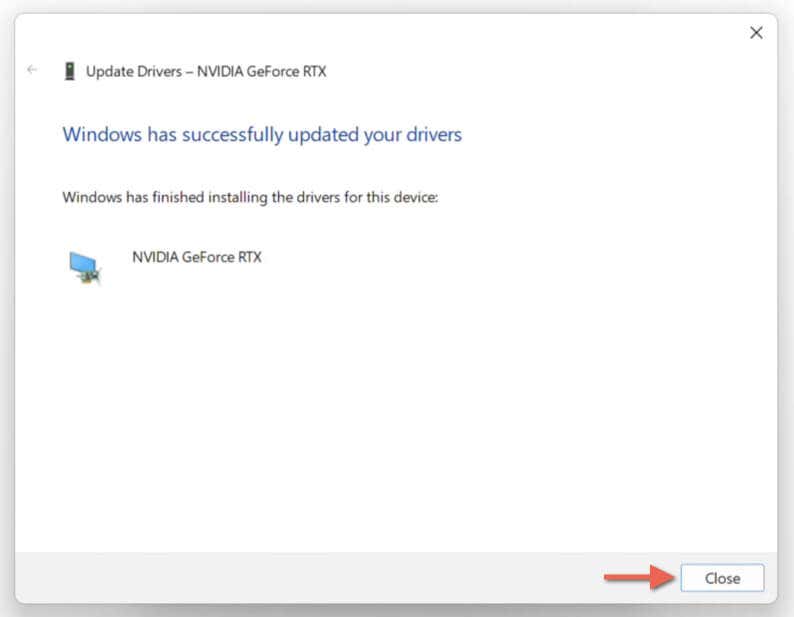
Выйдите из диспетчера устройств и перезапустите Windows, чтобы завершить изменения.
Загрузите и установите более старую версию драйвера NVIDIA. Версия
Предположим, диспетчер устройств в Windows 11 не предоставляет возможности вернуться к предыдущей версии драйверов видеокарты NVIDIA. В этом случае вам необходимо вручную загрузить и установить более старую версию драйвера. Процесс автоматически удалит текущий драйвер NVIDIA.
Посетите Страница драйверов NVIDIA GeForce.
Воспользуйтесь раскрывающимися полями, чтобы указать сведения о вашей видеокарте NVIDIA, версию операционной системы (в данном случае Windows 11) и язык (например, Английский (США)).
Выберите Начать поиск, чтобы создать список совместимых драйверов.
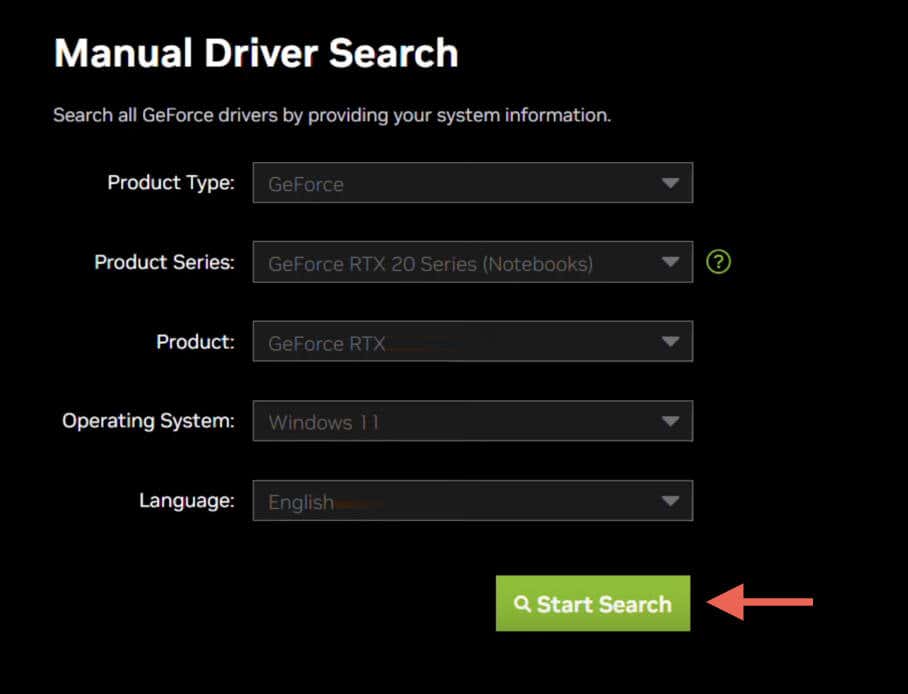
Найдите версию драйвера, к которой вы хотите вернуться, и выберите Загрузить.
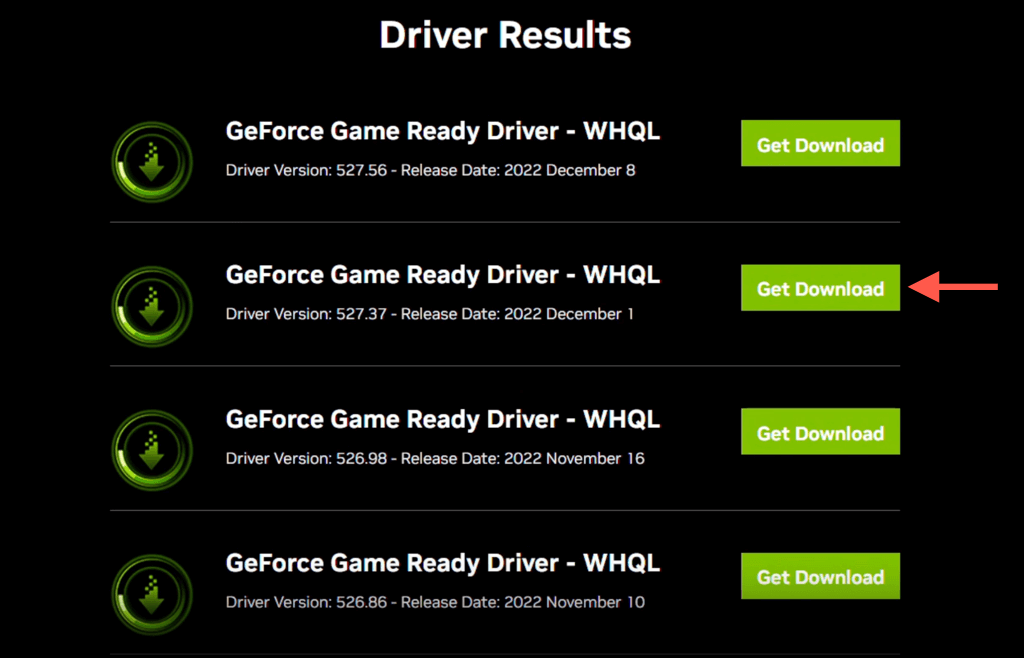
Перейдите в папку Загрузкивашего компьютера и дважды щелкните загруженный файл обновления драйвера..
Выберите каталог для извлечения или оставьте место назначения по умолчанию нетронутым и подождите, пока установщик NVIDIA не запустится.
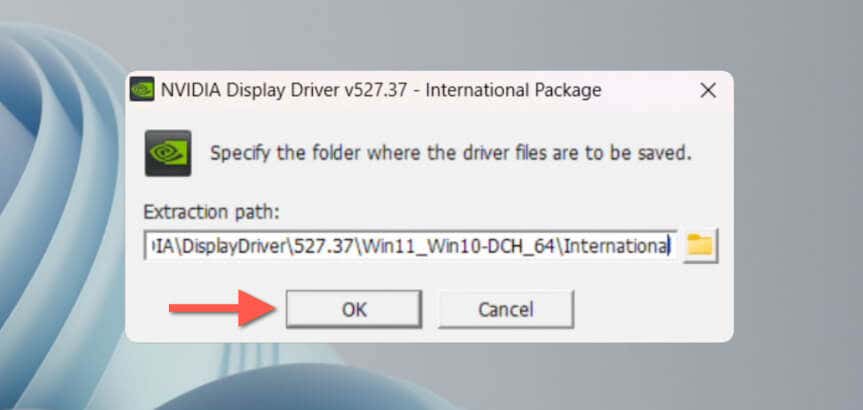
Установщик NVIDIA должен определить, что вы собираетесь установить более старую версию, и предложить вам «Хотите продолжить?» экране — выберите Продолжить.
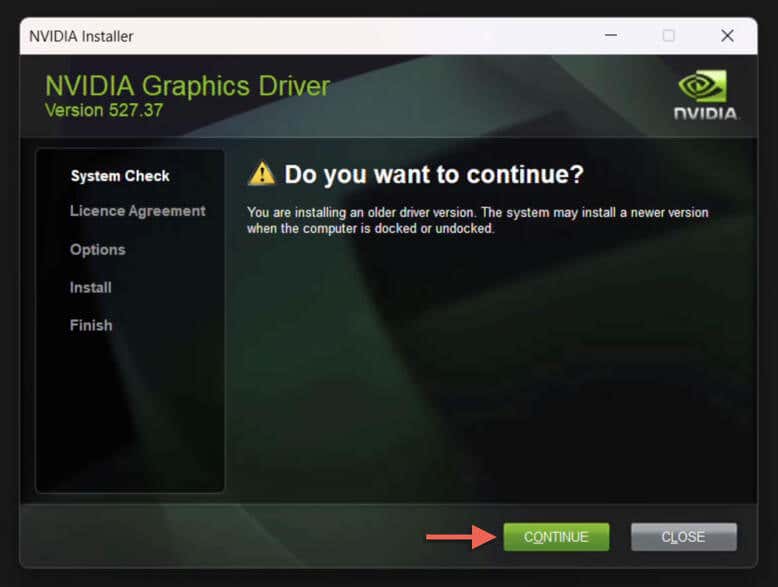
Выберите переключатель рядом с Графический драйвер NVIDIAиGeForceExperienceили Графический драйвер NVIDIA— последний вариант удаляет приложение GeForce Experience, если оно есть в вашей системе.
Выберите Принять и продолжить.
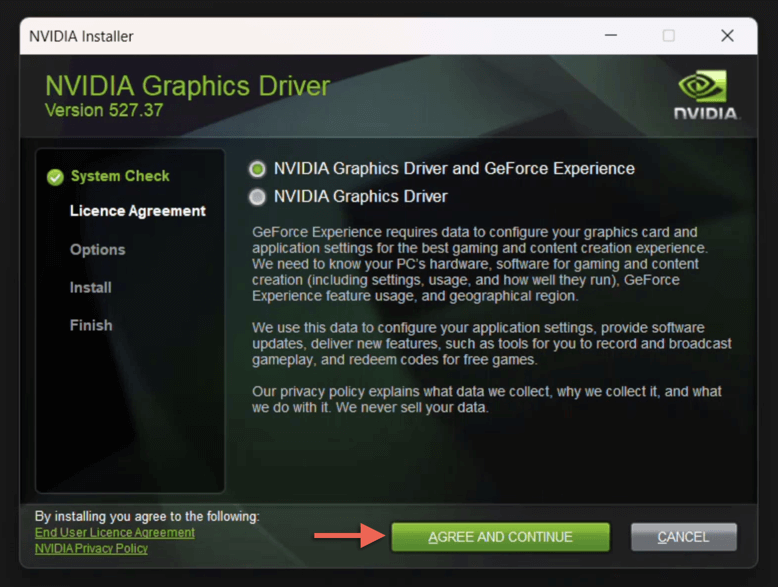
Выберите Пользовательский (расширенный)и нажмите Далее.
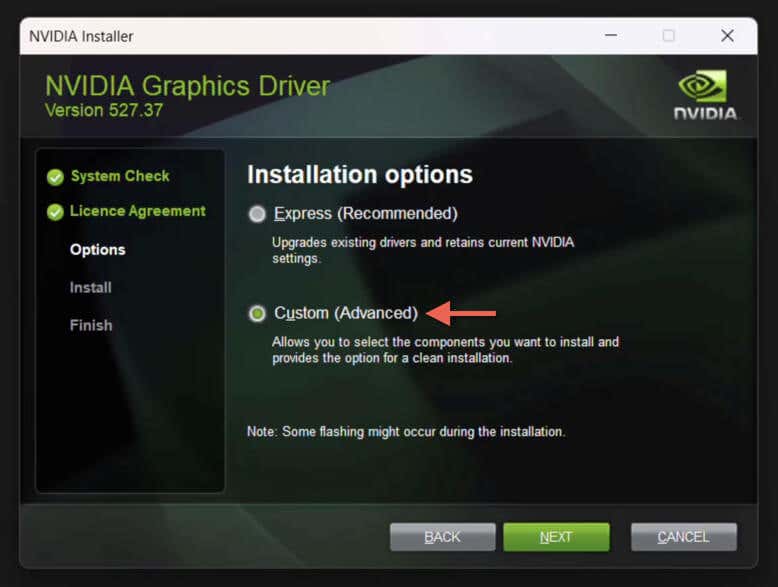
Снимите флажки со всех компонентов NVIDIA, которые необходимо удалить во время перехода на более раннюю версию — HD Audio Driver, Системное программное обеспечение PhysXи Драйвер USB— и включите Выполнитечистую установку, если вы хотите восстановить все настройки NVIDIA до значений по умолчанию.
Выберите Далее.
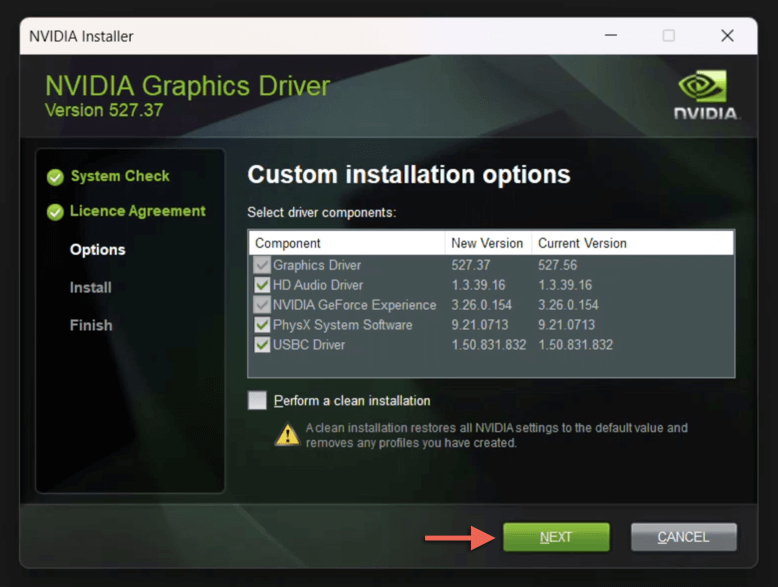
Подождите, пока установщик NVIDIA завершит понижение версии драйверов.
Выберите Перезагрузить сейчас.
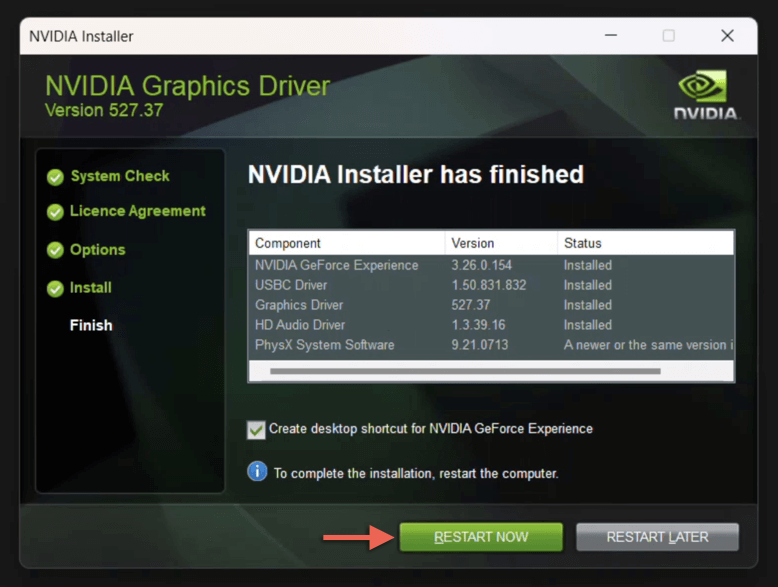
Удалить только графические драйверы NVIDIA
Если вы меняете видеоадаптеры или устраняете постоянные проблемы с графикой в Windows 11, вам необходимо полностью удалить драйверы NVIDIA. Лучший способ сделать это — использовать сторонний инструмент для удаления драйверов под названием DDU или Display Driver Uninstaller в Безопасный режим. Вот как:
Посетите Wagnarsoft и загрузите портативную/самораспаковывающую версию DDU.
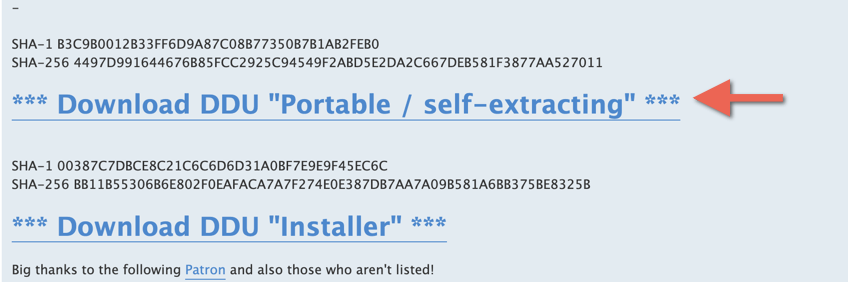
Откройте меню «Пуск»и запустите Настройки.
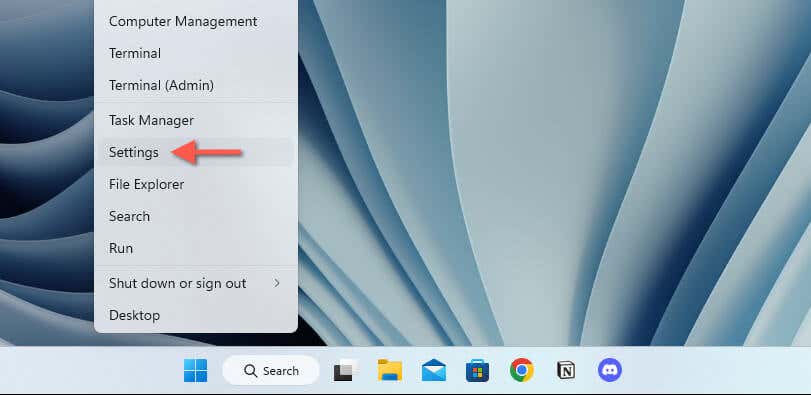
Перейдите в раздел Система>Восстановление>Расширенный запуски выберите Перезагрузитьсейчас.
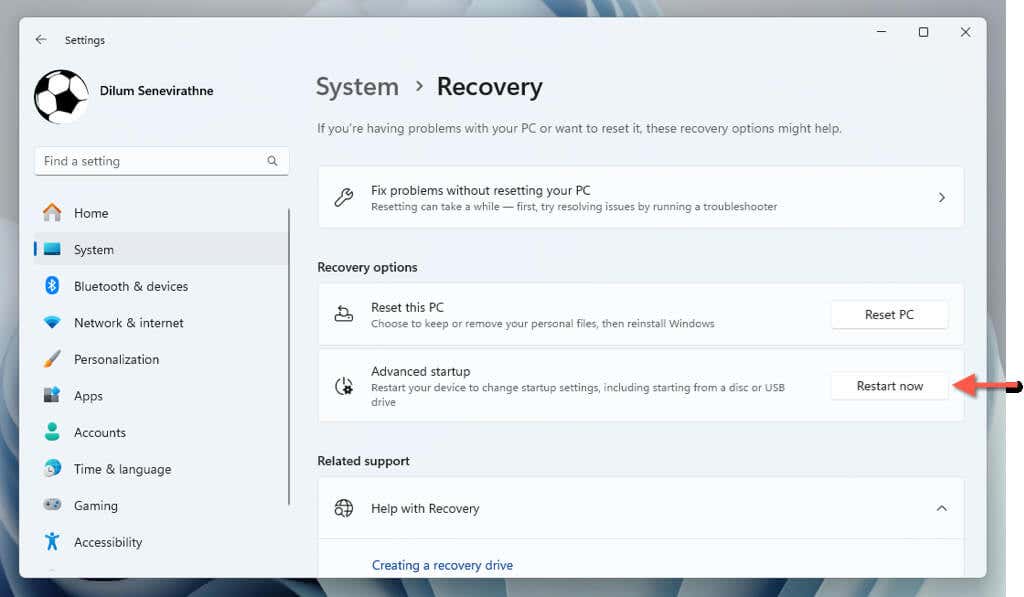
Подождите, пока ваш компьютер загрузится в среду восстановления Windows.
Выберите Выбрать вариант>Устранение неполадок>Дополнительные параметры>Параметры запуска>Перезагрузитьпролет>..
Нажмите 4/F4на экране настроек запуска, чтобы запустить компьютер в безопасном режиме без подключения к сети.
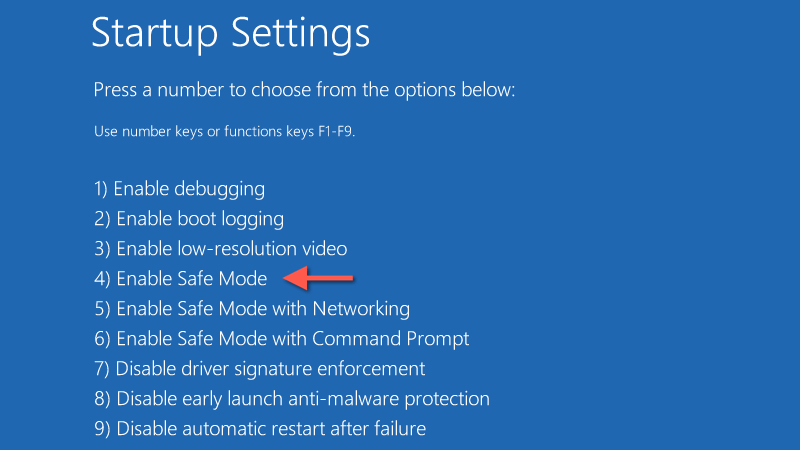
Перейдите в папку «Загрузки» вашего компьютера, извлеките DDUи дважды щелкните Display Driver Uninstaller.
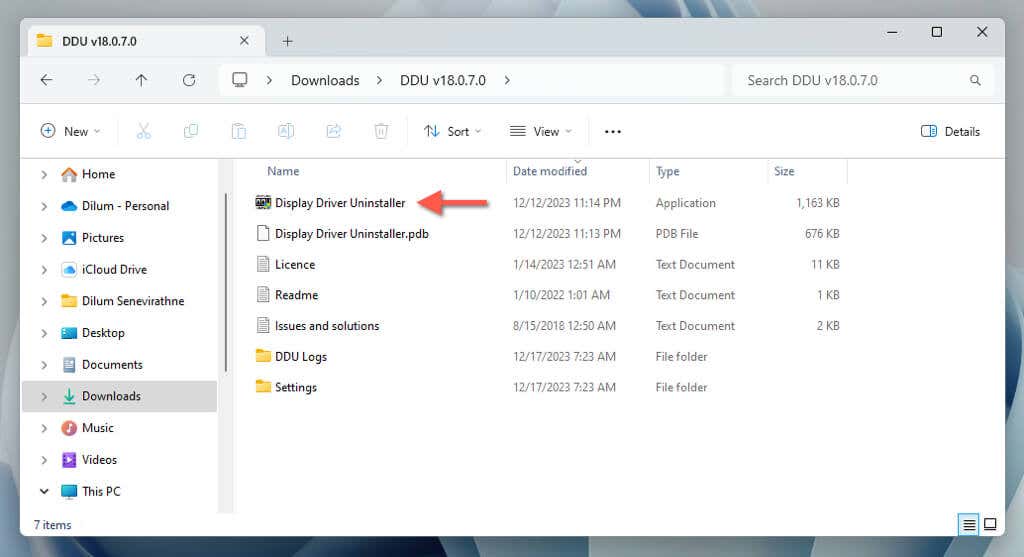
Выберите Дана экране контроля учетных записей пользователей (UAC).
В отобразившейся программе удаления драйвера дисплея (DDU) выберите параметр Очистить и перезапустить (настоятельно рекомендуется).
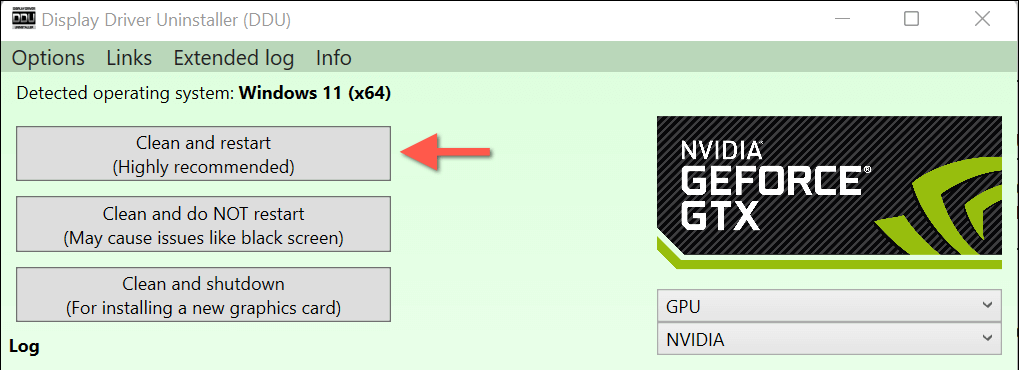
<старый старт="10">
Подождите, пока DDU удалит драйверы графического процессора NVIDIA. После этого Windows 11 должна автоматически перезагрузиться и выйти из безопасного режима.
Если вы собираетесь обновить свою видеокарту, вы можете установите новый графический процессор и его драйверы прямо сейчас. Если вы пытаетесь решить проблему, попробуйте переустановить текущую или более старую версию драйвера NVIDIA.
Это завершение
Как вы только что узнали, откат или удаление драйвера устройства NVIDIA в Windows 11 довольно прост. Вы можете использовать функцию отката в диспетчере устройств, вручную выбрать более старую версию или загрузить предыдущую версию с веб-сайта NVIDIA. Эти методы эффективны для устранения проблем, вызванных проблемными обновлениями драйверов.
Кроме того, если вы обновляете видеокарту или решаете текущие проблемы, вы можете использовать DDU (программа удаления драйверов дисплея), чтобы полностью удалить драйверы NVIDIA.
.
Похожие сообщения:

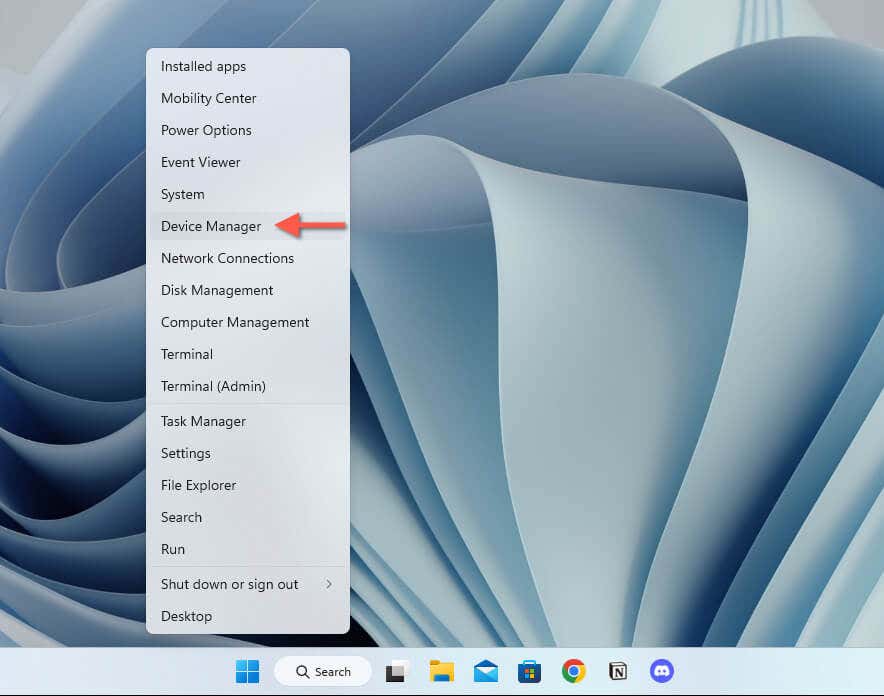
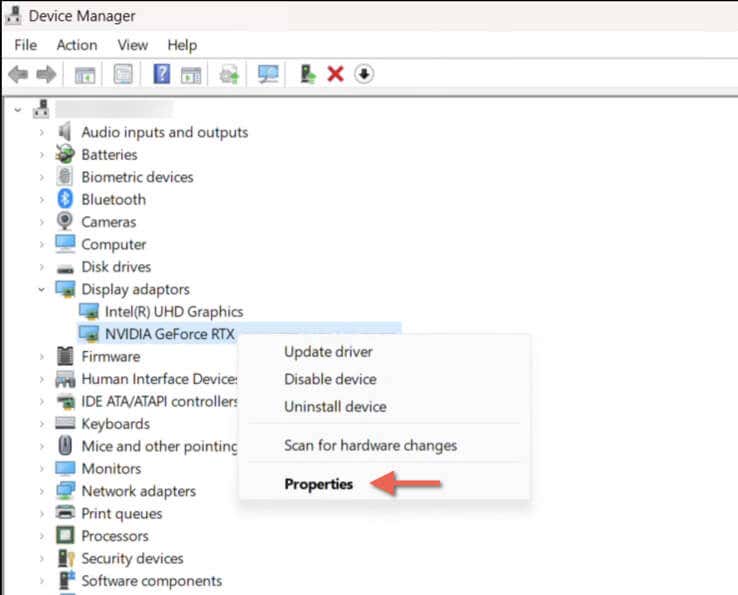
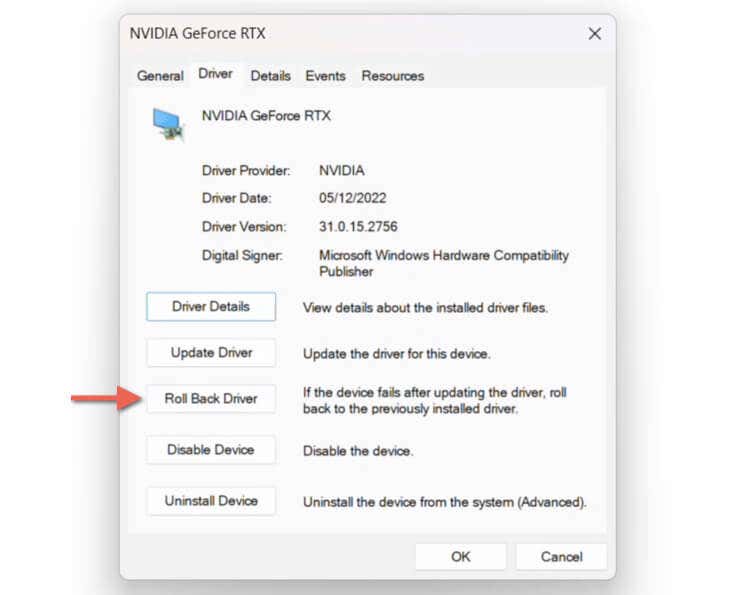
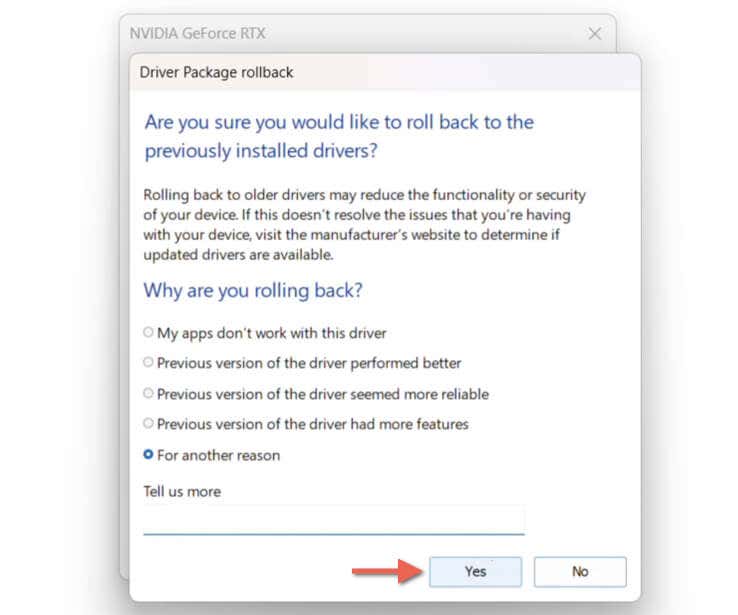
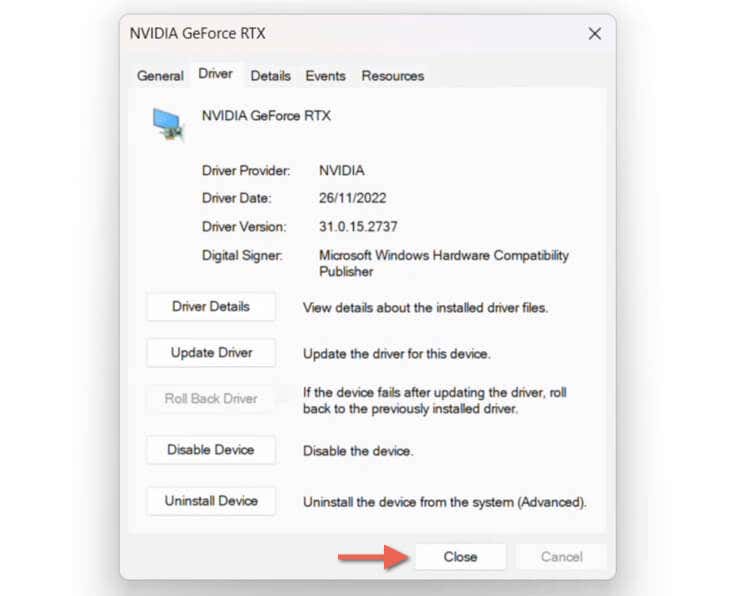
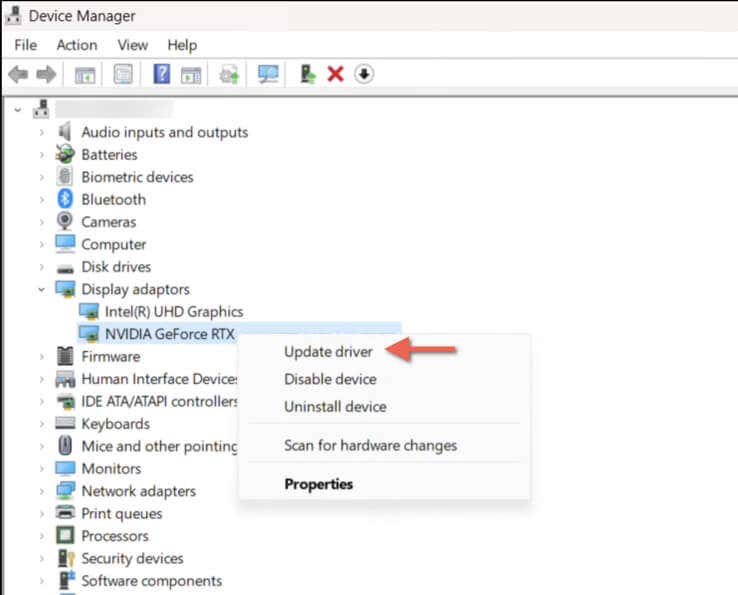 <ол старт="3">
<ол старт="3">
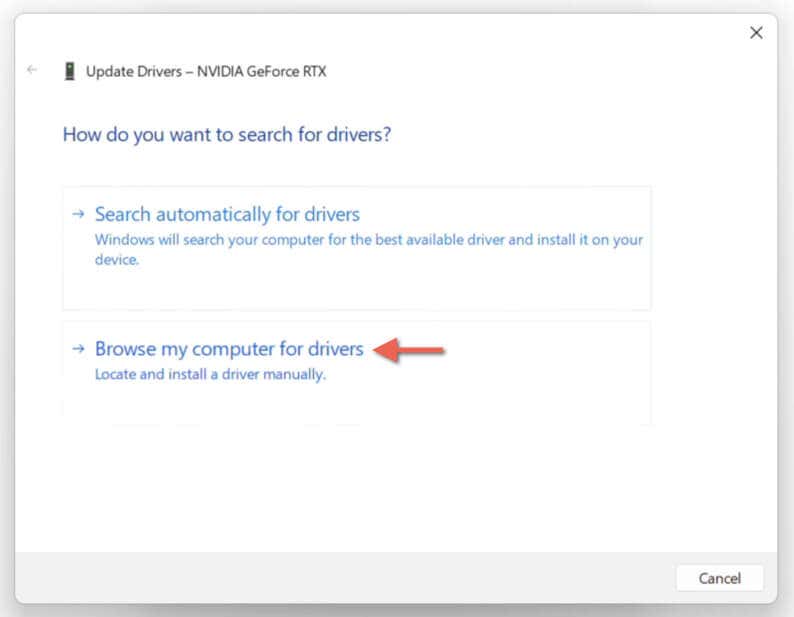
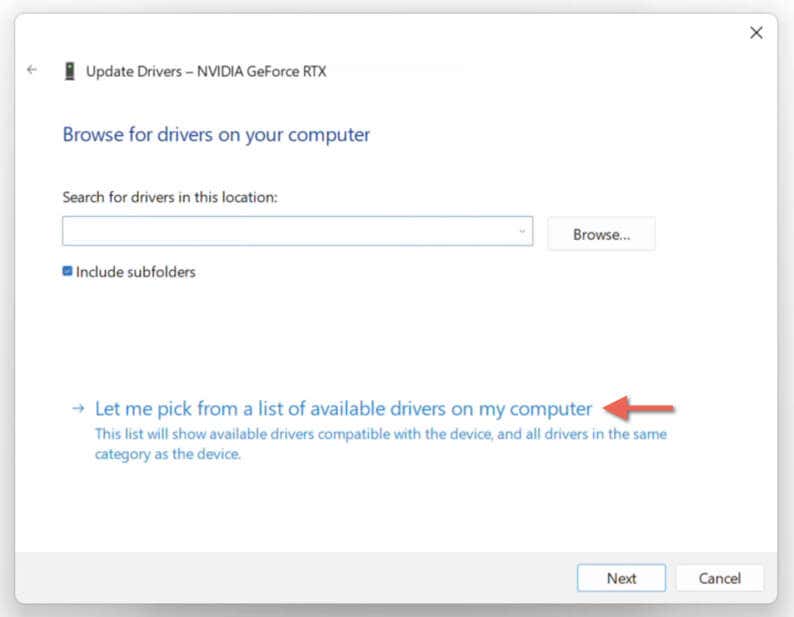
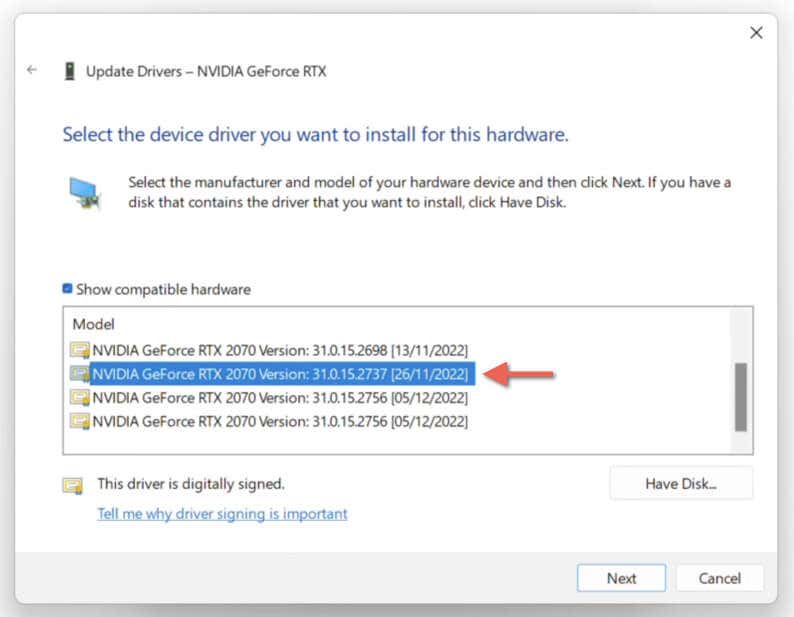 <старый старт="7">
<старый старт="7">
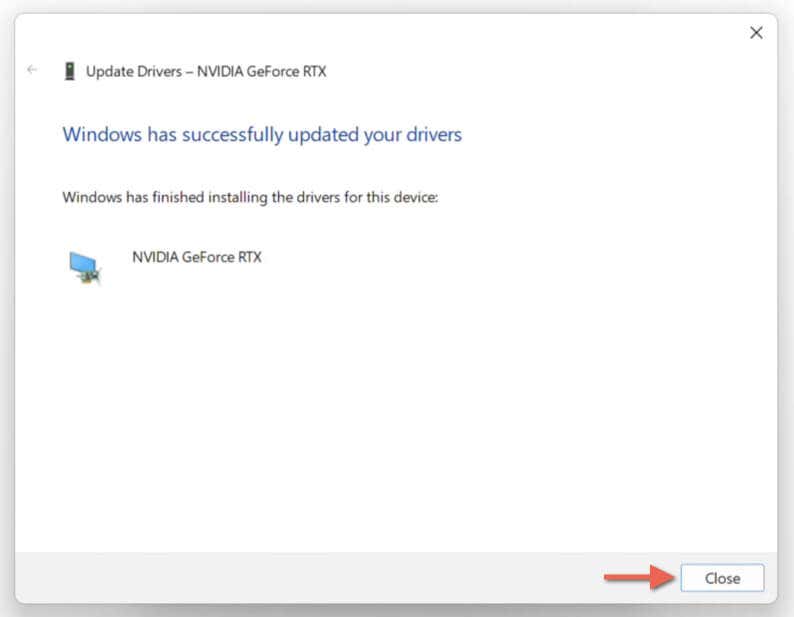
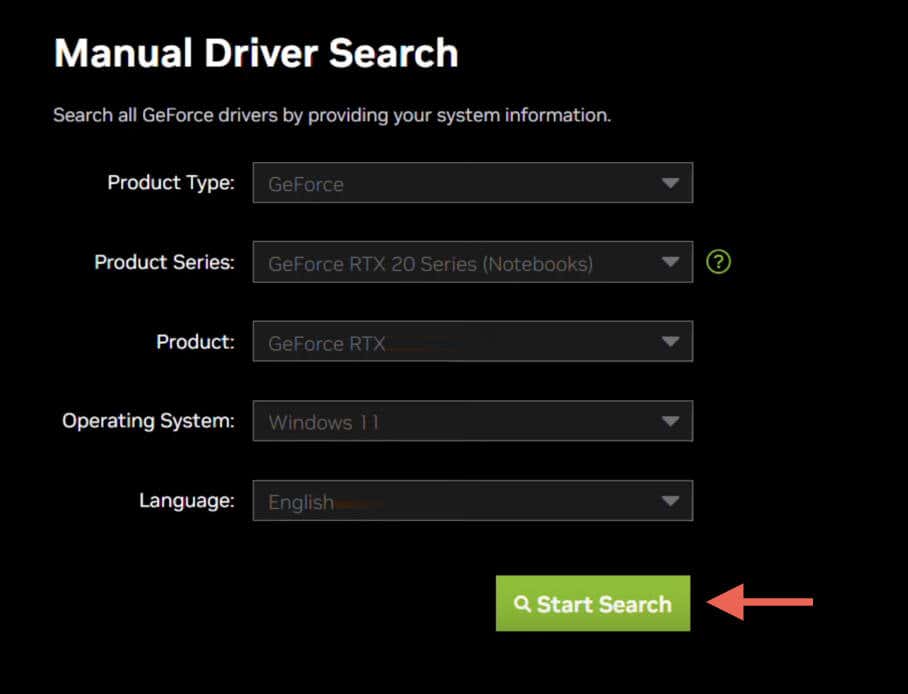
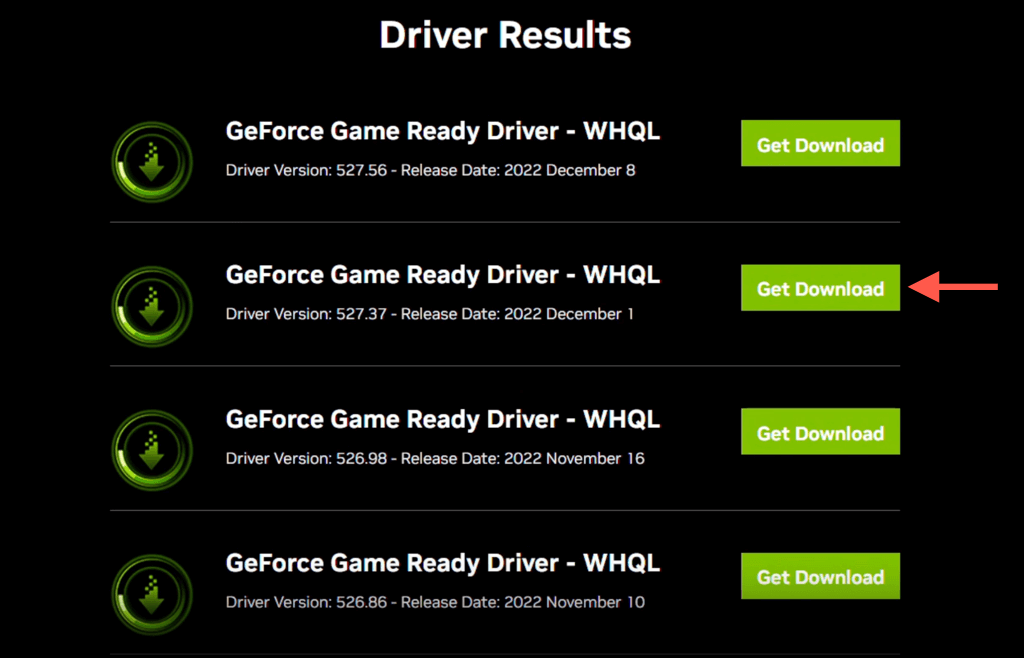
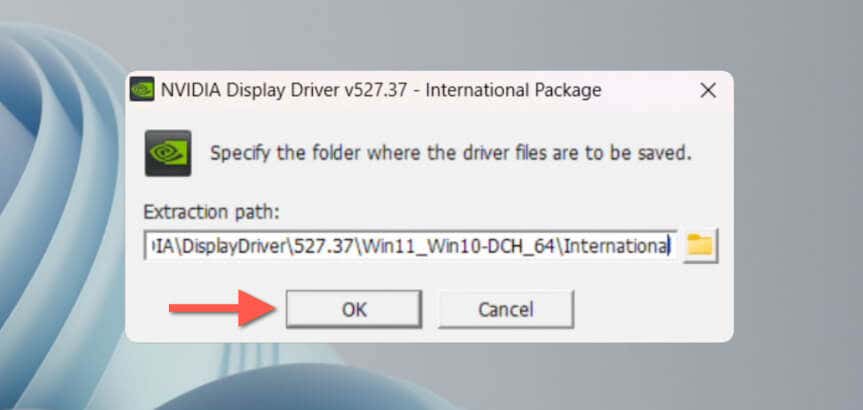
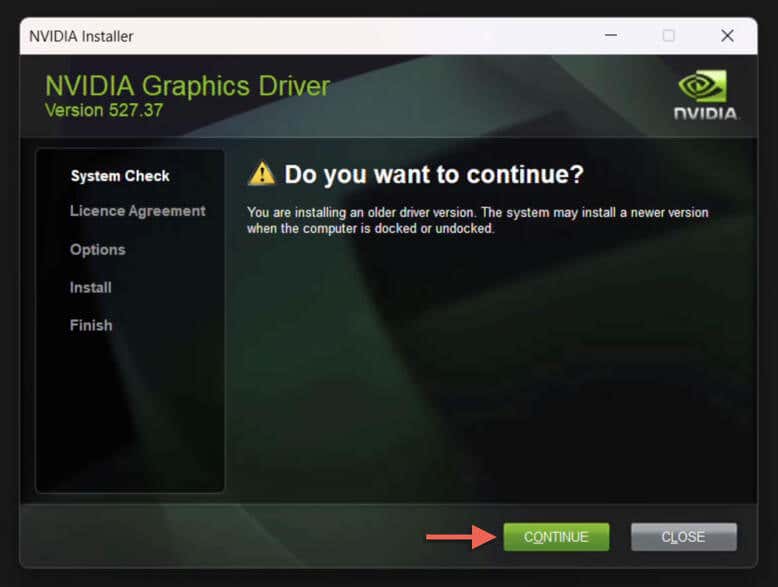
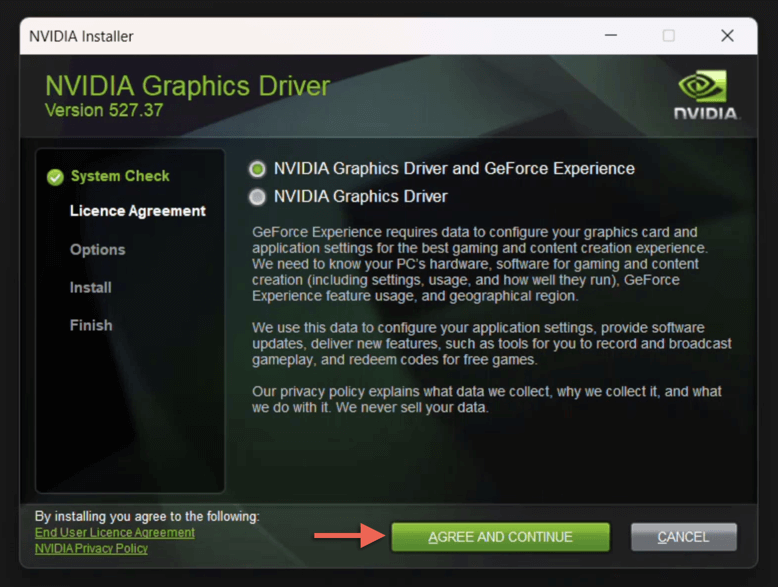
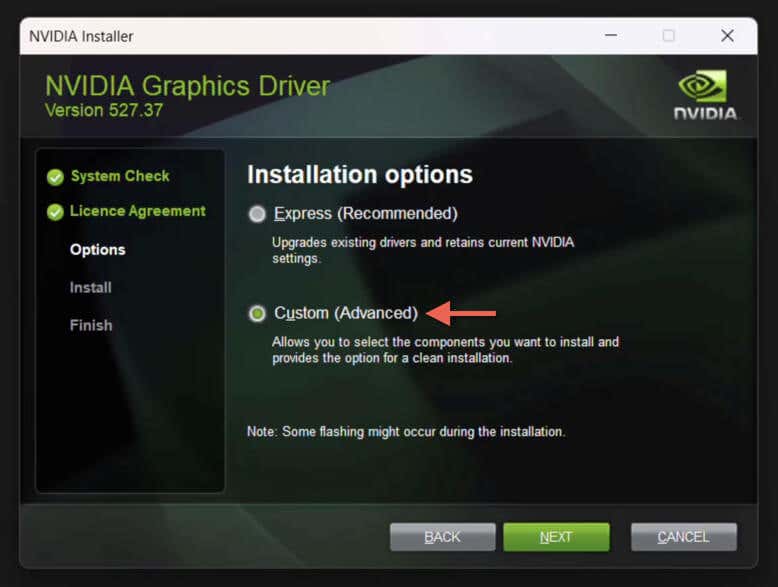
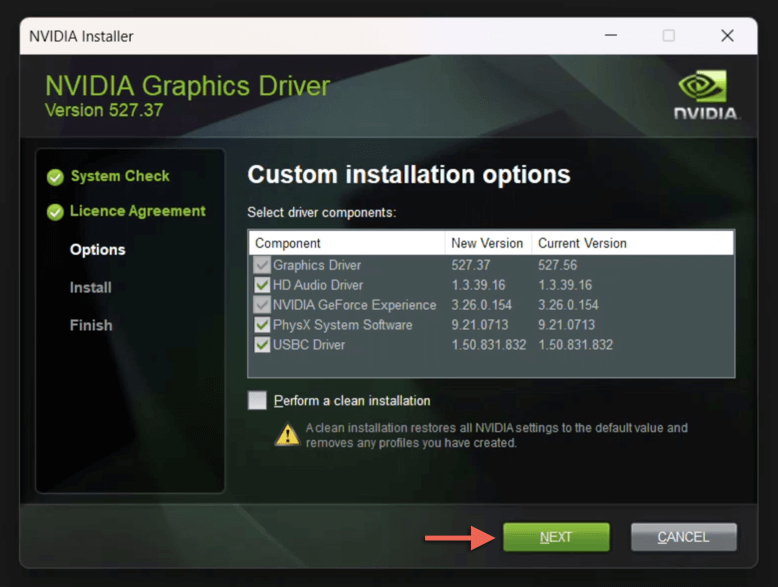
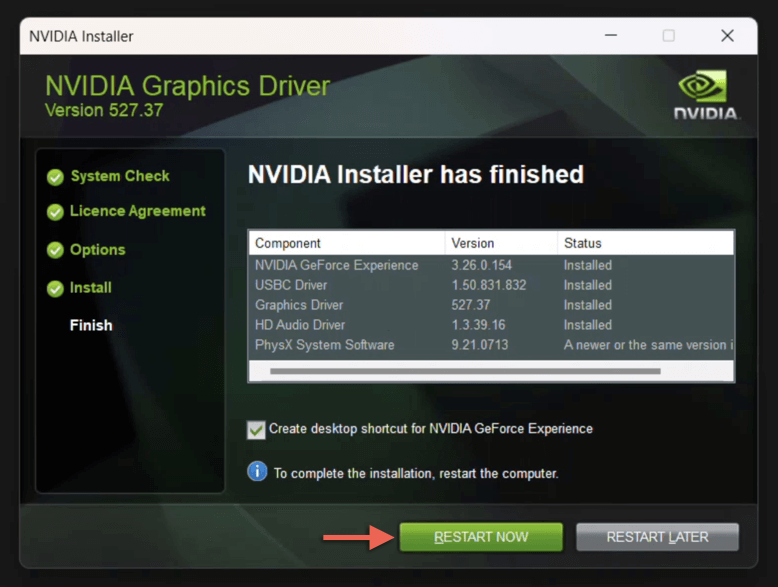
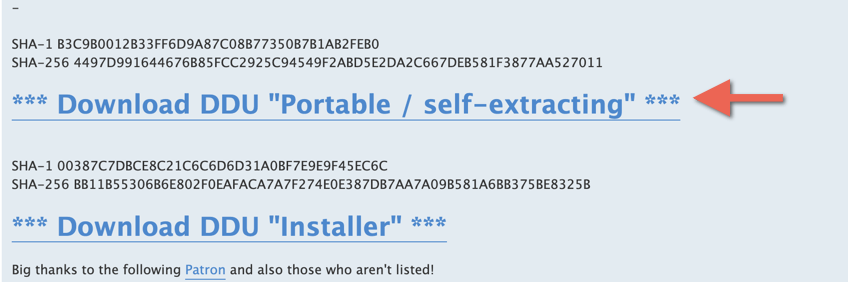
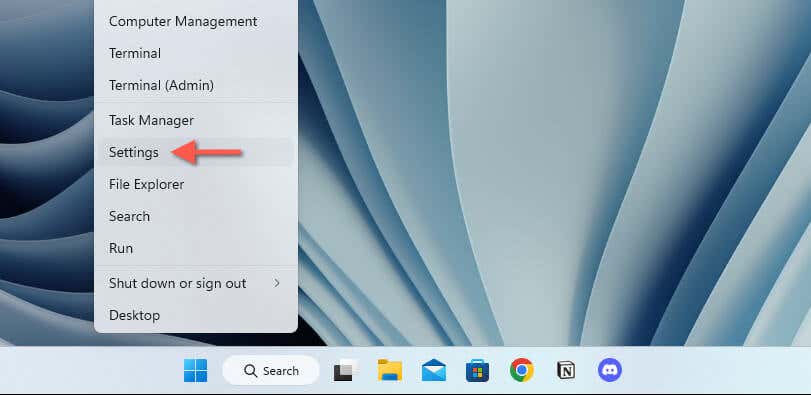
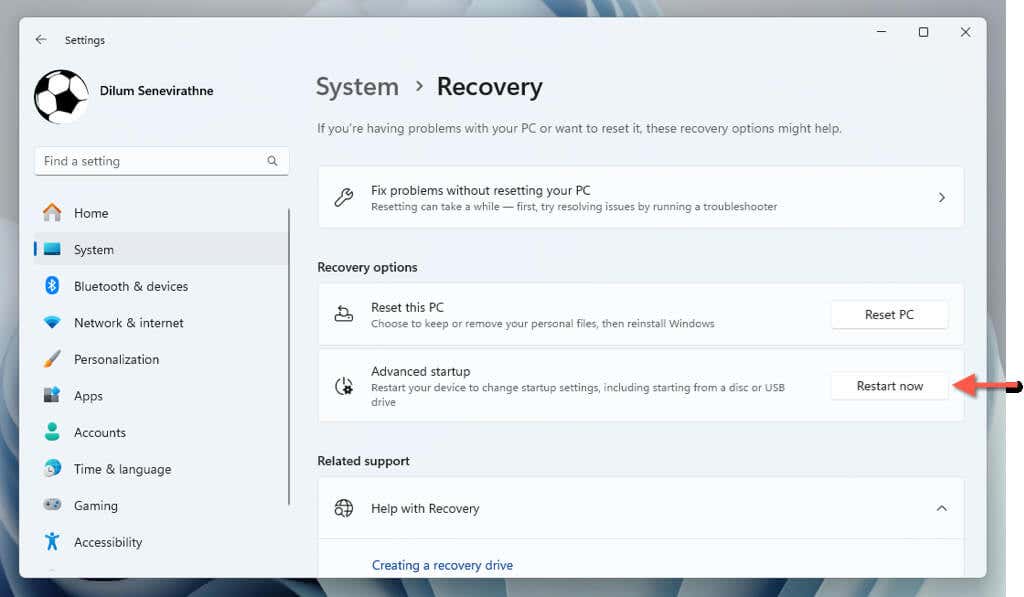
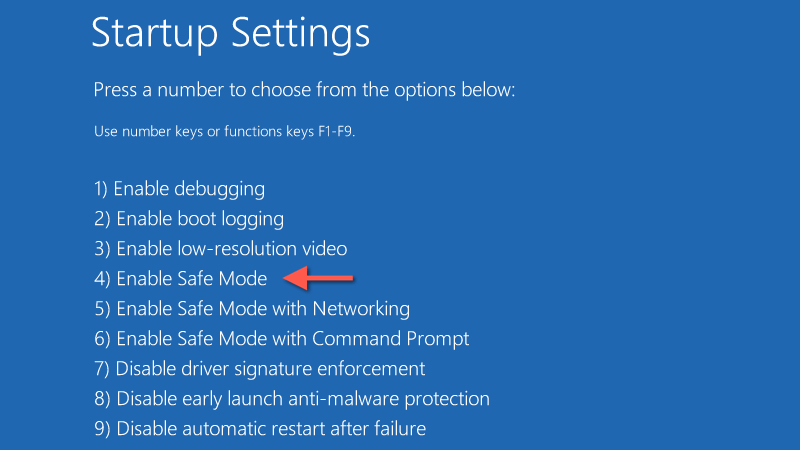
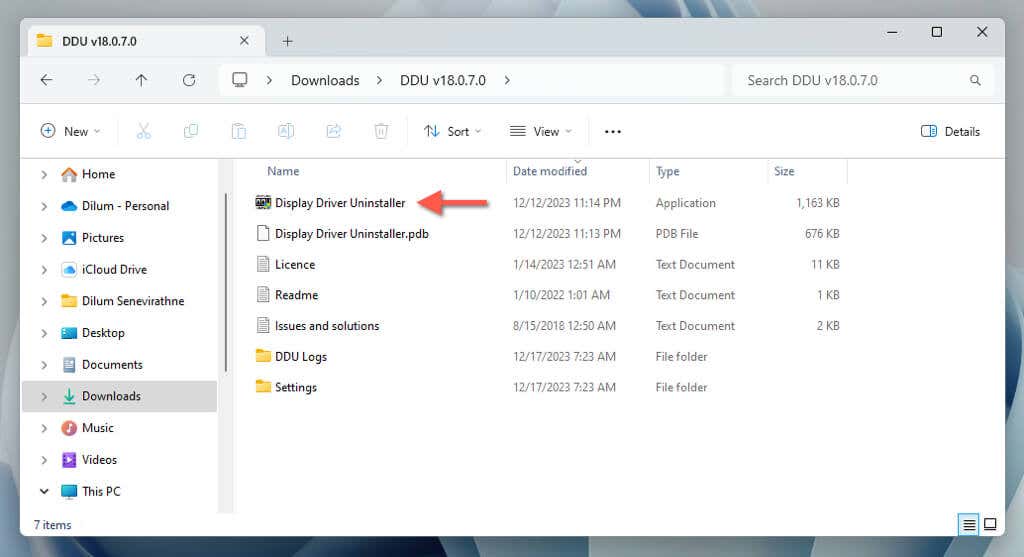
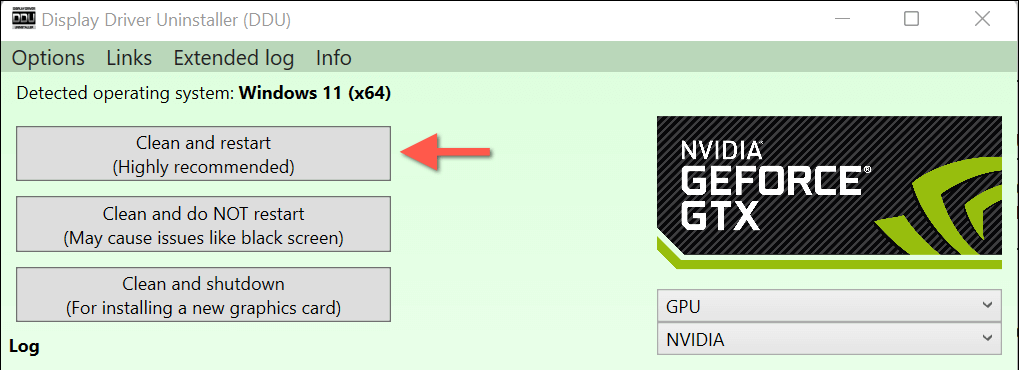 <старый старт="10">
<старый старт="10">