Обнаружение ошибки 0x80073701 обычно означает, что компоненты Центра обновления Windows на вашем компьютере работают неправильно. Существуют и другие причины возникновения этой ошибки, из-за которых вы не можете обновить систему. Мы покажем вам различные способы обойти эту проблему и обновить операционную систему.
Некоторые другие причины возникновения указанной выше ошибки заключаются в том, что кэш Центра обновления Windows поврежден, системные файлы Windows повреждены, стороннее приложение мешает вашим обновлениям и многое другое.
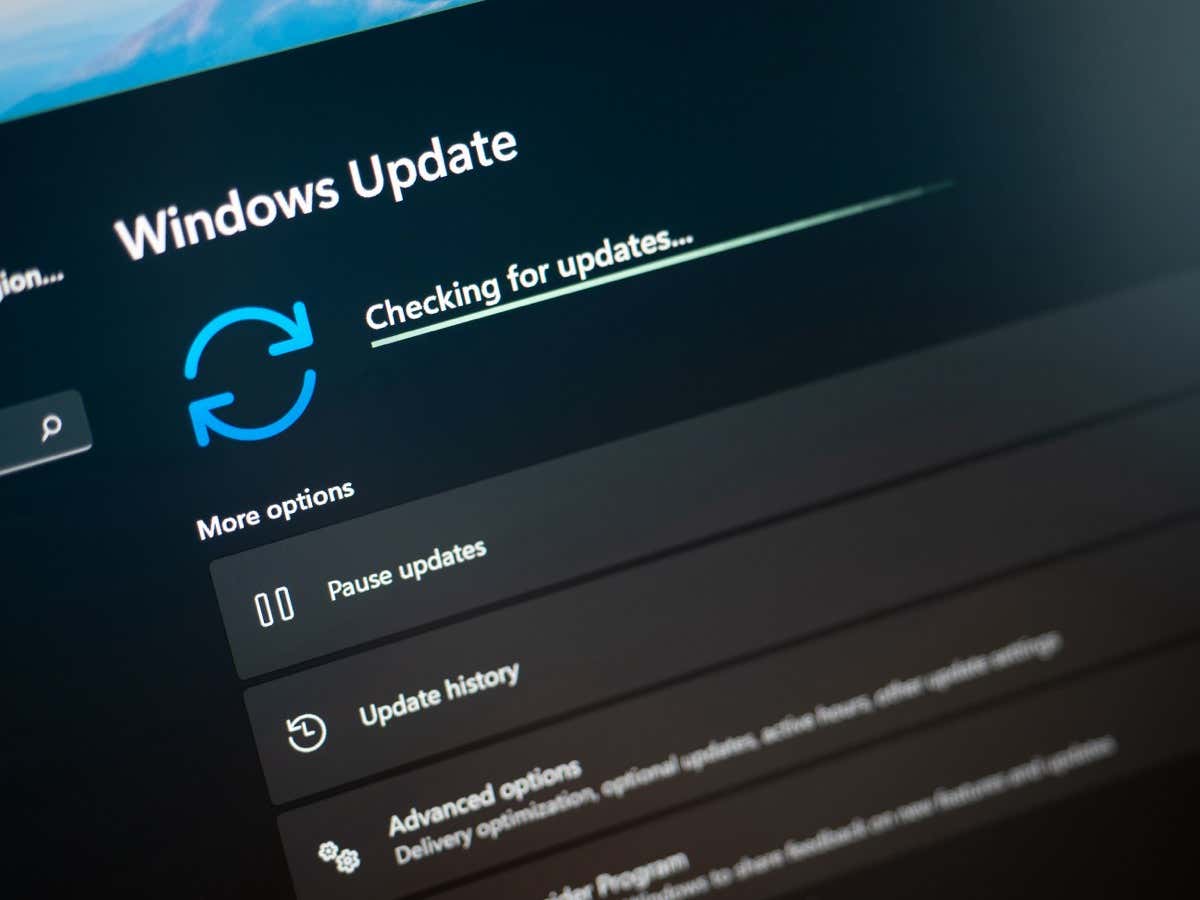
1.Перезагрузите компьютер
Если обновление не удается загрузить или установить, нажмите перезагрузите компьютер и посмотрите, решит ли это вашу проблему. Это связано с тем, что на вашем компьютере может возникнуть небольшой сбой, который вы можете попытаться исправить, перезагрузив систему.
Обязательно сохраните несохраненную работу перед выключением компьютера.
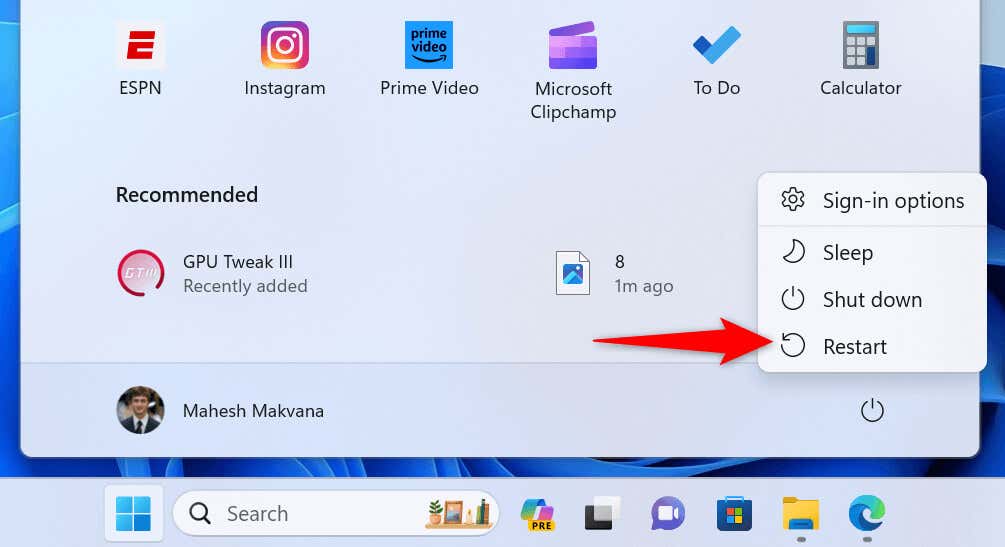
2.Используйте средство устранения неполадок Центра обновления Windows
В Windows 11 и 10 имеется множество средств устранения неполадок, которые помогут вам устранить различные проблемы на вашем компьютере. Вы можете использовать средство устранения неполадок Центра обновления Windows, если у вас есть проблемы с обновлением вашей операционной системы. Этот инструмент автоматически находит проблемы с вашими обновлениями и помогает их решить.
В Windows 11
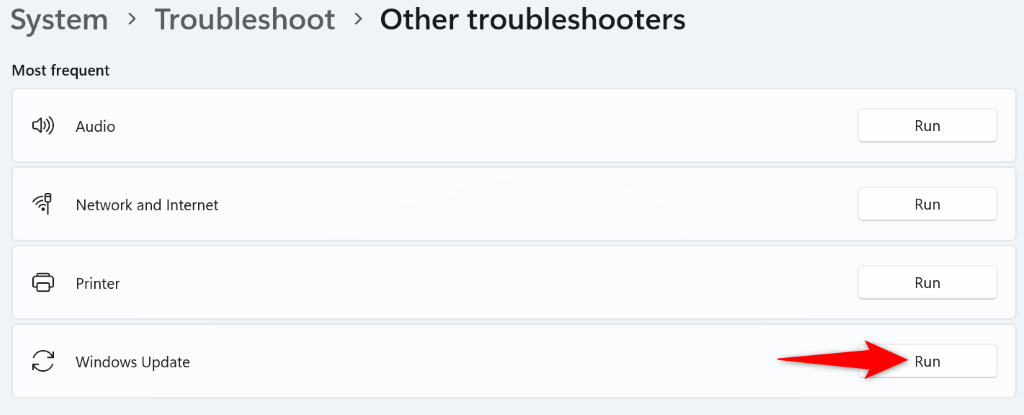
В Windows 10
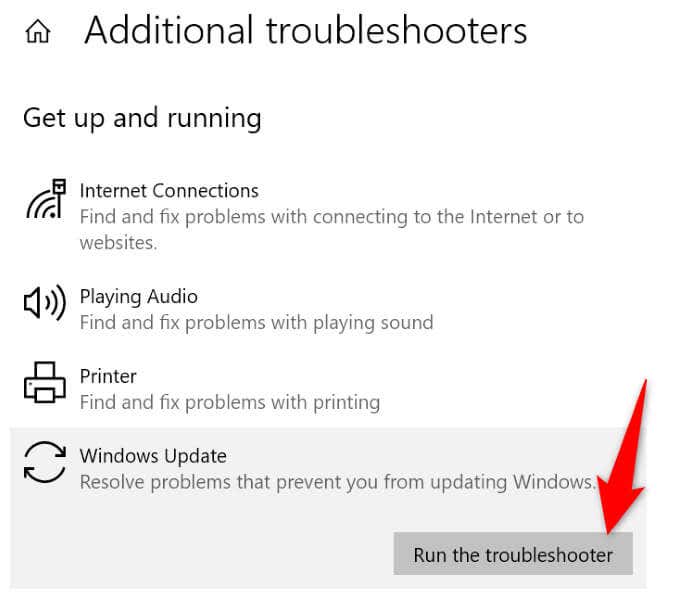
3.Очистите кэш загрузок Центра обновления Windows
Одно из исправлений, которое можно использовать, если обновления не загружаются или устанавливаются, — это удалите кеш Центра обновления Windows. Это связано с тем, что некоторые загруженные файлы обновлений могут быть повреждены, что может вызвать вашу проблему.
После очистки кэша Windows повторно загрузит необходимые файлы. Обратите внимание, что для удаления кэша обновлений вы будете использовать одни и те же действия как в Windows 11, так и в Windows 10.
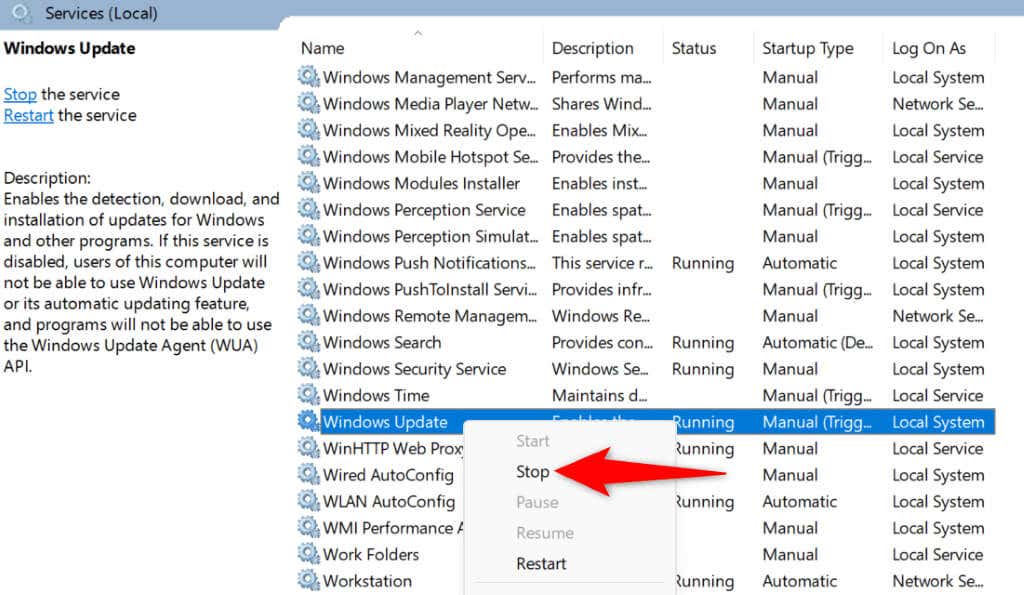
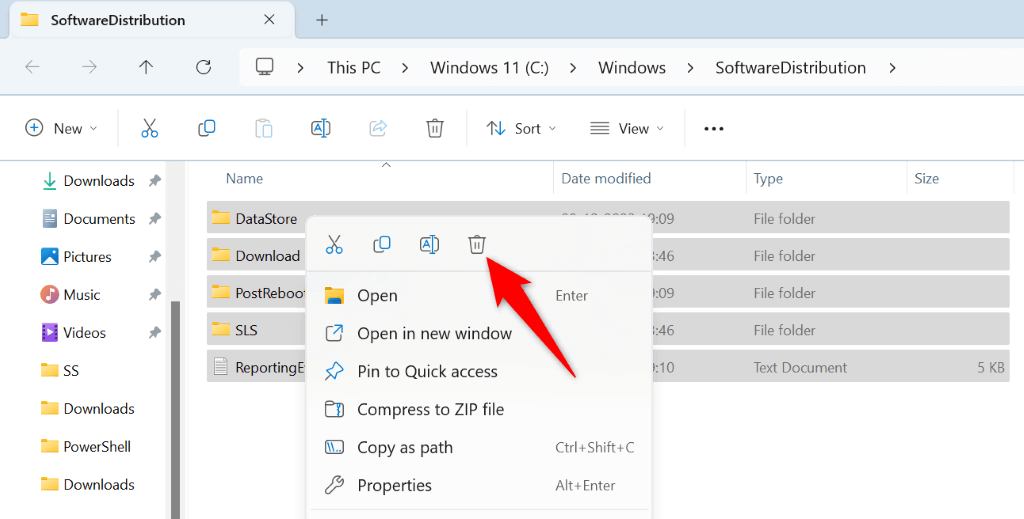
4.Сбросьте Центр обновления Windows на вашем компьютере
Если при обновлении Windows вы продолжаете получать ошибку 0x80073701, сбросьте компоненты обновления вашего ПК, чтобы устранить проблему. В компонентах вашего обновления могут возникнуть проблемы, и сброс этих элементов должен решить вашу проблему.
Вы будете использовать пакетный файл для сброса компонентов Центра обновления Windows на компьютере с Windows 11 или 10..
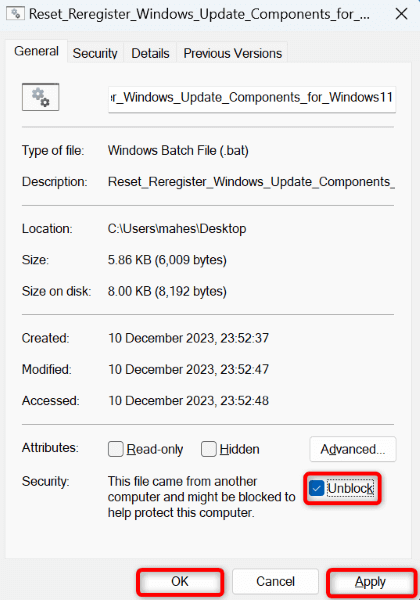
5.Восстановить поврежденные системные файлы Windows
Если основные файлы Windows повреждены, возможно, именно поэтому вы не можете обновить свою систему. Такое повреждение на уровне ядра происходит по разным причинам, включая вмешательство других приложений, а также заражение вирусами или вредоносным ПО.
В этом случае используйте встроенный в ваш компьютер инструмент SFC (Проверка системных файлов) для найти и заменить сломанные системные файлы рабочими файлами. Этот инструмент автоматически обнаруживает поврежденные файлы; с вашей стороны требуется лишь небольшое взаимодействие.
DISM.exe /Online /Cleanup-image /Restorehealth
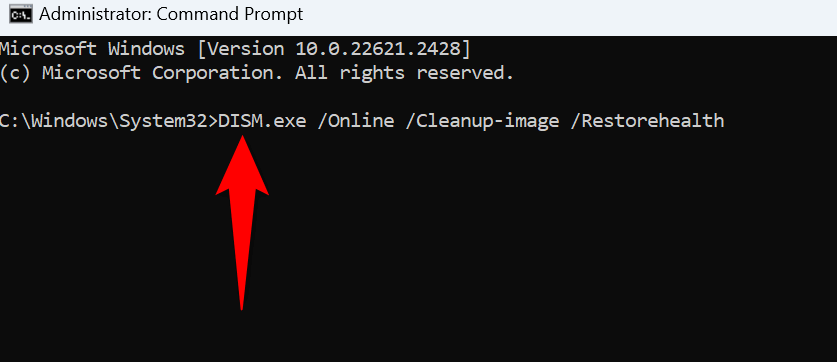
6.Чистая загрузка ПК с Windows
Если обновление Windows по-прежнему не загружается или не устанавливается, возможно, помехам мешает стороннее приложение. Один из способов проверить это — использовать чистая загрузка вашего компьютера, где ваша система загружает только необходимые файлы для загрузки вашего компьютера.
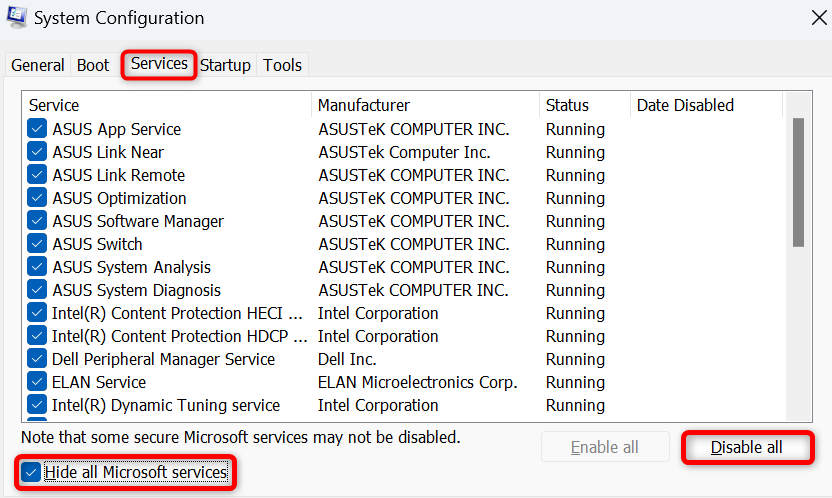
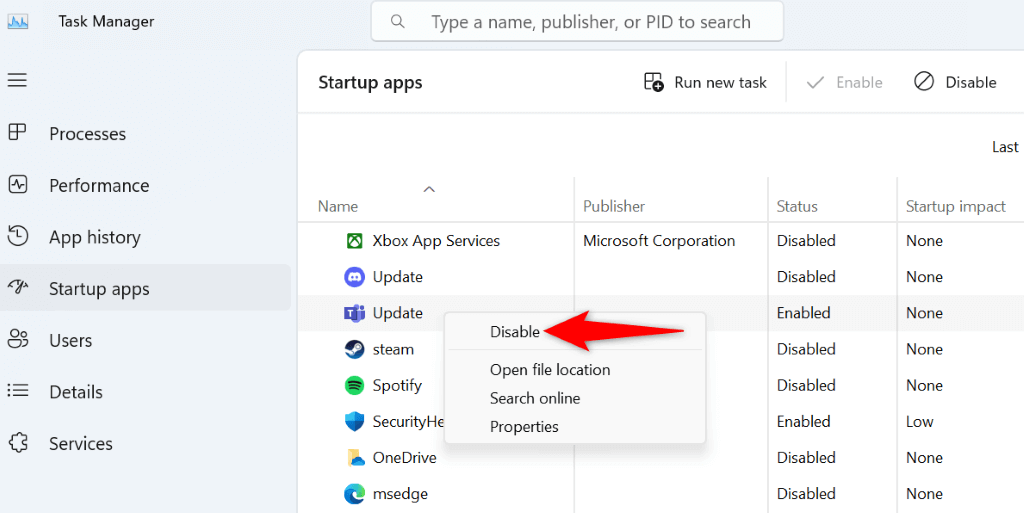
Обход ошибки 0x80073701 для успешного обновления Windows
Важно поддерживать вашу систему Windows в актуальном состоянии, но такие ошибки, как 0x80073701 запретить вам устанавливать последние обновления. Используя вышеуказанные методы, вы можете решить эту конкретную проблему и заставить Windows без проблем загружать и устанавливать доступные обновления. Мы надеемся, что руководство вам поможет.
.