Обновление компьютера с Windows — это не все розы. Некоторые Сбои при обновлении Windows исправить довольно легко, другие могут оказаться непростыми. Интересно, что существуют сторонние программы устранения неполадок, которые могут решить практически все проблемы Центра обновления Windows.
Одним из примеров является «Инструмент сброса обновлений Windows». В этом руководстве мы рассмотрим этот инструмент, уделив особое внимание его возможностям, процедуре установки, функциям и вариантам использования.
Что делает инструмент сброса обновлений Windows?
Инструмент сброса обновлений Windows (RWUT) — это многофункциональная утилита, которая не только решает потенциальные проблемы, влияющие на обновления Windows, но также помогает восстанавливать поврежденные системные файлы, заменять отсутствующие ключи реестра, принудительно обновить групповую политику, решать проблемы. с Microsoft Store и многое другое.
По сути, RWUT объединяет все потенциальные исправления проблем с обновлением Windows и других связанных проблем в одном интерфейсе. Он предоставляет пользователям прямой доступ к скрытым системным инструментам, таким как средство проверки системных файлов, Проверьте Дисковую утилиту, хранилище компонентов Windows и т. д.
У инструмента нет графического интерфейса, но он очень прост в использовании и совместим с устройствами под управлением Windows 8, Windows 8.1, Windows 10 и Windows 11.
Установка инструмента сброса обновлений Windows
Перейдите к сайт разработчика в браузере и загрузите установочный файл инструмента. Убедитесь, что вы загружаете версию, соответствующую типу процессора вашего компьютера — 32-битную или 64-битную. Веб-сайт может автоматически определять тип вашего процессора и рекомендовать файл, который лучше всего подойдет для вашего устройства. Тем не менее, вам все равно следует убедиться, что «Рекомендуемая загрузка» соответствует типу вашего процессора.
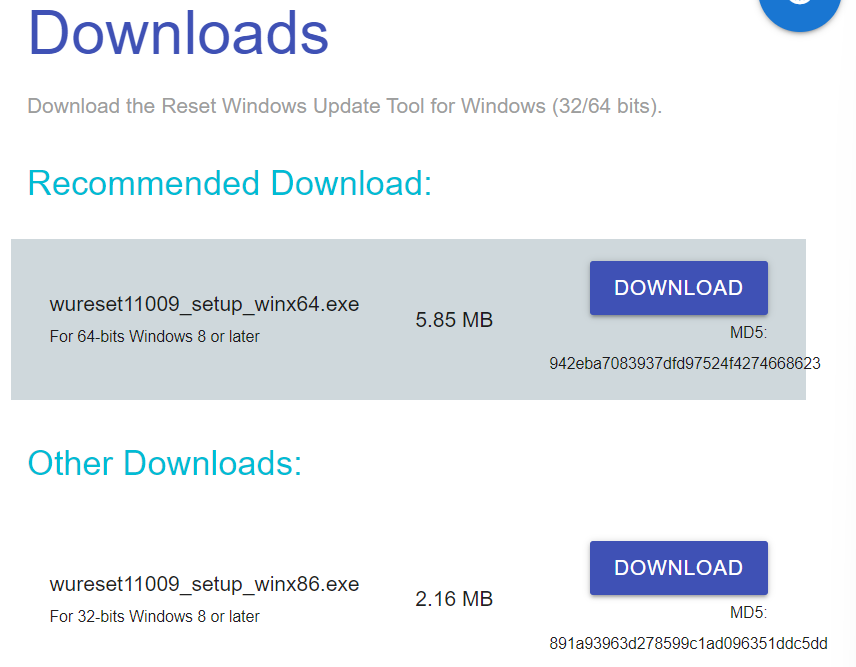
Если вы не уверены в типе процессора вашего компьютера, обратитесь к нашему подробному руководству, в котором подробно описан компьютер разные способы определить, используете ли вы 32-битную или 64-битную версию.
По опыту, некоторые браузеры, такие как Microsoft Edge, могут блокировать загрузку файла, поскольку приложение не распознается и «может нанести вред вашему устройству». Это означает, что Инструмент безопасности «SmartScreen» Microsoft Edge обеспечивает чрезмерную защиту. Файл в безопасности, и вам не о чем беспокоиться. Чтобы обойти ограничение SmartScreen, выберите значок трехточечного меню рядом с файлом установки и выберите Сохранить . Это разблокирует файл и загрузит его на ваш компьютер..
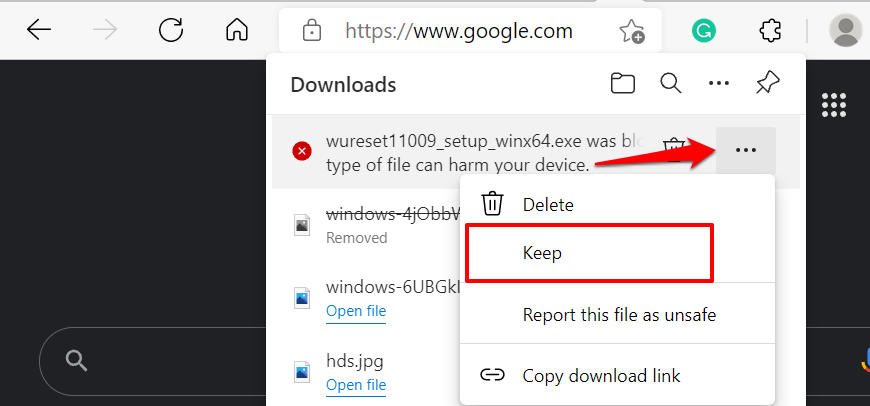
Запустите установочный файл и следуйте инструкциям, чтобы установить RWUT на свой компьютер. В инструкции на странице установки рекомендуется закрыть все приложения Windows и другие сторонние программы перед запуском установки.
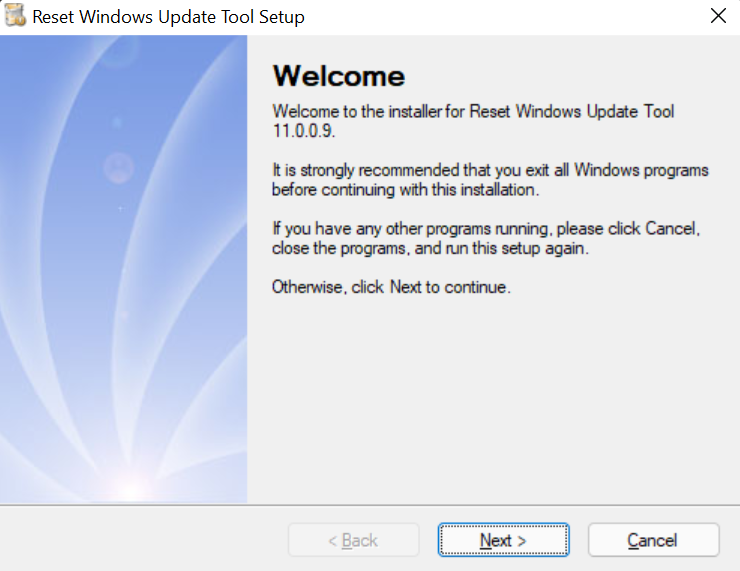
Закройте окно настройки, когда получите сообщение об успехе. После этого запустите инструмент сброса обновлений Windows, чтобы изучить его функции или использовать его для устранения системных проблем.
Как использовать инструмент сброса обновлений Windows
Чтобы использовать инструмент сброса обновлений Windows для внесения изменений в настройки и файлы вашего компьютера, вы должны запустить программу от имени администратора. Итак, щелкните правой кнопкой мыши ярлык приложения на рабочем столе и выберите Запуск от имени администратора .
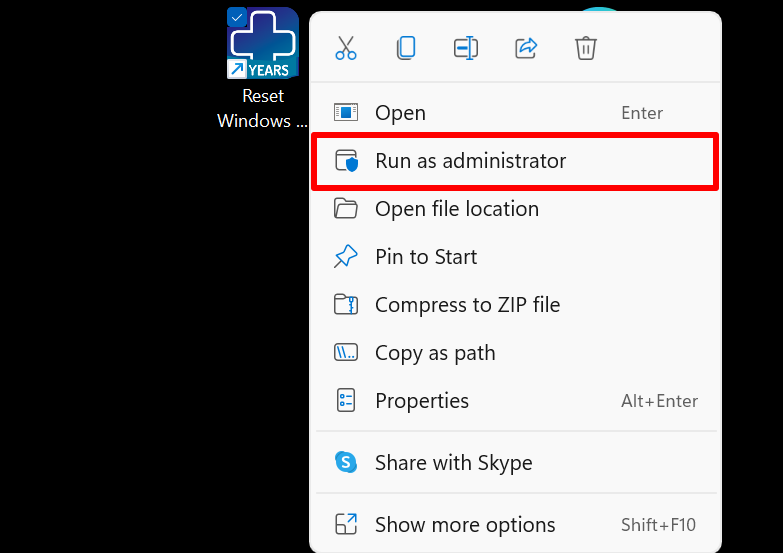
При первом запуске программы вам будет предложено выбрать предпочитаемый язык. Вы всегда можете изменить язык и другие настройки, например цвет шрифта, в меню настроек приложения.
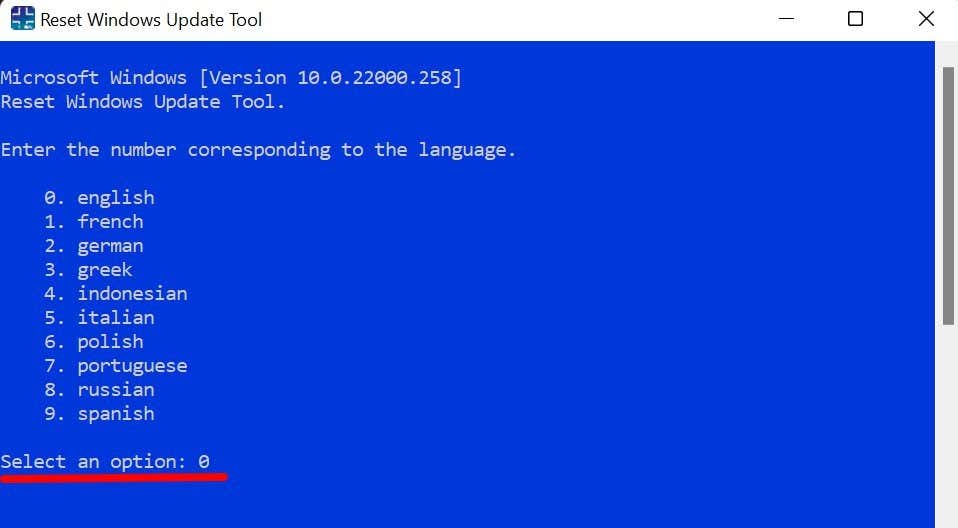
Введите Y в поле «Хотите продолжить этот процесс?» строку и нажмите Enter , чтобы продолжить.

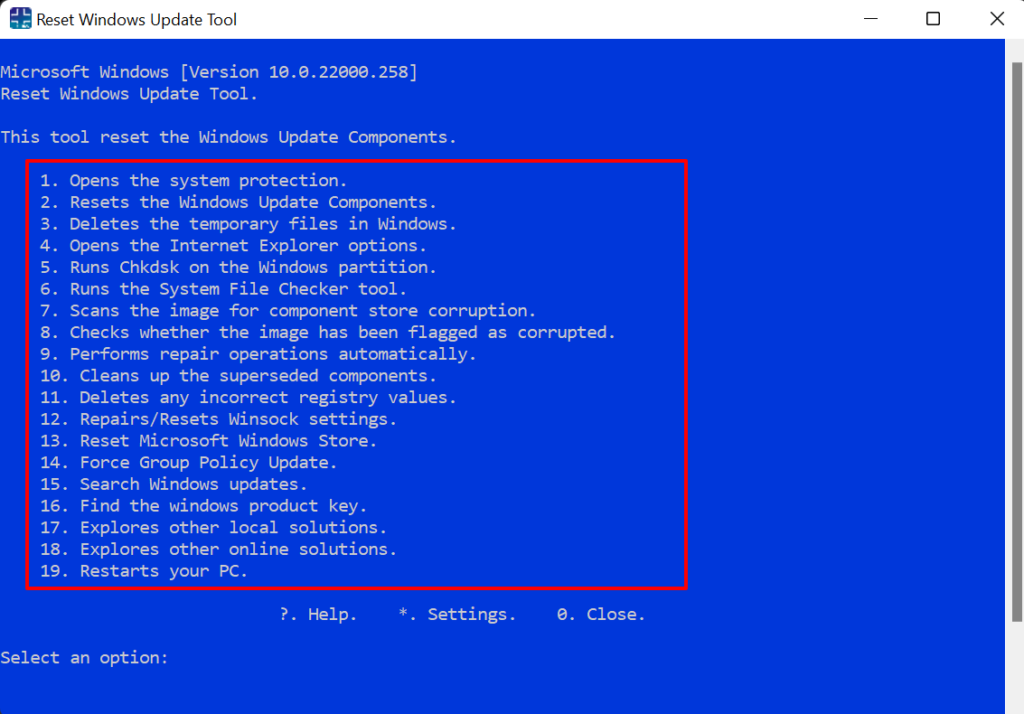
Прежде чем запускать какую-либо команду, просмотрите следующий раздел, чтобы получить представление о том, что делает каждый параметр и какие изменения они вносят в ваш компьютер.
Сброс инструмента обновления Windows: возможности и варианты использования
Вот краткий обзор некоторых операций по устранению неполадок, которые можно выполнить с помощью этого инструмента.
1. Откройте защиту системы
Это ярлык для защиты системы Windows — раздела Windows, где вы можете создать точки восстановления, настраивать параметры восстановления и управлять дисковым пространством..
Введите 1 в терминале и нажмите Enter . При этом сразу же откроется окно «Защита системы Windows».
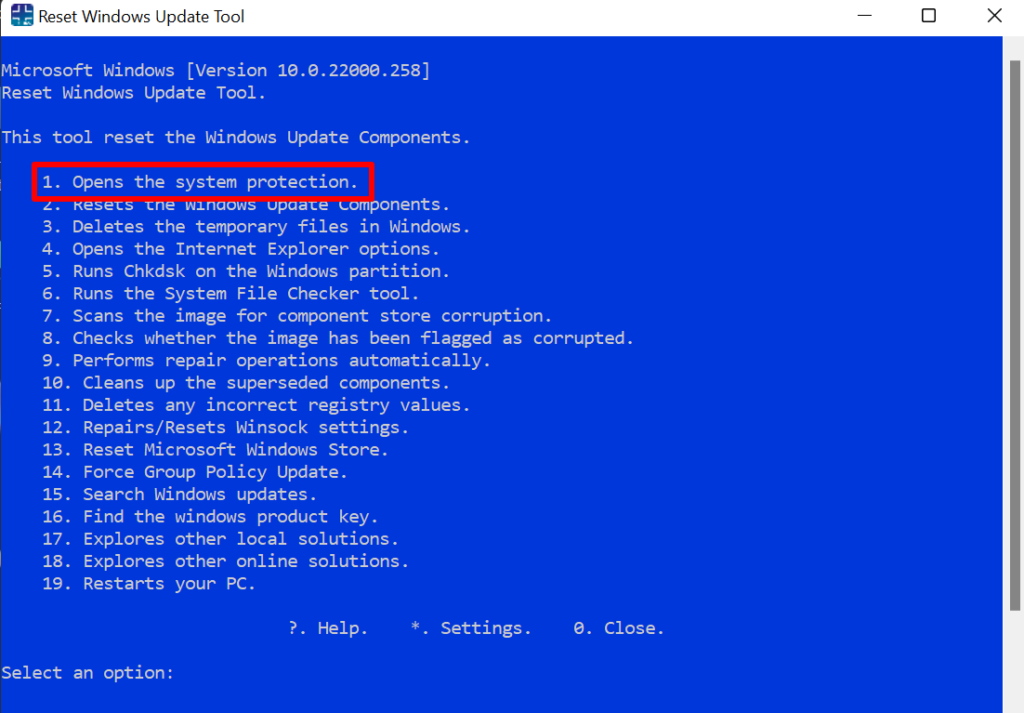
2. Сброс компонентов Центра обновления Windows
Эта опция устраняет проблемы, мешающие вашему компьютеру обновить Windows. Если, например, Windows долго проверяет наличие новых обновлений или ваш компьютер не устанавливает новые обновления Windows, запуск команды в RWUT может решить проблемы.
Все, что вам нужно сделать, это ввести 2 (или соответствующую цифру рядом с параметром «Сбросить компоненты Центра обновления Windows») и нажать Ввод .
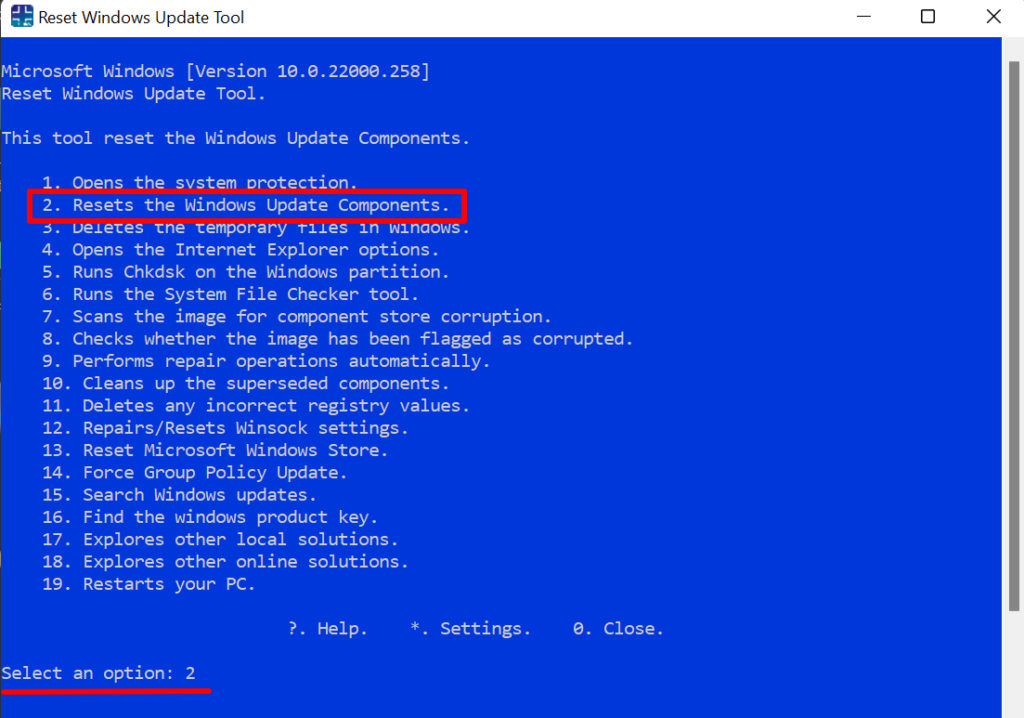
Этот инструмент перезагрузит компонент Центра обновления Windows на вашем компьютере, перезапустив службы Центра обновления Windows, службу идентификации приложений, службы шифрования, Фоновая интеллектуальная служба передачи (BITS) и другие службы, которые помогают вашему компьютеру устанавливать обновления Windows. В ходе операции также будут удалены старые копии дистрибутива программного обеспечения и заменены поврежденные или отсутствующие файлы, необходимые для обновления вашего компьютера.
Нажмите любую клавишу на клавиатуре и попробуйте обновить компьютер еще раз.
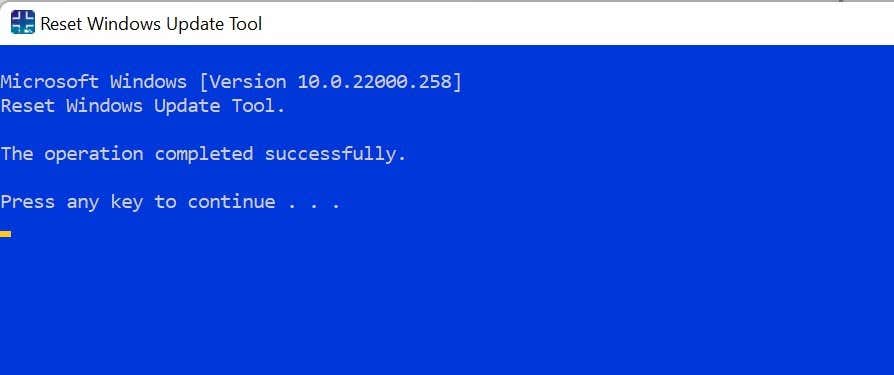
3. Удалить временные файлы
Windows создает различные типы временные файлы (кэширует системные файлы, данные приложений, отчеты об ошибках и отзывы, интернет-файлы и т. д.) при использовании вашего компьютера. Эти файлы могут занимать большой объем памяти, поэтому регулярное их удаление — хороший способ освободить место на диске в Windows.
Совет. Откройте Настройки >Система >Хранилище >Временные файлы . >чтобы узнать, сколько места на вашем компьютере занимают временные файлы.
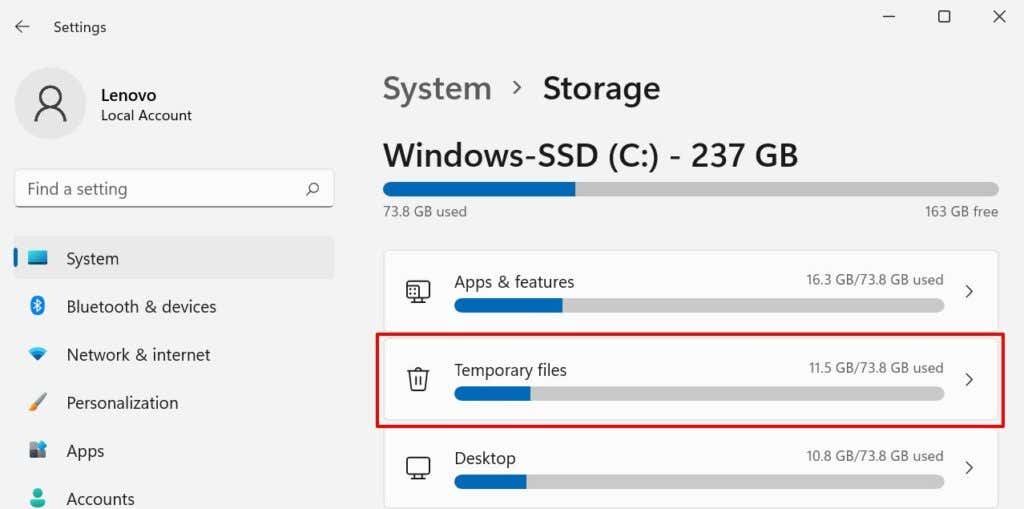
Удалить временные файлы с помощью RWUT так же просто, как ввести 3 (или любую цифру, соответствующую параметру Удалить временные файлы в Windows ) в терминале и нажать Введите .
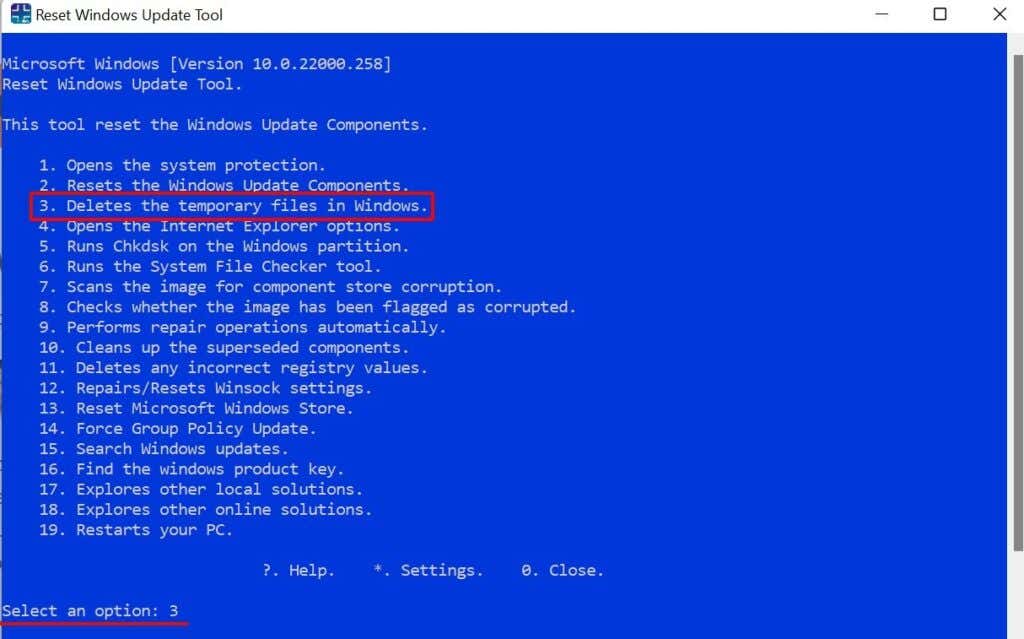
4. Откройте опцию Internet Explorer
Инструмент также предоставляет ярлык для доступа к меню «Свойства Интернета» на устройствах Windows. Введите 4 в терминале и нажмите Enter .
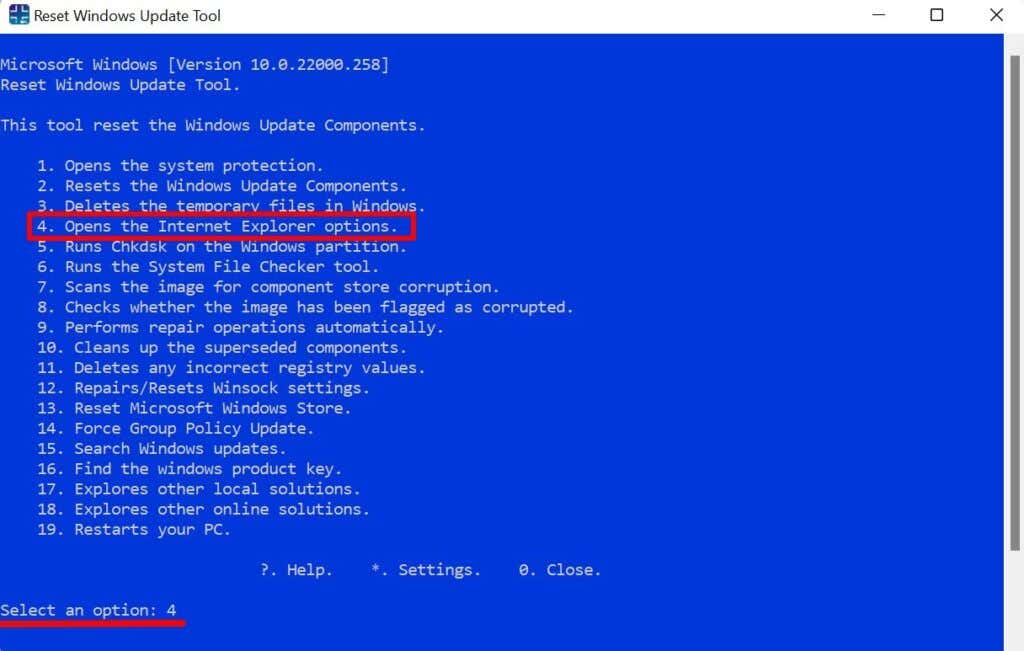
Откроется окно свойств Интернета, в котором вы сможете управлять подключениями VPN и прокси, блокировкой всплывающих окон, надстройками браузера и другой информацией, такой как история просмотров, файлы cookie, пароли, информация веб-форм и т. д.
>.5. Запустите Chkdsk в разделе Windows
Утилита проверки диска (chkdsk) — это встроенный системный инструмент, который устраняет поврежденные системные файлы, поврежденные сектора на жестком диске и другие проблемы, препятствующие установке обновлений Windows. Вы можете запустить утилиту проверки диска из RWUT вместо того, чтобы вводить длинные команды в командной строке.
На панели управления приложения введите 5 (или цифру, соответствующую параметру «Запускает Chkdsk в разделе Windows») и нажмите Ввод .
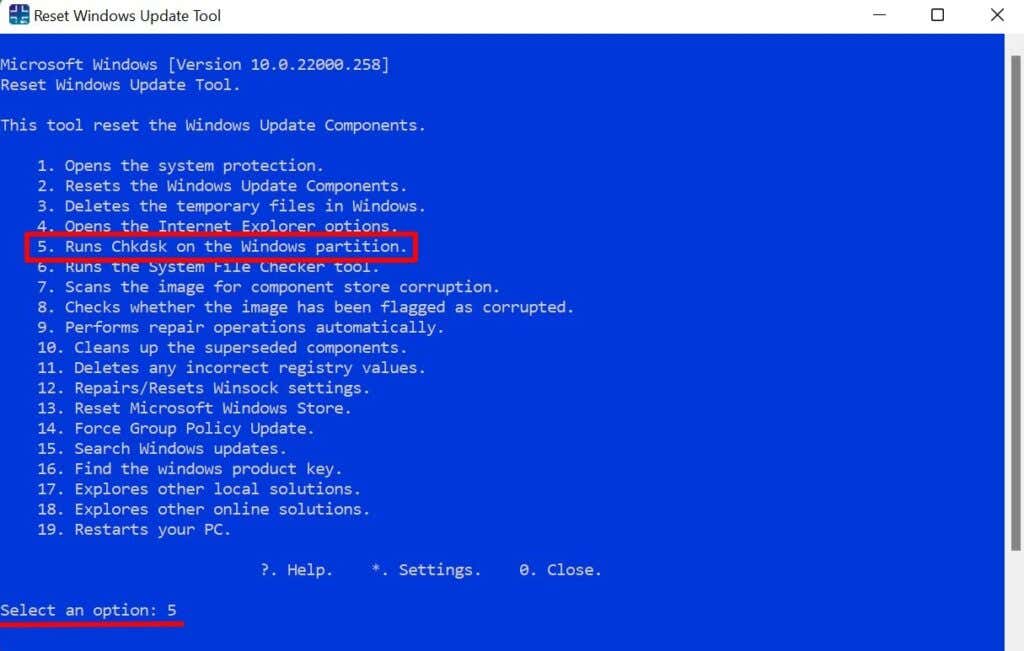
6. Запустите проверку системных файлов
Проверка системных файлов (SFC) — это еще один встроенный инструмент Windows, который сканирует системные файлы на наличие повреждений и восстанавливает/заменяет отсутствующие или поврежденные системные файлы. Вы также можете запустить проверку системных файлов из RWUT вместо запуска нескольких команд в командной строке.
Введите 6 в терминале приложения, нажмите Ввод и следуйте рекомендациям на странице результатов.
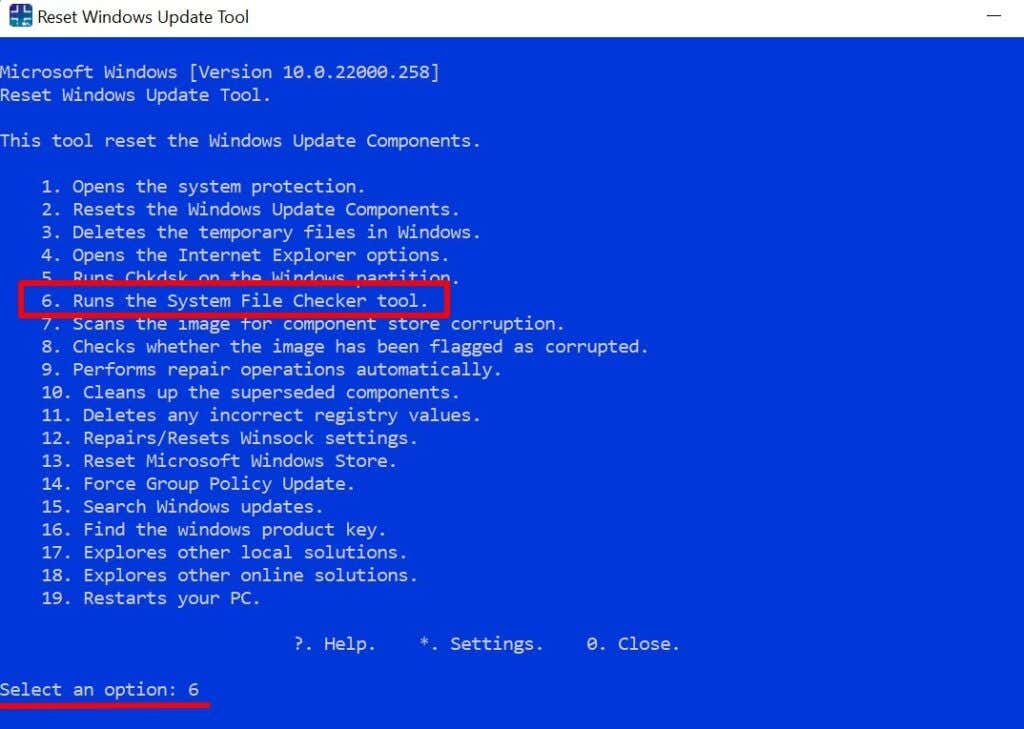
Возможно, вам придется перезагрузить компьютер, чтобы завершить или выполнить ожидающий ремонт системы.
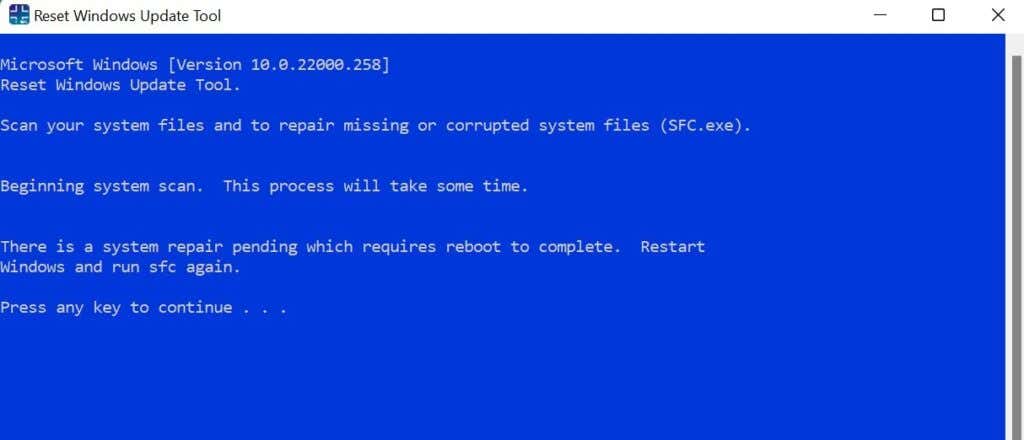
7. Сканировать хранилище компонентов на наличие повреждений
В «Магазине компонентов» хранятся файлы и функции, необходимые для настройки и обновления Windows. Проблемы с файлами в хранилище компонентов могут вызвать проблемы с обновлением Windows. RWUT может исправить повреждение хранилища компонентов одним нажатием кнопки.
Введите 7 в строке «Выберите вариант» и нажмите Ввод .
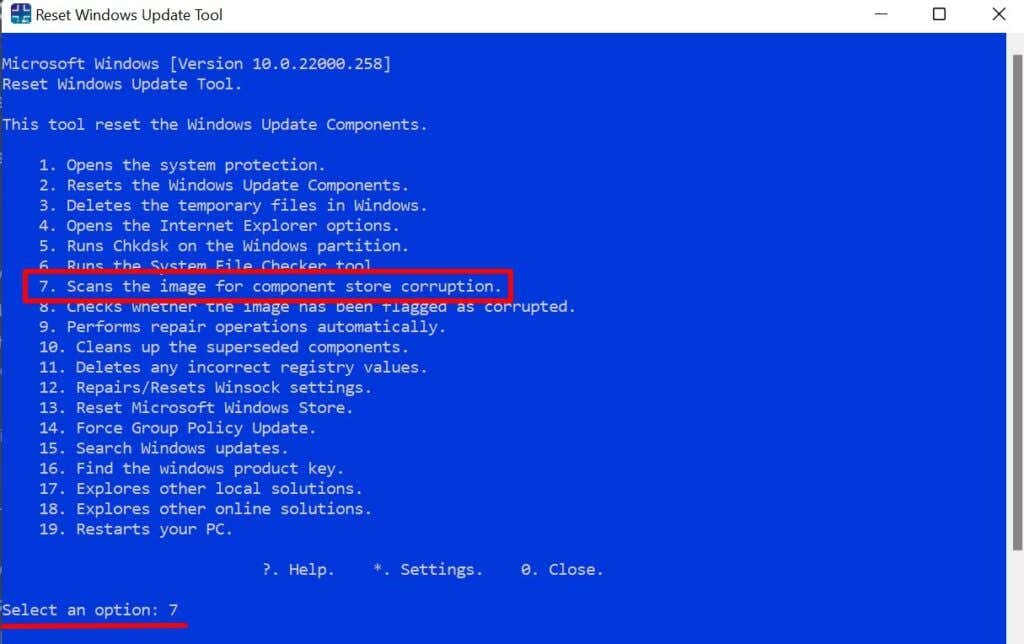
8. Сбросьте настройки Microsoft Store
Вам невозможно загрузить приложения из Microsoft Store? Или вы не можете получить доступ к магазину приложений, потому что у вас компьютер не открывает приложение Microsoft Store? Сброс Microsoft Store через RWUT может решить проблему.
Запустите инструмент, введите 13 (или любую цифру, соответствующую Сбросить Microsoft Windows Store ) и нажмите Ввод .
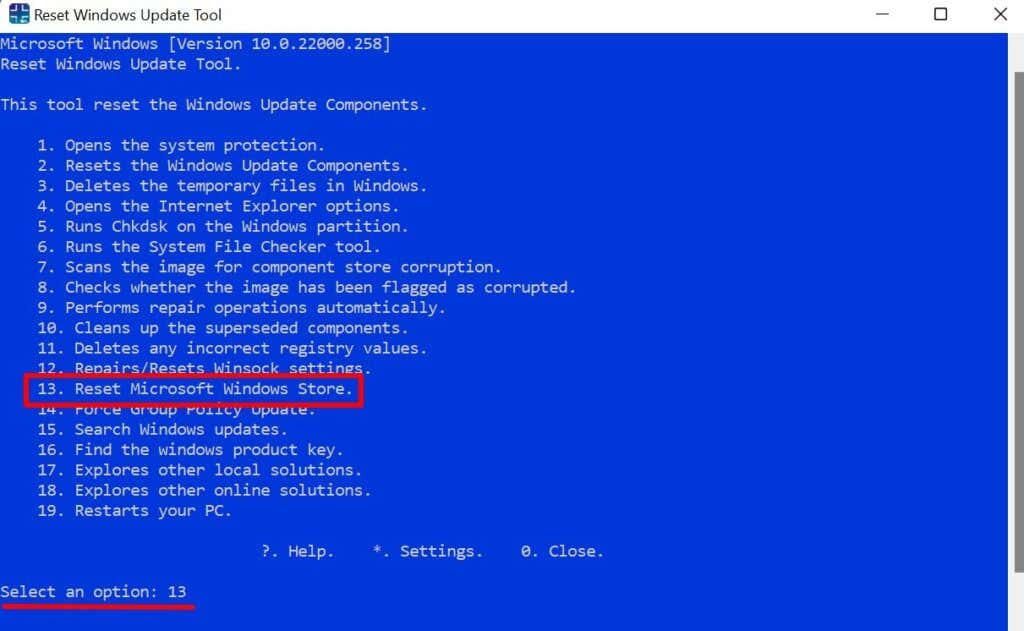
Эта команда очистит кеш Microsoft Store и устранит все основные проблемы. Приложение Microsoft Store откроется после успешного завершения операции сброса.
9. Проверьте ключ продукта
Поиск ключа продукта вашего ПК еще никогда не было таким простым. Вам не нужно проверять розничную коробку вашего компьютера, руководство по эксплуатации или историю заказов вашей учетной записи Microsoft. Запустите RWUT, введите 16 в терминале или на панели управления и нажмите Enter . Ключ продукта вашего ПК мгновенно появится на экране..
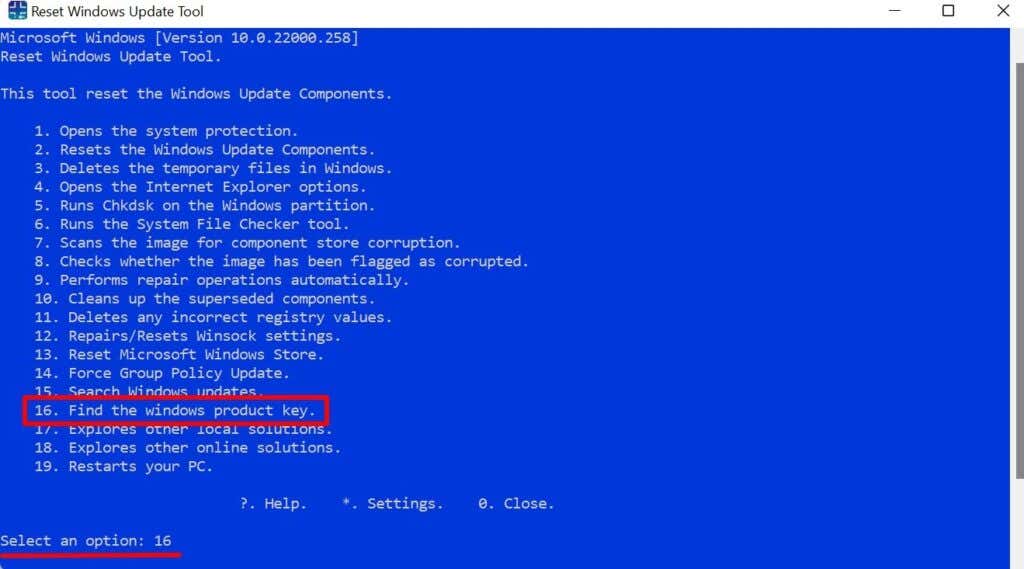
Универсальный инструмент
Функции инструмента сброса обновлений Windows не ограничиваются тем, что мы перечислили выше. Программа может выполнять больше ярлыков, опций и операций. Например, опция «Исследовать решения для определения местоположения» перенаправит вас в меню «Устранение неполадок Windows», где вы сможете получить доступ к инструментам, которые диагностируют и устраняют проблемы с сетью, проблемы, связанные с подключением и т. д.
RWUT также может исправить поврежденные элементы реестра перезагрузить компьютер и автоматически выполнить операции восстановления. Изучите этот инструмент и оцените его преимущества.
.