Сталкиваетесь ли вы с проблемами при использовании ножниц на компьютере с Windows 11 или Windows 10? Инструмент не открывает или не делает снимки экрана? Есть много причин, по которым этот инструмент перестает работать. Вы можете внести несколько изменений здесь и там в вашей системе, чтобы, возможно, решить вашу проблему. Мы покажем вам, как это сделать на вашем компьютере с Windows.
Некоторые причины, по которым «Ножницы» не работают, заключаются в том, что ваша версия Windows устарела, в вашей утилите Windows Explorer возникла проблема, стороннее приложение мешает работе «Ножницы» и многое другое.

1.Проверьте мешающие приложения на вашем компьютере
Первый элемент, который нужно проверить, если Ножницы не работают, — это другие снимки экрана или приложения, связанные с клавиатурой, которые вы, возможно, установили на свой компьютер. Возможно, эти приложения мешают работе ваших ножниц, из-за чего инструмент не запускается и не работает.
Просмотрите список установленных приложений и отключите их или удалить приложения, которые, по вашему мнению, могут быть причиной проблемы с вашими ножницами. Как только вы это сделаете, ваш любимый инструмент для создания снимков экрана будет работать как положено.
2.Перезапустите Проводник Windows
Если на вашем компьютере не установлены сторонние приложения для создания снимков экрана или клавиатуры, или вы отключили или удалили такие приложения, следующим элементом, который нужно проверить, является Проводник Windows. Возможно, в этой встроенной утилите Windows возникла проблема, из-за которой ваш инструмент не работает.
В этом случае вы можете попытаться решить проблему до перезагрузка проводника Windows.
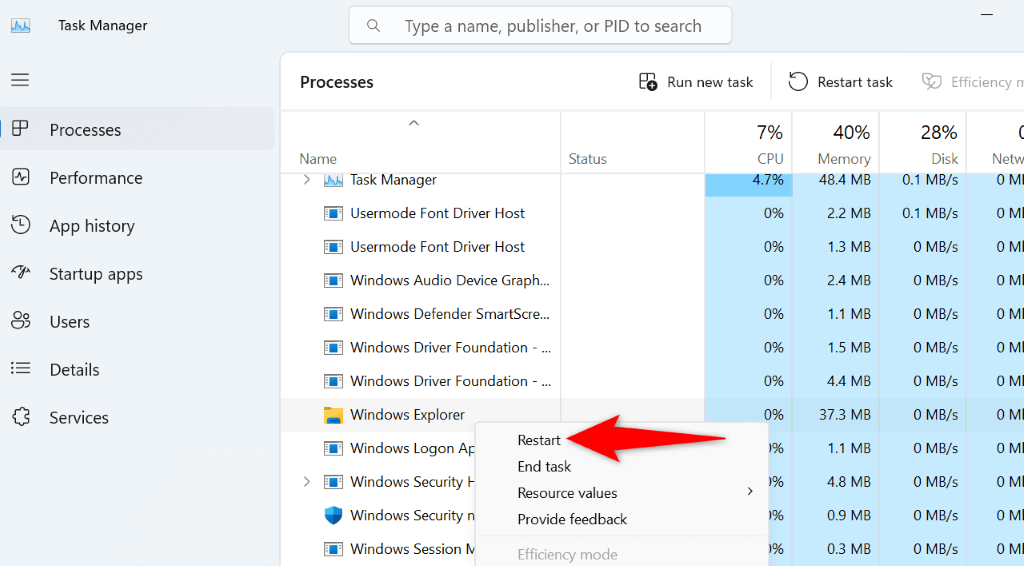
3.Разрешить запуск инструмента «Ножницы» в фоновом режиме вашей системы
Ножницы должны иметь разрешение на запуск в фоновом режиме вашей системы, чтобы вы могли запустите инструмент с помощью сочетания клавиш. Если на вашем компьютере это не так, возможно, инструмент не работает именно поэтому.
Вы можете это исправить, разрешив «Ножницам» работать в фоновом режиме вашего ПК..
В Windows 11
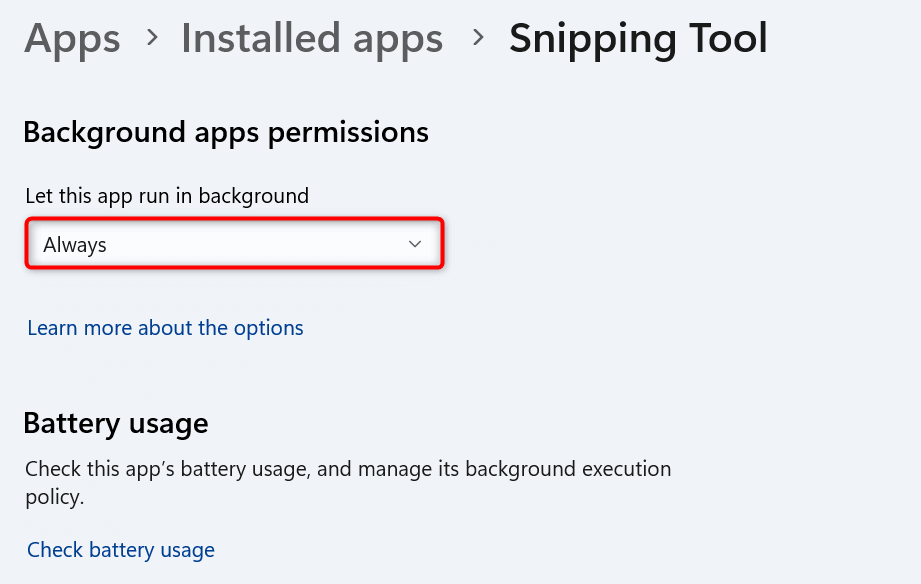
В Windows 10
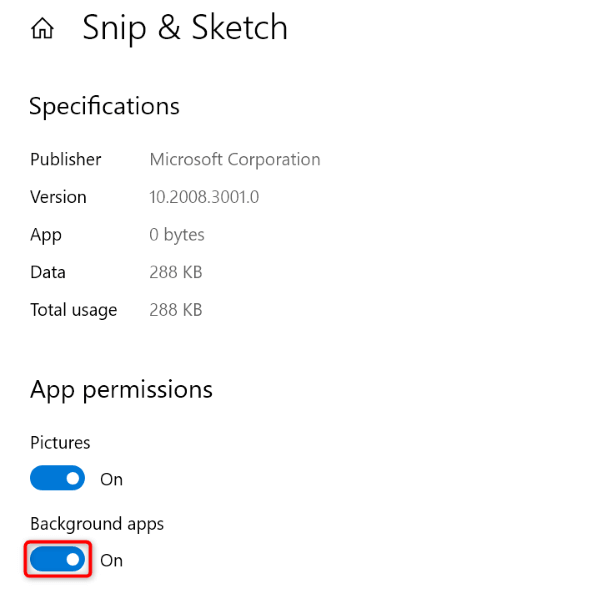
<пролет>4.Перезагрузите компьютер с Windows
Возможно, в вашей операционной системе Windows произошел небольшой сбой, из-за которого ножницы не запускаются или не работают должным образом. Это происходит по разным причинам, и один из способов исправить эти незначительные системные проблемы — перезагрузите компьютер.
Перезагрузка компьютера выключает и снова включает все функции системы и приложений, устраняя множество мелких проблем с этими элементами.
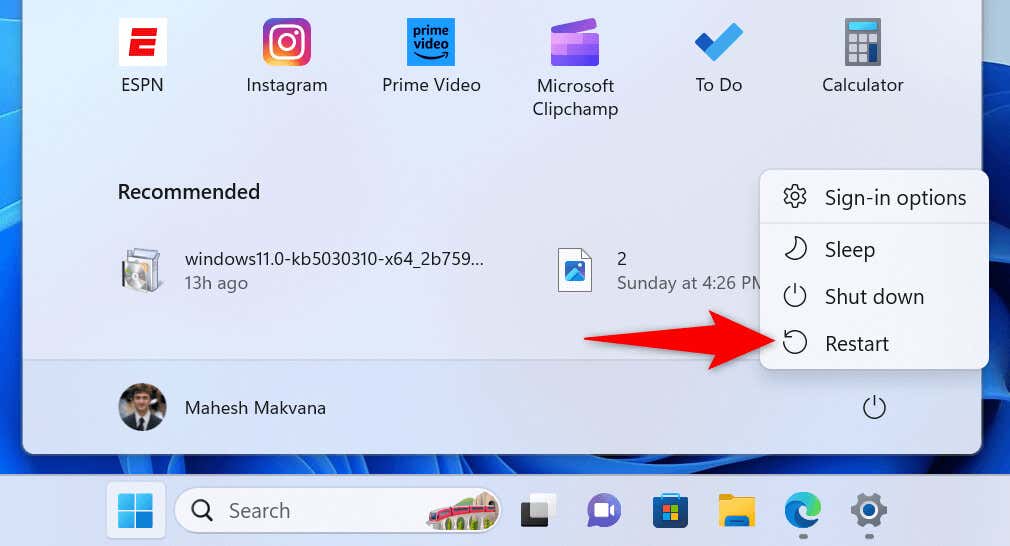
5.Обновите версию Windows
Если вы приостановили установку обновлений Windows и не обновляли свою версию Windows в течение длительного времени, возможно, из-за устаревшей версии программного обеспечения ножницы не работают. Старые версии программного обеспечения часто имеют множество проблем.
Вы можете решить свою проблему за обновление вашей версии Windows до последней версии.
В Windows 11
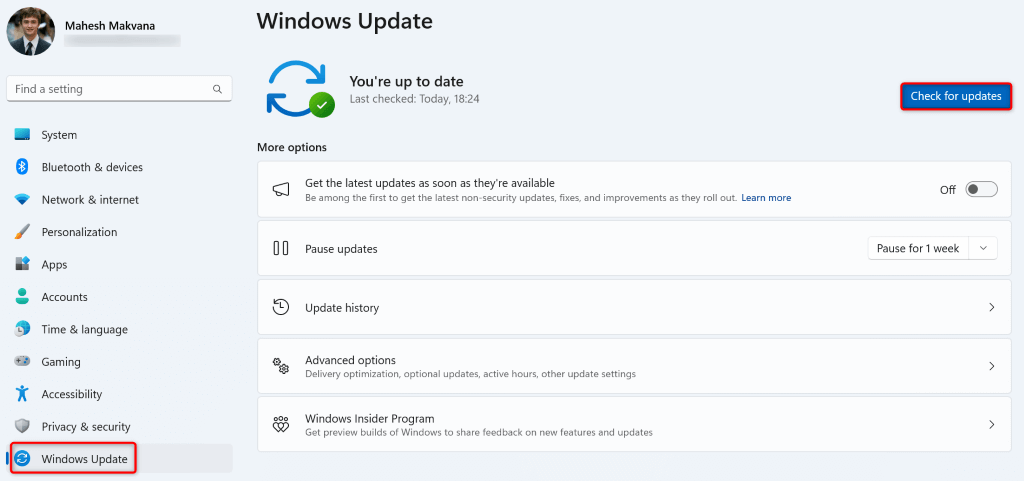
В Windows 10
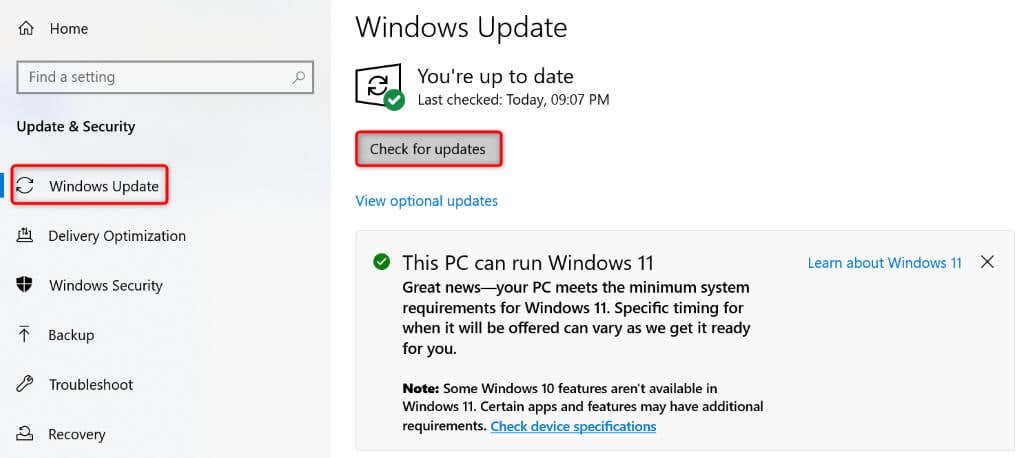
6. Обновите приложение «Ножницы» из Microsoft Store
Как и версию Windows, вам также следует регулярно обновлять версию Snipping Tool. Это гарантирует, что в вашем приложении будет как можно меньше ошибок и проблем. Вы можете решить текущую проблему с ножницами, обновив версию приложения.
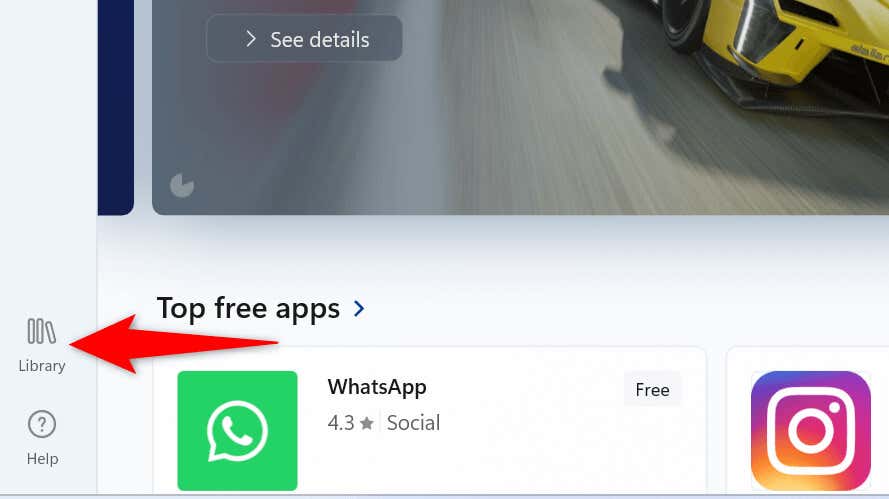
7.Сброс приложения «Ножницы»
Если ваши ножницы по-прежнему не работают, возможно, ваша конфигурация в приложении неисправна. В этом случае сбросьте конфигурацию приложения, чтобы потенциально решить проблему.
В Windows 11
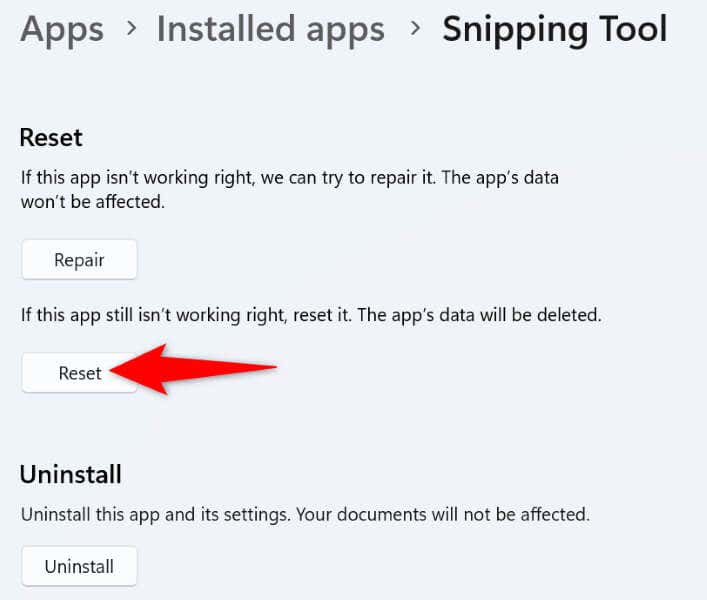
В Windows 10
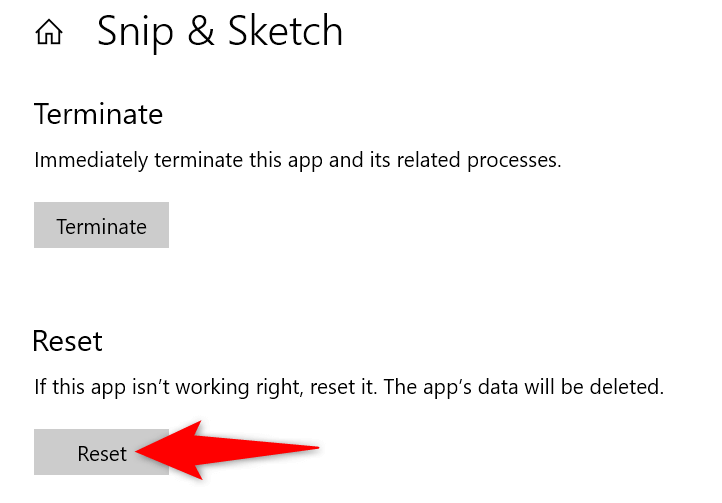
8. Исправьте неработающий инструмент, переустановив приложение.
Если вы по-прежнему не можете используйте Snipping Tool на вашем компьютере, удалите и переустановите приложение, чтобы, возможно, исправить ошибку приложения. Возможно, в вашем приложении возникла основная проблема, которую можно решить, удалив все файлы и добавив новые.
В Windows 11
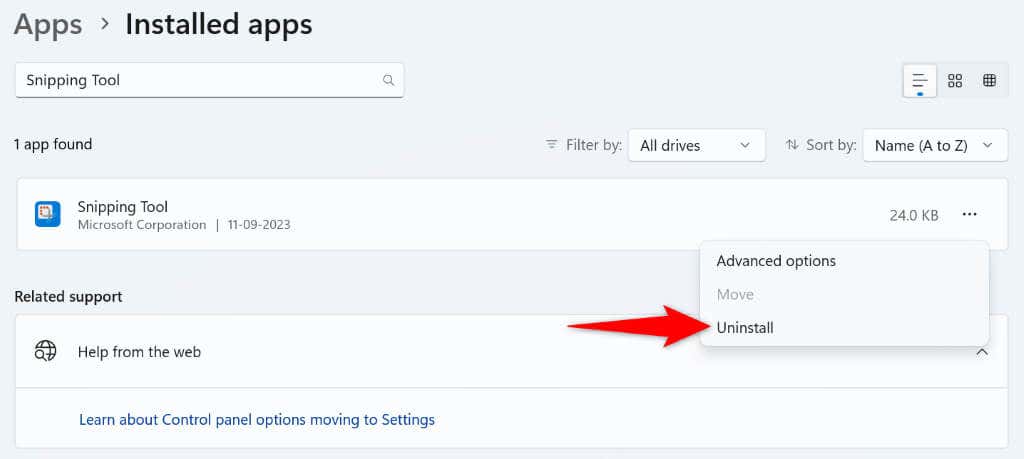 <ол старт="3">
<ол старт="3">
В Windows 10
<ол старт="1">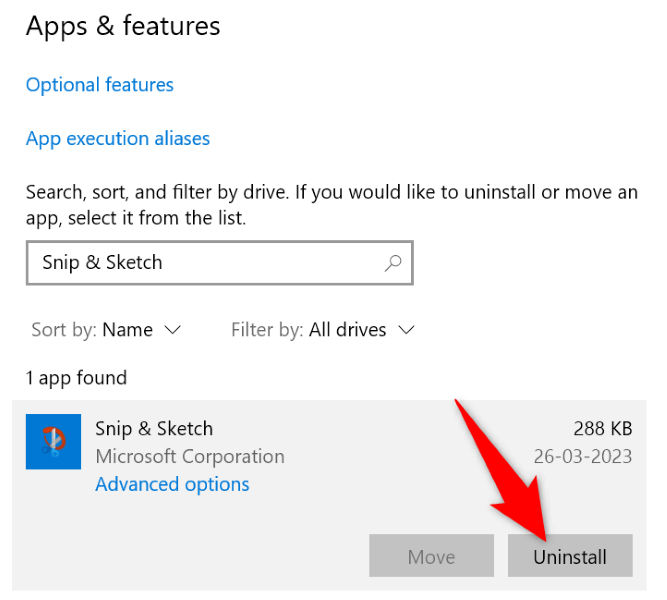
После удаления приложения откройте Microsoft Store, найдите Ножницы, выберите приложение и нажмите Получить, чтобы переустановить приложение на свой компьютер. ПК.
Устраните проблемы с ножницами, чтобы начать делать снимки экрана
Проблемы с ножницами не позволяют вам использовать создание снимков экрана на ПК с Windows. Если проблема не решена после нескольких попыток запуска инструмента, в приведенном выше руководстве описаны методы, которые можно использовать для ее решения.
После того, как вы примените вышеуказанные методы, инструмент «Ножницы» начнет работать должным образом, позволяя вам делать снимки экрана любых экранов вашего ПК. Наслаждайтесь!
.