У вас проблемы с запуском Discord на вашем компьютере? Различные факторы, такие как неожиданные сбои программного обеспечения, конфликтующие настройки и повреждение файлов, могут привести к сбою или зависанию приложения при запуске. В этом руководстве по устранению неполадок вы узнаете несколько способов устранения проблем с запуском Discord в Windows 10 и 11.
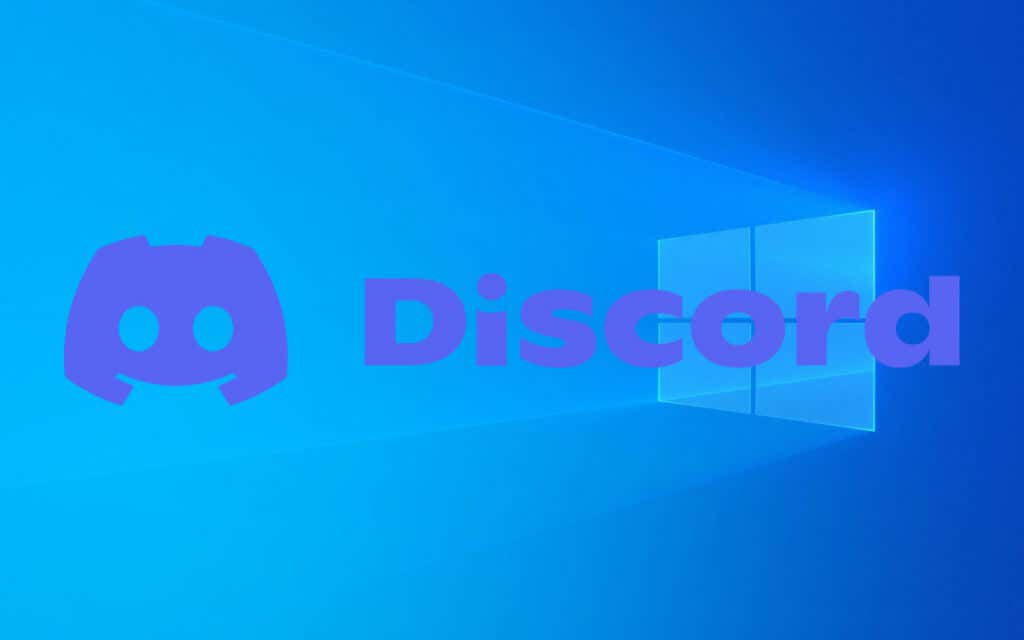
1. Полностью закройте и снова откройте Discord
Лучше всего начать с полного закрытия Discord, прежде чем пытаться его перезапустить. Это должно решить любые случайные технические проблемы, препятствующие открытию приложения. Для этого щелкните правой кнопкой мыши значок Discordна панели задач и выберите Выйти.
Если значок на панели задач не отвечает, вы можете закрыть Discord и все зависшие фоновые процессы с помощью диспетчера задач в Windows. Вот как:
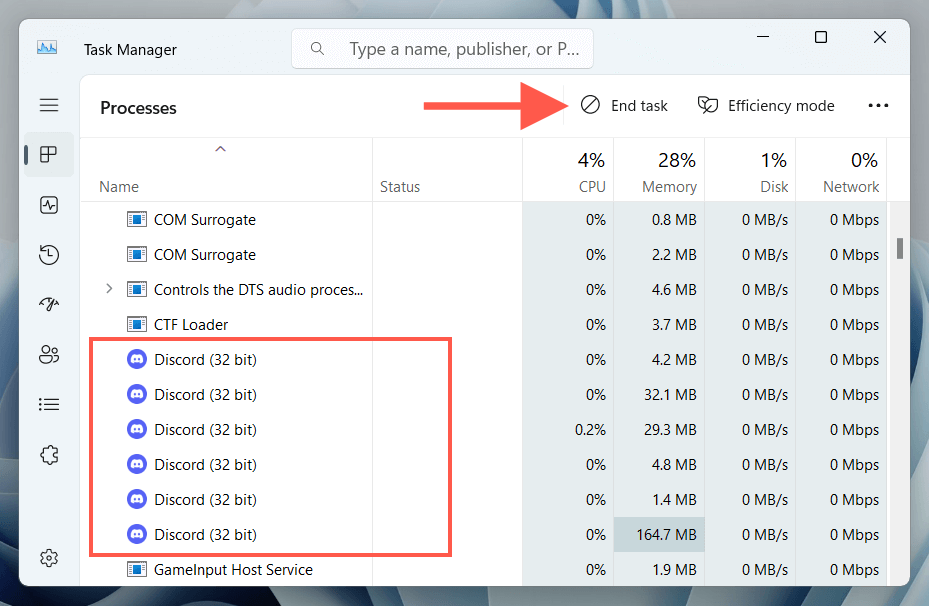
После выхода из Discord снова откройте приложение и проверьте, правильно ли оно запускается. Если нет, перезагрузите компьютер — откройте меню Пуски выберите Питание>Перезагрузить— прежде чем переходить к остальным исправлениям.p>
2. Проверьте обновления Discord
Устаревшее программное обеспечение может вызвать проблемы с совместимостью, поэтому следующее решение – убедиться, что у вас использование последней версии Discord. После попытки открыть приложение щелкните правой кнопкой мыши его значок на панели задач и выберите Проверить наличие обновлений.
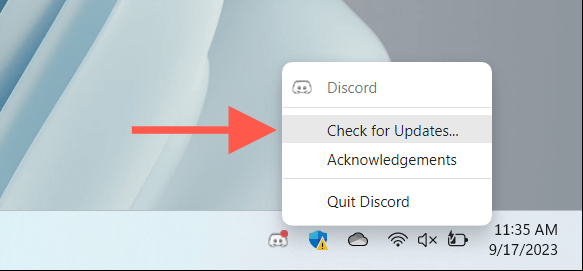
Если значок Discord на панели задач не отвечает, загрузите установщик Discord с официальный сайт Дискорда. Запустите его, и оно должно автоматически обновить приложение и затем запустить его.
3. Запустите Discord от имени администратора
Недостаточные разрешения — еще одна причина, мешающая запуску Discord. Чтобы решить эту проблему, попробуйте запустить приложение от имени администратора.
Для этого щелкните правой кнопкой мыши значок Discordв области рабочего стола или найдите Discordв меню «Пуск» и выберите Запуск от имени администратора..
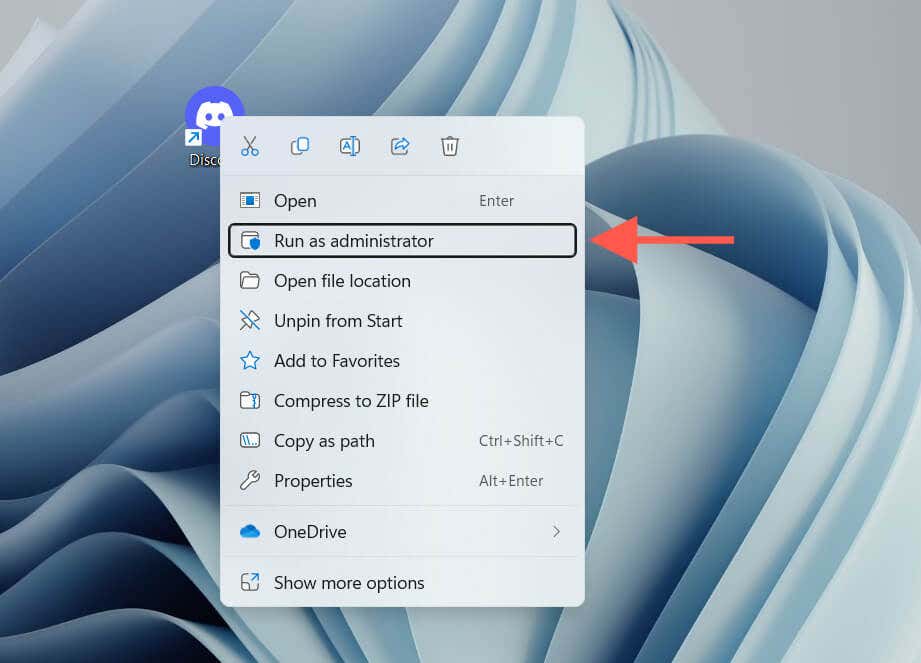
Если это поможет, вы можете настроить Discord так, чтобы он всегда работал от имени администратора. Для этого:
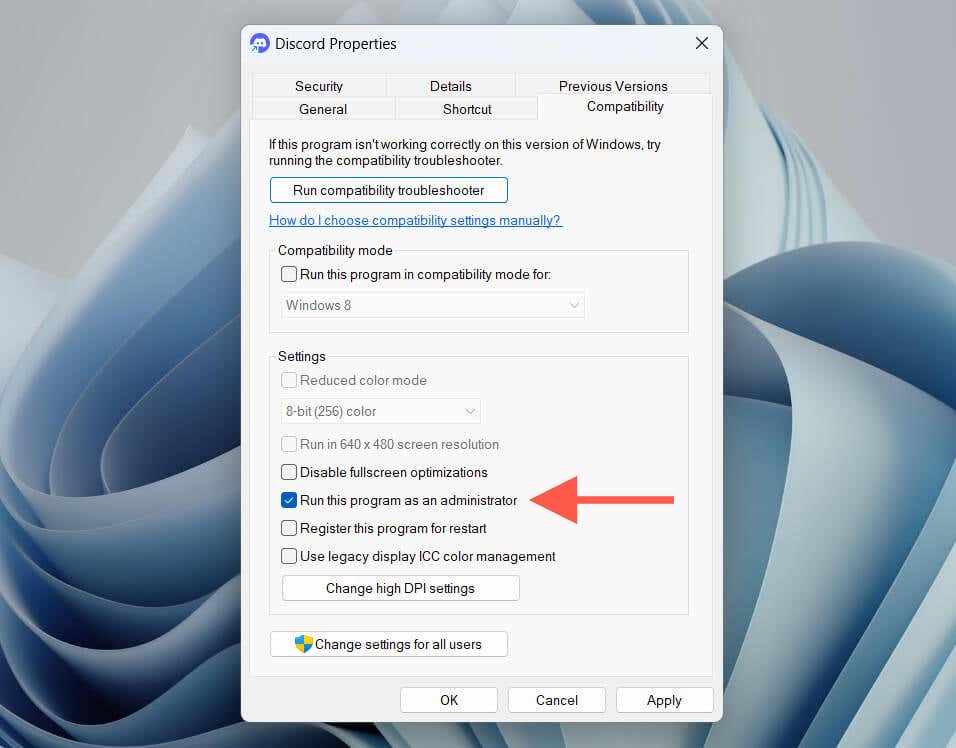
Примечание. Если Discord недоступен в качестве ярлыка, откройте меню «Пуск», выберите Все приложенияи перетащите Discordв область рабочего стола, чтобы создать его.
4. Очистите кэш Discord
Поврежденные файлы в кеше Discord могут привести к различным аномалиям, поэтому их очистка может восстановить нормальную функциональность приложения. Для этого:
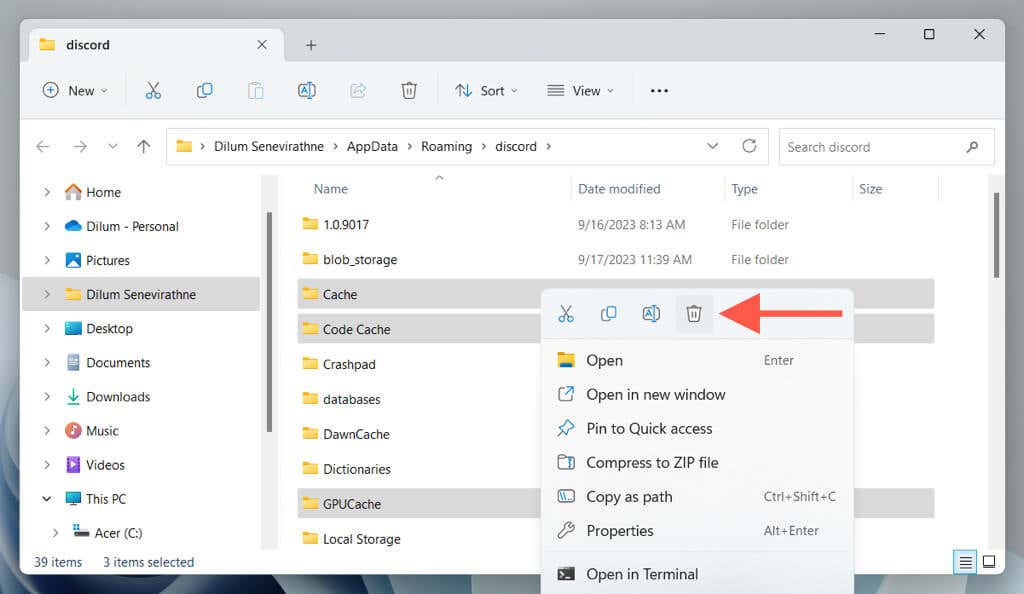
5. Включить/отключить аппаратное ускорение
По умолчанию Discord использует аппаратное ускорение для повышения производительности. Однако это может привести к сбоям в работе приложения в различных конфигурациях Windows. Чтобы это исправить, вам нужно отключить эту функцию.
Поскольку вы не можете получить доступ к соответствующему параметру через приложение Discord, вам придется отключить аппаратное ускорение с помощью проводника и блокнота. Вот как:
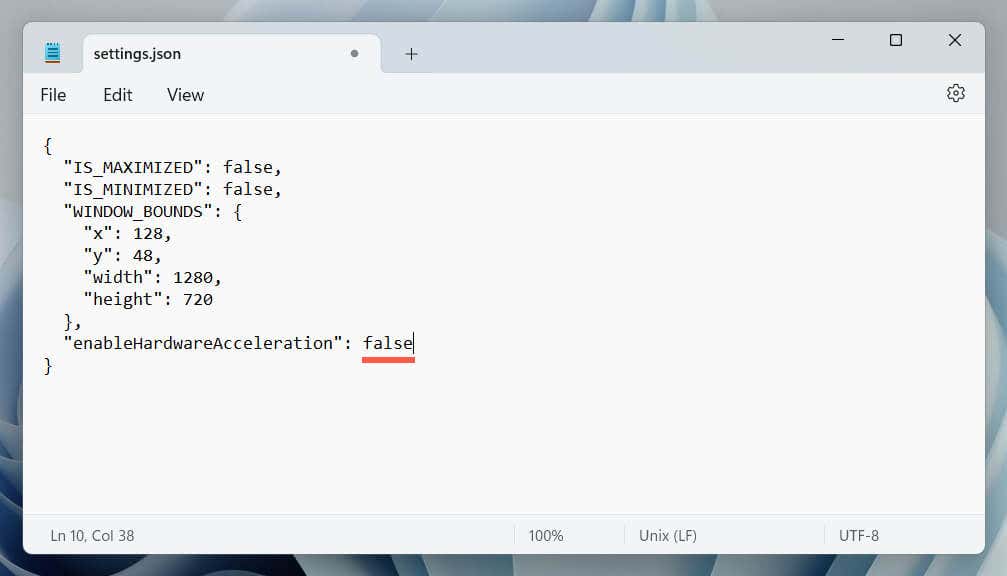
Если это поможет, обновите драйверы видеокарты вашего компьютера, повторно включите аппаратное ускорение и проверьте, повторяется ли проблема..
6. Проверьте статус сервера Discord
Каждый раз, когда вы открываете Discord, он пытается подключиться к своим серверам. Если на этих серверах возникнет проблема, приложение может перестать загружаться или бесконечно отображать пустой экран.
Посетите официальную страницу статуса Discord., чтобы убедиться в работоспособности серверов. Если у них произошел сбой, вам придется подождать, пока Discord вернет их в сеть.
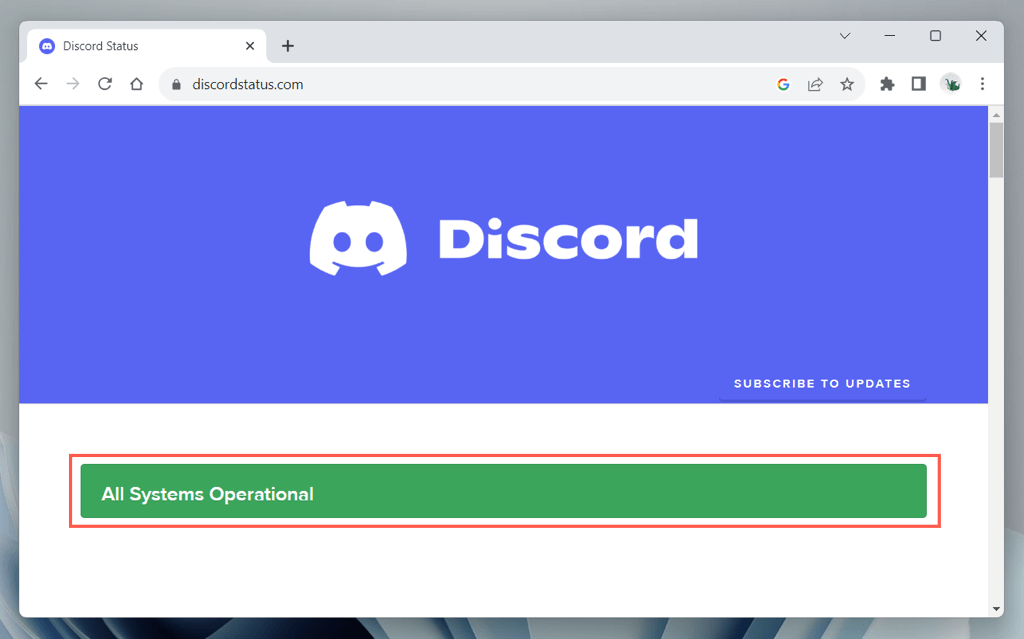
7. Отключить прокси и VPN
Если с серверами Discord все в порядке, рассмотрите вариант отключение любых активных прокси или виртуальные частные сети (VPN) на своем Mac, поскольку они могут мешать подключению приложений. Для этого:
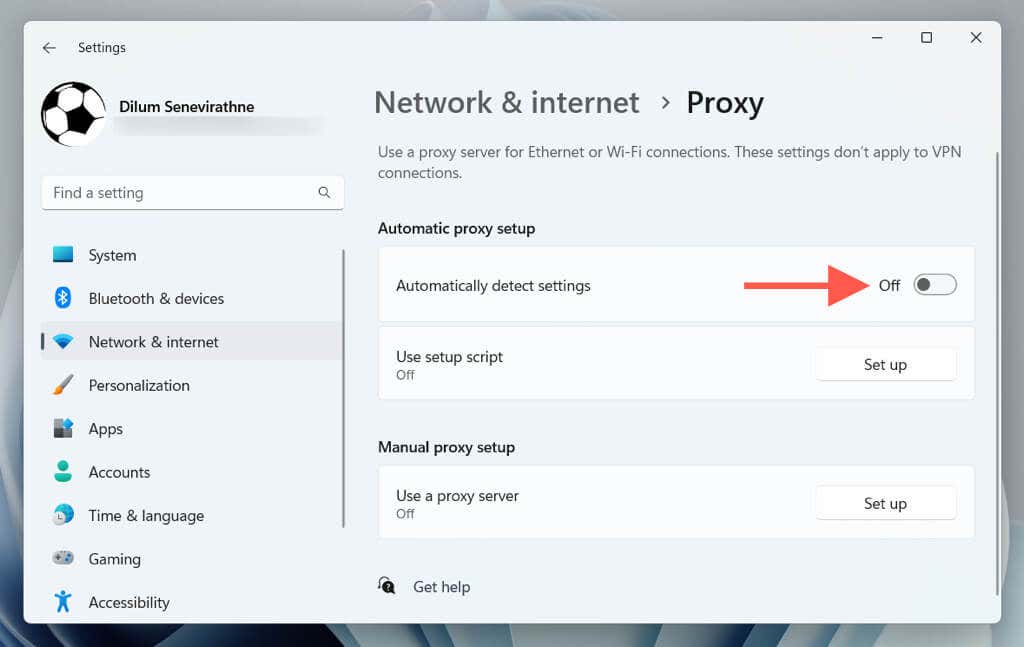
8. Очистите кэш DNS
Устаревшие данные DNS (системы доменных имен) может запретить Discord подключаться к своим серверам. Чтобы очистить кэш DNS в Windows:
ipconfig /flushdns
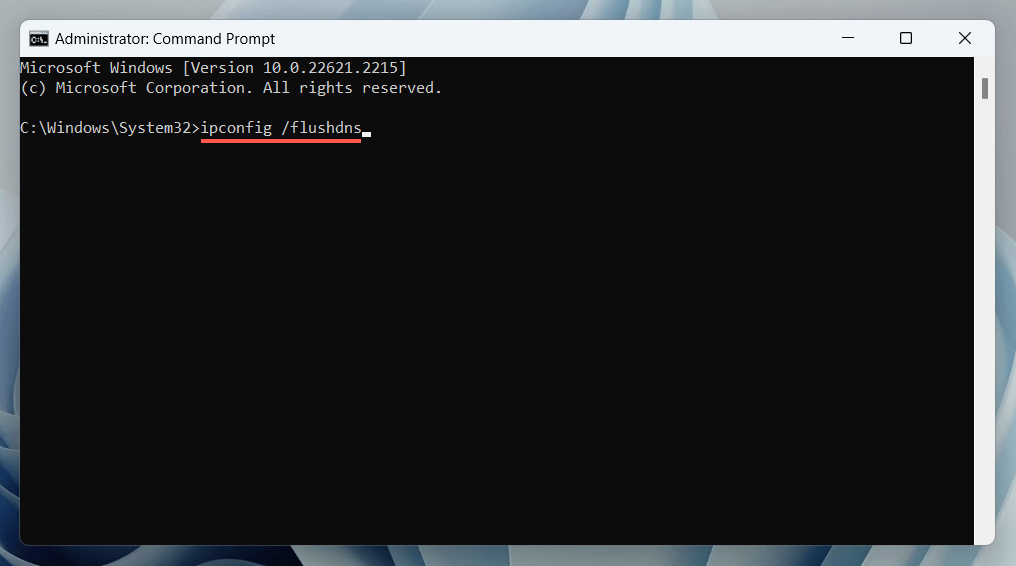
9. Разрешить Discord на брандмауэре Windows
Если проблема не устранена, проверьте Брандмауэр Windows, чтобы убедиться, что Discord имеет разрешение на свободное общение с Интернетом. Для этого:
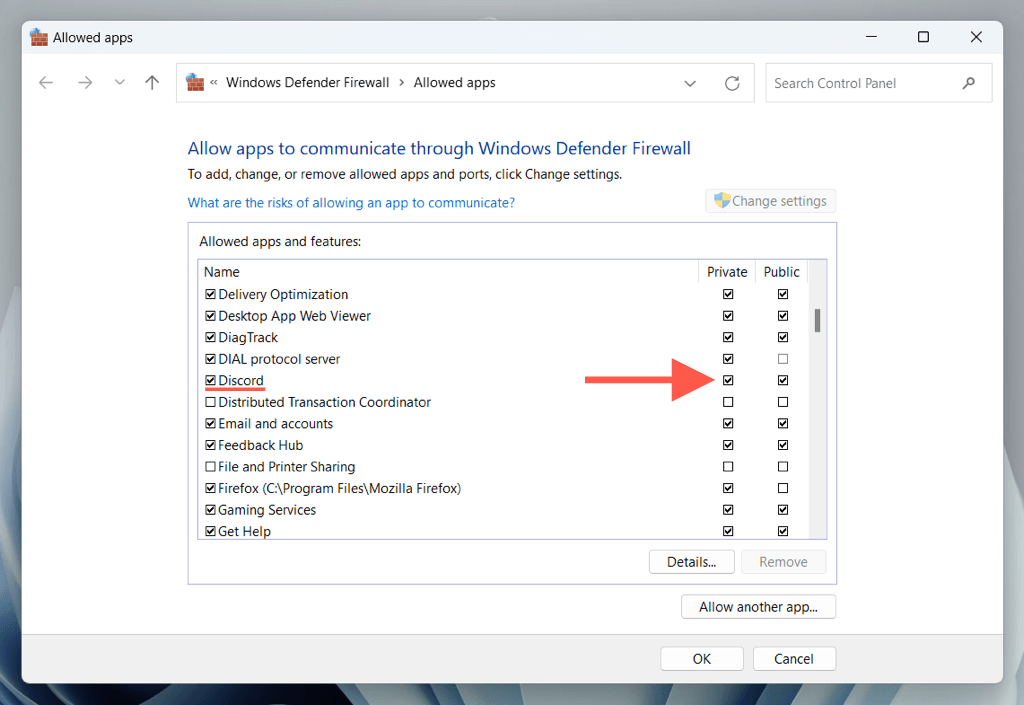
Если Discord не отображается в списке, выберите Разрешить другое приложениеи добавьте Discordиз следующего каталога:
Локальный диск C>Пользователи>[Ваше имя пользователя]>AppData>Локальный>Discord
Примечание. Замените [Ваше имя пользователя]на свое имя пользователя Windows..
10. Исправьте дату и время
Неправильные настройки системного времени могут привести к проблемам с подключением Discord, поэтому следующее исправление заключается в том, чтобы обеспечить точность часов вашего компьютера. Если он выключен, синхронизируйте его с серверами времени Microsoft. Вот как:
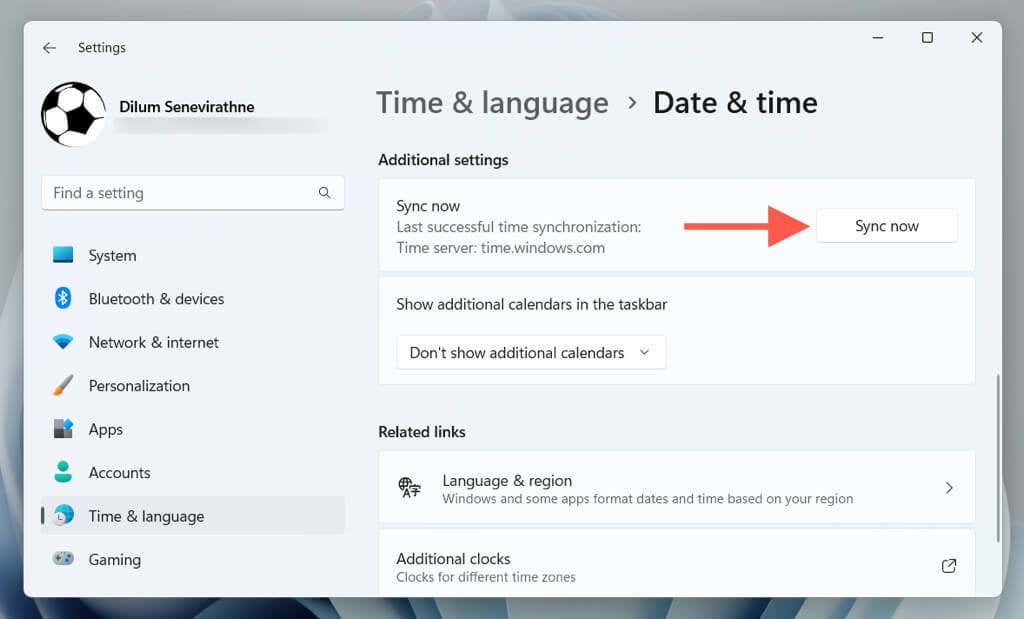
Узнайте, как вручную установить установить время и дату в Windows, если часы не синхронизируются с серверами времени.
11. Удалите и переустановите Discord
В крайнем случае попробуйте удалить и переустановить Discord, так как это может решить проблемы с повреждением приложения. Если вы хотите продолжить:
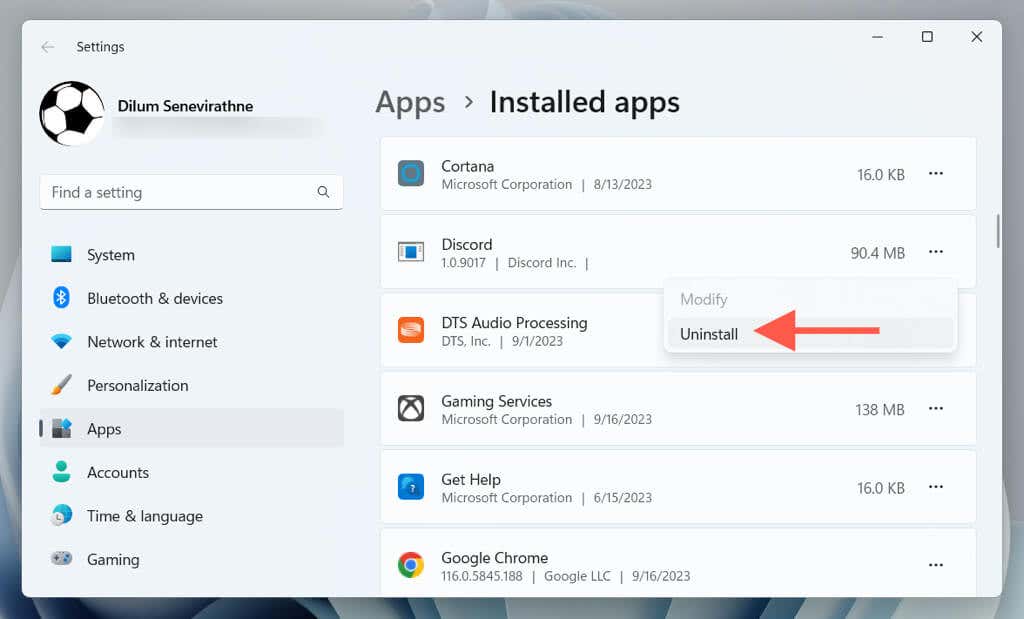
Возобновите работу Discord
Пока вы систематически работаете над исправлениями, описанными выше, вы сможете довольно быстро запустить Discord. Однако, если ни один из них не решит проблему, тем временем обратитесь в службу поддержки Discord и используйте веб-версию Discord.
.