У вас возникли проблемы с использованием встроенной камеры Chromebook в определенном или во всех приложениях? В этом руководстве рассматриваются возможные решения по устранению неполадок, связанных с камерой Chromebook.

1. Разрешить доступ к камере проблемным приложениям
Использование веб-камеры в различных приложениях поможет определить, является ли проблема общесистемной или специфичной для приложения. Устройте фиктивный видеозвонок в любом приложение для видеоконференций или попробуйте сфотографироваться в приложение камеры.
Приложения могут отображать черный экран, если пытаются использовать камеру Chromebook без разрешения камеры. Если камера вашего Chromebook не работает в определенном приложении, выполните следующие действия, чтобы предоставить ей разрешение камеры.
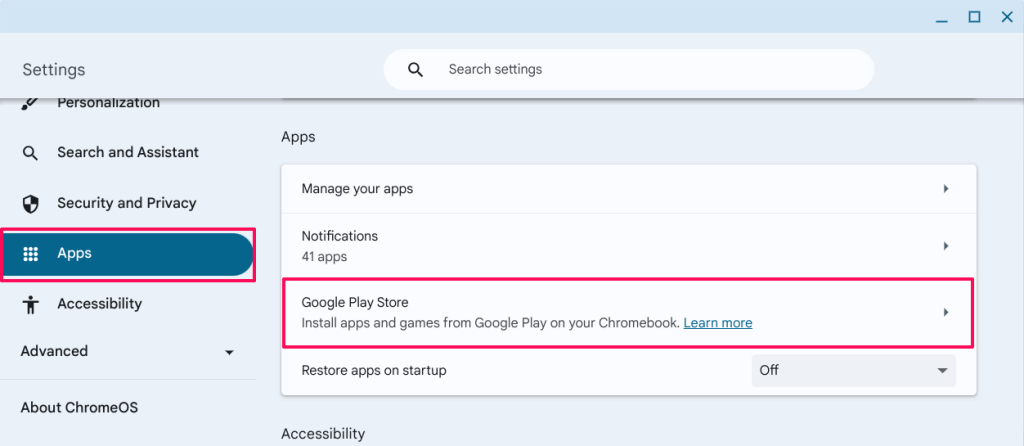
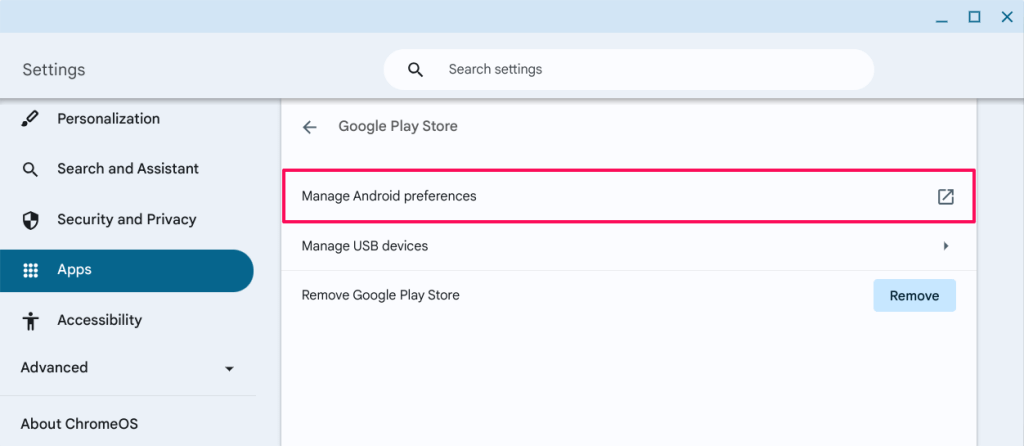
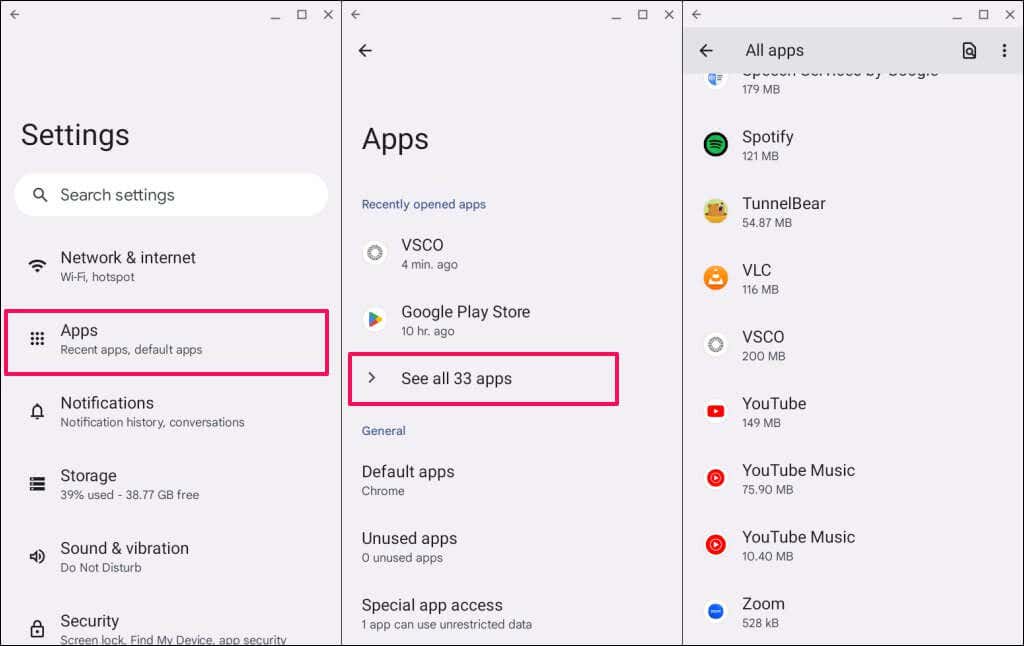
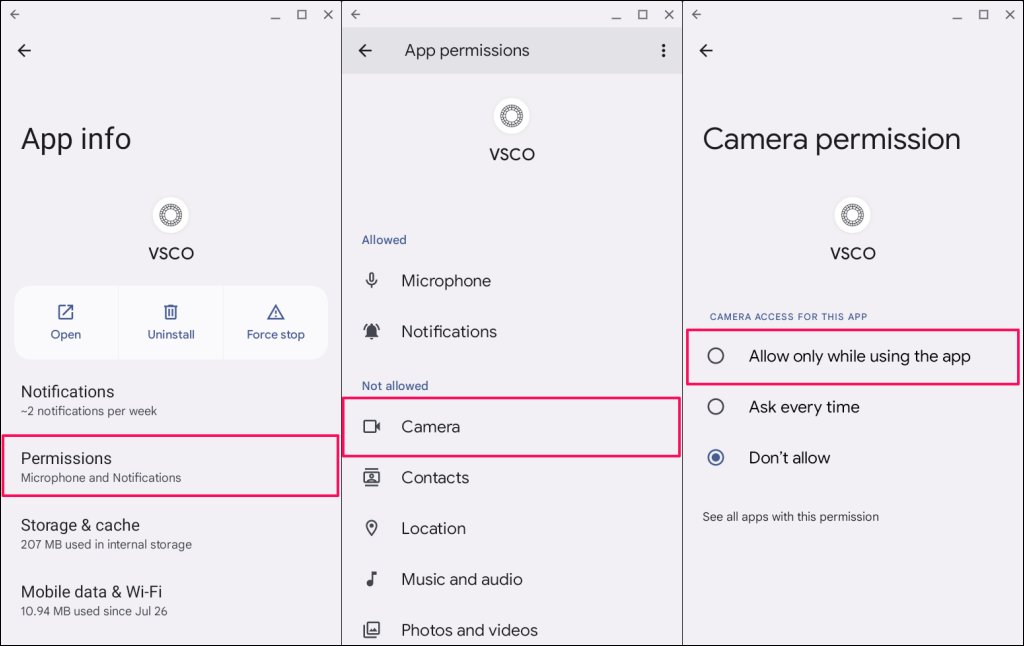
Снова откройте приложение и проверьте, может ли оно использовать камеру вашего Chromebook. Обновите или переустановите приложение, если проблема не устранена.
Найдите приложение в Google Play Store и выберите Обновить, чтобы установить последнюю версию на Chromebook.
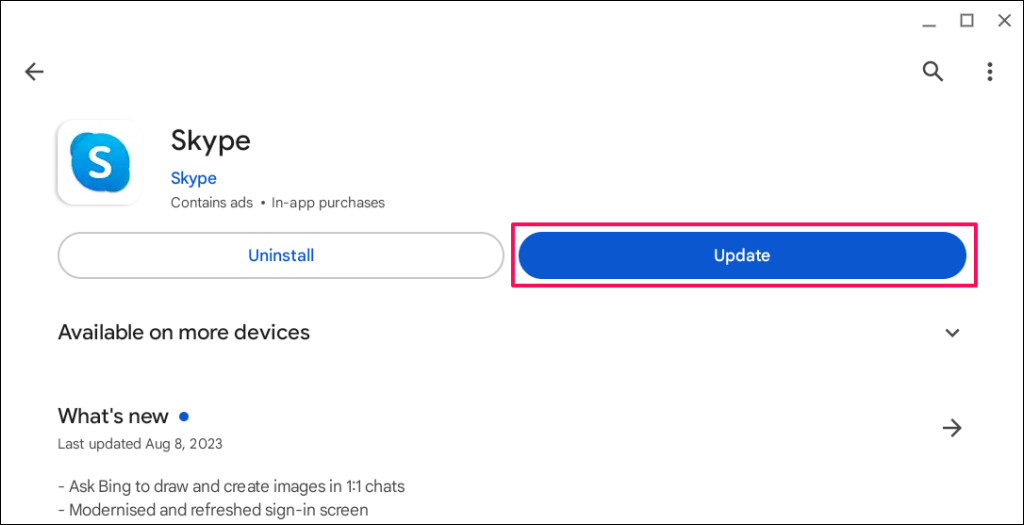
Удалите и переустановите приложение, если оно не получит доступ к веб-камере вашего Chromebook после обновления до последней версии.
Нажмите правой кнопкой мыши значок приложения на панели запуска приложений или на полке и выберите Удалить.
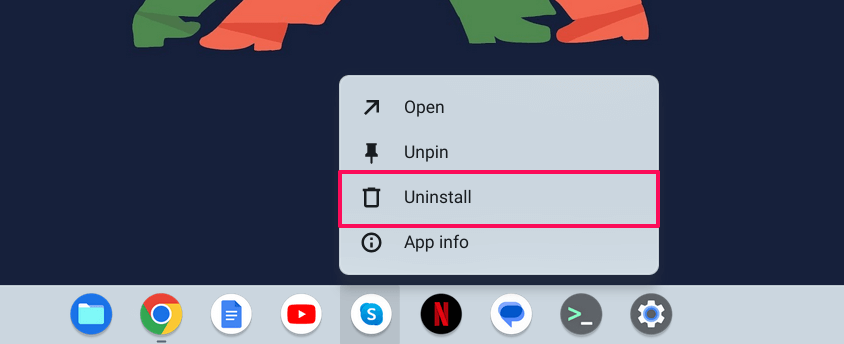
2. Включите доступ к камере сайта в Google Chrome
Когда веб-сайт впервые пытается получить доступ к вашей веб-камере, Google Chrome отображает всплывающее окно с просьбой разрешить или запретить разрешение камеры для веб-сайта.
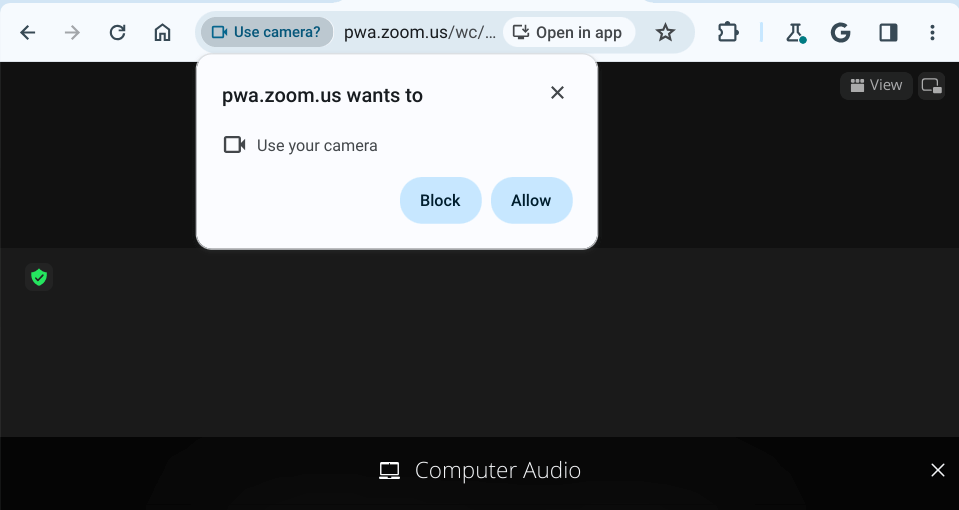
Если вы проигнорируете или заблокируете запрос на доступ к камере, камера вашего Chromebook не будет работать на сайте.
Чтобы исправить эту проблему, выберите Значок камерыв адресной строке и выберите Всегда разрешать [URL веб-сайта] доступ к вашей камере. Выберите Готово, чтобы сохранить разрешение камеры и закрыть всплывающее окно..
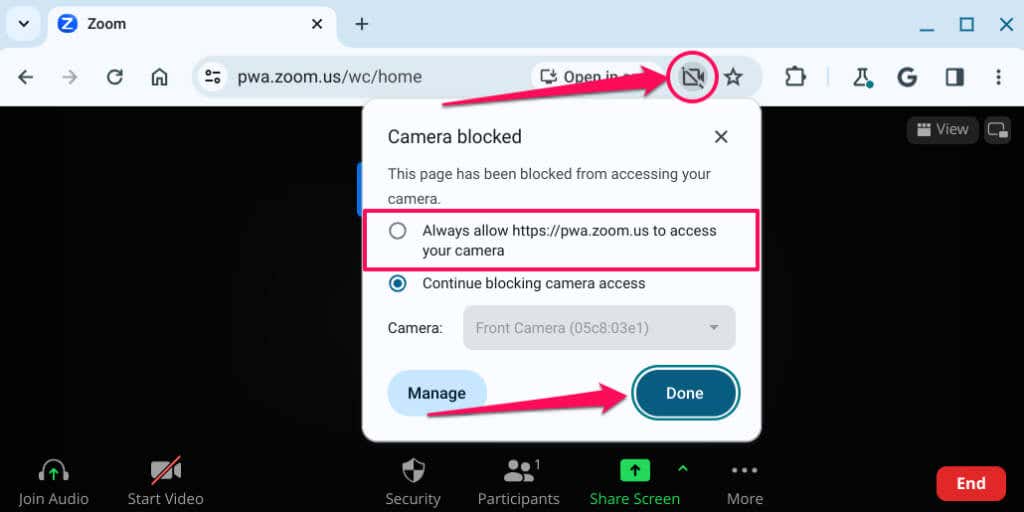
Либо вставьте chrome://settings/content/cameraв адресную строку и нажмите Enter. Выберите веб-сайт, откройте раскрывающееся меню Камераи выберите Разрешить.
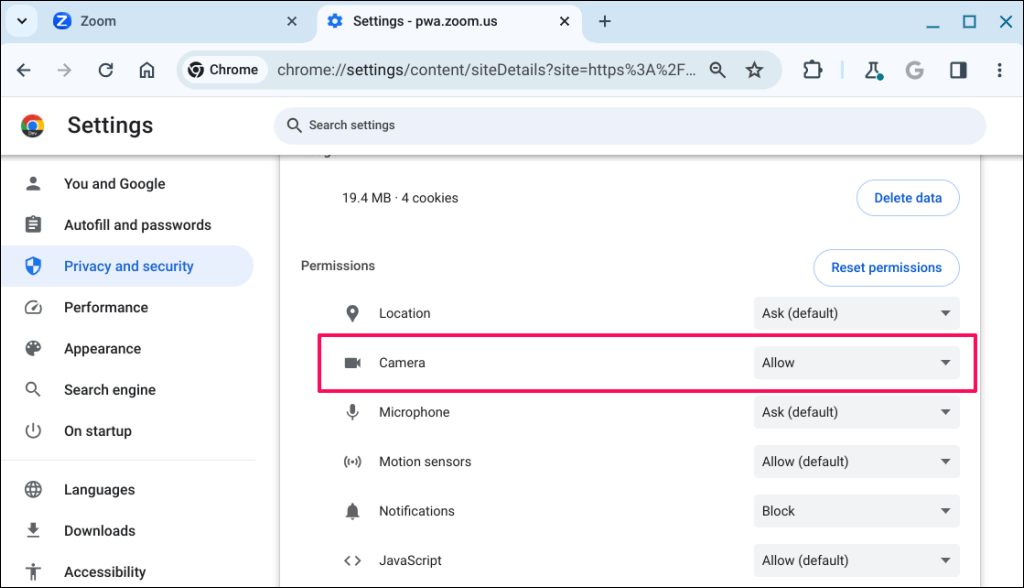
Обновите веб-сайт и проверьте, работает ли веб-камера вашего Chromebook на веб-сайте. Закройте и снова откройте Google Chrome, если проблема не исчезнет.
3. Отключить переключатель конфиденциальности веб-камеры
Некоторые Chromebook оснащены физическим переключателем конфиденциальности веб-камеры, который включает и выключает камеру. Включение переключателя конфиденциальности блокирует доступ приложений к веб-камере Chromebook.
Когда приложение включено, индикатор веб-камеры Chromebook загорается красным, когда приложение пытается использовать вашу веб-камеру. Световой индикатор становится белым, когда вы выключаете переключатель конфиденциальности.
Если камера Chromebook не работает и индикатор веб-камеры горит красным, найдите и выключите переключатель конфиденциальности веб-камеры.

Положение переключателя веб-камеры зависит от модели или марки вашего Chromebook, но обычно оно находится слева или справа от любого компьютера.
4. Перезагрузите Chromebook
Если вы выключите Chromebook и снова включите его, веб-камера может снова работать правильно. Перезагрузка системы также может привести к установке ожидающих обновлений, предназначенных для устранения неисправностей веб-камеры. Закройте все приложения перед перезапуском Chromebook, чтобы не потерять несохраненные данные или документы.
Нажмите одновременно кнопку питанияи кнопку «Обновить» на Chromebook, чтобы начать перезагрузку системы.
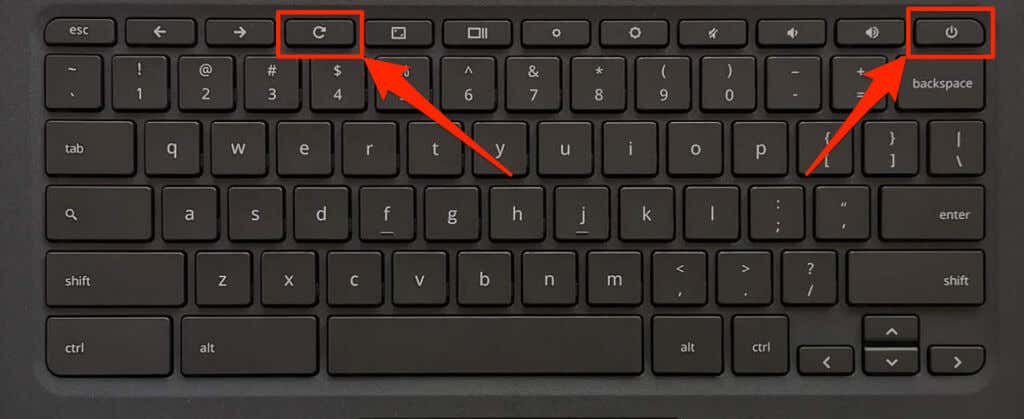
Либо откройте область состояния Chromebook (нажмите Shift+ Alt+ S), выберите Значок питания>и выберите Перезапустить.
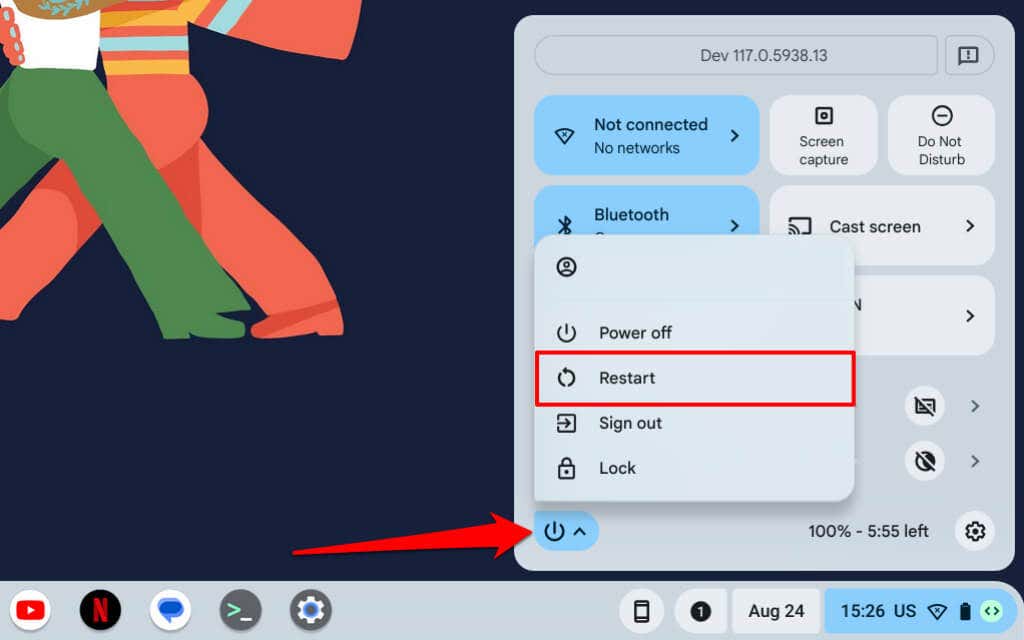
Подождите 1–2 минуты и снова нажмите Кнопку питания, чтобы включить устройство. Обновите операционную систему Chromebook, если камера не работает после перезагрузки.
5. Обновите свой Chromebook
Установка последней версии ChromeOS на Chromebook может решить аппаратные и системные проблемы.
Перейдите в раздел Настройки>О ChromeOSи нажмите кнопку Проверить наличие обновлений..
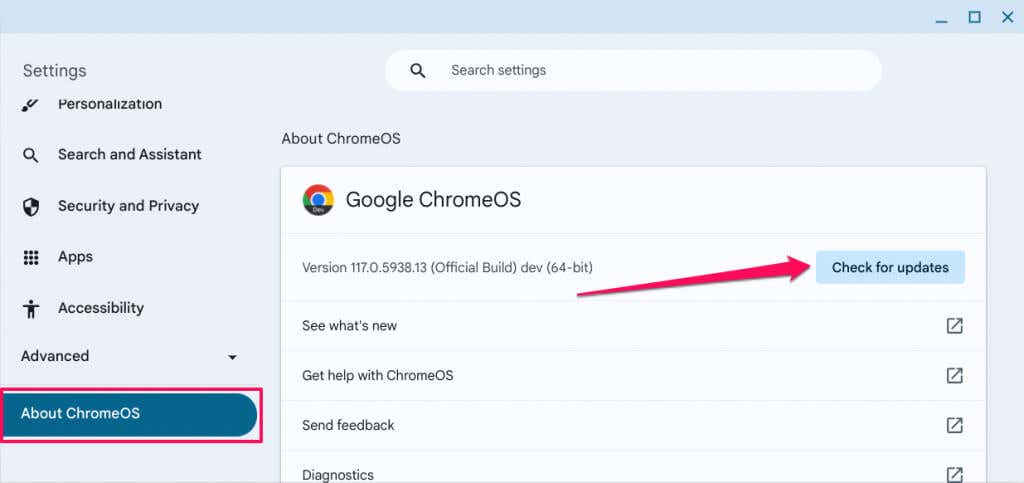
В противном случае выберите Перезагрузить, чтобы заставить Chromebook установить ожидающие обновления программного обеспечения.
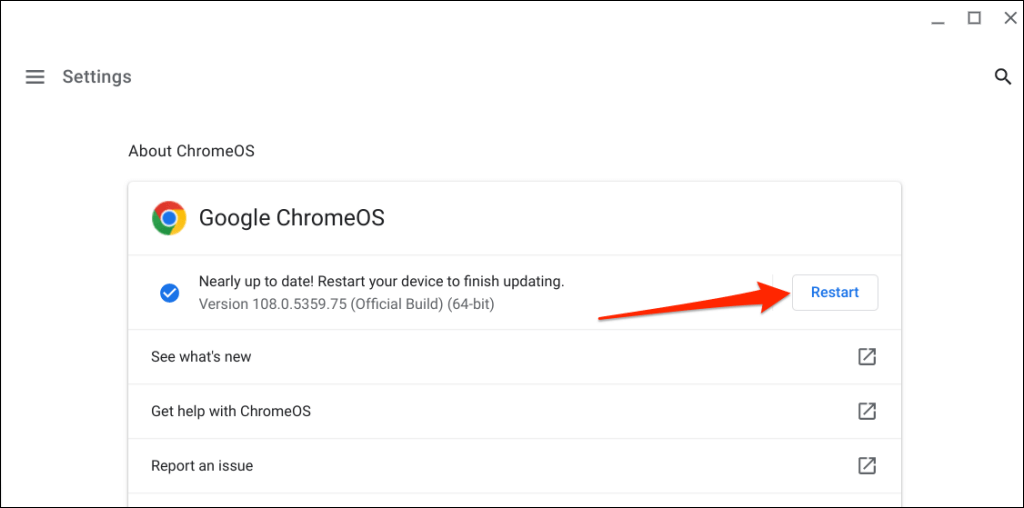
6. Сбросьте настройки устройства Chromebook
Аппаратный сброс исправляет аппаратный сбой путем перезагрузки или обновления аппаратного обеспечения Chromebook — клавиатуры, сенсорной панели, датчика отпечатков пальцев, веб-камеры и т. д. Выполнение аппаратного сброса может решить проблемы, влияющие на камеру Chromebook.
Аппаратный сброс исправляет аппаратный сбой путем перезагрузки или обновления аппаратного обеспечения Chromebook: клавиатуры, сенсорной панели, датчика отпечатков пальцев, веб-камеры и т. д.>При сбросе настроек Chromebook могут быть удалены некоторые файлы в папке «Загрузки». Поэтому мы рекомендуем создавать резервные копии файлов из этой папки в других папках приложения «Файлы», Google Диска или внешних запоминающих устройств.
Сбросить ChromebookИспользование сочетания клавиш
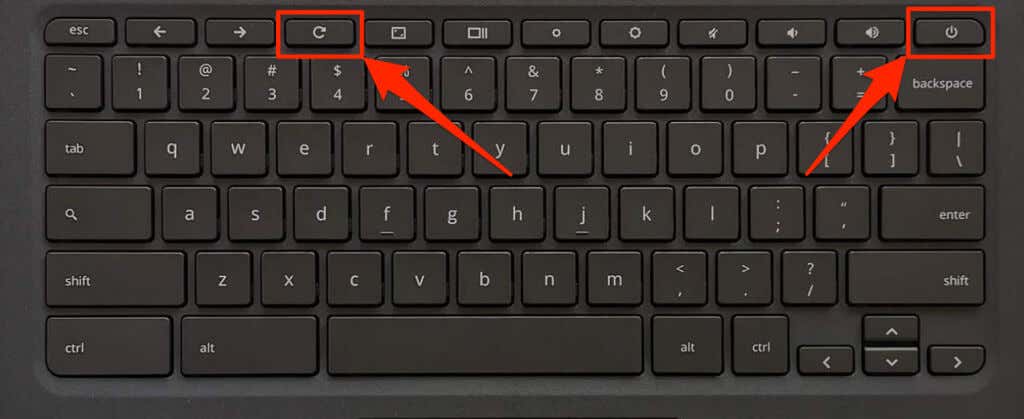
Вы также можете нажать и удерживать кнопки Назад+ Обновить+ Питание, чтобы инициировать аппаратный сброс.
Сброс оборудования на Chromebook 2-в-1
Выполните сброс оборудования Chromebook с помощью кнопки сброса
Некоторые Chromebook Asus, Samsung, Acer и Lenovo имеют специальную кнопку для запуска аппаратного сброса. Эту специальную кнопку сброса обычно можно найти в отверстии в нижней части Chromebook.
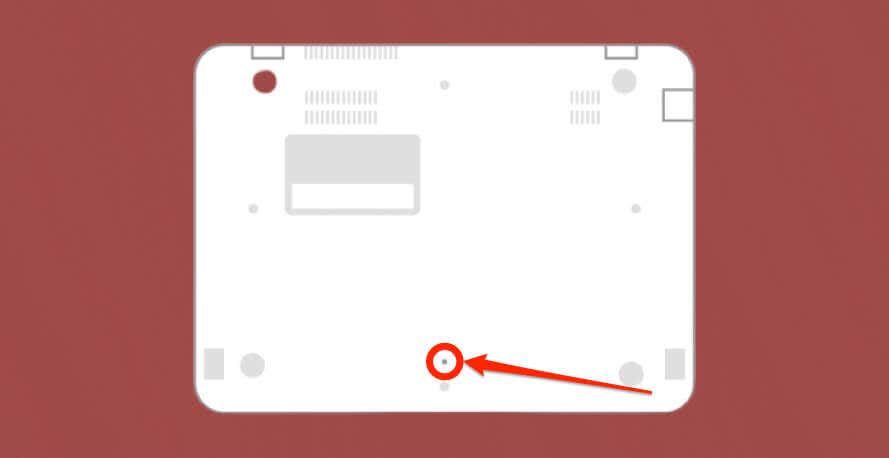
Хардверный сброс Chromebook со съемными батареями
Извлечение и повторная установка аккумулятора Chromebook приведет к полной перезагрузке его оборудования. Выключите Chromebook, выньте аккумулятор, подождите 10–30 секунд и снова вставьте аккумулятор. Включите устройство и проверьте, работает ли встроенная камера.
7. Сброс настроек Chromebook (Powerwash)

Восстановите заводские настройки Chromebook, если камера не работает после выполнения описанных выше действий по устранению неполадок. При восстановлении заводских настроек Chromebook удаляется все сохраненное на устройстве (файлы, приложения, учетные записи пользователей, расширения и т. д.).
Создайте резервную копию файлов на Google Диске или внешнем устройстве хранения перед сбросом настроек Chromebook.
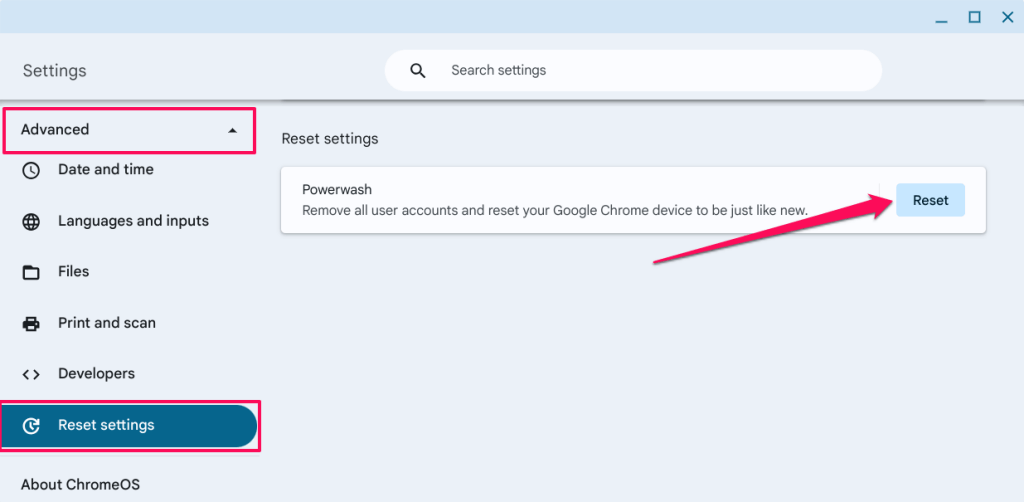
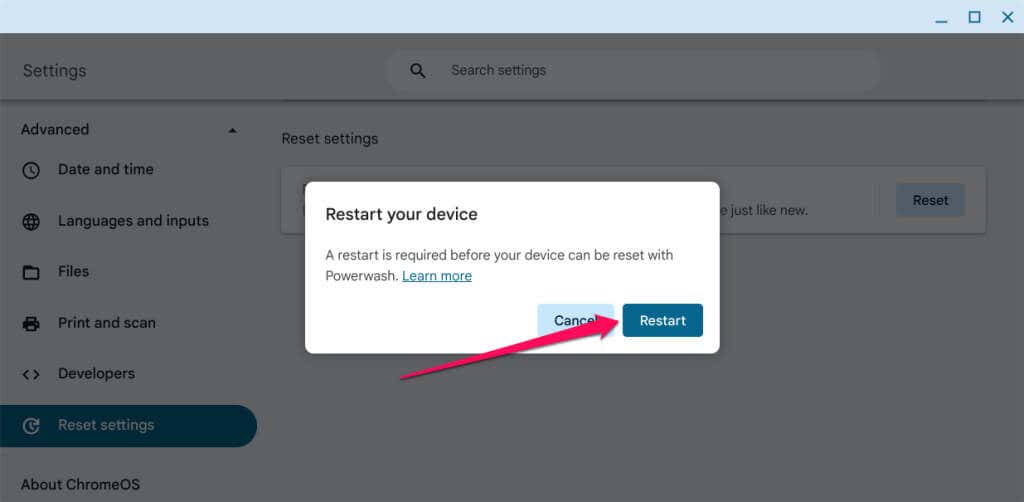
Устранение проблем с камерой Chromebook
Если веб-камера по-прежнему не работает после сброса настроек, обратитесь к производителю Chromebook. Если вам нужно срочно совершить видеозвонок или записать видео, используйте внешнюю веб-камеру — ознакомьтесь с некоторыми бюджетные веб-камеры до 60 долларов.
.