Когда экран Chromebook начинает мерцать, легко впасть в панику! Не стоит расстраиваться, если вы задаетесь вопросом: «Почему экран моего Chromebook глючит?» У нас есть девять решений для вас, если вы столкнулись с этой проблемой.
Эти исправления должны охватывать все: от самых незначительных проблем до более серьезных. Если ни один из них вам не подходит, обратитесь за советом к продавцу, у которого вы купили Chromebook, или к производителю.

1. Выключите и снова включите
Хорошее практическое правило для любой технологии, которая ведет себя странно, — попытаться выключить и снова включить ее. Chromebook ничем не отличается. Вот как перезагрузить Chromebook.
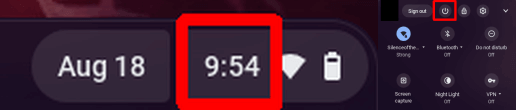
2. Проверьте наличие обновлений
Если у вас возникли проблемы с Chromebook, рекомендуется проверить наличие обновлений, поскольку они часто включают улучшения производительности и исправления ошибок. Ознакомьтесь с нашим руководством по как обновить Chromebook, чтобы убедиться, что вы используете новейшую версию программного обеспечения.
3. Изменение размера экрана
Мерцание или сбой экрана Chromebook, скорее всего, вызвано проблемой с графикой, поэтому изменение размера дисплея может решить проблему. Вот как это сделать:

4. Сбросить флаги Chrome
Хромированные флаги может улучшить вашу работу в Интернете, но, поскольку это экспериментальные функции, они также могут вызвать проблемы с вашим Chromebook. Если вы пробовали флаги Chrome, вот как их сбросить, чтобы посмотреть, решит ли это проблему мерцания экрана..
5. Попробуйте другой монитор
Если вы не можете определить, вызваны ли проблемы с экраном вашего Chromebook аппаратным или программным обеспечением, использование внешнего монитора может помочь вам разобраться.
Если монитор мигает после подключения Chromebook, значит, это проблема с программным обеспечением Chromebook. Часто будет выпущено обновление, которое решит проблему, так что остается только подождать — или вы можете продолжить устранение проблемы.
Если внешний монитор не мерцает, значит, в Chromebook возникла аппаратная проблема. Вам потребуется отремонтировать Chromebook.
Вы можете подключить внешний монитор с помощью кабеля HDMI, если ваш Chromebook имеет порт HDMI или адаптер USB-C с собственным портом HDMI.

6. Выполните Powerwash
Chromebook Powerwash аналогичен сбросу настроек: вы восстанавливаете заводские настройки Chromebook и стираете все ваши данные. Не забудьте сохранить резервную копию всего в облаке или на внешнем жестком диске (или на том и другом), прежде чем делать это! Наше руководство покажет вам как промыть Chromebook, что, мы надеемся, решит вашу проблему с сбоем экрана.
7. Когда мерцает экран Chromebook?
Ваш экран может мерцать или глючить только при посещении определенного веб-сайта. Это может быть вызвано графическими элементами на сайте, поэтому проблема не в вашем Chromebook. Вы мало что можете с этим поделать, но если у вас есть минутка, вы можете связаться с владельцами сайта и сообщить им о проблеме. Надеемся, они смогут решить проблему, и вы снова сможете использовать веб-сайт на своем Chromebook.
8. Отправить отзыв Google
Если все остальное не помогло и ваш Chromebook по-прежнему мерцает, вы можете связаться с Google и сообщить об этой проблеме. Не всегда стоит тратить на это время, поскольку Google предоставит вам лишь подсказки по программному обеспечению. Процесс также может занять много времени..
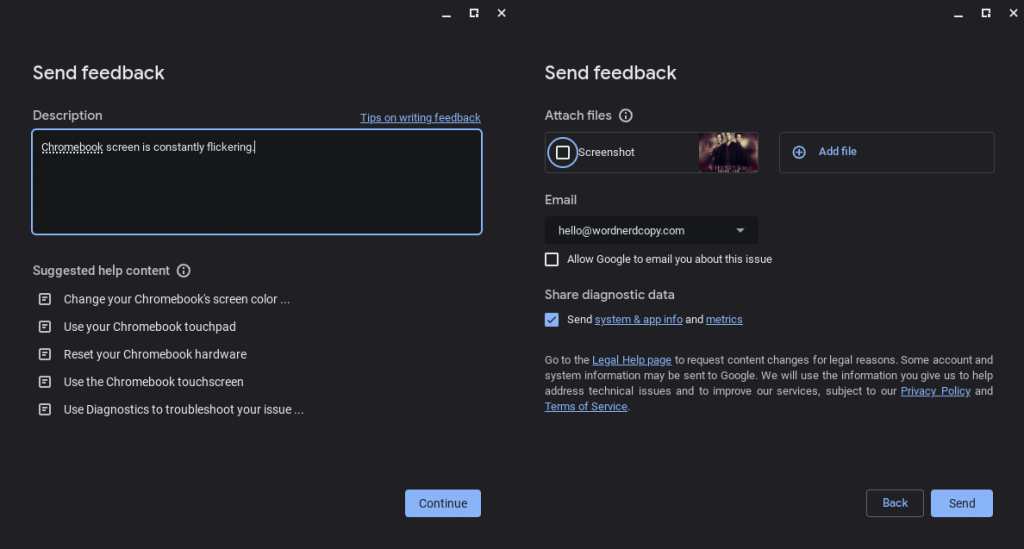
9. Отремонтируйте Chromebook
В конечном итоге, если проблемы с экраном Chromebook по-прежнему возникают, возможно, вам придется его отремонтировать. Если на ваш Chromebook все еще распространяется гарантия, обратитесь к производителю для ремонта или замены. Если у вас закончилась гарантия, мы надеемся, что у вас будет страховка, которая поможет с ремонтом. Если нет, возможно, вам придется найти местную ремонтную мастерскую, которая сможет решить проблему за вас.
В следующий раз вы задаетесь вопросом: «Почему экран моего Chromebook глючит?» обязательно попробуйте эти исправления. Выяснить, вызвано ли мерцание аппаратной или программной проблемой, — это полдела, и, будем надеяться, одно из этих исправлений решит проблему. Возникли ли у вас другие проблемы с Chromebook? Ознакомьтесь с нашим исправления, которые можно попробовать, если клавиатура Chromebook не работает.
.