Не можете скопировать файл с внешнего накопителя на компьютер и постоянно получаете ошибку 0x800700E1? Эта ошибка сопровождается сообщением «Операция не завершена успешно, поскольку файл содержит вирус или потенциально нежелательное программное обеспечение», что предполагает, что файл, который вы пытаетесь скопировать, может быть вредоносным. Если вы доверяете файлу, есть способы успешно перенести его с USB-накопителя или другого устройства хранения на компьютер с Windows 11 или Windows 10. Мы покажем вам, как это сделать.
Некоторыми факторами, которые могут помешать операции копирования файлов, являются ваша антивирусная программа, вредоносное приложение, установленное на вашем компьютере, поврежденные системные файлы Windows, неправильные изменения, внесенные в вашу систему, и многое другое.

Временно отключите антивирусное программное обеспечение
Как видите, сообщение об ошибке предполагает, что ваш файл потенциально содержит вирус. Если вы доверяете источнику вашего файла и знаете, что файл безопасен для использования, вы можете временно отключить антивирусную защиту, чтобы скопировать файл.
Как отключить антивирусную защиту, зависит от используемой программы. Кнопку отключения защиты вы найдете на главном экране большинства антивирусных приложений.
Если вы являетесь пользователем антивирусной программы Microsoft Defender, выполните следующие действия для отключите вашу постоянную защиту :
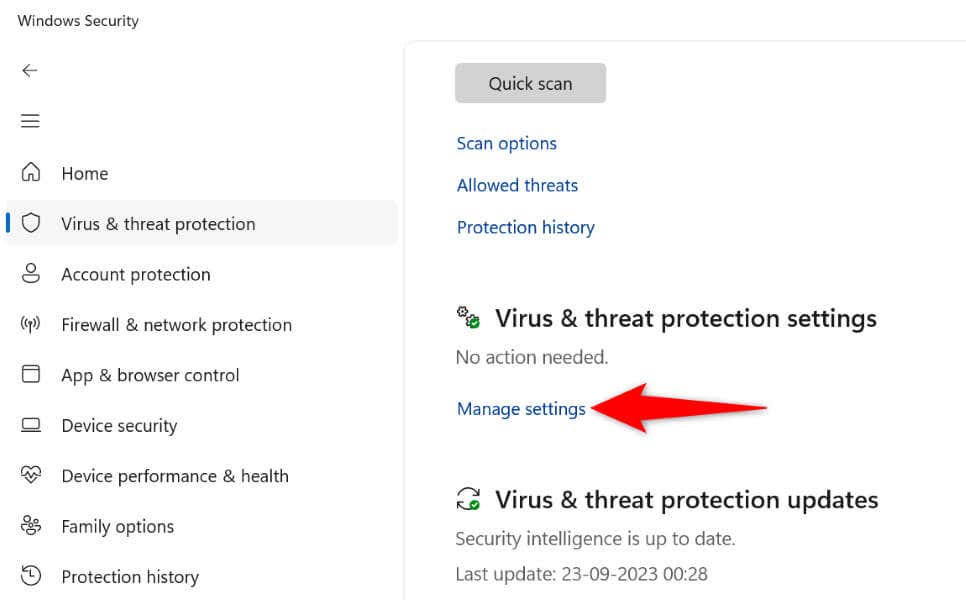
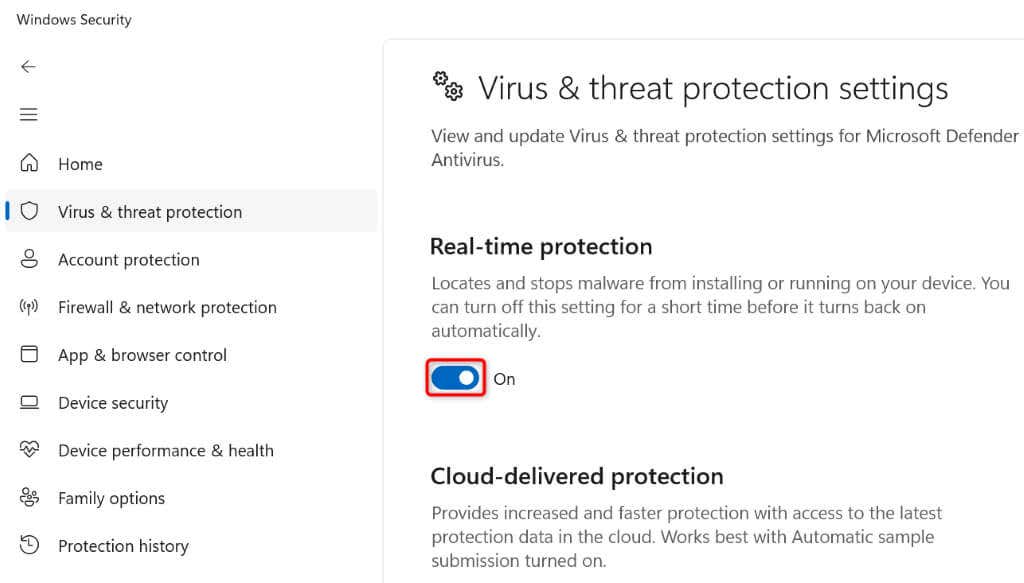
Добавьте файл в список исключений антивируса
Другой способ убедиться, что антивирусная программа Microsoft Defender не прерывает задачу передачи файлов, — это добавьте конкретный файл, который вы хотите скопировать, в список безопасных антивирусов. Это гарантирует, что ваш антивирус не сканирует и не ограничивает ваш доступ к указанному файлу..
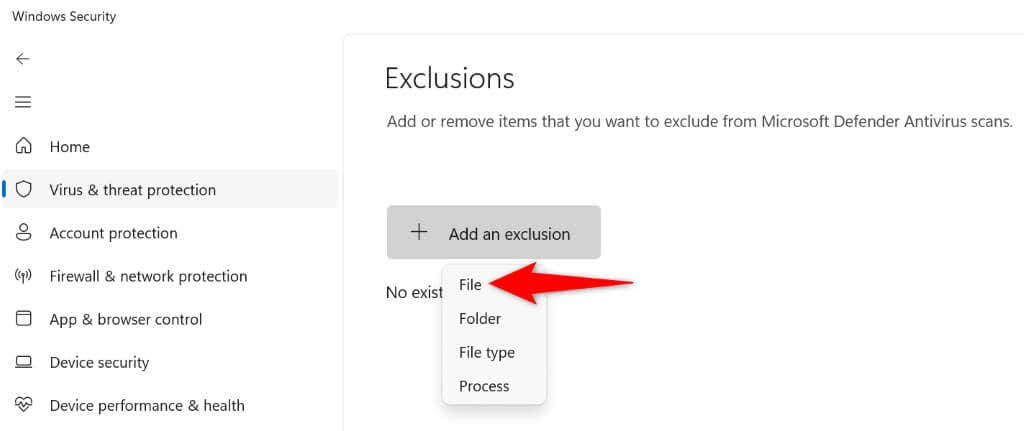
Запустите проверку на вирусы на компьютере с Windows
Одной из причин появления ошибки 0x800700E1 является то, что ваш компьютер с Windows заражен вирусом или вредоносным ПО. Это приводит к перебоям в выполнении различных системных задач, включая задачу передачи файлов.
Вы можете это исправить, выполнив запуск полной проверки на вирусы и удалив все вирусы с вашего компьютера.
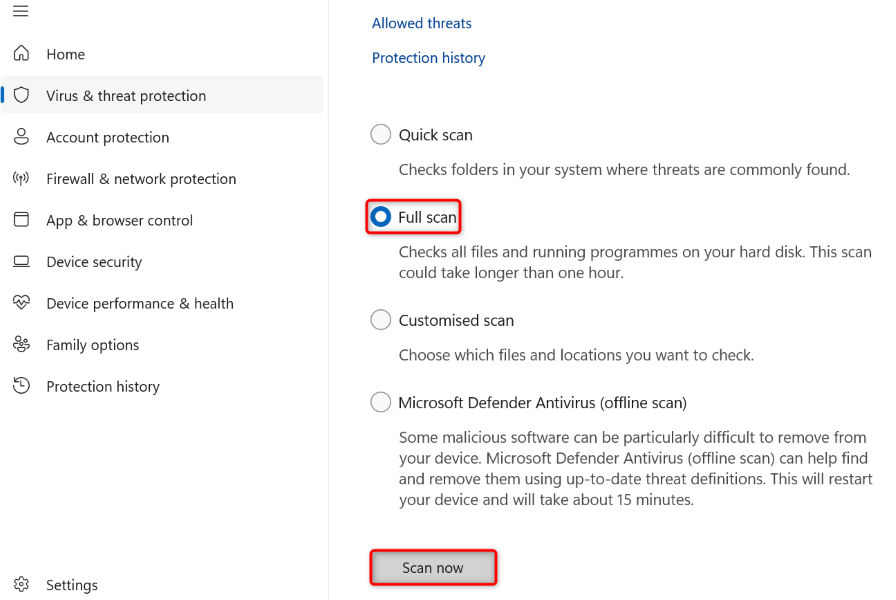
Восстановите утилиту проводника Windows
Если вам по-прежнему не удается скопировать файл, возможно, в вашем проводнике возникла проблема. В этом случае вы можете запустить пару команд из командной строки, чтобы найти и исправить проблемы с повреждением с помощью проводника.
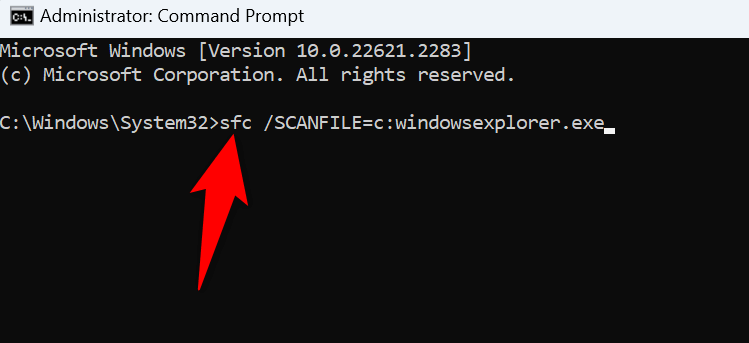 .<ол старт="4">
.<ол старт="4">
Чистая загрузка ПК с Windows
Иногда у вас возникают проблемы с использованием определенных системных функций, поскольку вредоносное приложение, установленное на вашем компьютере, мешает работе. Возможно, это касается и вас.
Вы можете убедиться в этом, нажав чистая загрузка вашей системы Windows. При этом загружаются только те файлы, которые необходимы для включения вашего компьютера, что позволяет вам проверить, не является ли причиной проблемы стороннее приложение. Ознакомьтесь с нашим руководством по этой теме, чтобы узнать, как выполнить эту процедуру.
Если файл копируется без проблем при чистой загрузке системы, удалите с компьютера все недавно установленные вредоносные приложения. Это можно сделать в меню Настройки>Приложения>Установленные приложенияв Windows 11 и Настройки>Приложенияв Windows 10.
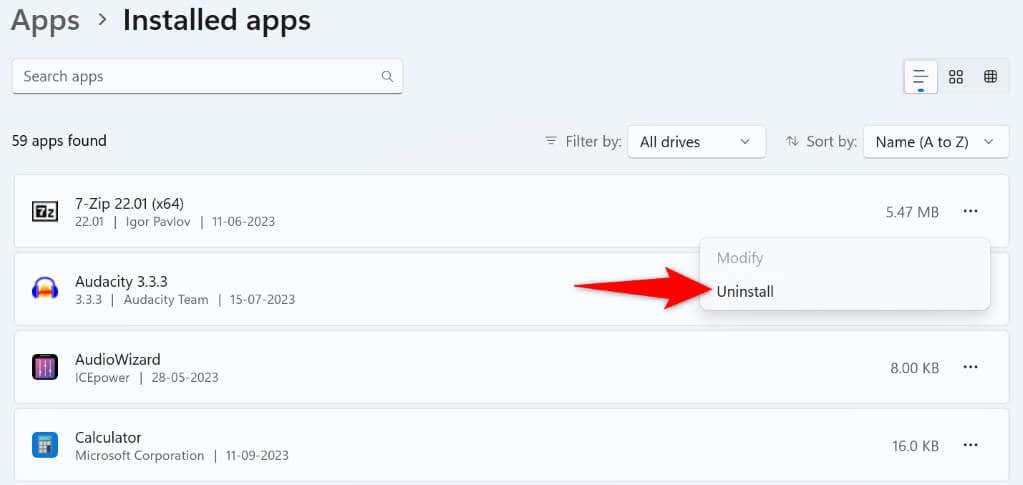
После удаления вредоносного приложения перезагрузите компьютер и попробуйте скопировать файл.
Исправить поврежденные системные файлы Windows
Если основные файлы вашей операционной системы Windows повреждены, это может привести к поломке многих системных функций. Возможно, именно по этой причине вы не можете копировать файлы с устройства хранения данных на компьютер.
В данном случае исправьте плохие файлы вашей системы с помощью инструмента SFC (Проверка системных файлов). Этот инструмент автоматически находит и восстанавливает поврежденные системные файлы на вашем ПК с Windows, позволяя решить многие системные проблемы.
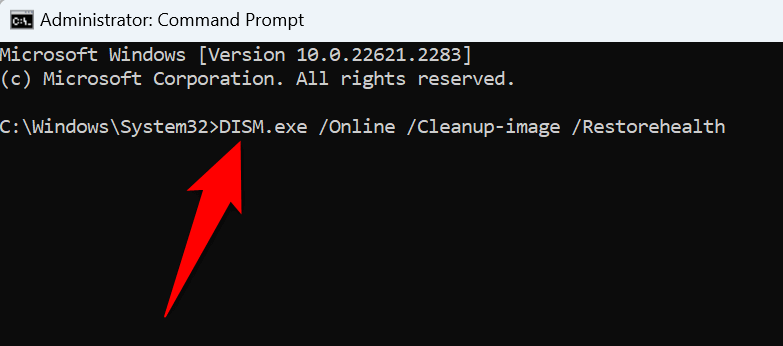
Откатите изменения в системе с помощью восстановления системы.
Если вы начали сталкиваться с ошибкой 0x800700E1 после внесения определенного изменения в ваш компьютер, возможно, именно это изменение и стало причиной проблемы. В этом случае отмените это изменение, и проблема должна быть решена.
Вы можете используйте встроенную утилиту восстановления системы вашего ПК автоматически отменить недавние изменения.
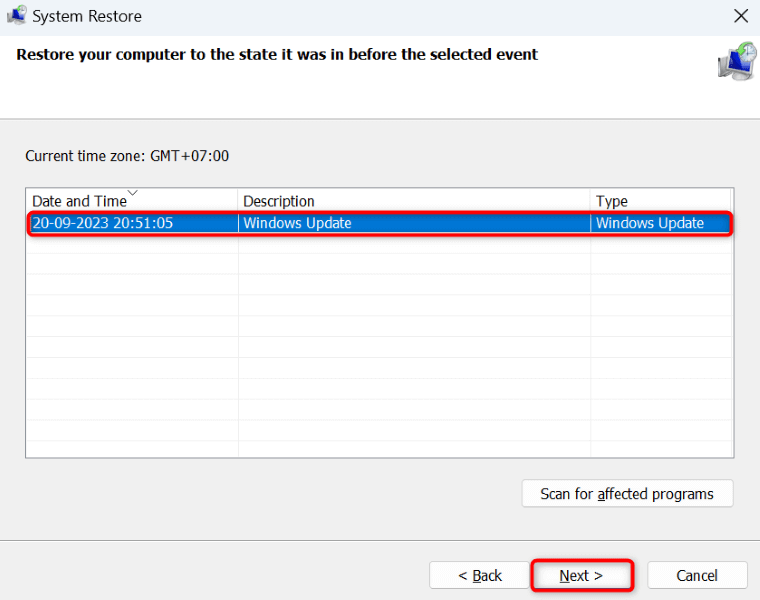
Устраните код ошибки 0x800700E1 и скопируйте файлы. Успешно
Windows 11 и Windows 10 0x800700E1 ошибка не позволяет вам передавать файлы с устройств хранения на компьютер. Если ваша ошибка не устранена даже после нескольких попыток скопировать файлы, вам поможет приведенное выше руководство.
Руководство включает методы, которые исправляют те самые элементы, которые вызывают ошибку копирования файлов, что позволяет без проблем передавать файлы. Приятного использования вашего ПК с Windows!
.