Если вы пытаетесь установить или открыть приложение и видите сообщение «Ошибка открытия файла для записи», возникла серьезная проблема. Эта ошибка остановит вас: вы не сможете двигаться дальше, пока проблема не будет устранена.
Это сообщение обычно вызвано неправильными правами доступа к файлу, но это не единственная причина. Причиной могут быть поврежденные установочные файлы, существующие (и запущенные) приложения, настройки вашей учетной записи и многое другое.
К счастью, есть несколько шагов, которые вы можете предпринять, чтобы решить проблему. Если вы хотите исправить ошибку «ошибка открытия файла для записи» в Windows, выполните следующие действия.

1. Завершите приложение в диспетчере задач
Для большинства пользователей существует одна очевидная проблема, из-за которой возникает ошибка открытия файла для записи — открытое приложение. Например, если вы пытаетесь обновить существующее приложение, но оно запущено, оно не сможет установиться, поскольку файлы все еще используются, что приводит к ошибке.
Чтобы решить эту проблему, вам необходимо закрыть приложение и остановить все связанные процессы с помощью диспетчера задач. Для этого выполните следующие действия.
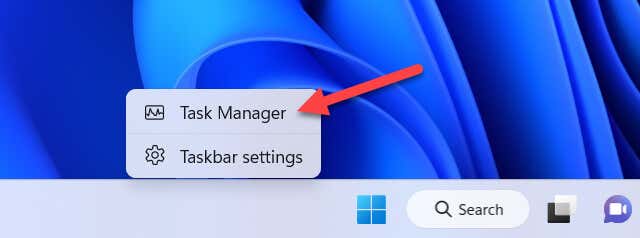
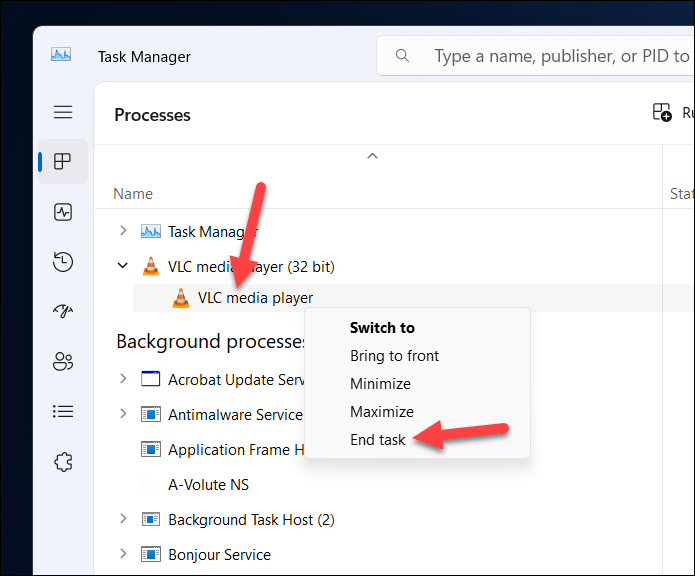
После остановки приложений повторите попытку установки, чтобы проверить, устранена ли проблема.
2. Запустите файл установщика с правами администратора
Разрешения к файлам иногда могут вызывать проблемы с установкой приложений. Например, если вы используете стандартную учетную запись пользователя на своем ПК, вам может потребоваться запустить файл установщика с правами администратора, чтобы дать ему необходимое разрешение на установку (а также доступ или перезапись любых существующих файлов)..
Это предоставит установщику полный доступ для записи в любой файл или папку в вашей системе. Для этого выполните следующие действия.
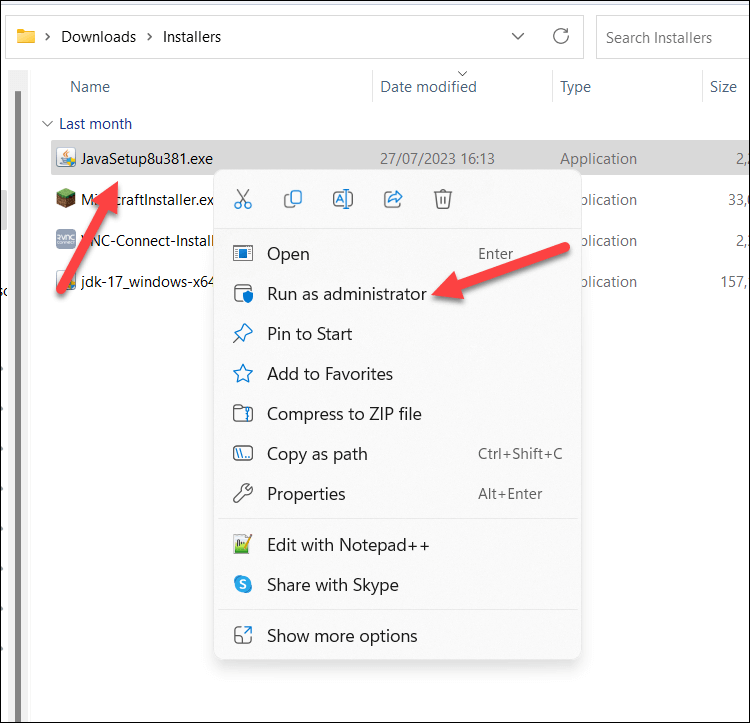
Файл откроется с правами администратора — на этом этапе продолжайте процесс установки как обычно.
3. Измените учетную запись обычного пользователя на администратора
Обычная учетная запись пользователя не должна иметь необходимых разрешений для внесения изменений в систему, включая установку приложений. Если вы обнаружите, что не можете запустить установщик приложения от имени администратора, вам необходимо изменить тип учетной записи пользователя со стандартной учетной записи на учетную запись администратора.
Учетная запись администратора даст вам полный контроль над вашим компьютером, позволяя устанавливать любые приложения без каких-либо ограничений. Лучший способ сделать это — установить используйте старую панель управления в Windows 11. Чтобы изменить тип учетной записи пользователя, выполните следующие действия.
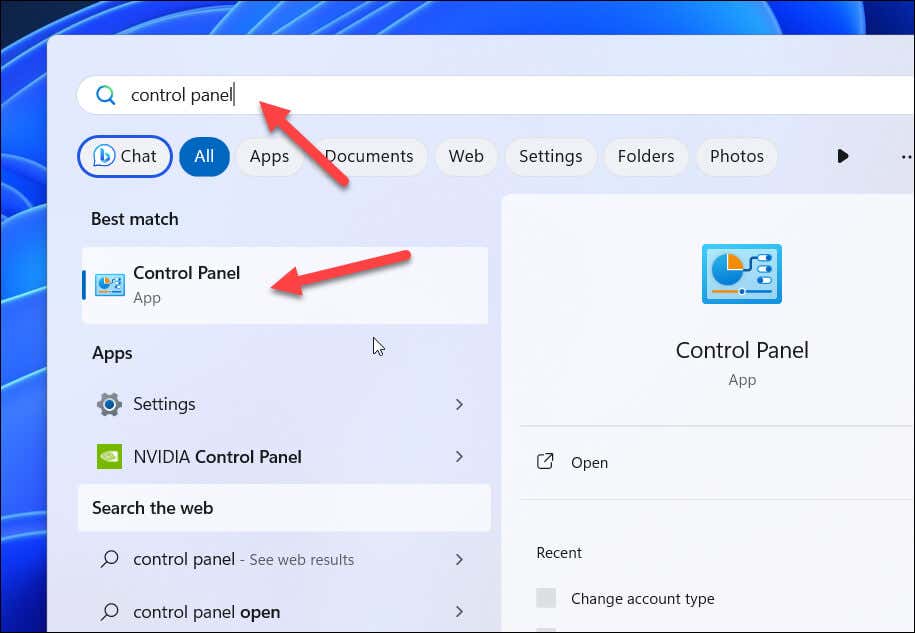
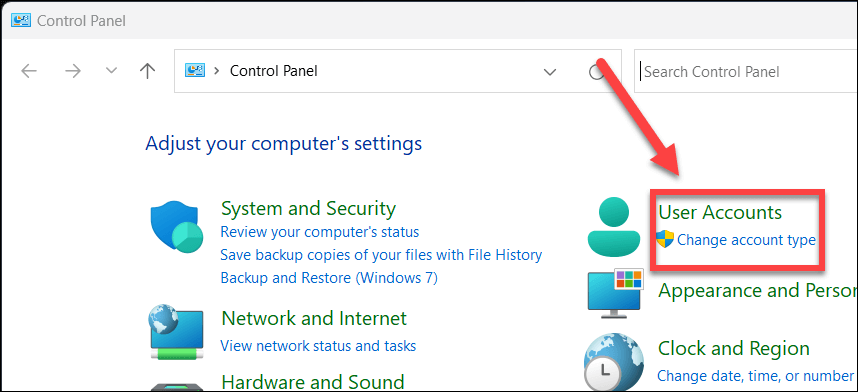
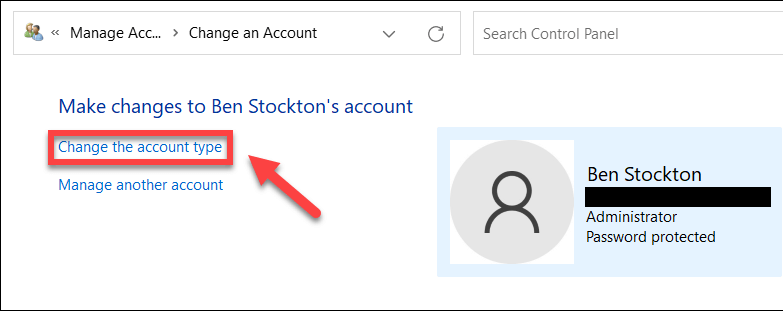
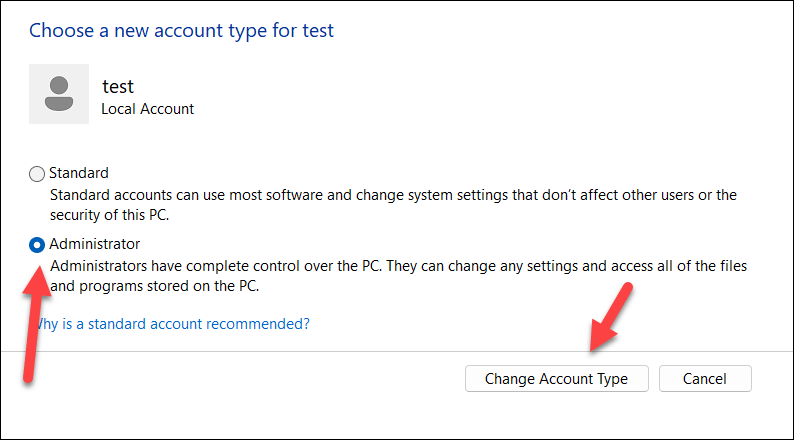
4. Измените место установки или диск
Другое возможное решение — изменить установочный диск приложения, которое вы пытаетесь установить. Возможно, вам не хватает места на основном диске C: или вы предпочитаете перенести определенные приложения на второй жесткий диск или раздел.
Для этого обязательно выберите Обзор(или аналогичный) во время процесса установки приложения. Вам нужно будет выбрать новое место установки, убедившись, что оно находится на другом диске. В противном случае вам следует убедиться, что оно находится в другом месте, где нет существующих приложений.
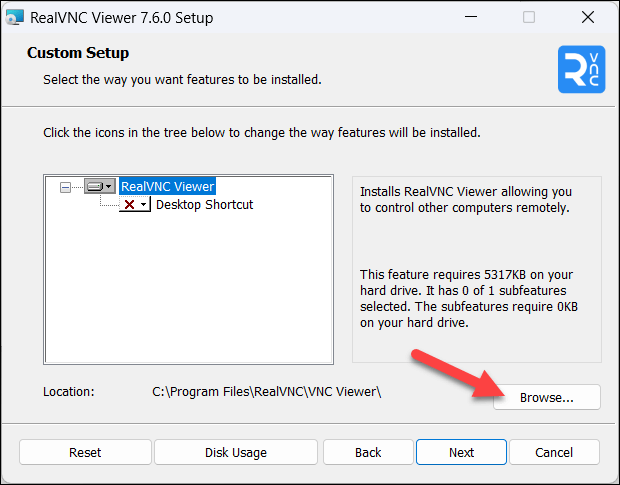
После этого продолжайте установку в обычном режиме. Если установка завершится успешно, вы сможете обойти ошибку.
5. Запустите средство устранения неполадок совместимости для файла установщика
Если приложение, которое вы пытаетесь установить, более старое, вы можете обнаружить, что проблемы совместимости между файлом установщика и вашей текущей версией Windows не позволяют успешной установке. В этом случае вы можете запустить инструмент Устранение неполадок совместимости, чтобы попытаться устранить проблему.
Средство устранения неполадок автоматически определит проблемы совместимости файла и вашего ПК. Если он сможет их разрешить (например, запустив файл в режиме совместимости), он сделает это за вас автоматически.
Чтобы запустить средство устранения неполадок совместимости, выполните следующие действия.
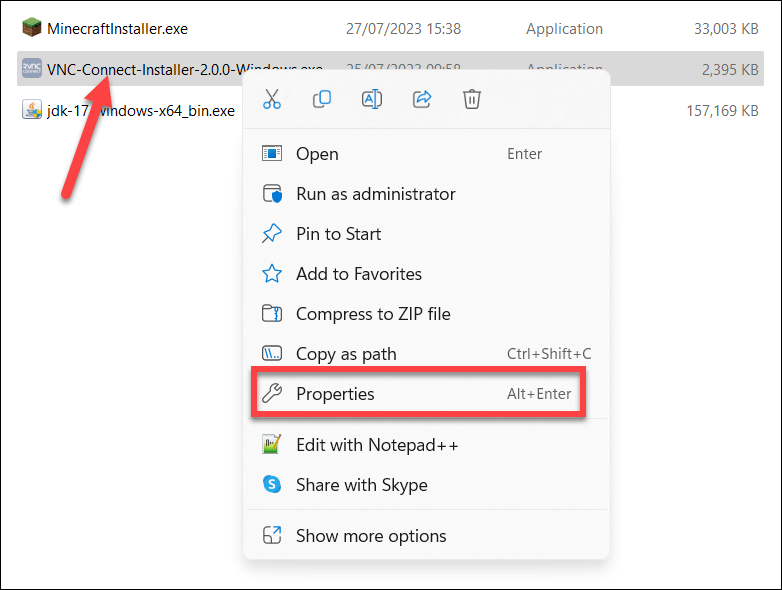
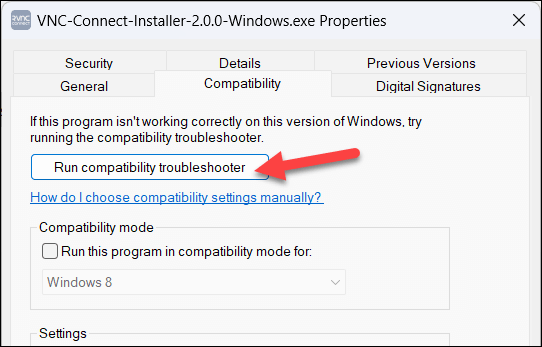
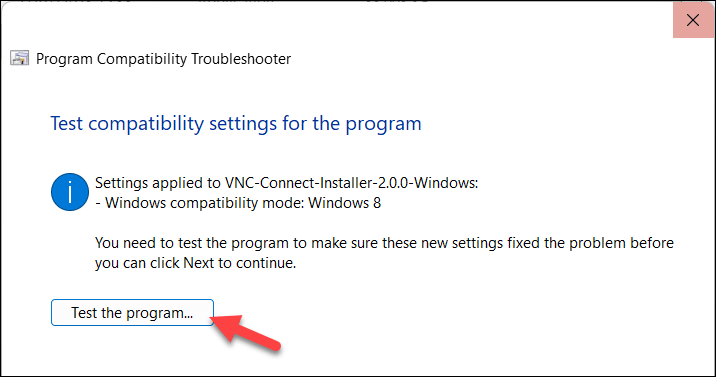
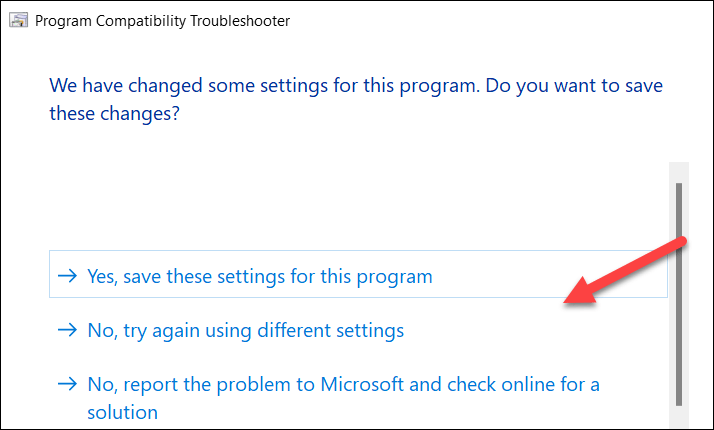
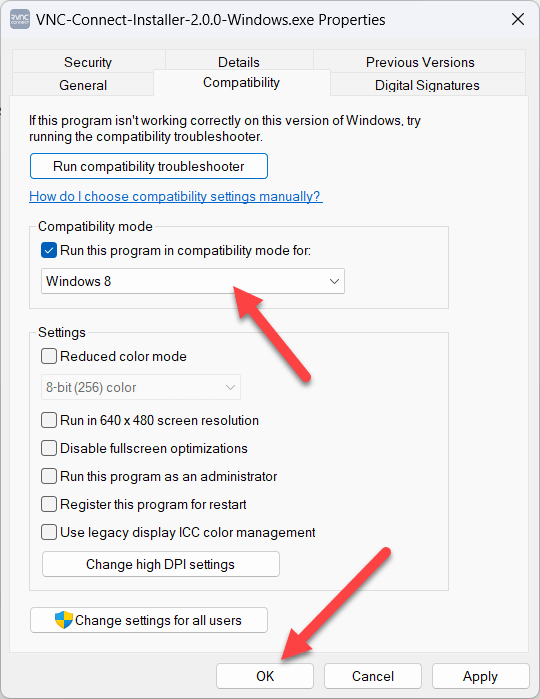
6. Попробуйте другой установочный файл
Хотя это может быть необычно, вам может потребоваться попробовать новую копию установочного файла. Если файл поврежден или отсутствует важная часть процесса установки, установка завершится неудачей.
Чтобы решить эту проблему, вам необходимо попробовать загрузить новую копию файла из надежного источника. В первую очередь следует попробовать посетить веб-сайт производителя или разработчика, поскольку загрузка файлов с менее авторитетных сайтов может подвергнуть ваш компьютер риску заражения вредоносным ПО.
После получения файла удалите оригинал со своего компьютера, щелкнув его правой кнопкой мыши в проводнике и выбрав Удалить. Затем вы можете запустить новый файл как обычно, чтобы посмотреть, решит ли он проблему.
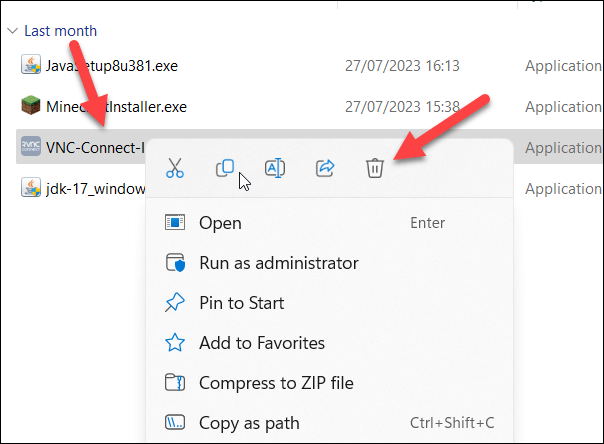
Если у вас возникнут какие-либо проблемы, не забудьте запустить его от имени администратора, выполнив действия, описанные выше.
7. Удалите старые версии приложения
Если вы пытаетесь вручную обновить старое приложение, возможно, вам сначала придется рассмотреть вариант удаление старой версии. Эти старые приложения могут иметь собственную защиту файлов, предотвращающую их перезапись (обычным примером является антивирусное программное обеспечение).
Чтобы удалить старые приложения, выполните следующие действия.
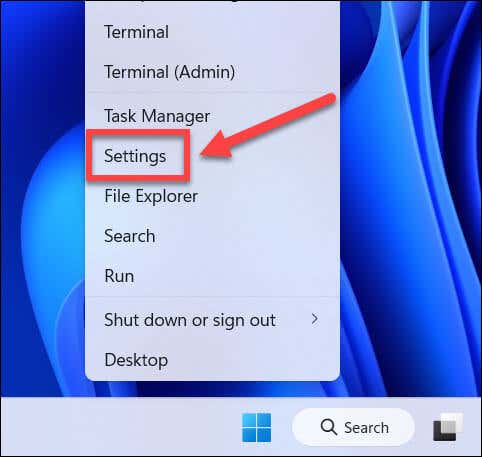
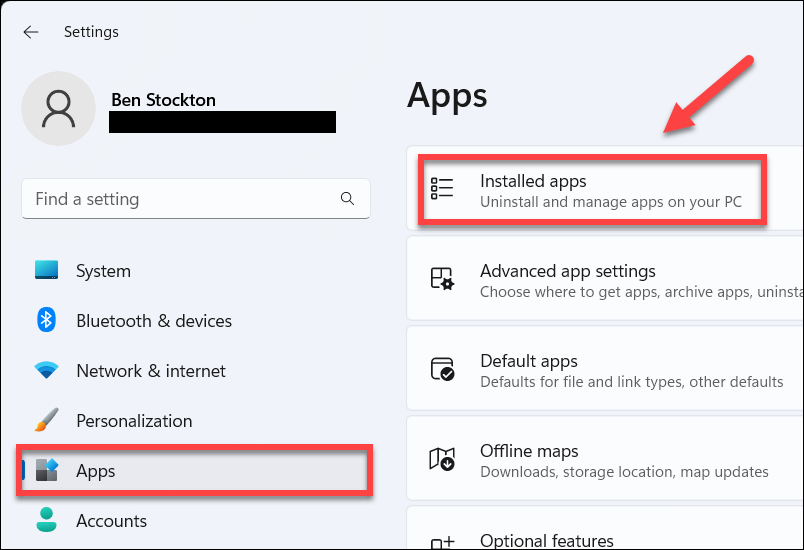 <ол старт="3">
<ол старт="3">
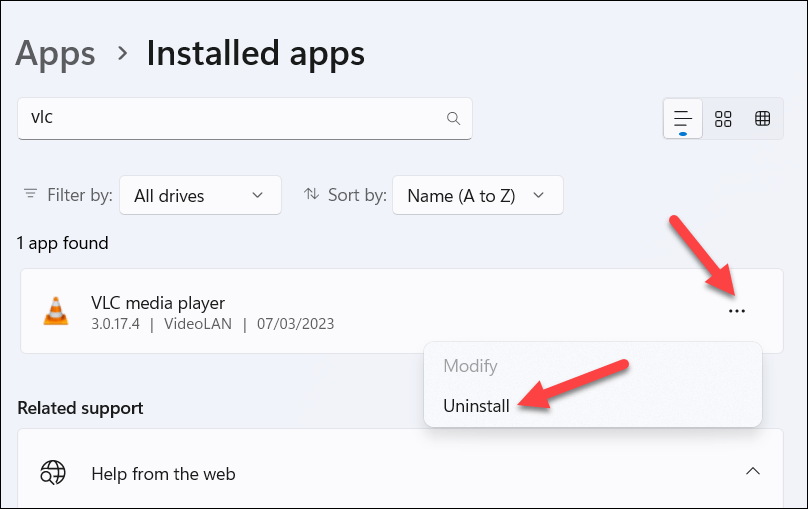
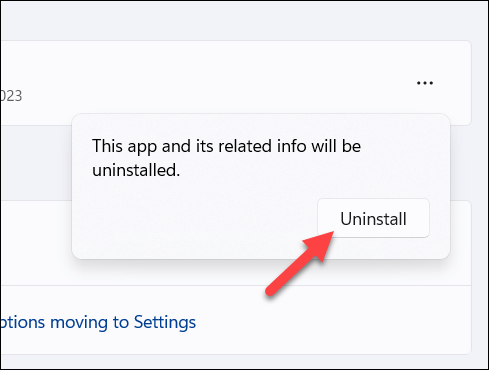
После удаления приложения перезагрузите компьютер и попробуйте использовать новый установочный файл еще раз, чтобы проверить, решена ли проблема.
Успешная установка приложений на Windows 11
Ошибка «ошибка открытия файла для записи» в Windows не является распространенной, но если вы столкнулись с ней, описанные выше шаги должны помочь вам решить проблему. Обязательно убедитесь, что вы не пытаетесь перезаписать какие-либо запущенные приложения, и убедитесь, что ваша учетная запись пользователя имеет необходимые разрешения для внесения изменений в вашу систему.
Нужно удалить установленное приложение из Microsoft Store? Для удаление приложений Microsoft Store процесс немного отличается — вам нужно будет сделать это через меню настроек или сам магазин.
Хотите попробовать определенное мобильное приложение на своем компьютере? Вы можете установить приложения Android в Windows 11, чтобы позволить себе это сделать.
.