Стим загружает или устанавливает обновления каждый раз, когда вы его запускаете? Если это так, возможно, в вашем приложении возникла техническая проблема. Обновления приложений необходимы, поскольку они устраняют ошибки и, возможно, добавляют новые функции, но ваше приложение не должно обновляться каждый раз, когда вы его открываете. Есть несколько способов исправить это странное поведение Steam на вашем компьютере с Windows, и мы покажем вам, что это за способы.
Некоторые причины, по которым Steam продолжает обновляться на вашем компьютере, заключаются в том, что у приложения может не быть разрешения на внесение постоянных изменений в вашу систему, ваш брандмауэр может заблокировать доступ приложения к Интернету, ваши установленные игры Steam могут обновляться и многое другое.
1.Запустите Steam от имени администратора
Одна из причин, по которой Steam показывает диалоговое окно обновления каждый раз, когда вы запускаете приложение, заключается в том, что приложение не может вносить постоянные изменения в вашу систему. Обновления вашего приложения могут внести определенные изменения в вашу систему, но отсутствие необходимых разрешений предотвращает это.
В этом случае вы можете запустите Steam от имени администратора решить проблему. Запуск приложения от имени администратора предоставляет ему все необходимые права, устраняя все проблемы, связанные с разрешениями.
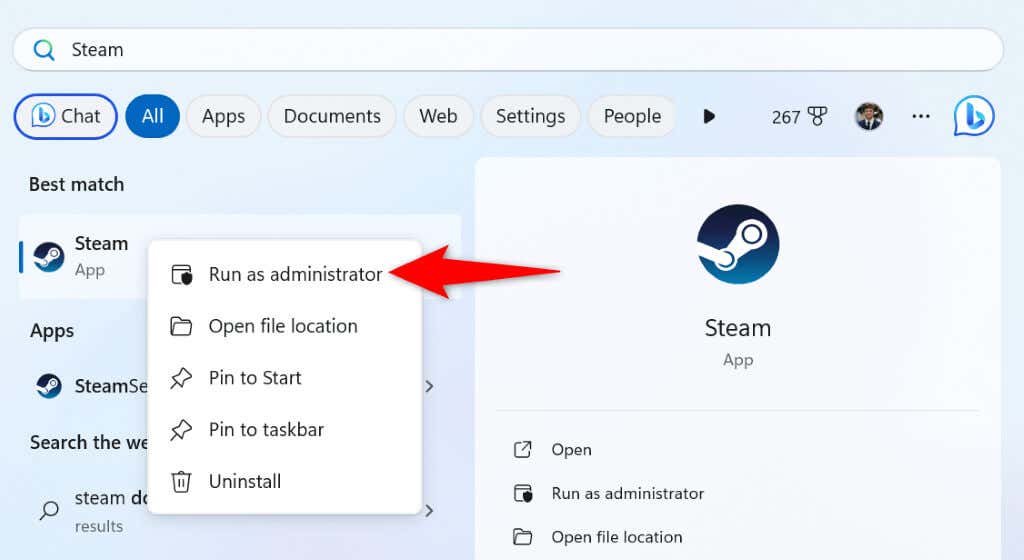
Если этот метод решит вашу проблему, заставьте Windows всегда запускать клиент Steam с правами администратора, выполнив следующие действия:
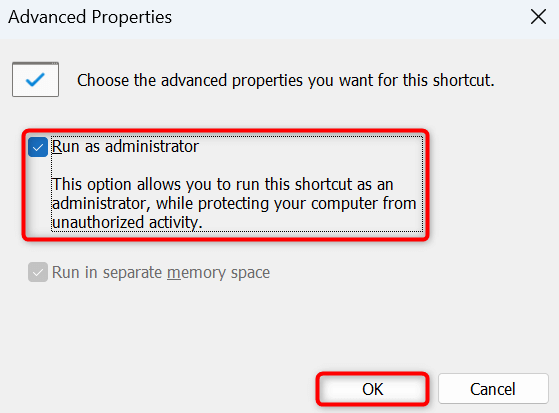
С этого момента дважды щелкните ярлык Steam на рабочем столе, чтобы запустить приложение с правами администратора.
2.Добавьте Steam в белый список вашего брандмауэра.
Если брандмауэр вашего компьютера ограничил доступ Steam к Интернету, возможно, именно поэтому функция обновления приложения не работает должным образом. Добавьте Steam в список надежных источников брандмауэра, чтобы ваше приложение всегда могло устанавливать все необходимые подключения.
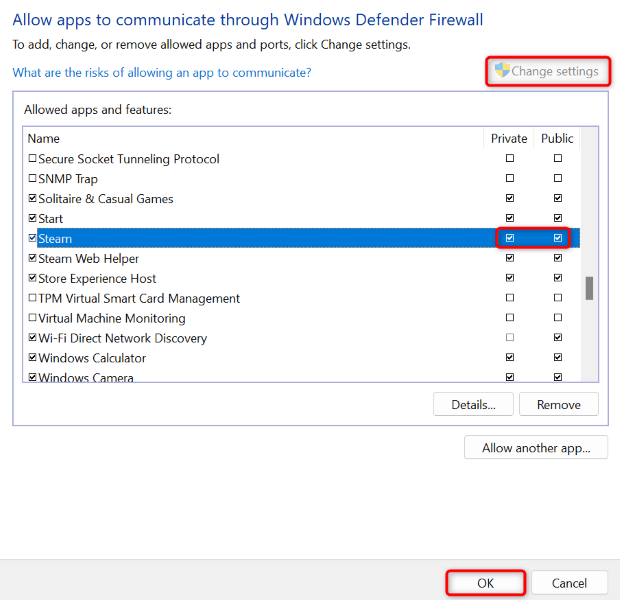
3.Запретить запуск Steam при запуске вашего компьютера
Если Steam автоматически запускается и обновляется при включении компьютера, приложение находится в списке запускаемых программ. Вы можете удалить приложение из этого списка не видеть ход обновления приложения при загрузке компьютера.
После этого вы можете обновить приложение вручную, запустив его в своей системе.
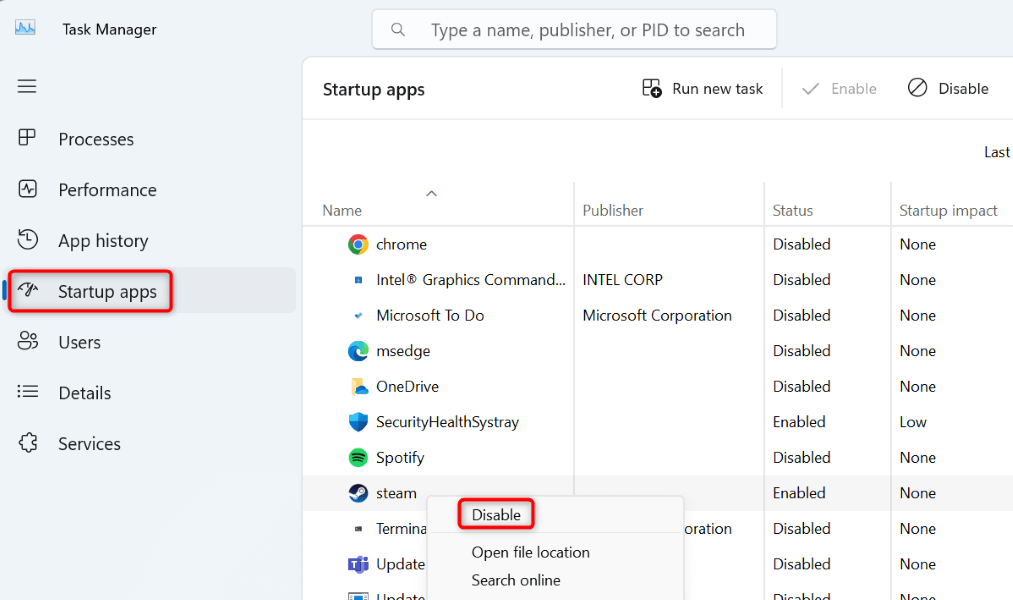
4.Измените настройки обновления Steam
Если вы не знаете, Steam позволяет вам настроить параметры обновления так, чтобы приложение загружало и устанавливало доступные обновления только в указанное вами расписание. Вы можете настроить эту опцию в приложении Steam, и мы покажем вам, как это сделать.
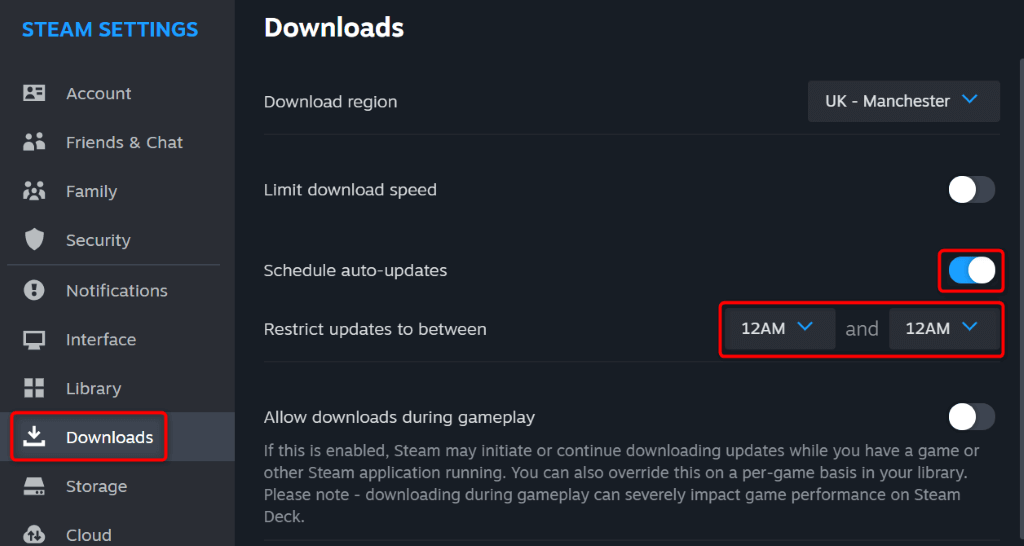
5.Отключите обновления для ваших игр Steam
Вместо обновлений Steam на загруженном вами игры могут обновляться через Steam отображается диалоговое окно обновления. Если вы хотите запретить автоматическое обновление ваших игр, вы можете настроить соответствующую опцию в своем клиенте Steam следующим образом.
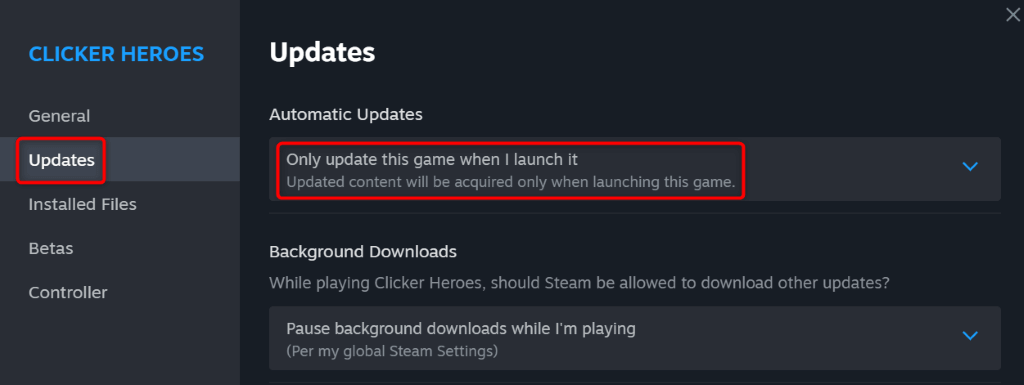
Steam теперь будет обновлять вашу игру только тогда, когда вы запускаете ее в своем клиенте. Повторите вышеуказанные шаги для всех своих игр, чтобы они не обновлялись автоматически.
6.Удалите игры, в которые вы больше не играете
Если вы установили много игр через Steam, приложение может попытаться найти и установить обновления для всех ваших игр. Если вы не играете во все установленные игры, рекомендуется удалить их, чтобы Steam не искал обновления для этих объектов.
Вы всегда можете повторно загрузить игру, если захотите играть в нее в будущем.
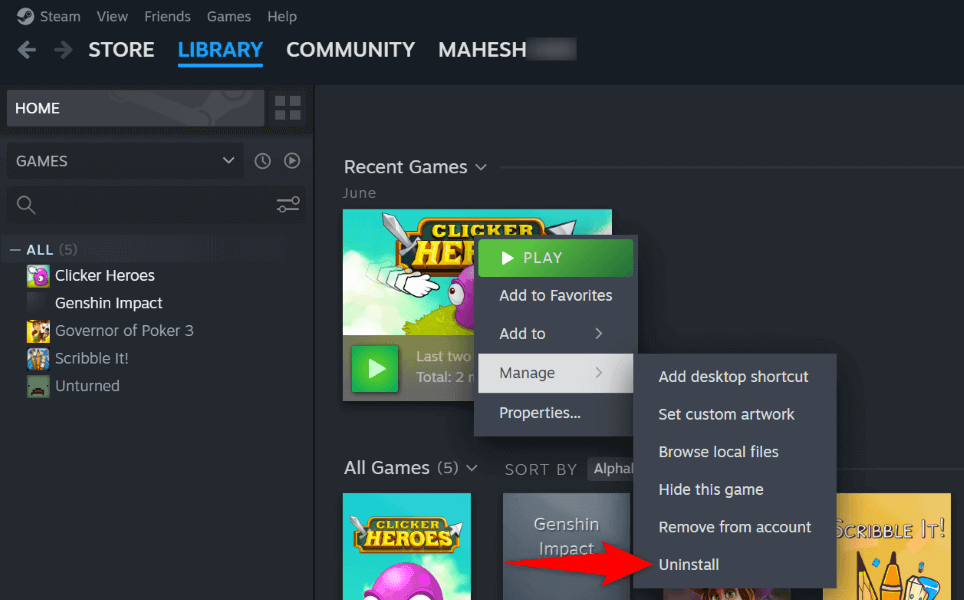
Повторите описанные выше шаги, чтобы удалить все ненужные игры из вашей библиотеки Steam.
7.Удалите и переустановите Steam на своем компьютере
Если проблема с обновлением Steam остается нерешенной, вы можете использовать последнее решение: удалить и переустановить приложение Steam на своем компьютере. Это связано с тем, что в вашем приложении может возникнуть проблема с основным файлом, приводящая к различным проблемам..
Удаление и повторная установка приложения устраняет все проблемы с файлами, позволяя вам использовать приложение в обычном режиме.
Обратите внимание, что Steam удаляет установленные игры, когда вы удалить приложение. Вы можете сохранить свои игры, создав резервную копию каталога steamapps, расположенного в папке установки Steam. Таким образом, вам не придется заново загружать игры.
В Windows 11
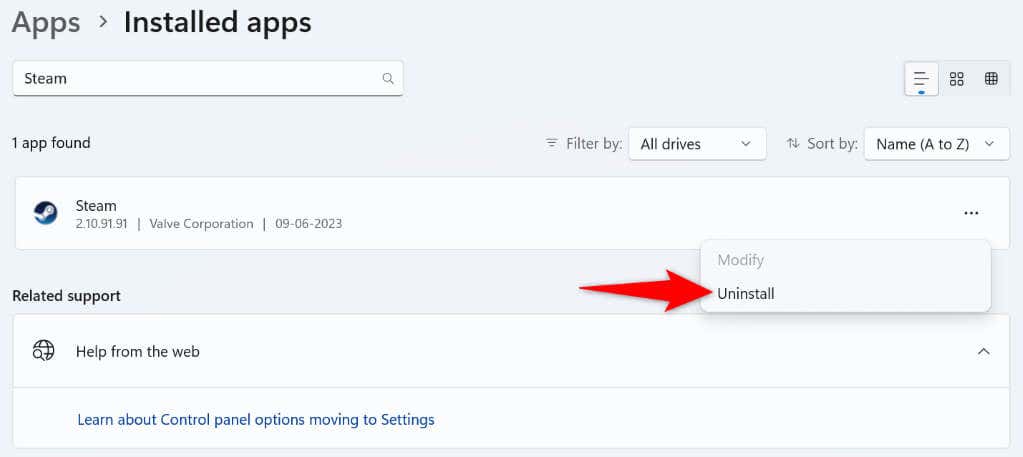 <старый старт="4">
<старый старт="4">
В Windows 10
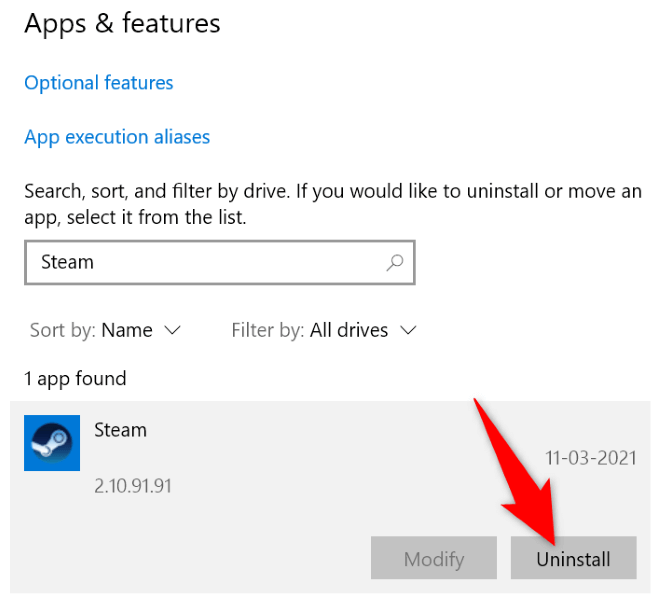
Теперь, когда вы удалили Steam, перейдите в официальный сайт Steam, загрузите и установите новую версию приложения на свой компьютер.
Решение проблемы с постоянным обновлением Steam на вашем компьютере
Существует множество причин, по которым Steam начинает обновляться сразу после запуска приложения. К счастью, решить проблему не так сложно, как вы думаете. Вы можете использовать методы, описанные выше до решить проблемы с вашим приложением Steam, что предотвратит постоянное обновление приложения на вашем компьютере. После этого вы сможете без помех наслаждаться любимыми играми в приложении.
.