
Предполагается, что изменение яркости экрана — простая задача, но иногда эта опция не работает в Windows 11. Давайте рассмотрим некоторые способы решения этой проблемы.
Проблема такой ошибки заключается в том, что невозможно точно сказать, почему она произошла. Все может быть не так, от драйверов дисплея до внутренней проблемы Windows, поэтому нам нужно опробовать несколько методов и посмотреть, что работает.
Исправление 1: перезагрузите компьютер
Мы знаем, что вы много об этом слышали, но стоит повторить: Windows 11 на самом деле не выключает ваш компьютер. Как всегда.
Каждый раз, когда вы нажимаете кнопку выключения, вы просто переводите его в своего рода спящий режим. Хотя это и ускоряет перезагрузку компьютера, это также означает, что, если вы не перезагрузите компьютер вручную, он не сможет начать работу заново.
А когда вы сталкиваетесь с какими-то странными ошибками или сбоями, новый старт — это именно то, что вы хотите дать своему компьютеру. Поэтому, прежде чем что-либо пробовать, сначала перезагрузите компьютер.
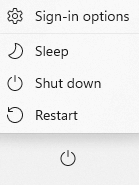
Исправление 2: подключите ноутбук
Очевидно, что это применимо только к портативным компьютерам, но это касается большинства ПК. А в большинстве ноутбуков настройки яркости привязаны к мощности.
Ноутбуки не только имеют отдельные профили яркости для случаев, когда они подключены к сети или работают от батареи, но также имеют тенденцию снижать яркость в режиме экономии заряда батареи. Вот почему, когда заряд вашего ноутбука начинает падать до критического уровня, вы часто замечаете снижение уровня яркости (и даже производительности), поскольку система активирует режим экономии заряда аккумулятора, чтобы попытаться сохранить энергию.
Поэтому первое, что нужно сделать, если вы не можете отрегулировать яркость на ноутбуке, — это подключить его к сети и посмотреть, поможет ли это. Только если это не сработает, следует переходить к другим исправлениям.
Исправление 3. Попробуйте все методы настройки яркости в Windows
Давайте рассмотрим некоторые способы, чтобы изменить яркость в Windows 11. Если вы еще не пробовали ни один из описанных здесь методов, дайте ему возможность проверить, решит ли один из них проблему.
Метод 1: попробуйте специальную кнопку.
Большинство ноутбуков (и даже некоторые фирменные настольные компьютеры) имеют пару кнопок для уменьшения или увеличения яркости. Они часто переопределяют любые другие настройки Windows и могут быть отличным способом изменить яркость экрана, когда обычные методы не работают.
Помимо ноутбуков, некоторые внешние клавиатуры также имеют такие функции, сопоставленные с функциональными клавишами, которые можно активировать, удерживая кнопки Fn и нажимая специальную клавишу.
Метод 2. Отрегулируйте яркость в настройках
Помимо физических кнопок, всегда есть возможность настроить яркость в настройках Windows. Обратите внимание, что оба в конечном итоге изменяют одну и ту же настройку, поэтому вы увидите изменение положения этого ползунка, когда нажмете кнопку клавиатуры.
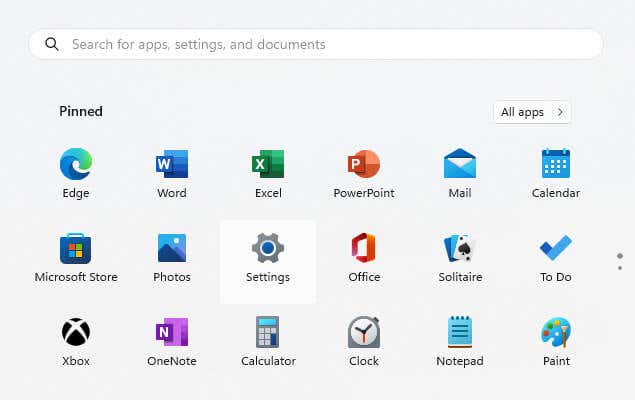
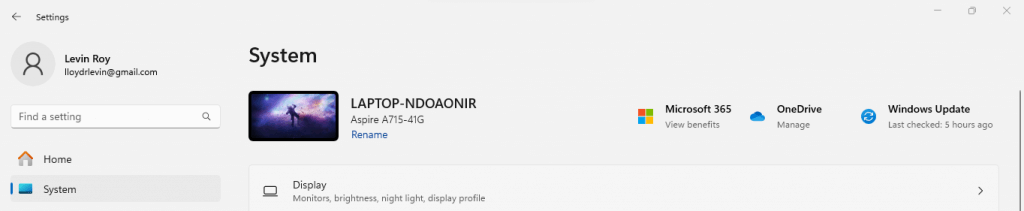

Исправление 4: отключить авто- Яркость
В Windows 11 (и винда 10 тоже ) предусмотрена настройка автоматической яркости, которая позволяет устанавливать яркость экрана на соответствующие уровни в зависимости от времени суток и внешней освещенности. Обычно при этом отключается ручная регулировка яркости, и создается впечатление, что настройка нарушена.
Хорошей новостью является то, что его довольно легко включить или выключить, и мы предлагаем именно это сделать.
Имейте в виду, что эта функция доступна не на каждом ПК, поскольку не каждая система оснащена необходимыми датчиками. Для всех компьютеров с Windows 11 доступна только возможность изменять яркость в зависимости от содержимого.
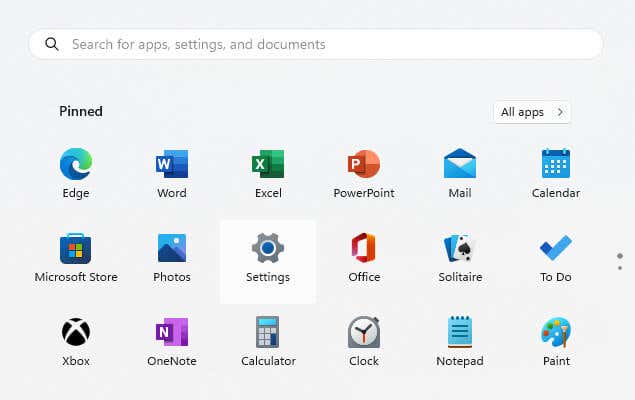
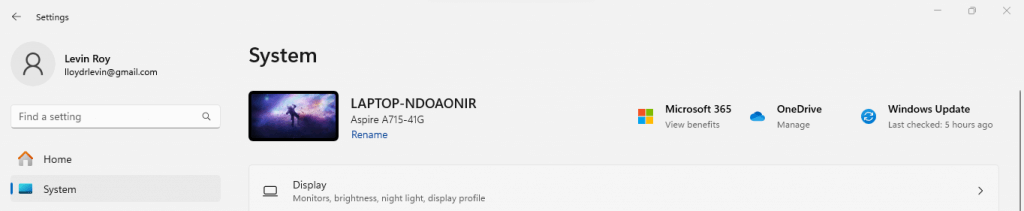

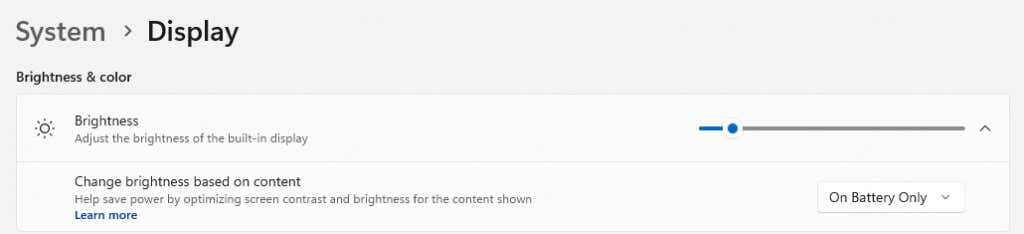
Исправление 5: обновить графические драйверы
Если ни один из предыдущих методов не помог, пришло время копнуть глубже. Могут возникнуть проблемы с драйверами, которые запускают сам ваш дисплей, и обновляя их может легко исправить такие ошибки.
Многие называют их драйверами дисплея или драйверами монитора, но на самом деле это не ваш монитор. что решают водители; это ваша видеокарта. Windows включает в себя несколько универсальных драйверов, которые могут работать с любым дисплеем, но всегда лучше установите конкретные драйверы, предназначенные для вашего устройства.
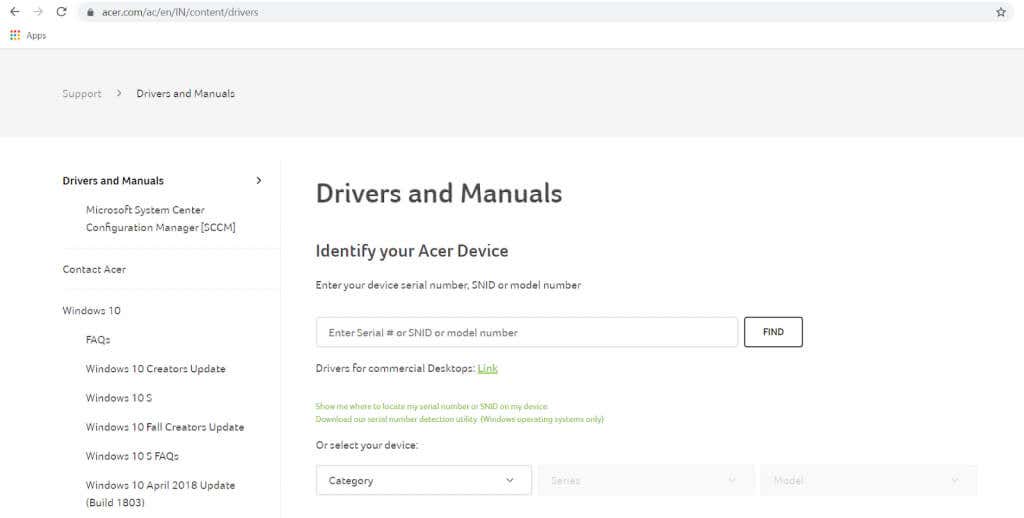
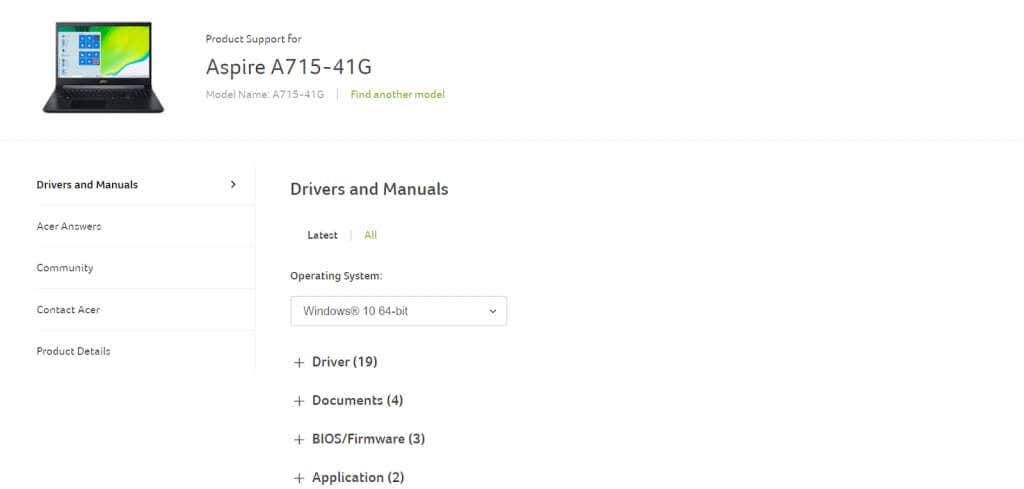
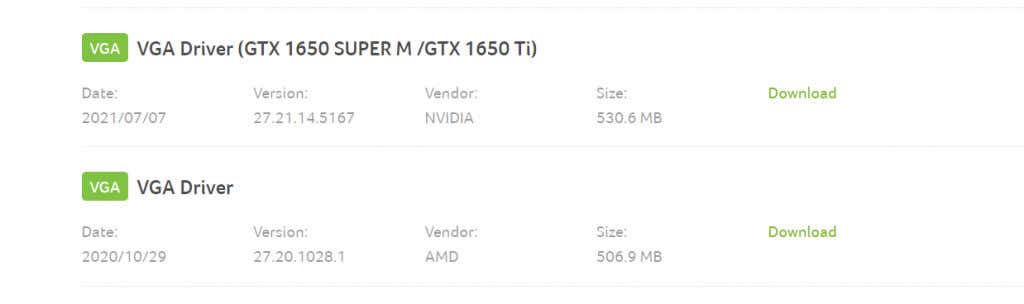

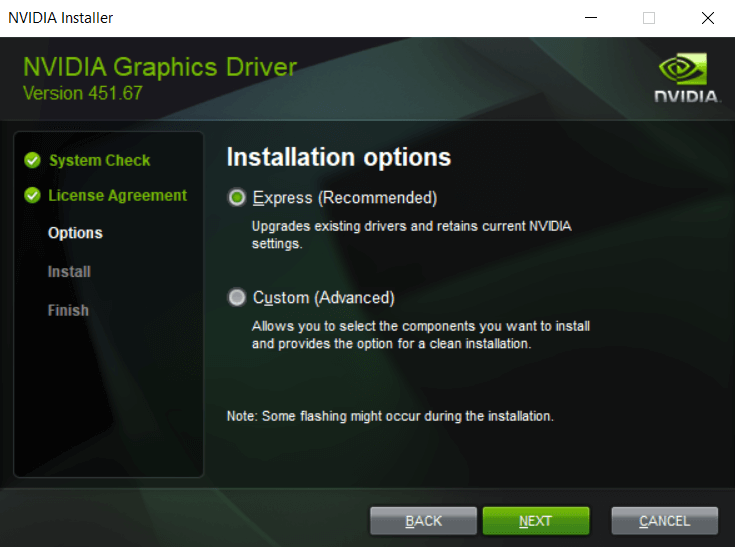
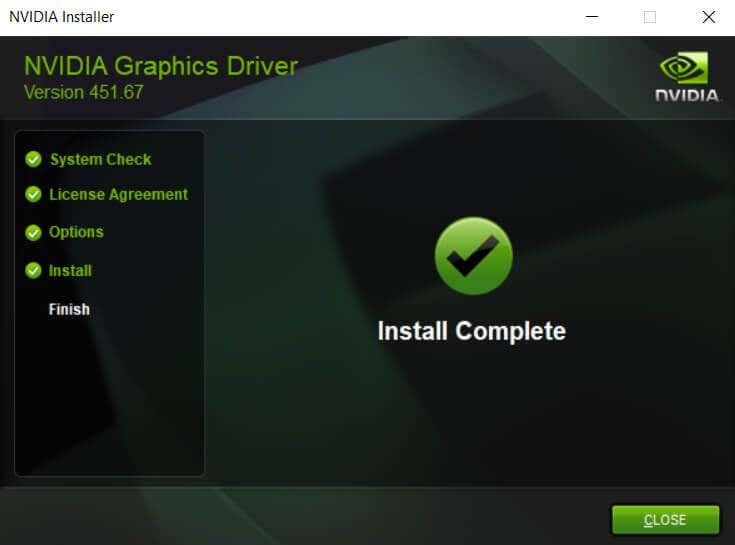
Исправление 6. Установите обновления Windows
Как и в любом программном обеспечении, в операционной системе, например Windows, могут возникать ошибки. Обновления Windows предназначены для исправления любых подобных проблем и добавления новых функций, что в конечном итоге делает вашу систему более стабильной с течением времени.
По умолчанию обновления Windows должны выполняться автоматически, но многие пользователи часто отключают это автоматическое обновление из-за ограничений Интернета или по другим причинам. Если это продолжится, ваш компьютер может отставать от важных обновлений, что может привести к таким ошибкам, как невозможность регулировки яркости.
Поэтому всякий раз, когда вы сталкиваетесь с какой-либо проблемой в Windows, лучше всего использовать убедитесь, что ваш компьютер обновлен и установите все ожидающие обновления Windows.
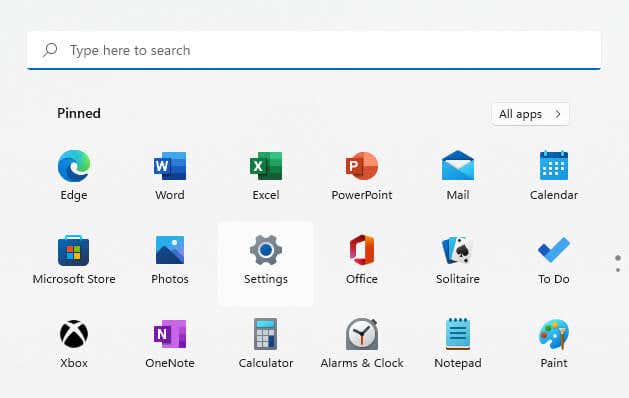
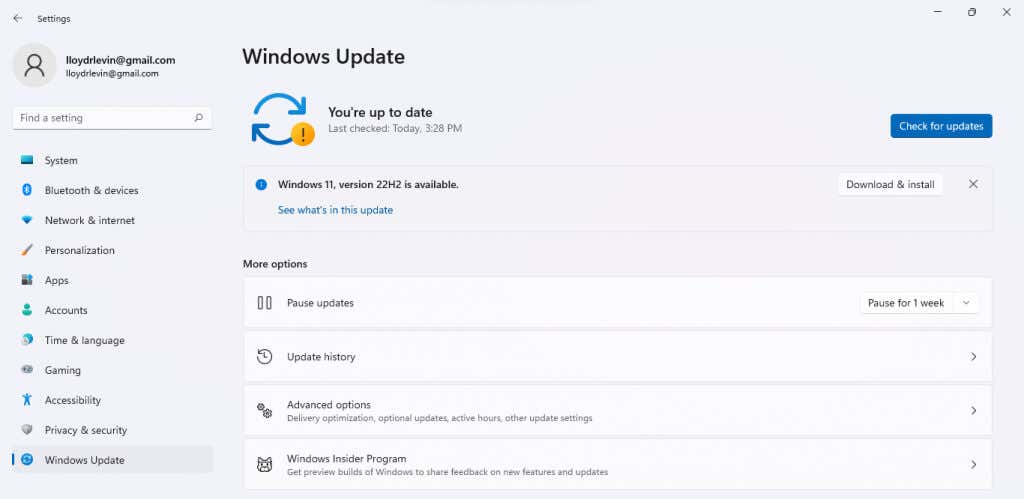
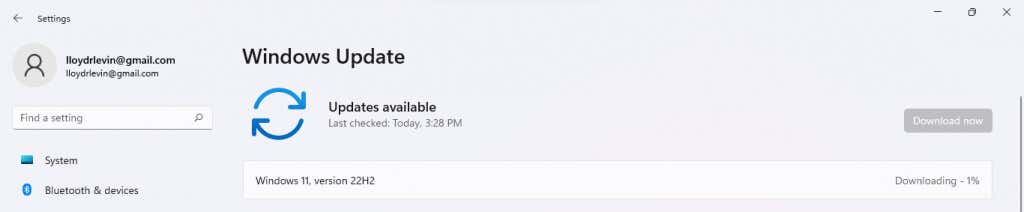
Исправление 7. Используйте восстановление системы
Обновления Windows могут решить многие проблемы, но иногда они также могут их вызывать. Новые функции, добавленные в обновлении, могут конфликтовать с другим программным обеспечением и настройками вашего ПК, создавая проблемы в вашей бесперебойно работающей системе.
Но именно поэтому у нас есть утилита восстановления системы. Используя этот параметр, вы можете выполнить откат последних обновлений, вернув системным настройкам их стабильную конфигурацию.
Не волнуйтесь: восстановление системы не удаляет файлы и другие пользовательские данные. Он восстанавливает только саму систему, оставляя ваши приложения нетронутыми. И хотя вы всегда можете создать вручную точки восстановления системы, ОС также создает точки восстановления для каждого крупного обновления.
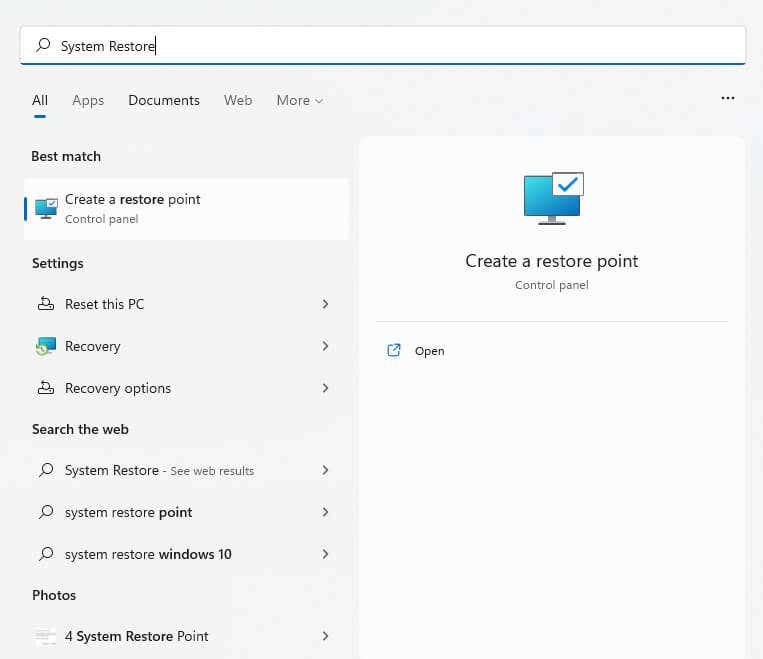
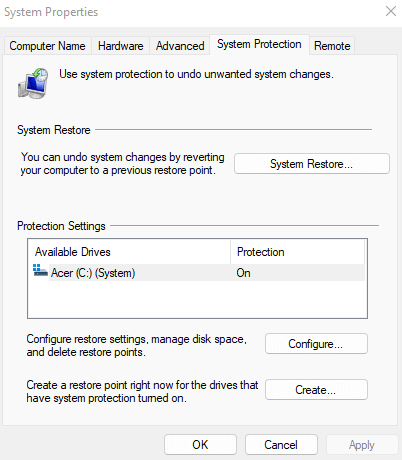
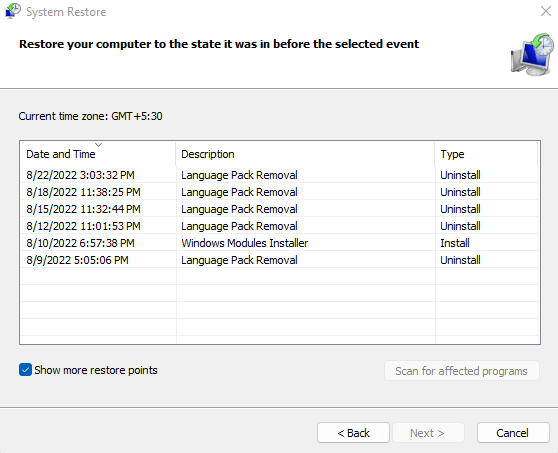
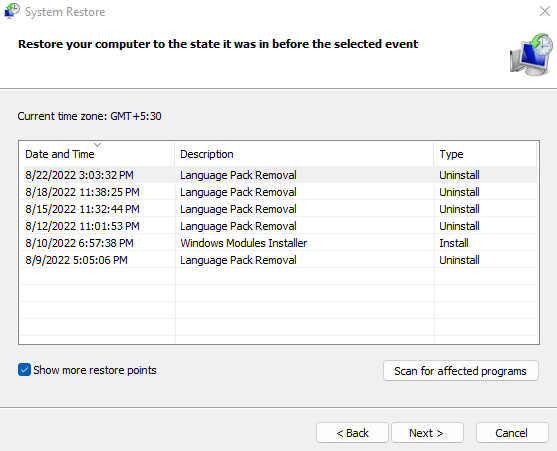
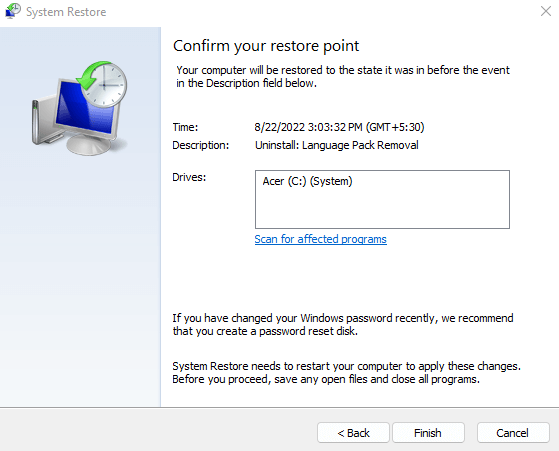
Исправление 8: восстановление системных файлов
Если проблема не устранена даже после обновления драйверов, возможно, виновником являются сами системные файлы Windows. Прежде чем броситься переустанавливать Windows, знайте, что вы легко можете исправить системные файлы с помощью некоторых встроенных утилит.
SFC (Проверка системных файлов) — это утилита командной строки, которая может сканировать базовые системные файлы и проверять их целостность, восстанавливая любые поврежденные или отсутствующие данные из резервного образа Windows. Иногда даже образ системы может быть поврежден, поэтому обычно рекомендуется сначала запустить сканирование DISM, чтобы проверить егоцелостность.
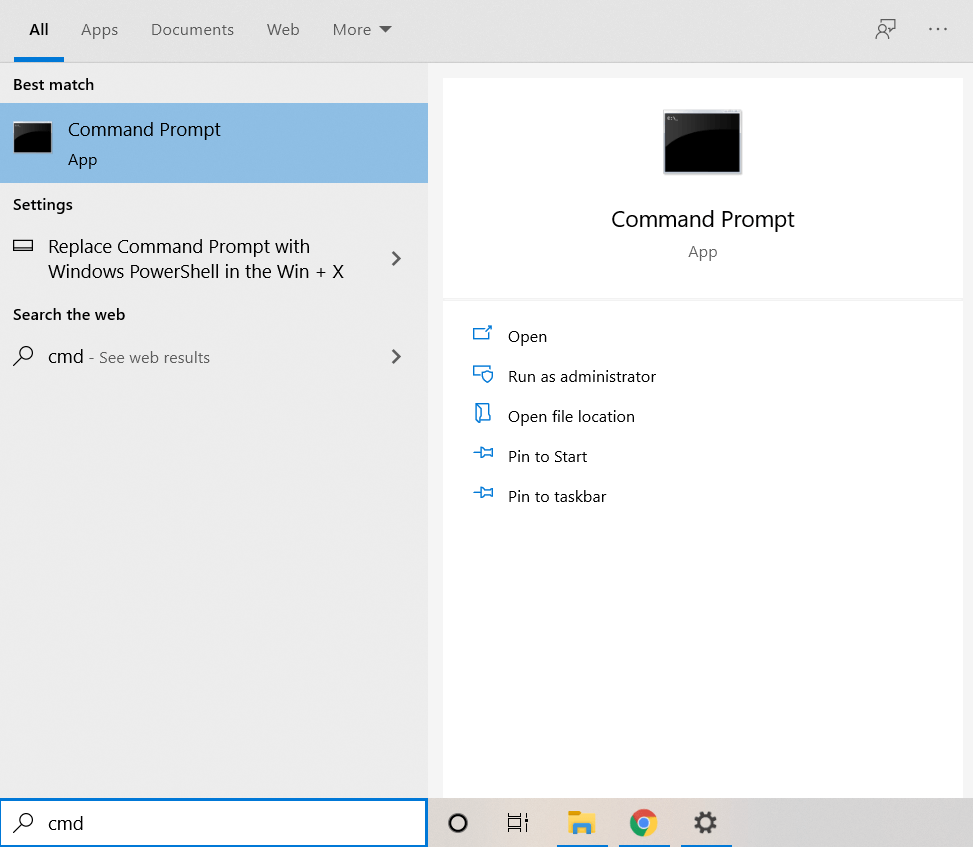
DISM/Online/Cleanup-Image/RestoreHealth
и нажмите Enter.

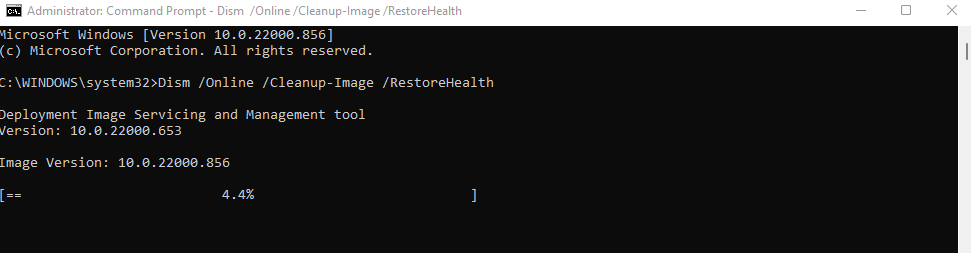
sfc /scannow
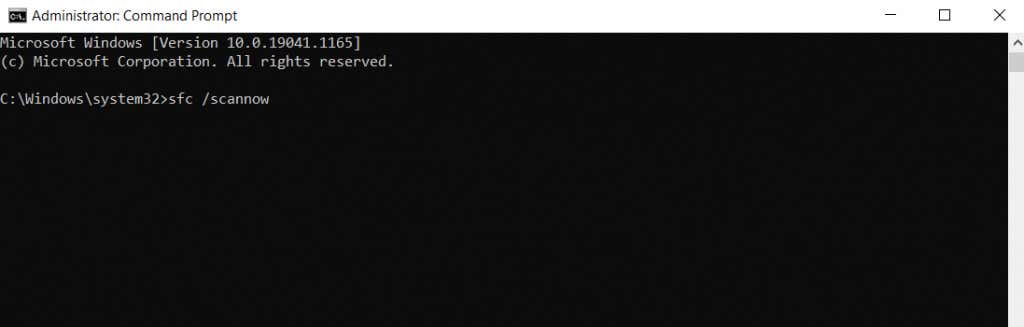
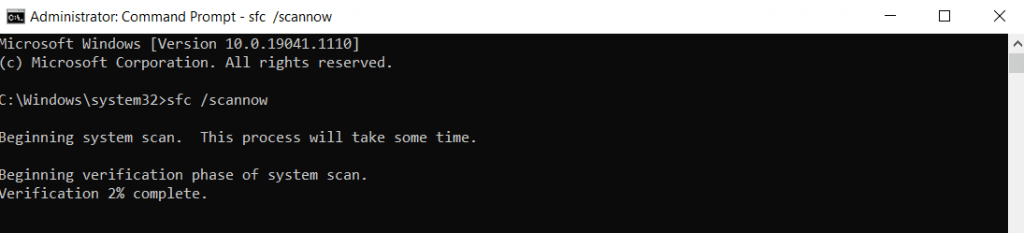
Как лучше всего исправить проблемы с регулировкой яркости в Windows 11?
Совет «Перезагрузите компьютер» — это клише, но по очень веской причине: многие ошибки исчезают при правильной перезагрузке. И только тогда, когда это не сработает, следует начинать искать решение.
Начните с простых вещей; перезагрузите компьютер, попробуйте использовать клавиши регулировки яркости на клавиатуре и т. д. После этого приступают к более сложным исправлениям, таким как переустановка драйверов или обновление Windows.
Если ничего не помогает, проблема связана с вашими системными файлами, поэтому вам следует попробовать использовать восстановление Windows или просканировать компьютер с помощью CHKDSK, чтобы восстановить системные файлы Windows до их правильной конфигурации.
.