
Если вы столкнулись с ошибкой 0x80070522 в Windows с сообщением «Клиент не владеет необходимыми привилегиями», вероятно, вам не хватает необходимого разрешения для выполнения задачи копирования, перемещения или создания файла. Другие элементы также могут вызывать эту проблему, не позволяя создавать файлы в определенных папках. Мы покажем вам, как исправить разрешение и другие проблемы, чтобы устранить ошибку на вашем компьютере с Windows 11 или 10.
Несколько причин, по которым вы получаете указанную выше ошибку, заключаются в том, что ваша программа не имеет прав администратора, контроль учетных записей пользователей (UAC) мешает вашей задаче, у вас нет учетной записи администратора, у вас нет разрешения на запись данных на диск и многое другое.
1.Запустите приложение с правами администратора
Если вы получили указанную выше ошибку при запуске приложения, запустите приложение с правами администратора, чтобы решить проблему. Это связано с тем, что запуск приложения от имени администратора позволяет приложению выполнять все необходимые для запуска задачи. Это решает любые проблемы с разрешениями.
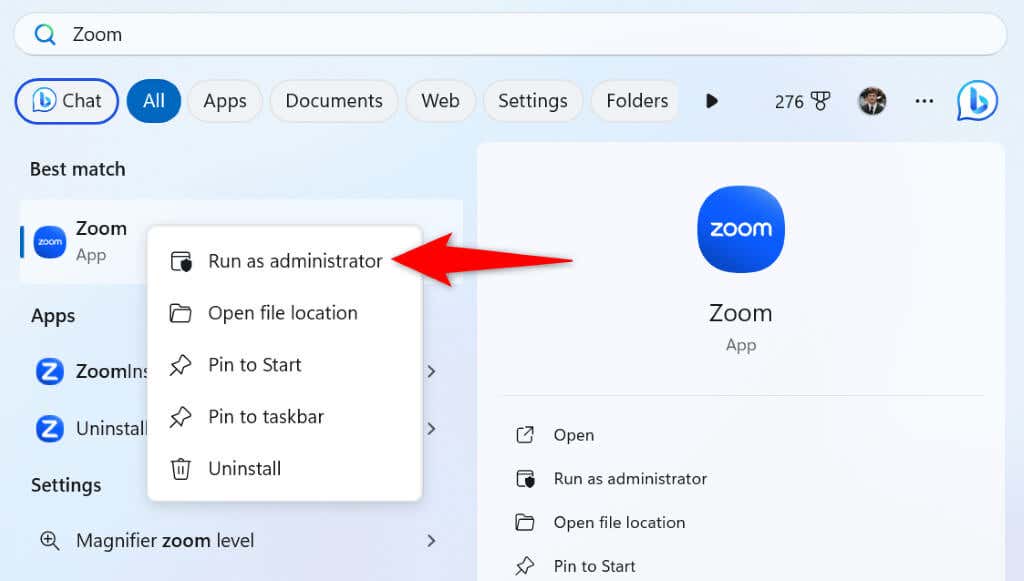
Если запуск приложения от имени администратора решает проблему, сделайте так, чтобы Windows всегда запускала приложение с правами администратора:
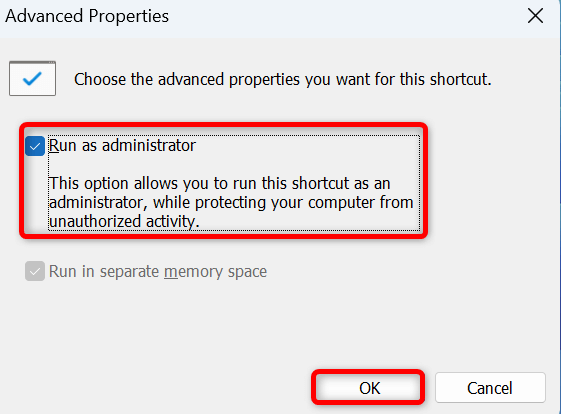
Обратите внимание, что описанный выше метод запускает ярлык вашего настольного приложения только с правами администратора. Если вы откроете то же приложение из другого места, оно будет работать без прав администратора.
2.Временно отключить контроль учетных записей пользователей (UAC)
Одна из причин, по которой вы столкнулись с вышеуказанной ошибкой, заключается в том, что Контроль учетных записей пользователей (UAC) мешает вашей задаче. В этом случае временно отключите эту функцию, чтобы решить проблему..
У вас есть два способа отключить UAC; выберите любой вариант.
Отключить UAC с панели управления
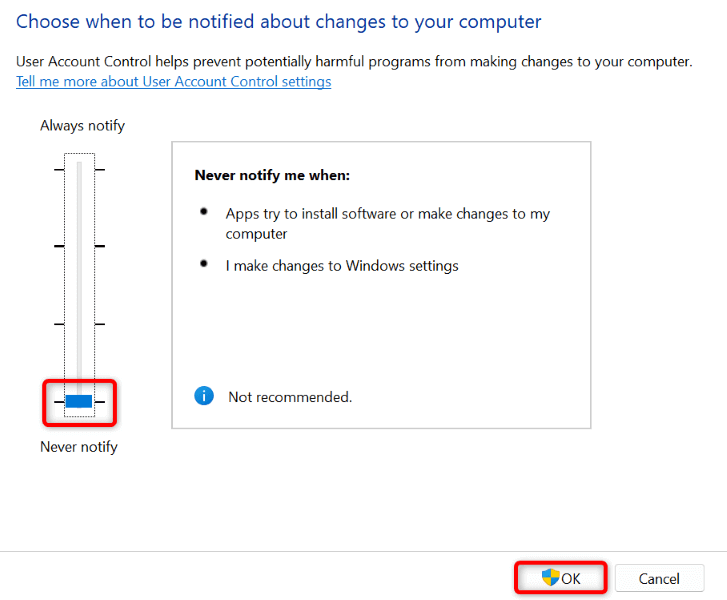
Отключить UAC в редакторе реестра
regedit
HKEY_LOCAL_MACHINE\SOFTWARE\Microsoft\Windows\CurrentVersion\Policies\System
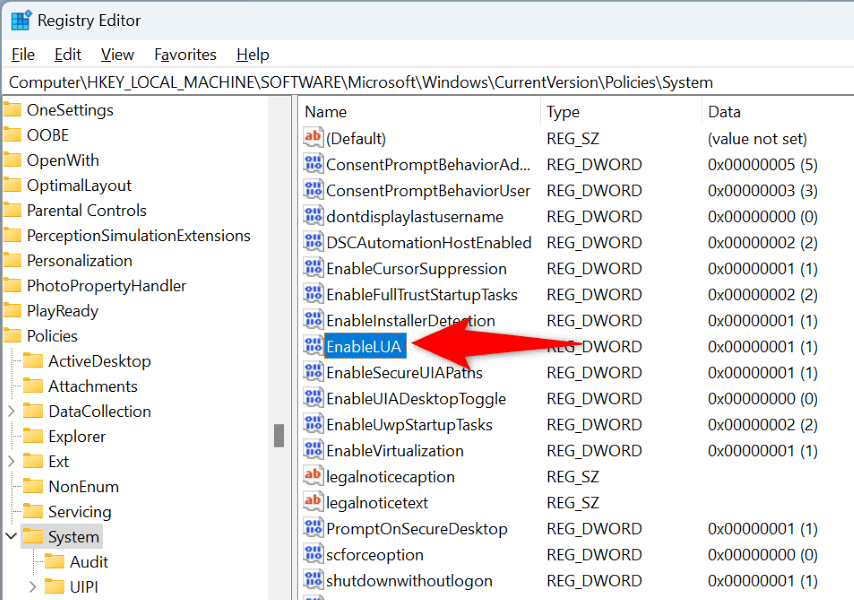
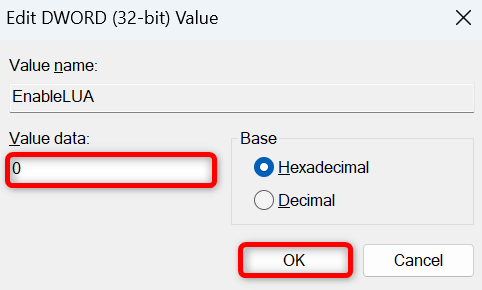 <ол старт="7">
<ол старт="7">
Обязательно включите UAC после выполнения намеченных задач на своем компьютере. Это гарантирует, что ваш компьютер защищен от существенных изменений системы.
3.Ставьте себя администратором на своем компьютере
Если вы по-прежнему не можете перемещать, копировать или создавать файлы на своем компьютере, возможно, у вас нет учетной записи администратора. В этом случае нажмите превратите свою обычную учетную запись в учетную запись администратора, чтобы решить проблему.
Попросите существующего владельца учетной записи администратора на вашем компьютере выполнить следующие действия, чтобы сделать вас администратором:
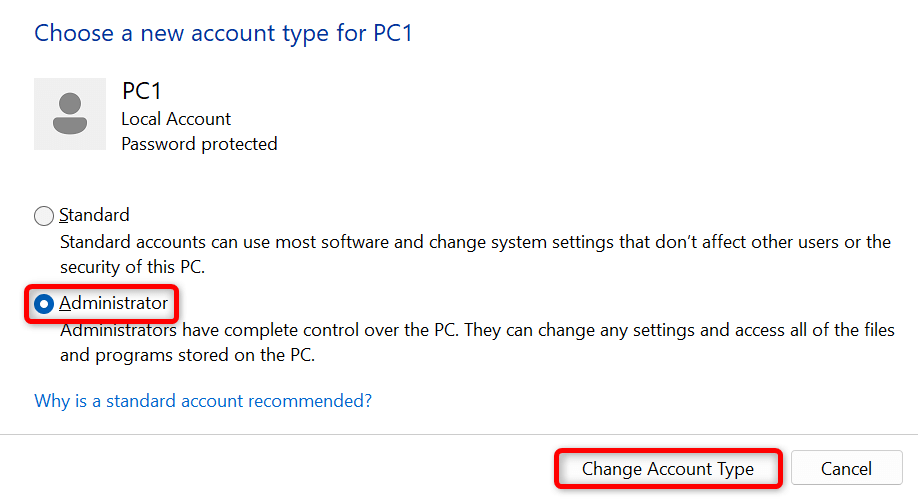
4.Включение и использование встроенной учетной записи администратора Windows
В Windows предусмотрена учетная запись администратора по умолчанию, которую вы можете использовать для выполнения задач администрирования на своем компьютере. Эту учетную запись рекомендуется использовать при возникновении ошибки 0x80070522.
net user Administrator /active:yes
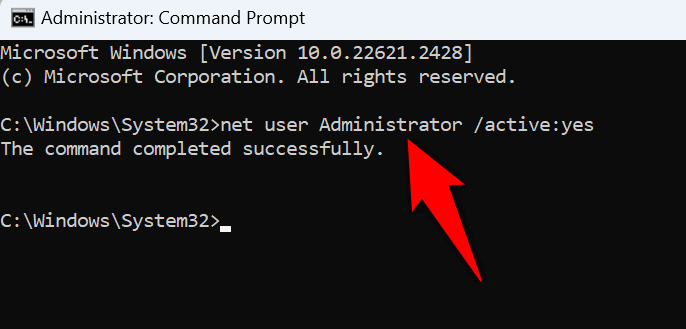
5.Изменить параметр безопасности в локальной политике безопасности
На панели локальной политики безопасности Windows есть опция безопасности, которую вы можете отключить, чтобы исправить ошибку 0x80070522. Эту опцию можно снова включить после выполнения задач.
Обратите внимание, что в Windows 10 и Домашняя версия Windows 11 нет панели «Локальная политика безопасности». В этих выпусках Windows сначала добавить редактор локальной групповой политики, чтобы затем получить доступ к вышеупомянутой панели. Вам не нужно выполнять этот процесс в версии Windows Pro.
secpol.msc
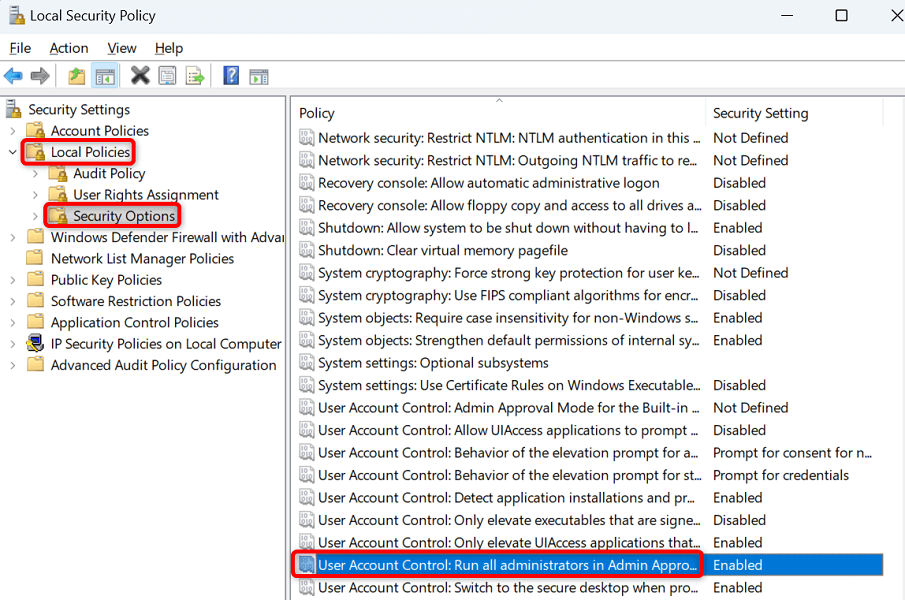
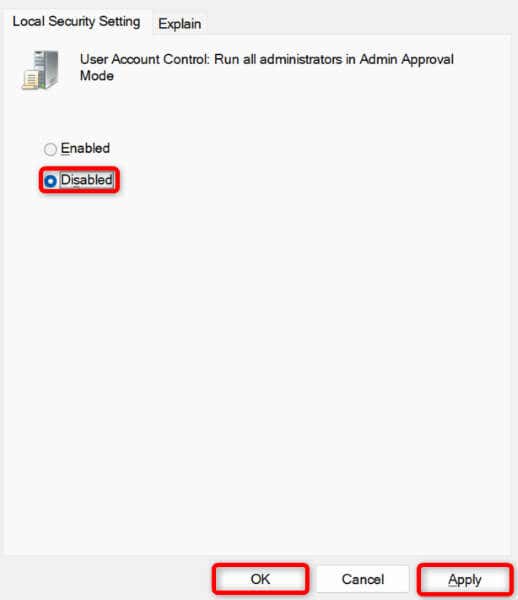
6.Изменить разрешения для вашего диска
Если у вас по-прежнему возникают проблемы с выполнением задач, предоставьте своей учетной записи полный доступ к диску, на котором вы вносите изменения, чтобы решить проблему.
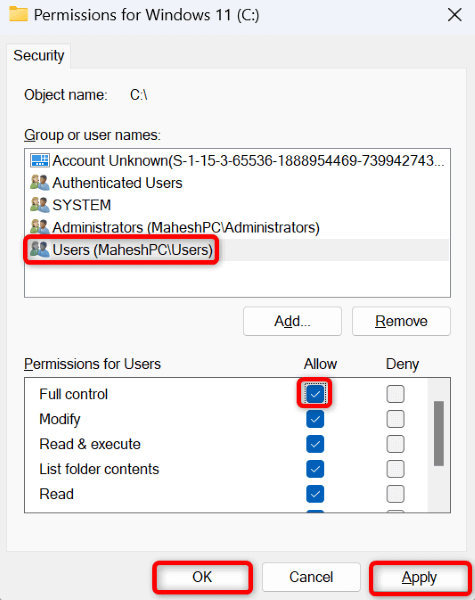
Устранение ошибки «Необходимые привилегии не принадлежат клиенту» в Windows
Многие элементы могут привести к тому, что на вашем компьютере появится ошибка 0x80070522 и запретить вам выполнять задачи копирования, перемещения и создания файлов. К счастью, вы можете решить эту проблему, внеся несколько изменений в разрешения в вашей системе, как описано выше.
После внесения этих изменений ваш компьютер позволит вам внести необходимые изменения в ваши файлы. Наслаждайтесь!
.