
Итак, вы хотите поиграть в игру на своем компьютере с помощью контроллера PS4, но он не работает. К счастью, с помощью программы DS4Windows вы можете легко начать играть на ПК с помощью контроллера PlayStation.
В этой статье мы объясним, как использовать DS4Windows для подключения контроллеров PS4 к ПК с Windows.
Что такое DS4Windows?
<с>5Приложение DS4Windows — это программа, которая позволяет использовать контроллеры консоли на ПК с Windows. Его в основном используют геймеры, которые предпочитают играть с контроллером, а не с мышью и клавиатурой, поскольку многие игры не обеспечивают встроенной совместимости с контроллерами сторонних производителей.
DS4Windows позволяет использовать следующие контроллеры:
Как работает DS4Windows?
DS4Windows позволяет использовать контроллеры Sony PlayStation 4 и Nintendo на ПК с Windows 10 или Windows 11 путем эмуляции контроллера Xbox 360. Затем вы сможете настроить параметры контроллера и переназначить все привязки клавиш на кнопках, сенсорной панели, джойстиках, клавиатуре и мыши.
Он также позволяет эмулировать контроллер DS4, но большинство игр поддерживают только геймпад Xbox, поэтому режимом эмуляции по умолчанию является контроллер Xbox.
Примечание.К сожалению, DS4Windows больше не доступен для Windows 7 и более ранних версий.
Как установить и использовать DS4Windows
Поскольку программа DS4Windows легкая, ее установка не требуется. Однако для начала вам все равно придется скачать приложение с официального сайта.
Чтобы загрузить DS4Windows:
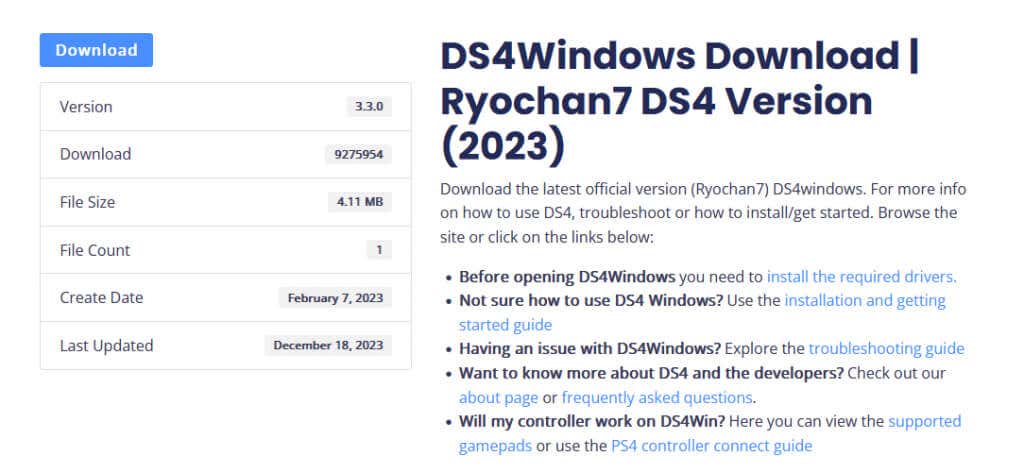
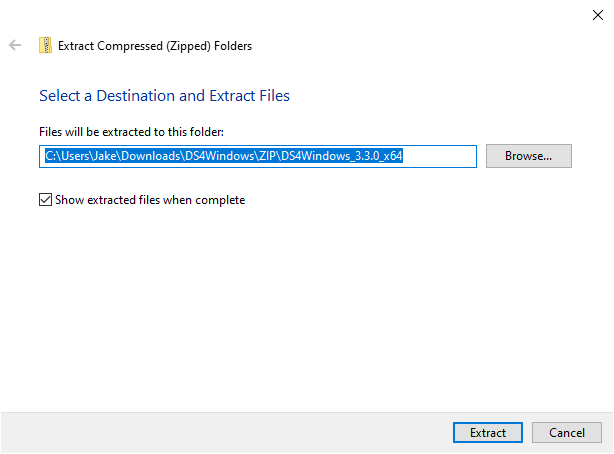
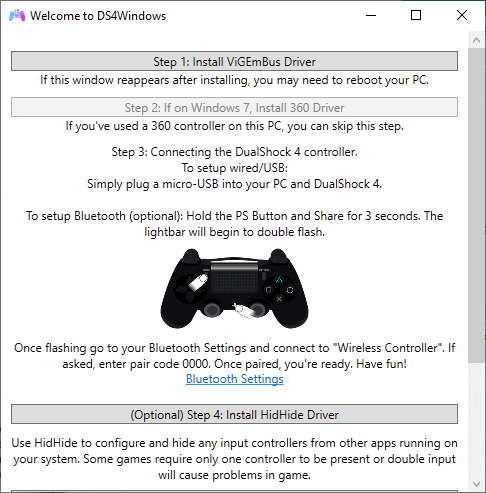
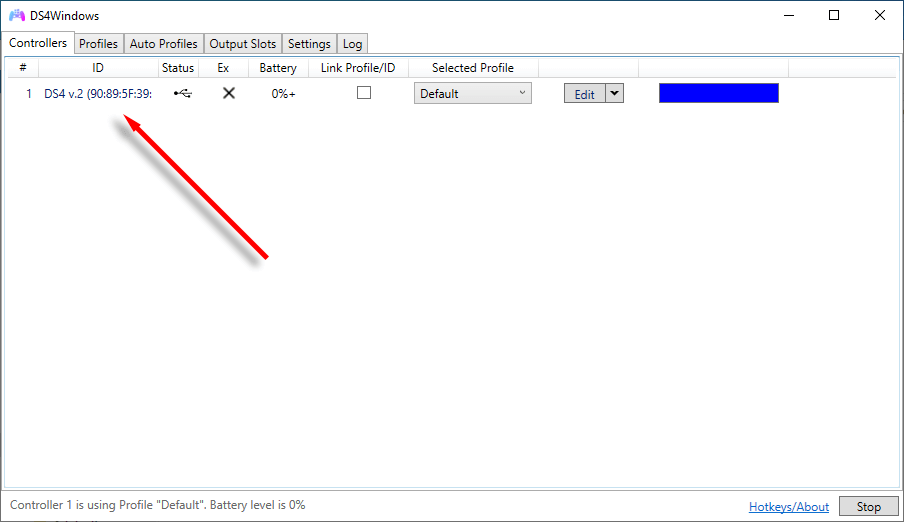
Если вы подключаете игровой контроллер Sony DualShock через Bluetooth, вам нужно будет нажать кнопку Поделитьсяи кнопку PSпока световая полоса не начнет мигать. Это переведет его в режим сопряжения, и вы сможете подключиться к нему в первый раз. Если вам не удается заставить работать устройство Bluetooth, вы всегда можете подключите контроллер PS4 к ПК через порт USB.
Примечание.Если ваш контроллер PS4 или PS5 не подключается или не загорается, возможно, в нем разряжены батареи. Вот как это сделать: проверьте уровень заряда батареи контроллера PS5 DualSense.
Как настроить игровой контроллер
Чтобы создать собственную настройку контроллера с помощью DS4Windows, вам необходимо создать новый профиль. Как только вы это сделаете, вы сможете легко получить доступ ко всем настройкам контроллера, от назначений клавиш до мертвых зон джойстика. Вот как начать:
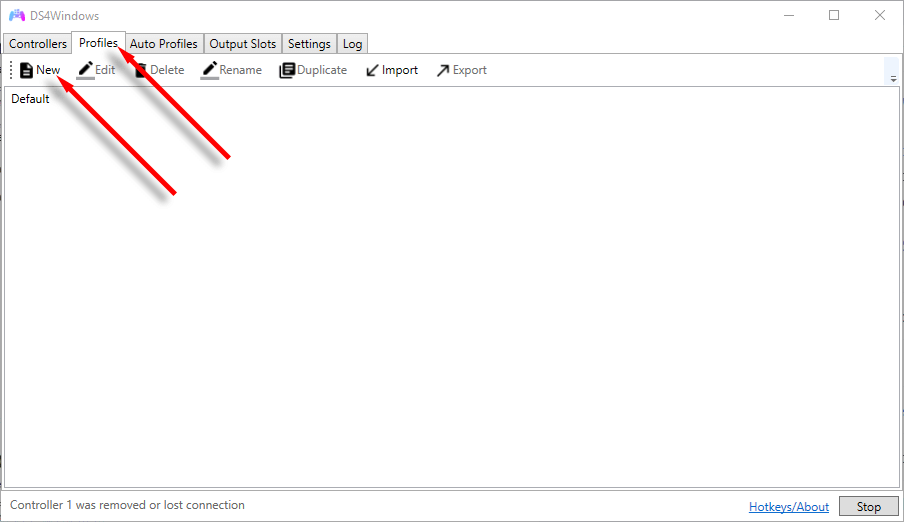
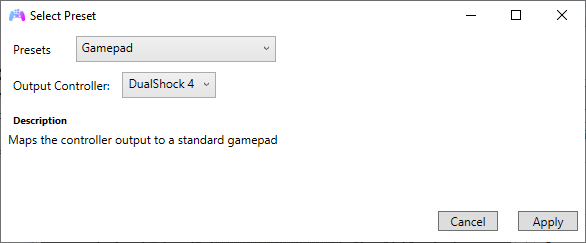
На что следует обратить внимание:
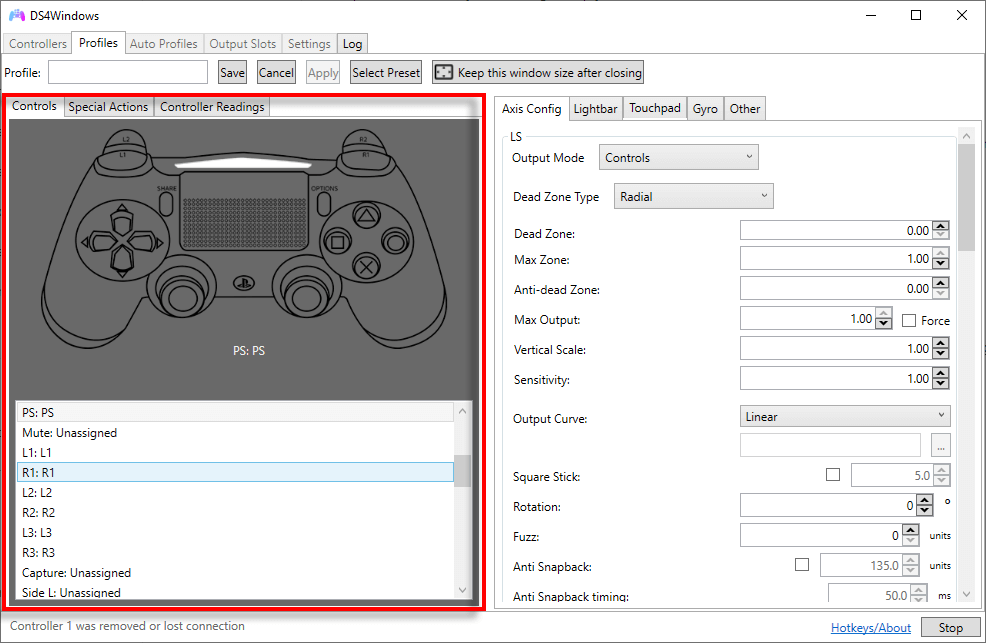
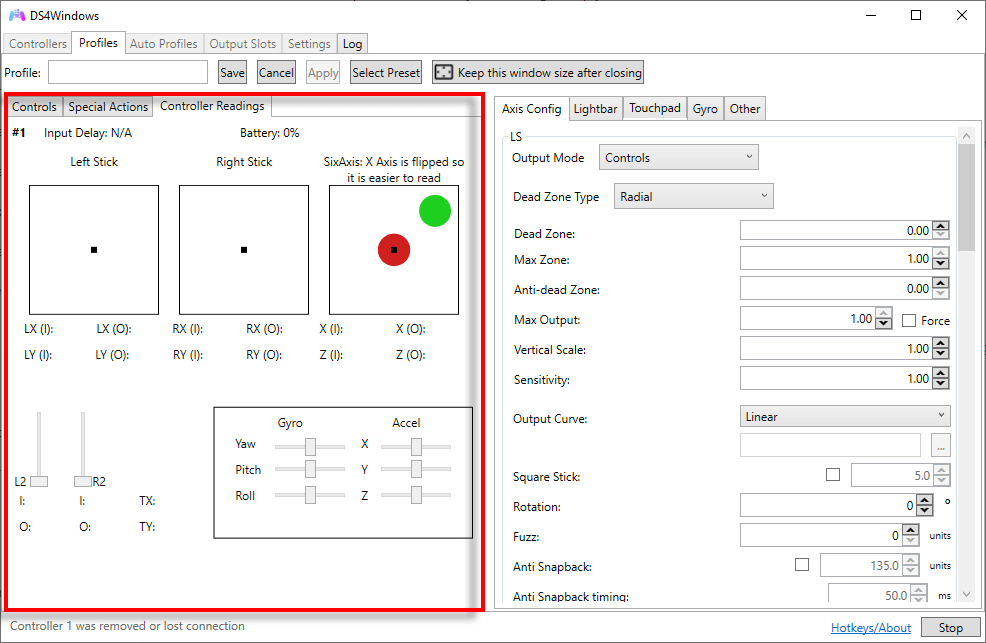
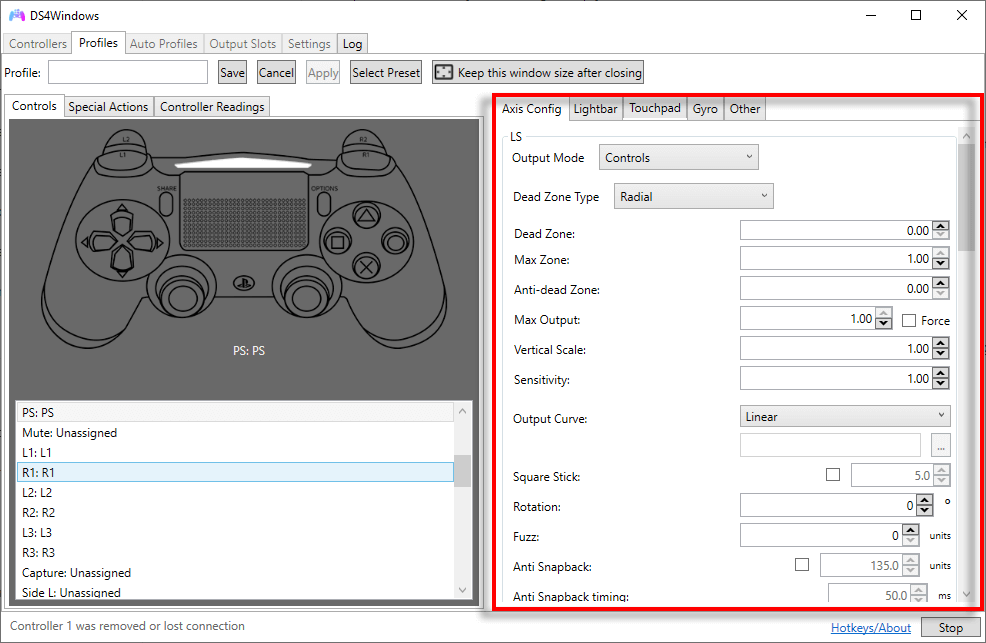
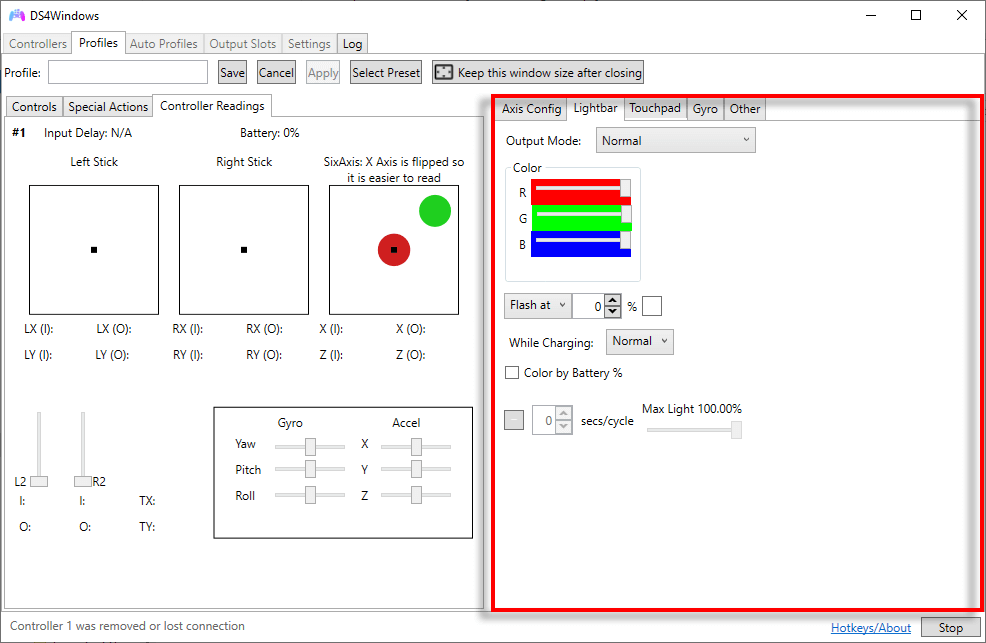
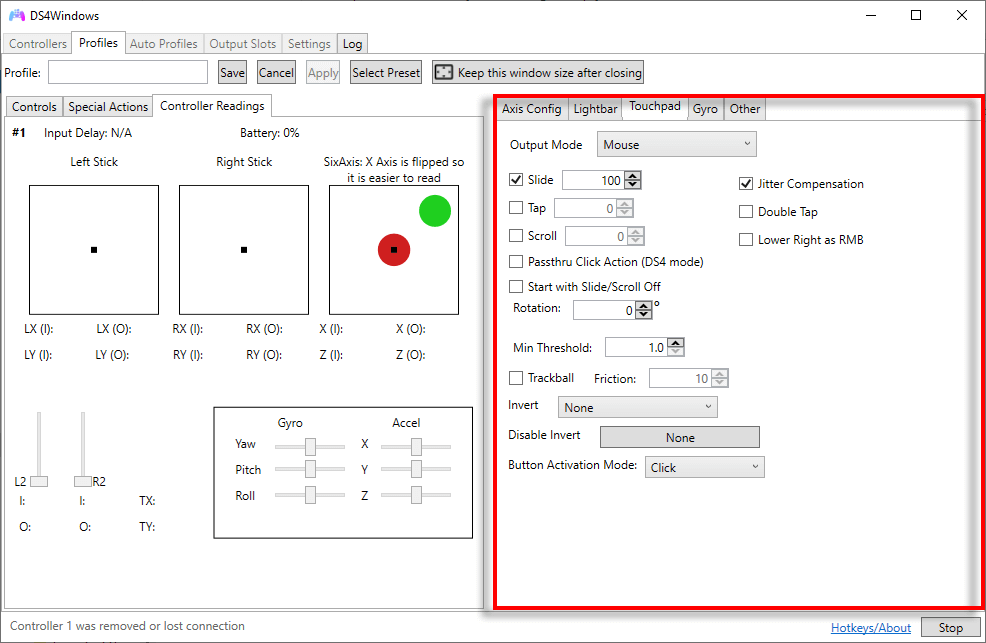
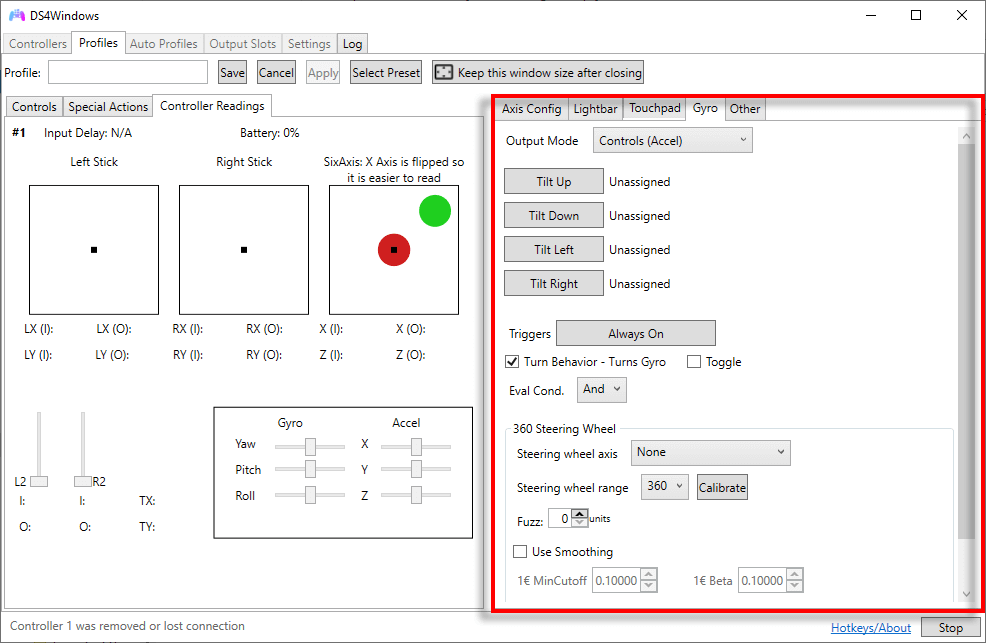
Как использовать контроллер PS4 или PS5 в Steam
К счастью, многие игры Steam теперь включают поддержку конфигурации PlayStation, поэтому вы можете использовать контроллер PS4 изначально. Для этого откройте Steamи выберите Настройки. Откройте вкладку Контроллер, выберите ОбщиеНастройки контроллераи убедитесь, что Поддержка конфигурации PlayStationотмечено.
Пора начинать играть
DS4Windows — отличное решение, если вы хотите играть в компьютерные игры с помощью контроллера PlayStation, но игра не поддерживает его изначально. Надеемся, это руководство помогло вам настроить DS4Windows, чтобы вы могли наслаждаться играми так, как хотите.
.