Hyper-V — это полезный инструмент виртуализации, который позволяет пользователям Windows 11 запускать виртуальные машины на своих компьютерах. Проблема в том, что это может вызвать проблемы с другими приложениями и эмуляторами, не позволяя вам использовать некоторые программы или играть в игры.
В этом руководстве мы объясним, как отключить Hyper-V, чтобы вы могли спокойно вернуться к играм.
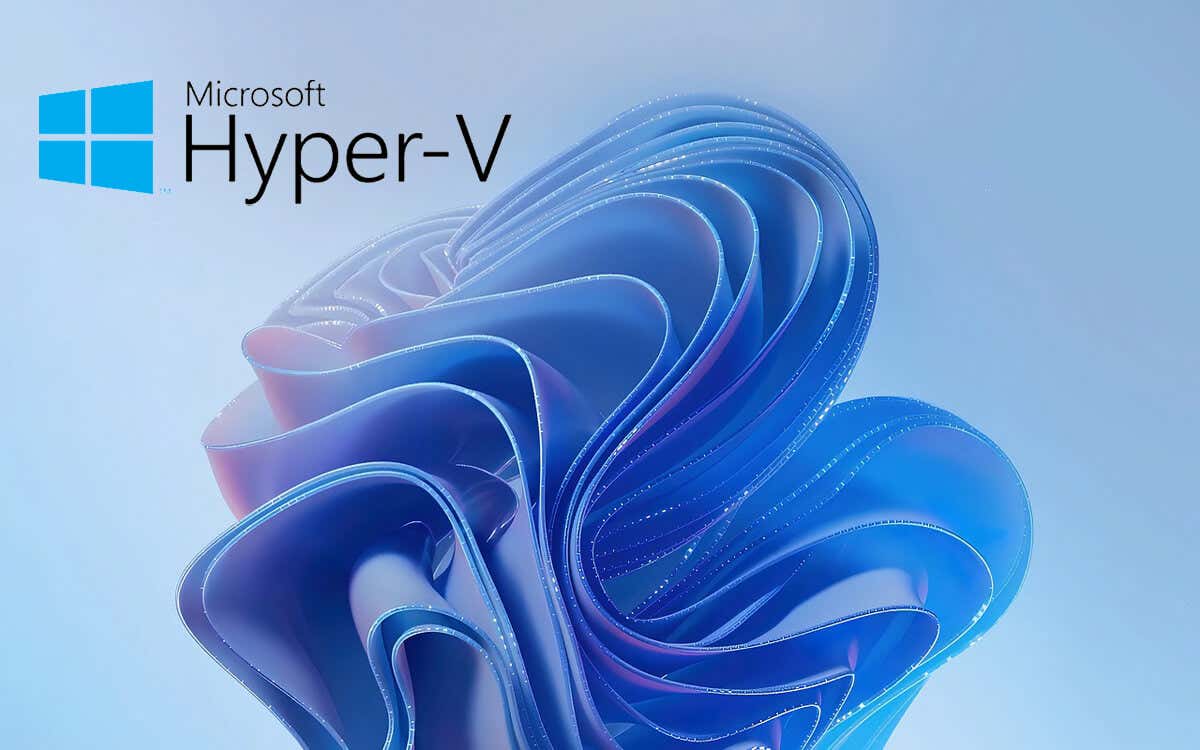
Что такое Hyper-V?
Hyper-V – это разработанная платформа виртуализации, которая позволяет пользователям создавать и запускать виртуальные машины (ВМ) в Windows 10 и Windows 11 Профессиональная, Education и Enterprise. Это позволяет запускать несколько операционных систем на одном компьютере, сокращая затраты на оборудование и упрощая тестирование нового программного обеспечения во время разработки.
Однако Hyper-V может вызывать конфликты со сторонними приложениями, такими как VMWare Workstation, VirtualBox и некоторыми игровыми эмуляторами. По этой причине многие пользователи предпочитают отключать Hyper-V, тем более что большинству владельцев ПК он бесполезен.
Примечание.Hyper-V недоступен в Windows 11 Home Edition.
Как проверить, работает ли Hyper-V Ваш компьютер
Чтобы узнать, работает ли гипервизор Hyper-V на вашем ПК с Windows 11, вы можете проверить инструмент «Информация о системе». Для этого:
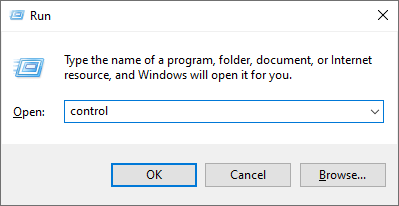
Обнаружен гипервизор. Функции, необходимые для Hyper-V, отображаться не будут.

Как отключить Hyper-V
Ниже мы объясним, как удалить Hyper-V с помощью функций Windows, BCDEdit, командной строки и PowerShell. Имейте в виду, что после удаления вы не сможете получить доступ к диспетчеру Hyper-V или изменить любые настройки виртуальной машины, пока не установите его заново..
1. Как отключить Hyper-V с помощью дополнительных функций Windows
Самый простой способ отключить Hyper-V — использовать приложение «Функции Windows». Для этого:
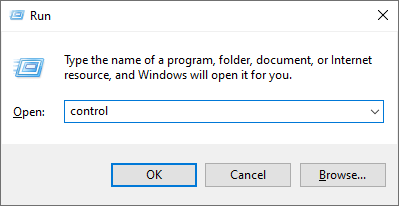
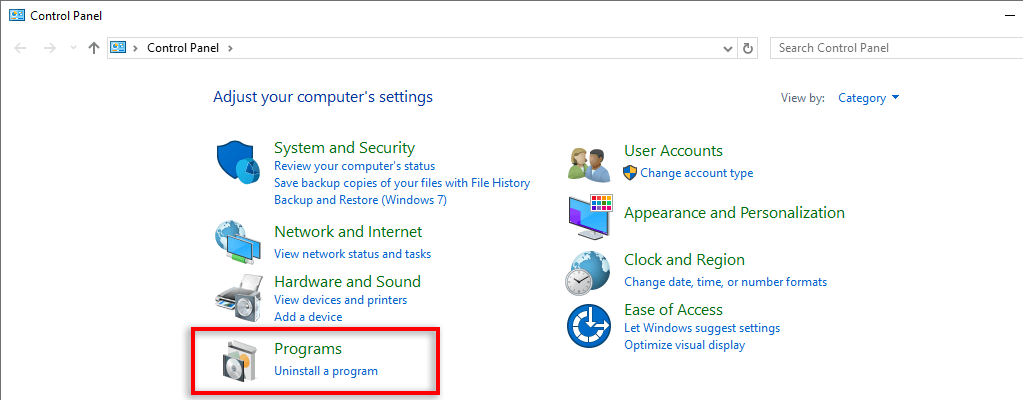
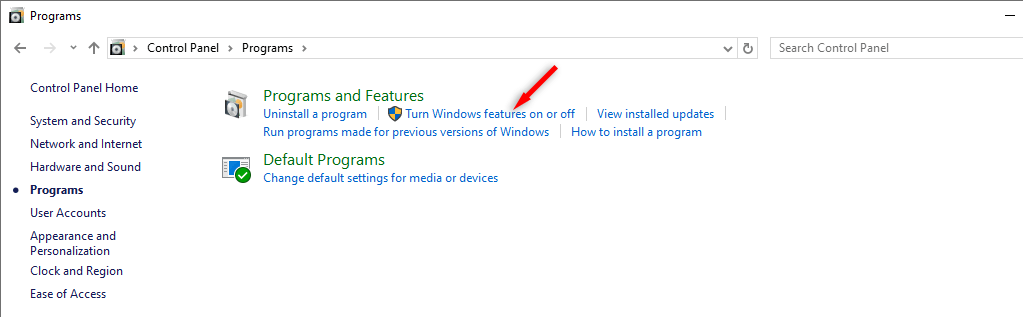
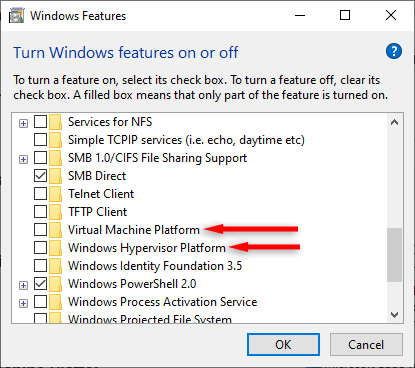
Примечание.Этот метод полностью удалит Hyper-V, а это значит, что если вы захотите использовать его в будущем, вам придется переустановить его. Ниже мы объясним, как это сделать.
2. Как отключить Hyper-V с помощью BCDEDIT
Инструмент BCDEDIT позволяет отключить Hyper-V в конфигурации загрузки вашего ПК, а не удалять его полностью. Это полезно, если вы хотите избежать повторной установки Hyper-V в будущем.
Чтобы отключить Hyper-V с помощью BCDEDIT:
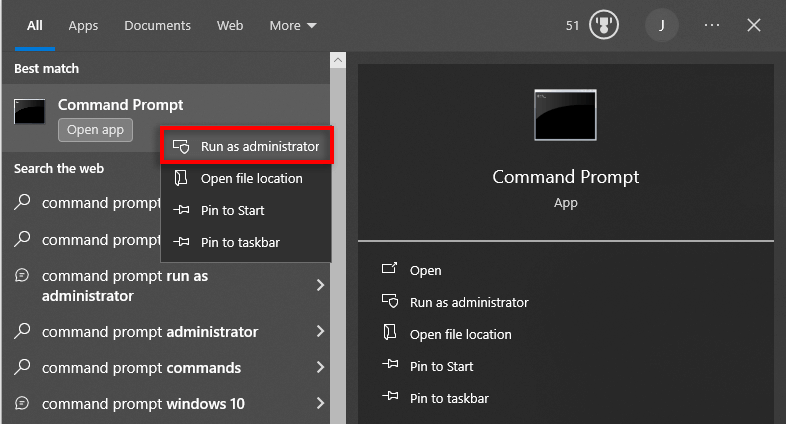
bcdedit /set гипервизорлаунчтип отключен

Если вам когда-нибудь понадобится повторно включить Hyper-V, введите в командную строку следующую команду, как указано выше:
bcdedit /set гипервизорлаунчтип авто
Затем перезагрузите компьютер, чтобы подтвердить изменения.
3. Как отключить Hyper-V с помощью командной строки
Если вы не можете использовать инструмент «Функции Windows» для отключения Hyper-V, вы можете удалить его с помощью командной строки. Для этого:.
dism /online /disable-feature /featurename:Microsoft-hyper-v-all
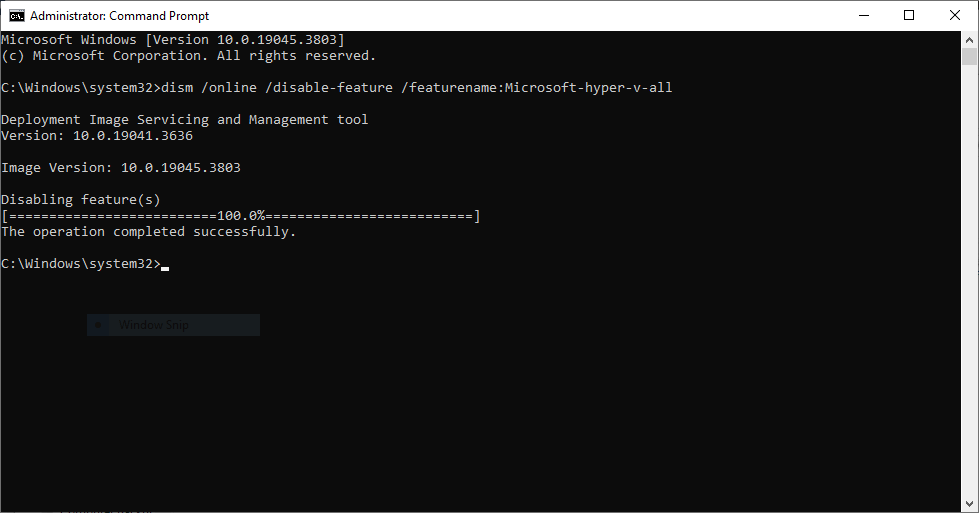
4. Как отключить Hyper-V с помощью Windows PowerShell
Последний способ отключить Hyper-V — использовать PowerShell в режиме администратора. Для этого:
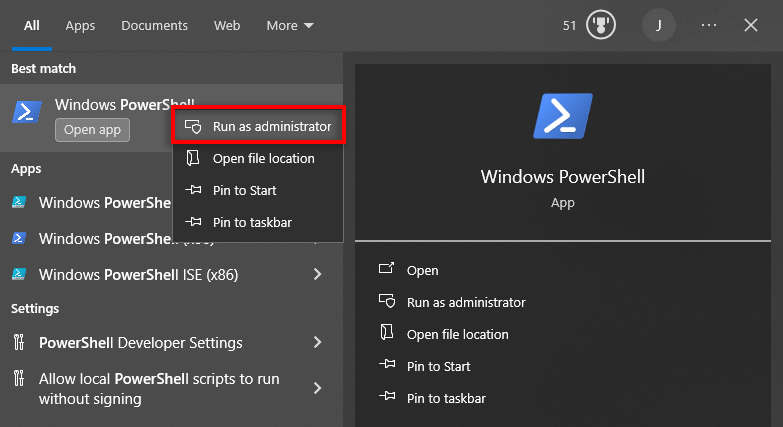 <ол старт="3">
<ол старт="3">
Disable-WindowsOptionalFeature -Online -FeatureName Microsoft-Hyper-V-All
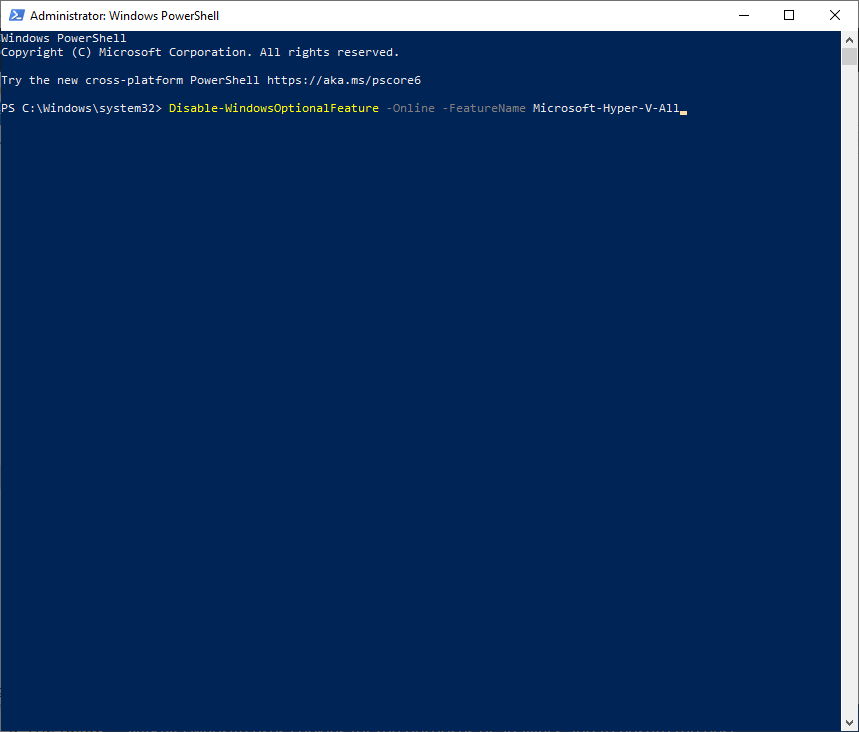
Как исправить сообщение «Нам не удалось завершить обновление» Ошибка
При удалении Hyper-V многие пользователи сталкиваются с сообщением об ошибке: «Нам не удалось завершить обновление, отменяем изменения». Эта ошибка не позволяет вам удалить Hyper-V и означает, что исходная ошибка все равно произойдет.
Чтобы это исправить, необходимо удалить адаптер виртуальной сети Hyper-V:
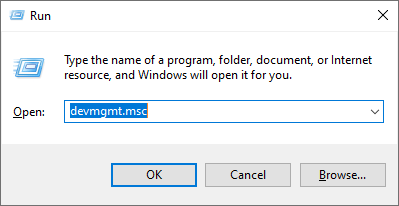
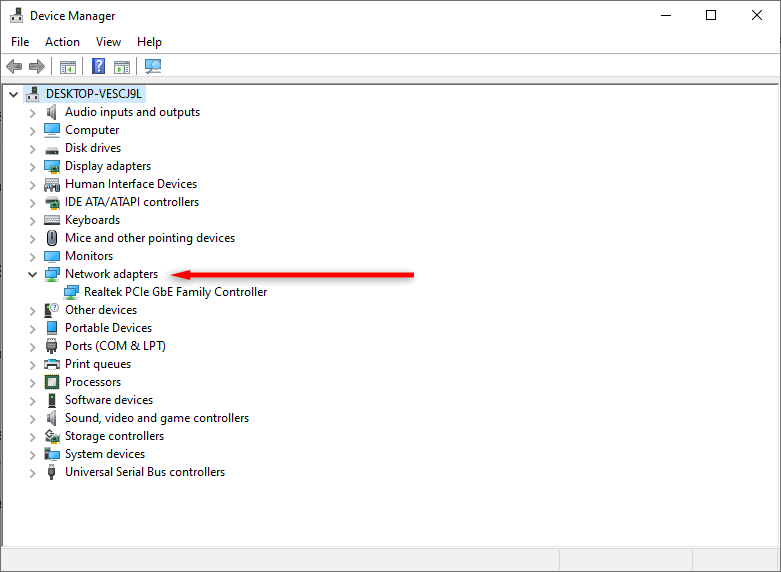
Все еще возникают проблемы с Hyper-V? Попробуйте эти исправления
К сожалению, после удаления Hyper-V у вас все еще могут возникнуть проблемы с играми и другим программным обеспечением для виртуализации. Это связано с тем, что некоторые схожие функции Windows вызывают конфликты со сторонними инструментами виртуализации.
Вот две вещи, которые стоит попробовать:
1. Отключить целостность памяти
Функция целостности памяти, реализованная в системе безопасности Windows, помогает предотвратить заражение наиболее важных системных процессов вредоносным ПО. Однако это также лишает некоторые сторонние инструменты доступа к ключевым ресурсам, необходимым для их работы.
Чтобы отключить целостность памяти:
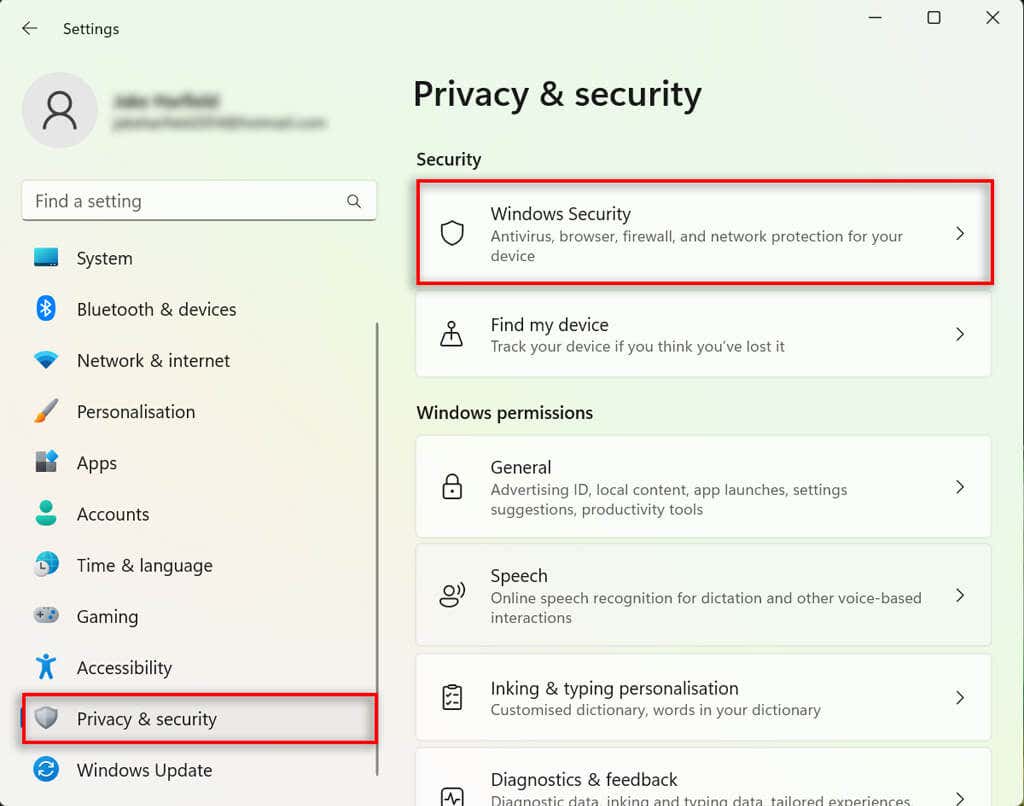
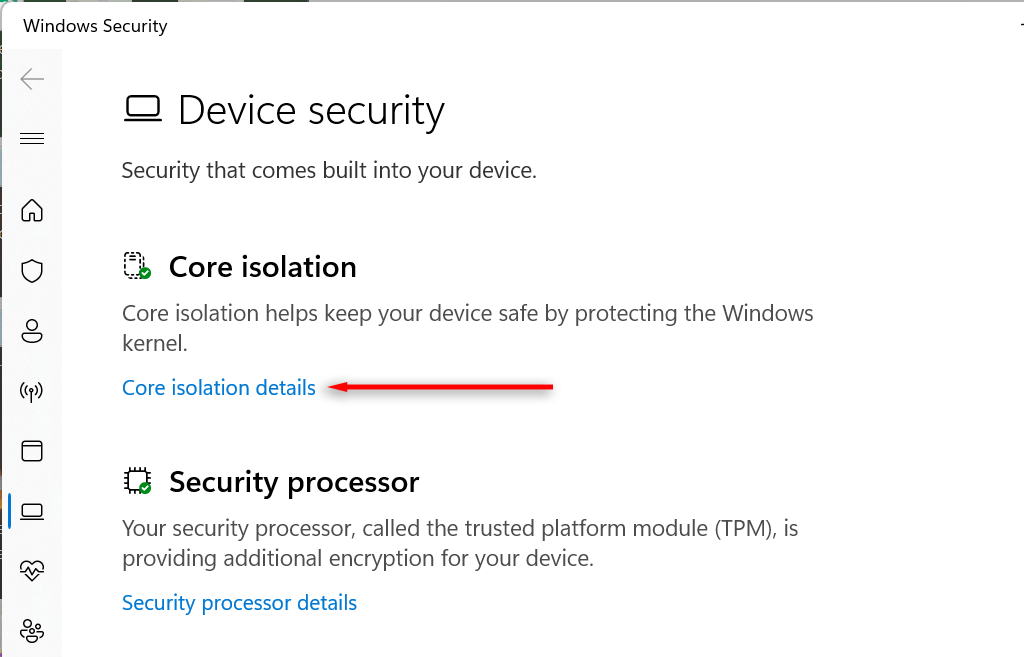
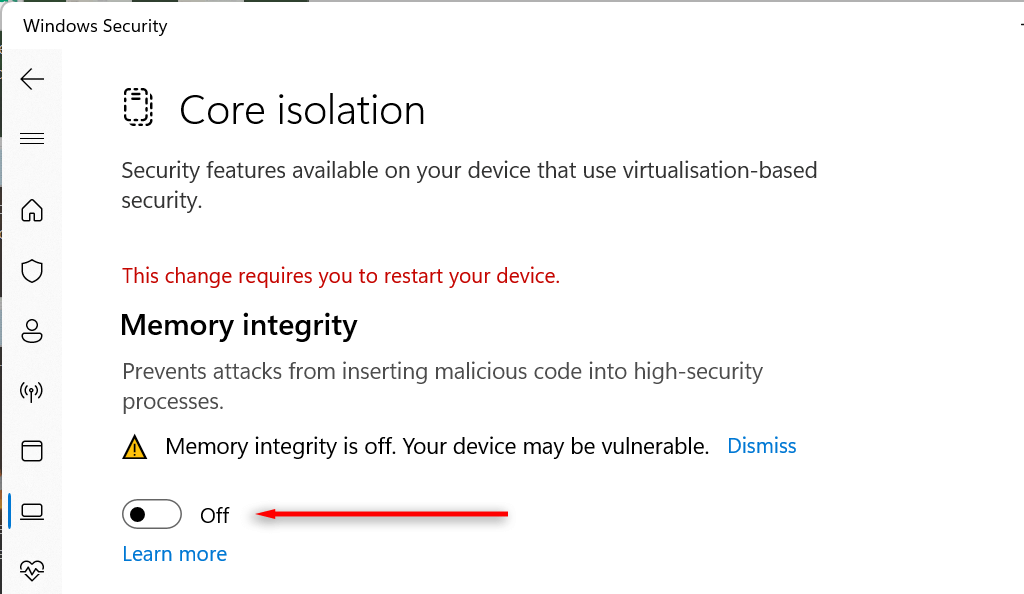
2. Отключить Device Guard и Credential Guard
Device Guard и Credential Guard — это две функции Windows, для работы которых требуется Hyper-V. По этой причине может существовать функция групповая политика или Настройки BIOS/UEFI, которая автоматически включает Hyper-V при каждой загрузке компьютера.
Чтобы это исправить, вам необходимо изменить реестр Windows. Изменение реестра может быть рискованным, поэтому мы рекомендуем создать точку восстановления системы перед выполнением следующих шагов.
Вот как отключить Device Guard и Credential Guard:
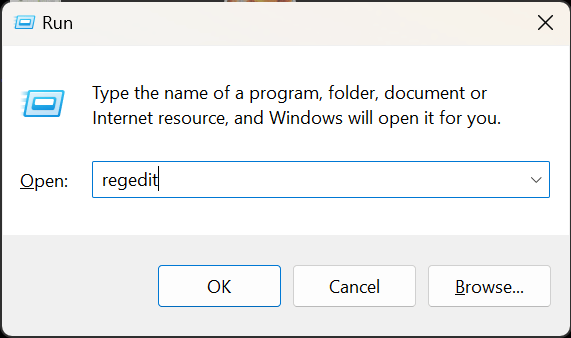
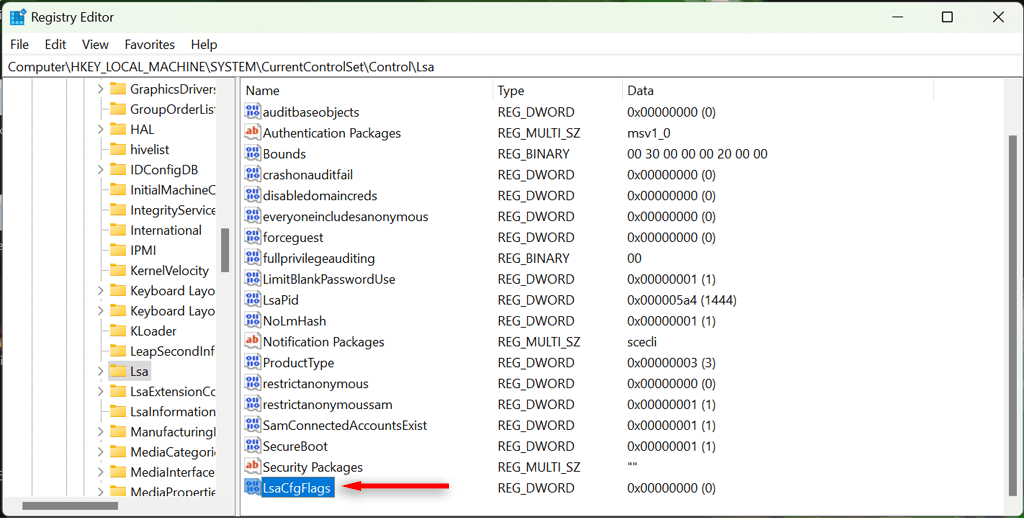
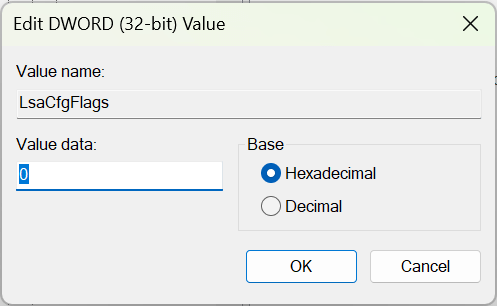
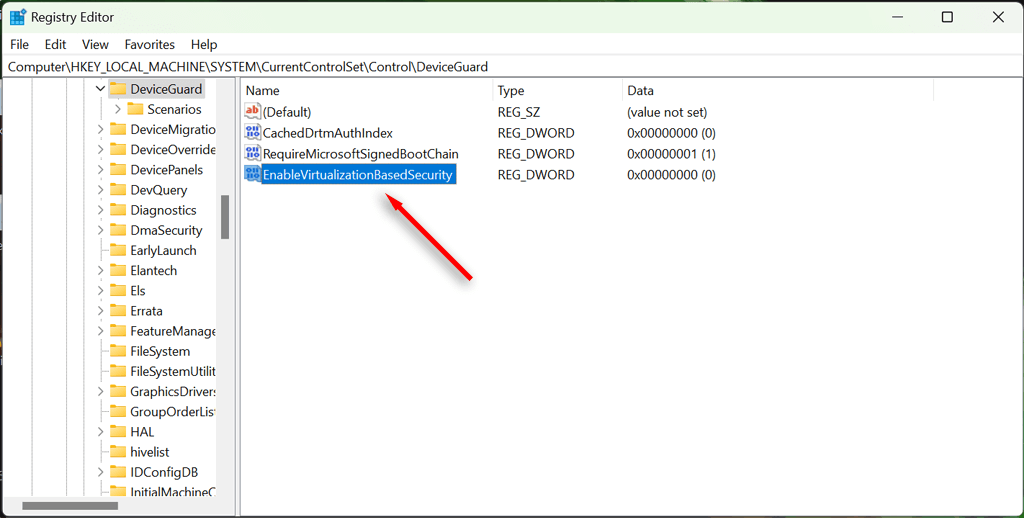
Примечание.Если вам когда-нибудь понадобится повторно включить Device Guard или Credential Guard, повторите описанные выше шаги, но установите значение 1.
Больше никаких проблем с виртуализацией
Функция Hyper-V — отличный инструмент виртуализации, но она может вызвать неприятные проблемы. Теперь, когда вы успешно отключили Hyper-V и связанные с ним функции, вы сможете без проблем использовать стороннее программное обеспечение для виртуализации.
.