В корзине хранятся удаленные вами файлы на случай, если вы когда-нибудь захотите их восстановить. Иногда корзина на C:/ повреждается и перестает работать — и неясно, что можно сделать, чтобы это исправить. В этом руководстве объясняется, как устранить проблему.
Что вызывает ошибку «Корзина повреждена»
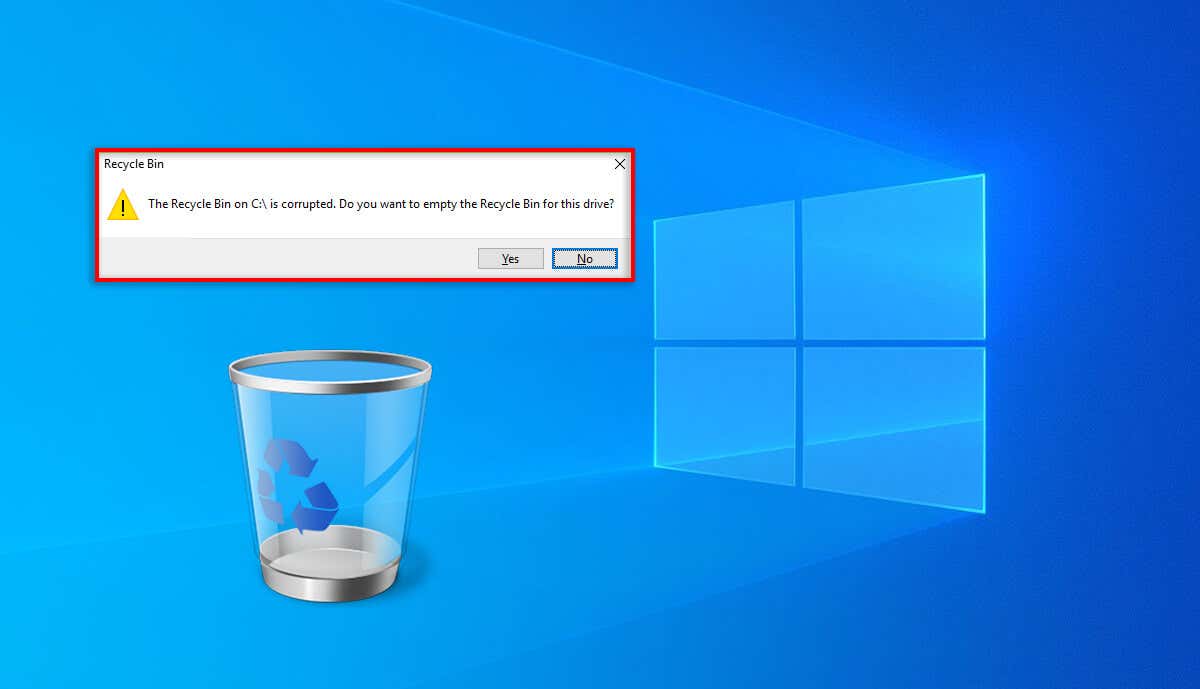
Если корзина повреждена, вы больше не сможете очистить ее или восстановить ранее удаленные файлы. По сути, любые файлы в корзине застревают там, и вам придется окончательно удалить файлы, чтобы избавиться от них.
Когда корзина повреждается, пользователи получают сообщение: «Корзина на диске C:\ повреждена. Вы хотите очистить корзину для этого диска?» Если вы нажмете Да, файлы будут удалены, а пустая корзина будет работать правильно, пока вы не перезагрузите компьютер.
Есть несколько потенциальных причин этого сбоя, в том числе:
Примечание.Корзина может быть повреждена в любой версии операционной системы Windows, но мы сосредоточимся на Windows 10 и Windows 11, поскольку это две версии, которые используются чаще всего и, скорее всего, будут повреждены. это может быть затронуто.
Как исправить ошибку поврежденной корзины
Ниже мы объясним, как исправить ошибку «Корзина повреждена». Мы начнем с самых простых решений и перейдем к более техническим исправлениям, поэтому начните сверху и двигайтесь вниз..
1. Быстрые решения, которые стоит попробовать в первую очередь
Прежде чем мы перейдем к конкретным исправлениям, попробуйте выполнить несколько действий, которые помогут быстро устранить ошибку:
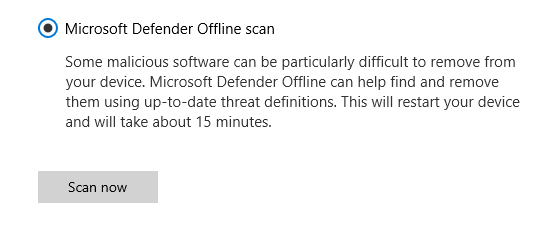
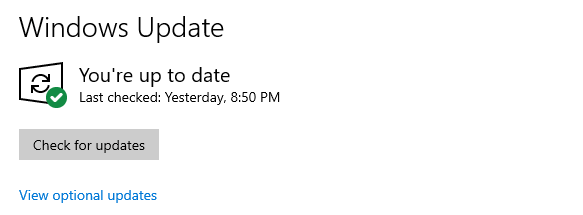
2. Сбросить корзину через командную строку
Вы можете использовать командную строку (CMD) для сброса корзины и решения любых проблем. Для этого:
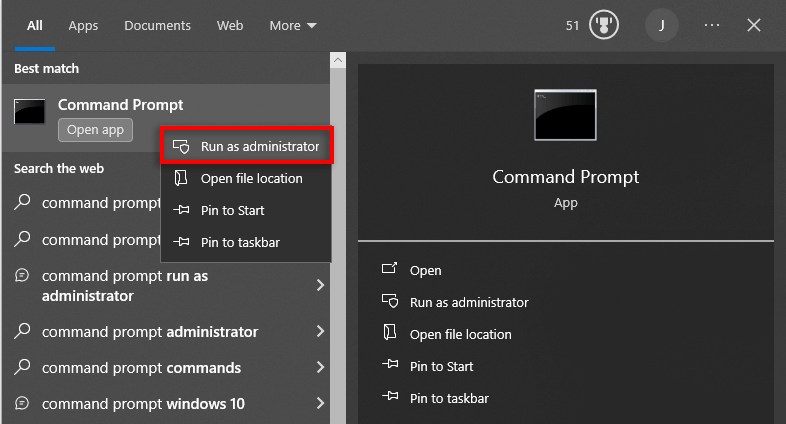
rd /s /q C:\$Recycle.Bin
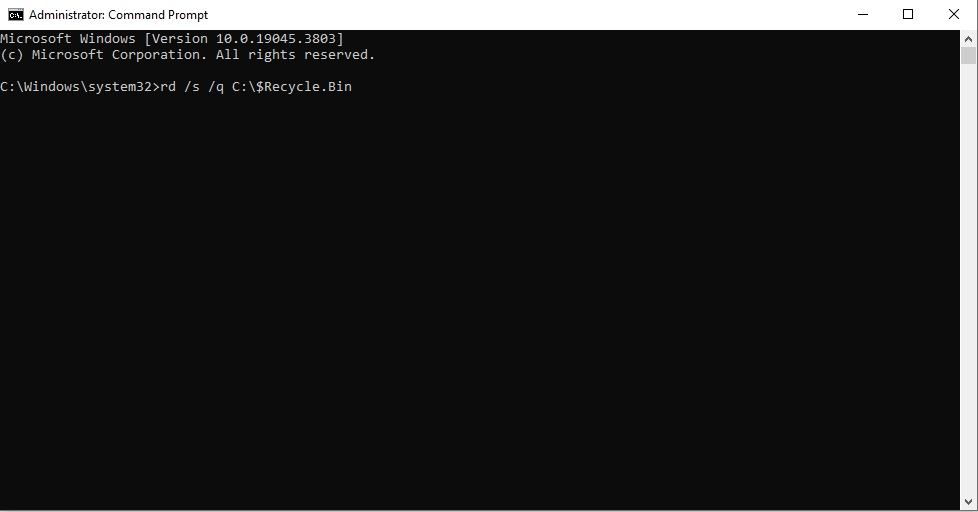
Примечание.Убедитесь, что вы вводите правильный жесткий диск при вводе команды в командной строке. Вам также может потребоваться выполнить команду для каждого диска, если он поврежден более чем на одном из них.
3. Используйте средство проверки системных файлов (SFC)
Проверка системных файлов — это утилита Windows, которая сканирует и восстанавливает поврежденные файлы в ОС. Вот как можно использовать его для исправления корзины:
SFC /scannow
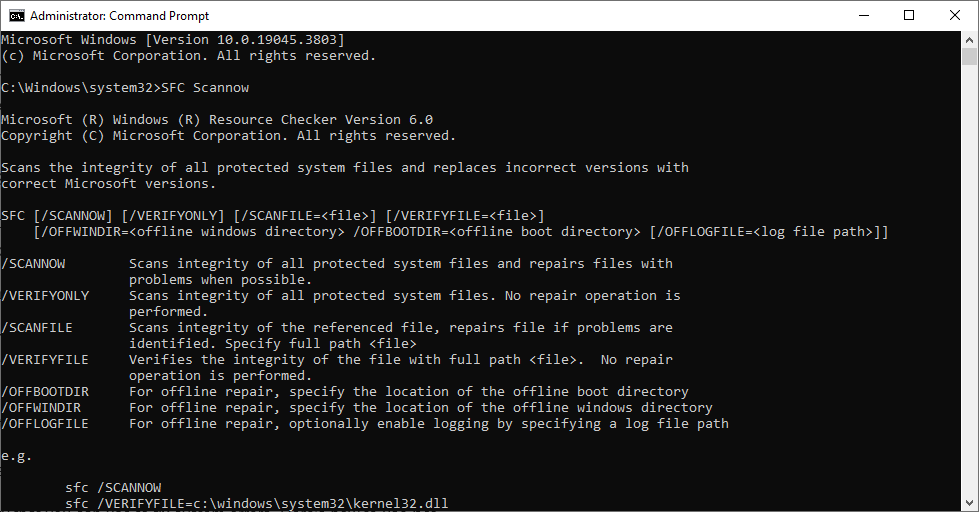
4. Используйте утилиту CHKDSK для восстановления корзины
CHKDSK — еще одна утилита Windows, которую можно использовать для исправления системных ошибок и ошибок восстановить поврежденные жесткие диски. Вот как его можно использовать, чтобы исправить ошибку корзины:
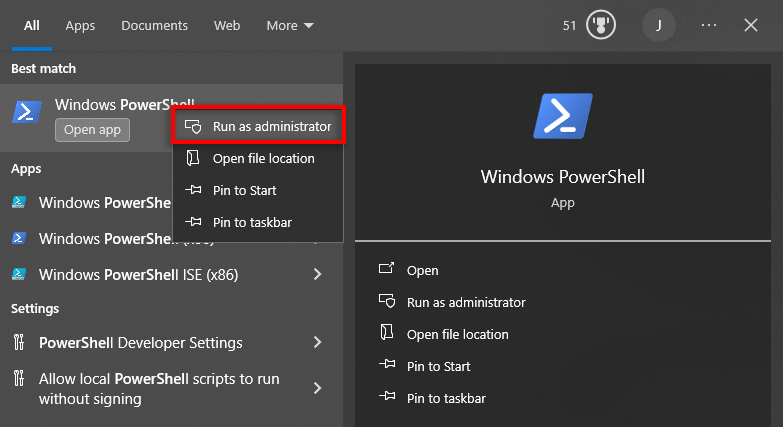
chkdsk C: /R
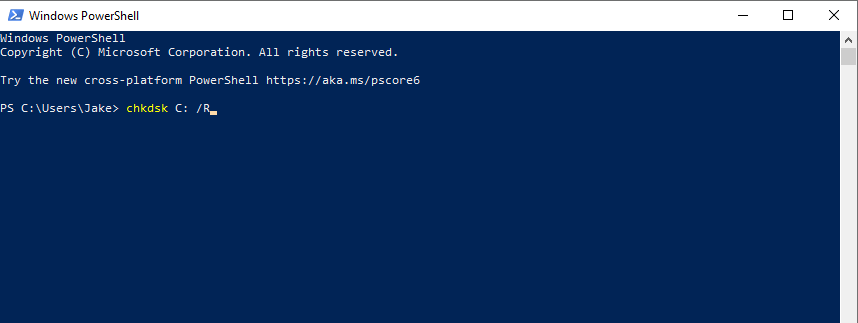
Примечание.Еще раз убедитесь, что вы ввели правильную букву диска для вашего устройства хранения данных.
5. Удалите папку $Recycle.bin
По мнению некоторых пользователей, удаление папки $Recycle.bin — это быстрый способ устранить ошибку корзины. Однако он безвозвратно удалит все файлы, находящиеся в корзине, поэтому используйте этот метод только в том случае, если вы готовы потерять эти файлы навсегда.
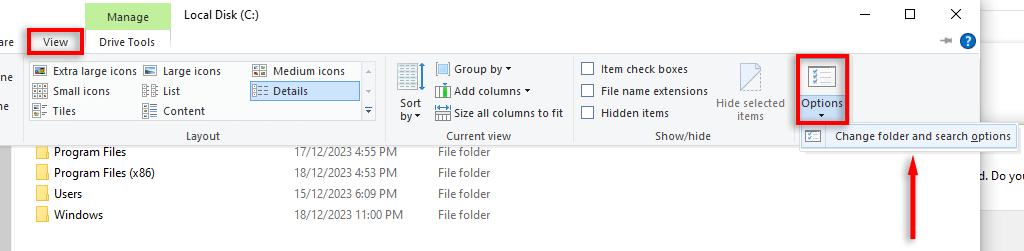
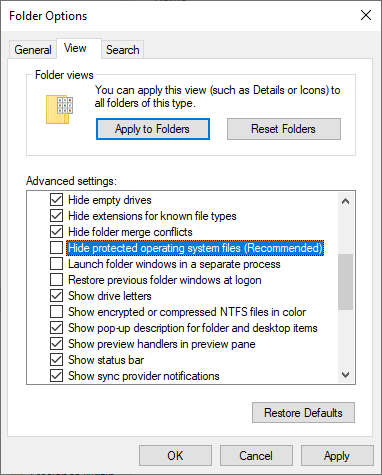
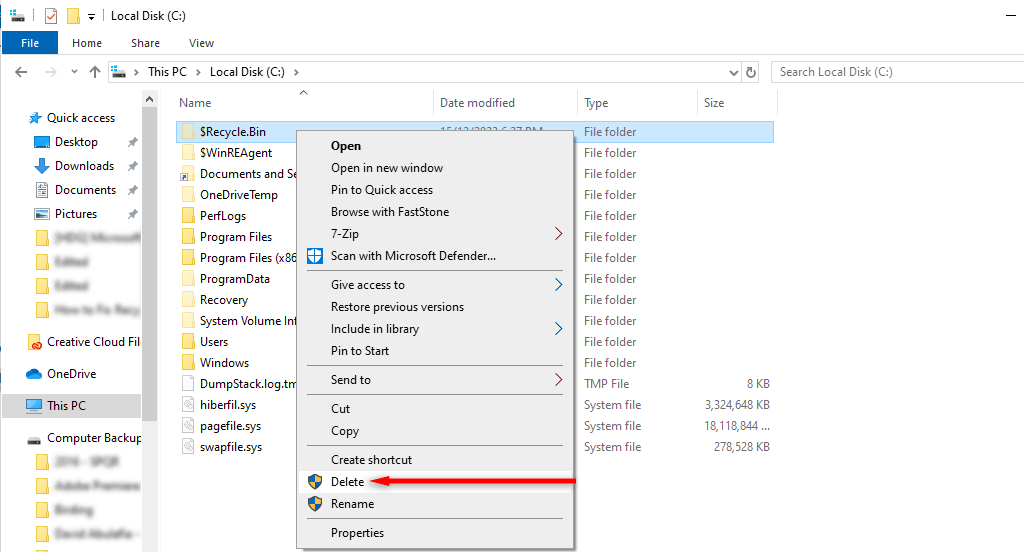
Если значок корзины не появился на рабочем столе, вам придется переустановить его. Для этого:
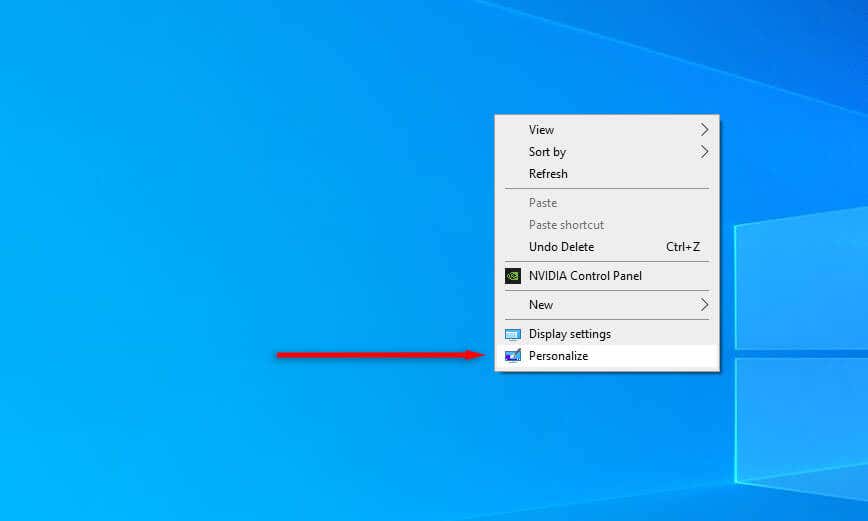
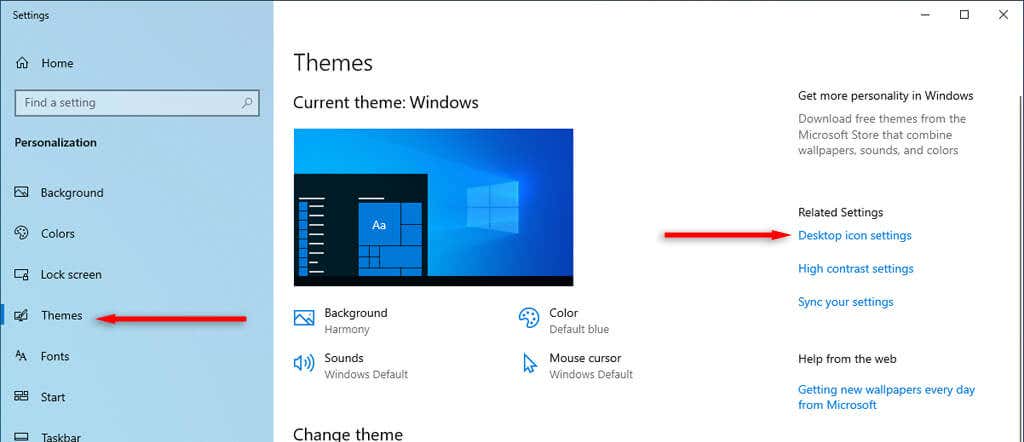
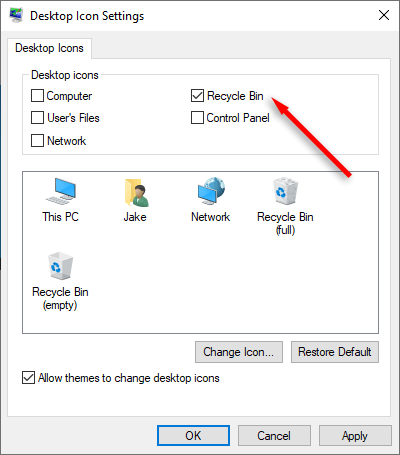
Как восстановить Удаленные файлы
Если ваша корзина работает правильно, вы можете просто щелкнуть правой кнопкой мыши потерянный файл, который хотите восстановить, и выбрать Восстановить. Однако, если корзина по-прежнему повреждена (или вам необходимо удалить файлы внутри нее, чтобы исправить ее), возможно, вам придется попробовать программное обеспечение для восстановления данных.
Однако имейте в виду, что программное обеспечение для восстановления файлов часто ненадежно, и нет никакой гарантии, что оно сможет восстановить файлы после потери данных в корзине на вашем жестком или твердотельном диске.
Удаляйте то, что хотите, когда захотите
Надеемся, эта статья помогла вам заставить корзину работать должным образом, и вы снова сможете легко удалять файлы. К сожалению, если корзина по-прежнему повреждена, последним средством является использование точка восстановления системы или переустановить винду полностью.