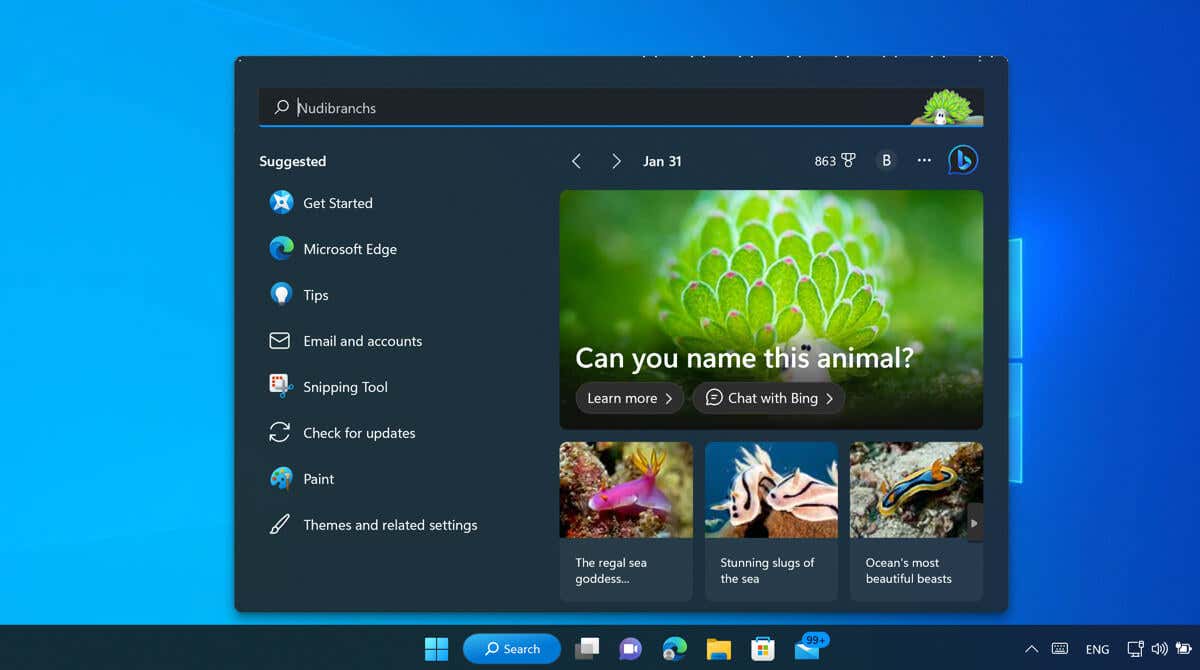
Чем больше мы используем наши компьютеры, тем больше данных собирается. Наши любимые приложения, веб-сайты, которые мы посещаем, или файлы, которые мы используем, — все это фрагменты более широкой картины — изображения, которое выделяется при поиске в Windows 11, и создано, чтобы помочь вам найти что-то новое.
Что такое подсветка поиска и как ее включить (или выключить) на компьютере с Windows 11? Это руководство объяснит.
Что такое основные моменты поиска в Windows 11?
Основные результаты поиска предназначены для показа вам интересного контента, как вашего личного, так и связанного с выбранными вами интересами или местоположением. Эта информация появляется, когда вы открываете инструмент поиска в Windows.
Например, он может показать вам сообщение «в этот день», показывающее, что произошло в текущий день в другом году. Он может показать вам фотографию, на которой вы ранее были отмечены, сделанную в ту же дату. Вы можете увидеть другие интересные новости или сообщения о текущих событиях, популярные поисковые запросы или другую личную информацию.
Как включить или отключить выделение результатов поиска в Windows 11 с помощью приложения «Настройки»
Если вы еще не видите эту информацию при открытии поиска Windows, вам необходимо включить подсветку поиска на вашем компьютере с Windows 11. Чтобы включить выделение результатов поиска через приложение «Настройки», выполните следующие действия.


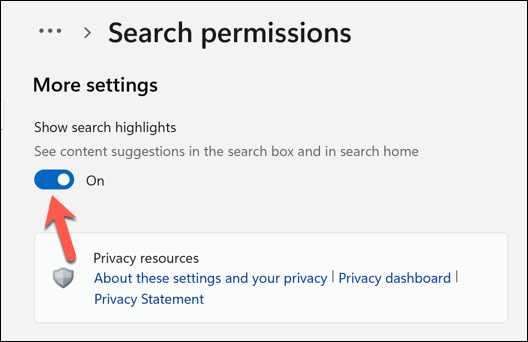
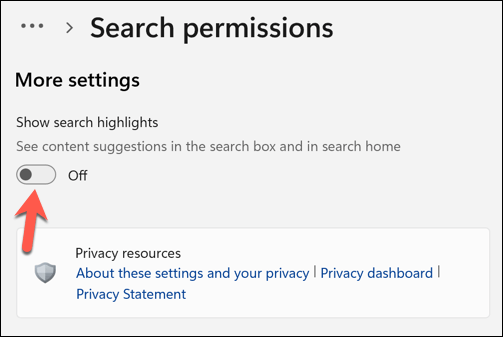
.
После того, как вы включили Показывать основные моменты поиска, ваши основные моменты должны появиться при следующем открытии поиска Windows. Если вы его не видите, нажмите перезагрузите компьютер, чтобы убедиться, что изменения вступили в силу.
Как включить или отключить поиск Особенности использования редактора групповой политики в Windows 11
Вы также можете используйте редактор групповой политики изменить настройки выделения результатов поиска. Чтобы настроить выделение результатов поиска с помощью редактора групповой политики, выполните следующие действия.
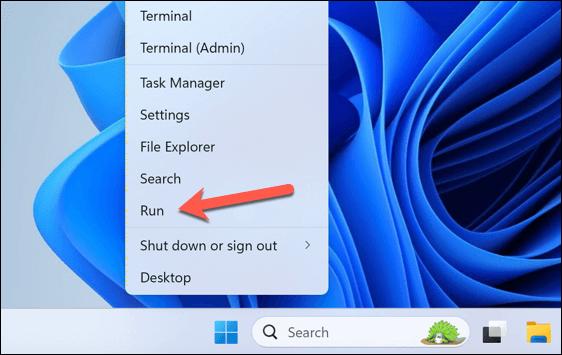
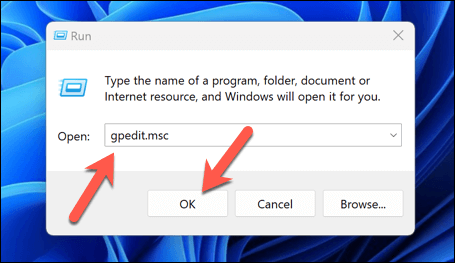
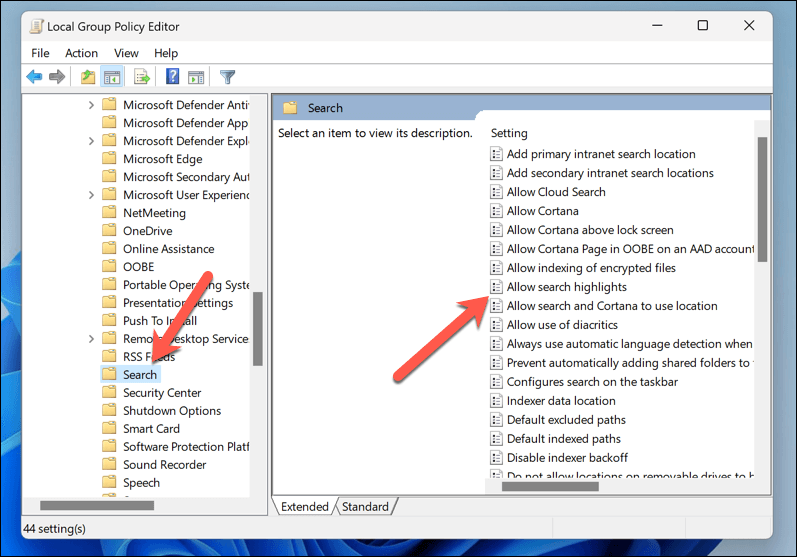
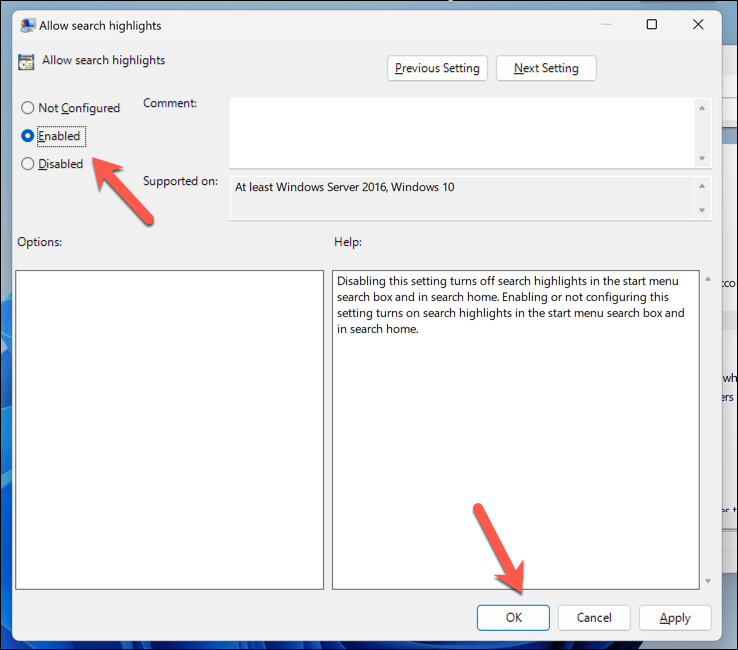
Как включить или отключить выделение результатов поиска в Windows 11 с помощью редактора реестра
Если вы опытный пользователь, вы можете внести изменения в реестр Windows, чтобы включить или отключить выделение результатов поиска на вашем компьютере с Windows 11. Если вы решите это сделать, обязательно сначала создайте резервную копию реестра — если что-то пойдет не так, вы сможете восстановить реестр, используя созданную вами резервную копию.
Чтобы включить или отключить выделение результатов поиска с помощью редактора реестра, выполните следующие действия.
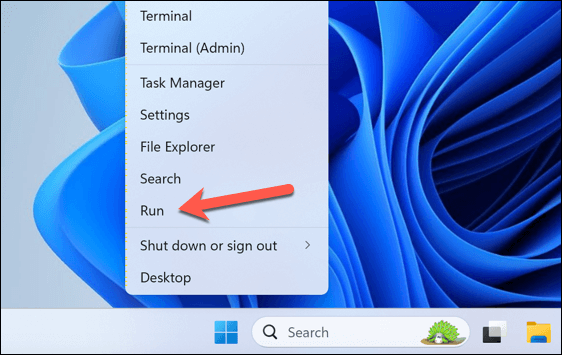
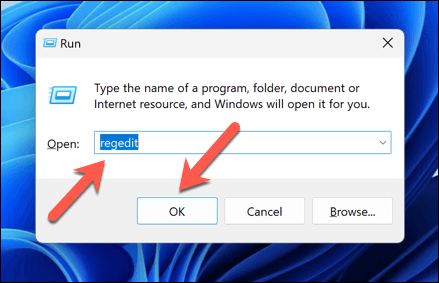
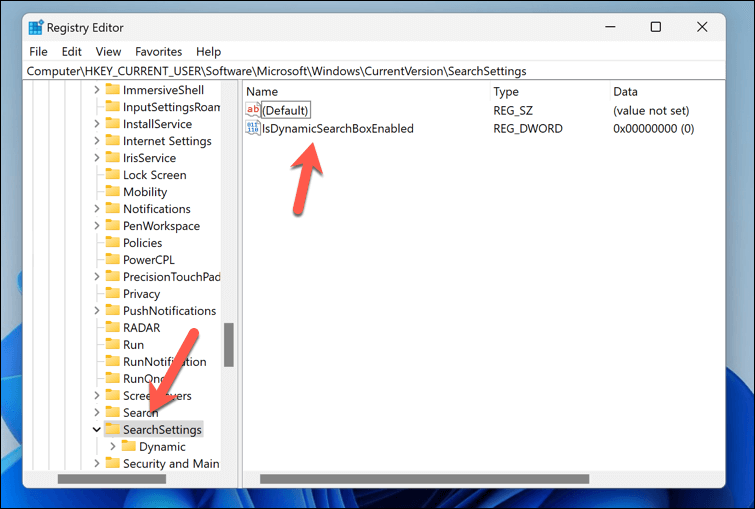
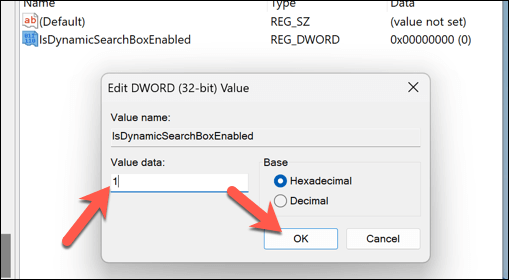
Умная Windows с подсветкой поиска в Windows 11
Предполагается, что управление выделением результатов поиска в Windows 11 поможет вам получить доступ к тому, что, по мнению Windows, вам нужно увидеть, будь то старое приложение, о котором вы забыли, или важное событие, которое вы пропустили. Используйте эти шаги, чтобы включить или выключить его, а если этого недостаточно, вы можете остановить телеметрию на вашем ПК с Windows запретить ему обмениваться информацией с другими службами Microsoft.
Беспокоитесь о своей конфиденциальности? Вы всегда можете попробовать несколько лучшие приложения для обеспечения конфиденциальности для Windows, чтобы предотвратить утечку информации о вас с вашего компьютера в приложения или службы, которым это на самом деле не требуется.