
Отключение Bluetooth на ПК с Windows может стать источником разочарования, независимо от того, используете ли вы Windows 10 или 11. Эта распространенная проблема затрагивает различные устройства Bluetooth, такие как Bluetooth-наушники, клавиатуры и другие беспроводные гаджеты.
Это руководство предоставит вам простые решения для решения распространенных проблем с подключением Bluetooth в Windows.
1. Проверьте совместимость устройства
Прежде чем мы углубимся в подробности устранения неполадок Bluetooth, уверены ли вы, что ваше устройство Bluetooth совместимо с адаптером Bluetooth и версией Windows, которую вы используете?
Проверьте документацию к устройству Bluetooth и убедитесь, что оно совместимо с вашей системой. Возможно, вам придется обновить прошивку устройства Bluetooth, чтобы оно лучше работало с современными адаптерами. Например, если у вас есть Bluetooth-гарнитура, которая уже много лет служит вам рабочей лошадкой, с новым компьютером могут возникнуть проблемы.
2. Перезагрузите компьютер и устройство Bluetooth
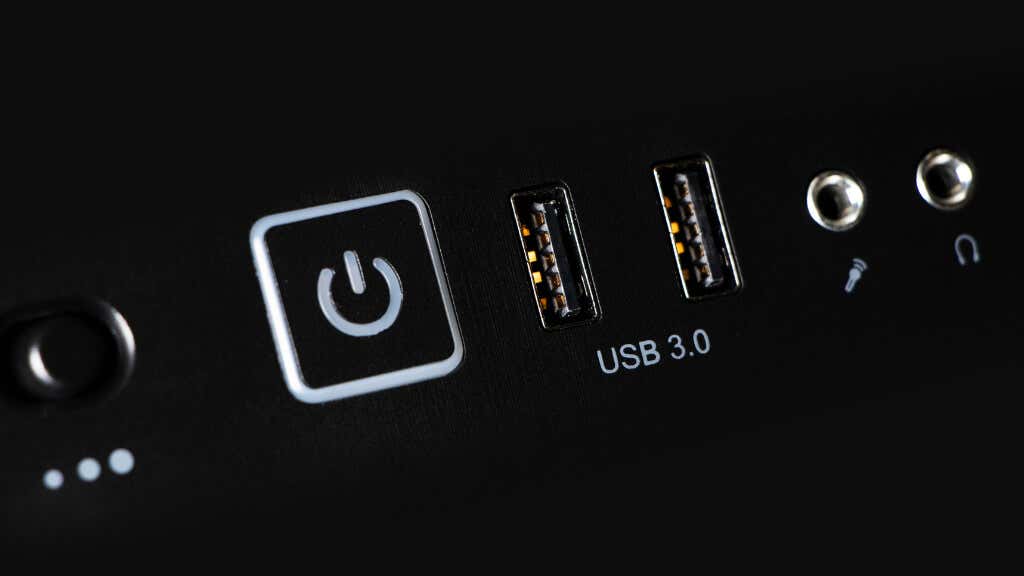
Перезагрузка компьютера и устройства Bluetooth часто помогает быстро решить проблемы с подключением. Он очищает ОЗУ и временные конфигурации, которые могут быть причиной проблемы.
Однако, в отличие от обычного процесса простой перезагрузки компьютера, вам, возможно, придется также выключить и перезагрузить устройство Bluetooth. Сброс обоих устройств — самый надежный способ воспользоваться преимуществами перезагрузки.
3. Запустите средство устранения неполадок Bluetooth
В Windows имеется встроенное средство устранения неполадок, которое автоматически выявляет и устраняет распространенные проблемы с Bluetooth. Этот инструмент сканирует и устраняет такие проблемы, как совместимость оборудования и проблемы с драйверами.

Запуск средства устранения неполадок в качестве одного из самых ранних этапов процесса имеет наибольший смысл, поскольку он может быстро решить многие распространенные проблемы или, по крайней мере, указать вам правильное направление..
4. Обновите или удалите драйверы устройств
Если встроенное средство устранения неполадок не решает вашу проблему, вам придется вручную решать наиболее распространенные проблемы, влияющие на работу Bluetooth. Главный потенциальный виновник здесь — устаревшие драйверы.
Драйверы необходимы для связи между вашей операционной системой и оборудованием Bluetooth. Устаревшие или поврежденные драйверы могут привести к проблемам. Их обновление обеспечивает оптимальную производительность, а переустановка может решить проблемы, связанные с повреждением файлов.
Хотя самый простой способ удалить, а затем переустановить драйвер устройства в Windows — использовать диспетчер устройств, существуют более эффективные способы решения этой проблемы. Узнайте, как автоматически обновлять драйверы устройств в Windows 10. — лучшие решения, которые мы смогли найти. По большей части они также будут работать для Windows 11.
Еще один простой способ обновить драйверы адаптера Bluetooth — посетить веб-сайт производителя адаптера. Если ваш Bluetooth интегрирован в материнскую плату вашего компьютера, посетите страницу драйверов материнской платы. Последние версии драйверов Bluetooth для этой модели должны быть доступны для загрузки.
Запустите программу установки, и она должна перезаписать существующий драйвер более новой версией. Если у вас уже установлена последняя версия, программа установки, скорее всего, спросит, хотите ли вы удалить или переустановить драйвер.
5. Настройте параметры управления питанием
Управление питанием Windows иногда может нарушать соединение Bluetooth. Изменение этих настроек гарантирует, что ваш адаптер Bluetooth останется активным, что особенно важно для ноутбуков. Однако если у вас неправильные настройки управления питанием, это может повлиять и на настольные системы.
Некоторые адаптеры Bluetooth не хотят снова «просыпаться» после перевода в режим энергосбережения, поэтому мы хотим, чтобы ваш компьютер не выключал адаптер. Адаптеры Bluetooth в целом потребляют так мало энергии, что нет смысла отпускать их в спящий режим. Вот как:
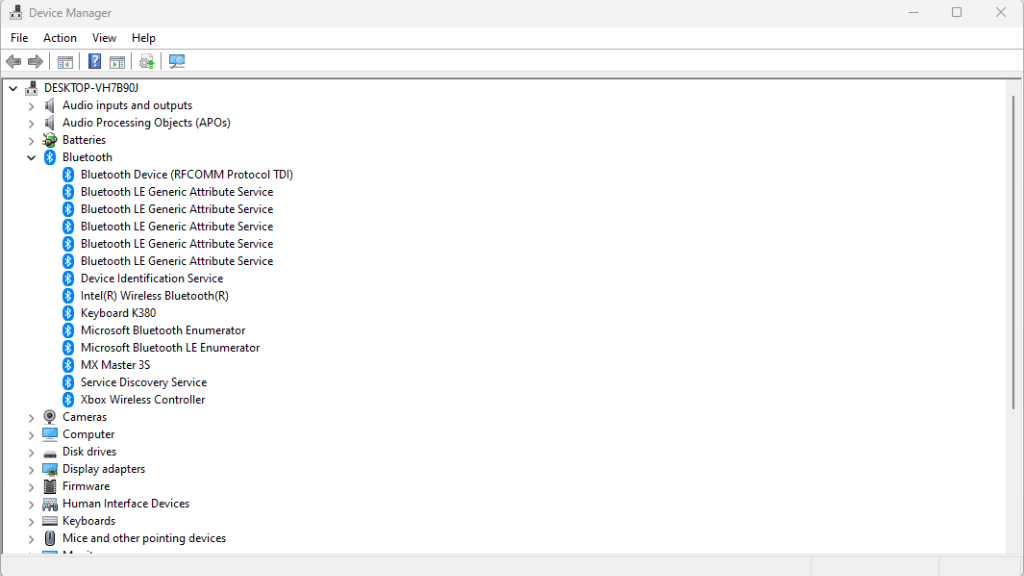
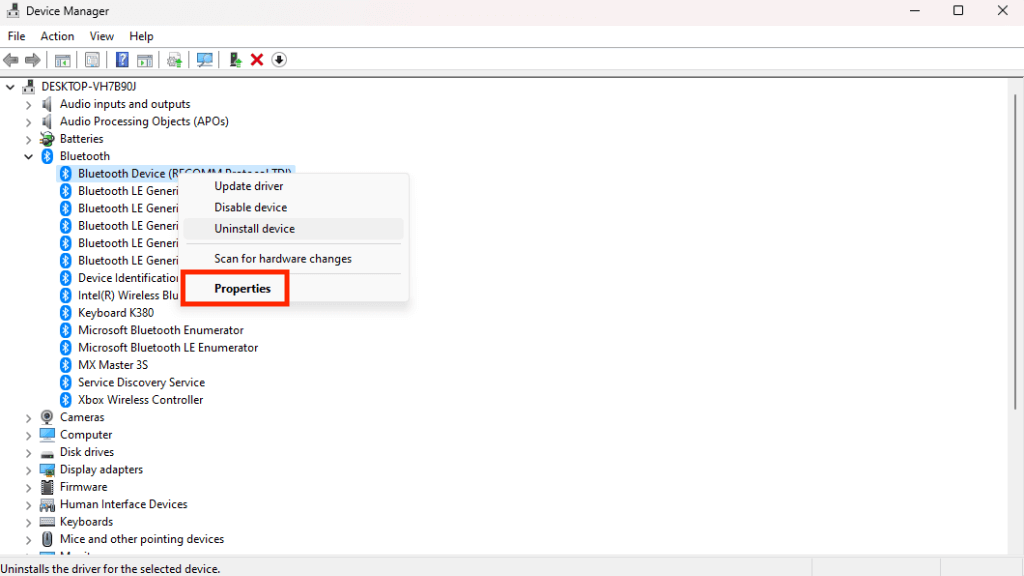
Примечание.В зависимости от вашего адаптера Bluetooth и версии Windows в свойствах адаптера могут отсутствовать какие-либо параметры электропитания. В нашем случае таких возможностей не было.
Если проблема с выходом из спящего режима была связана с адаптером Bluetooth, теперь он должен оставаться на связи независимо от того, что делает остальная часть вашего компьютера с точки зрения энергосбережения. Кроме отключения, конечно.
6. Измените настройки службы поддержки Bluetooth
Служба поддержки Bluetooth жизненно важна для обнаружения и подключения устройств. Настройка автоматического запуска может предотвратить проблемы после перезапуска или при добавлении новых устройств.
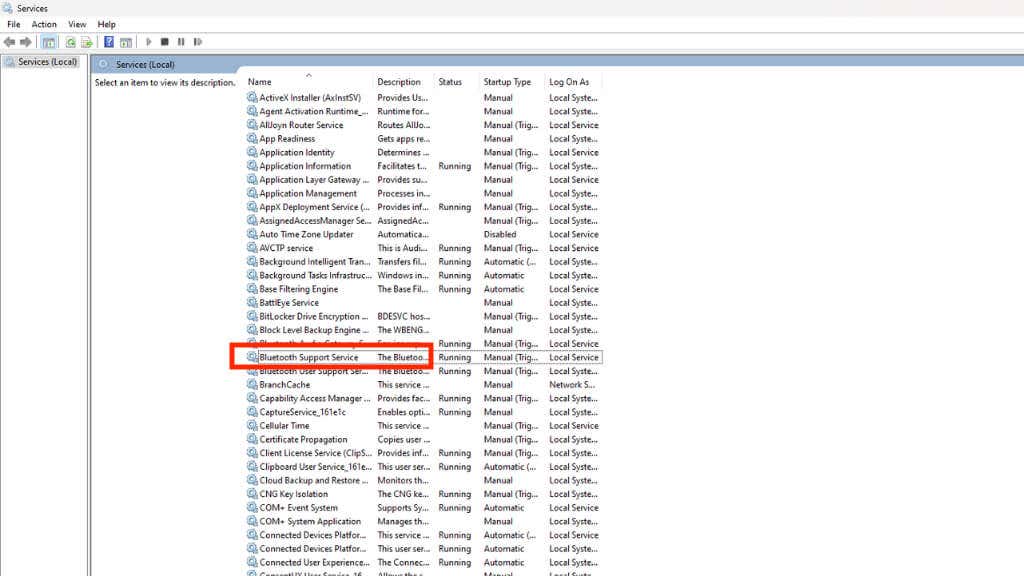
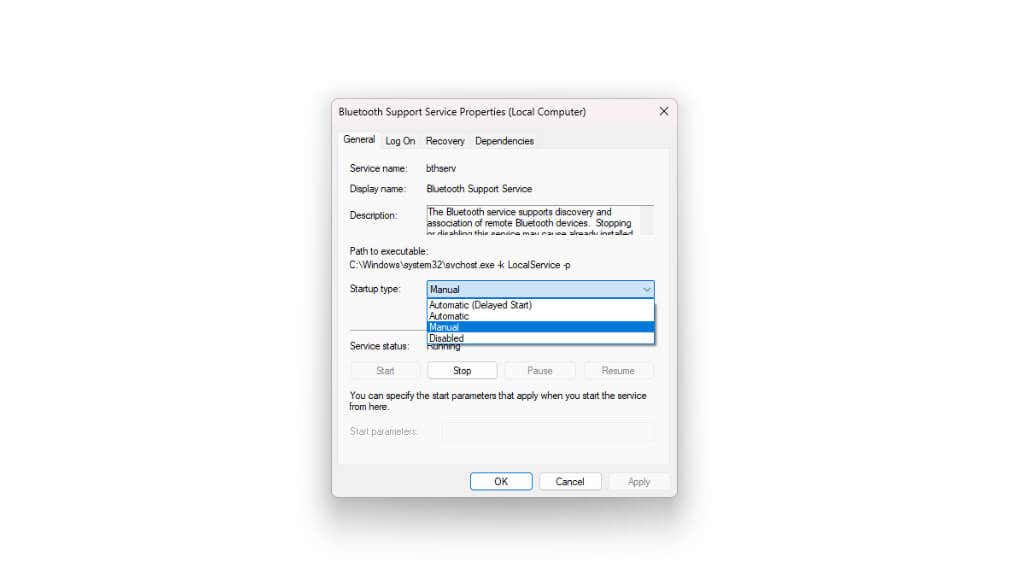
Надеемся, теперь ваш компьютер без проблем найдет и подключится к вашим устройствам Bluetooth.
7. Проверьте наличие обновлений Windows
Регулярные обновления часто включают исправления и улучшения, связанные с Bluetooth. Постоянное обновление вашей системы обеспечивает оптимальную производительность и устранение ошибок. Поэтому, если у вас возникли проблемы с подключением Bluetooth, проверьте, не ожидается ли обновление:
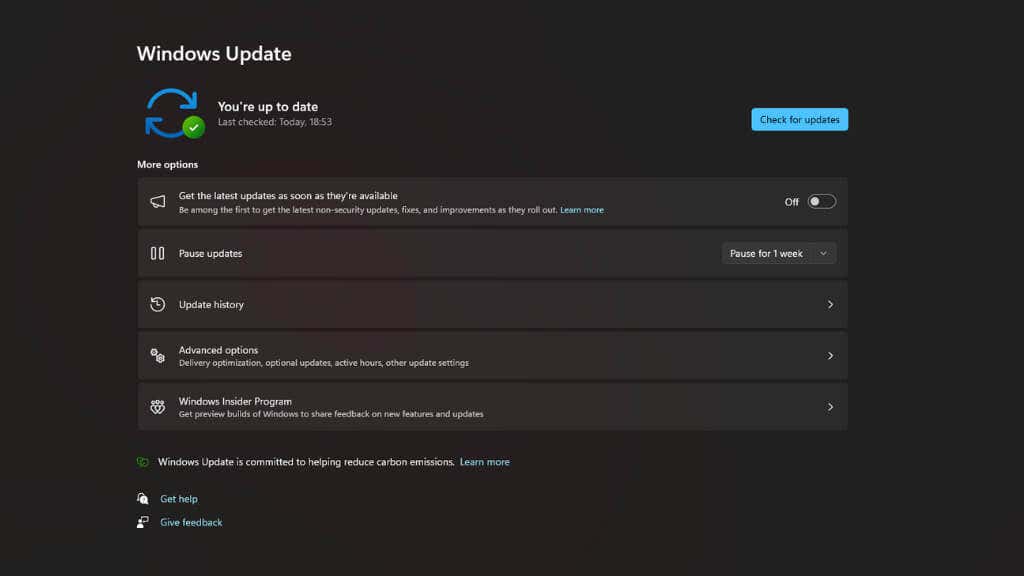
После установки обновлений и перезагрузки компьютера проблемы с Bluetooth могут быть решены. Не забудьте очистить Временные файлы обновления Microsoft Windows.
8. Уменьшите помехи от Wi-Fi и других устройств
Bluetooth и Wi-Fi могут создавать помехи друг другу, поскольку работают на одинаковых частотах. Если у вас есть много других устройств Bluetooth или Wi-Fi или что-то, что создает шум в радиочастотном диапазоне Bluetooth 2,4 ГГц, его снижение может помочь. Например, если у вас есть устройство iOS или Android, оно может быть перегружено устройством Bluetooth, которое не имеет такой мощности передачи.
Чем ближе вы расположите устройство Bluetooth и компьютер друг к другу, тем лучше станет ситуация. Если у вас есть возможность, вы можете использовать антенну с адаптером Bluetooth вашего компьютера.
9. Отключите и снова включите оборудование Bluetooth
Сброс оборудования Bluetooth может устранить ошибки или зависания, обновив соединение. Это займет всего несколько секунд:
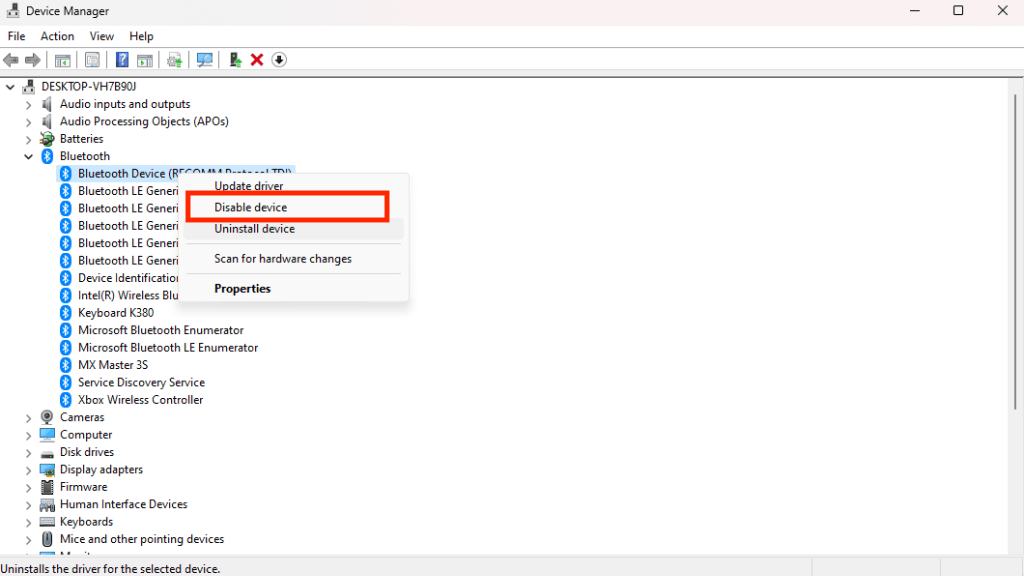
Не хочу указывать на очевидное, но для этого вам понадобится мышь, не использующая Bluetooth. Как только вы отключите оборудование Bluetooth, ваша мышь перестанет работать. Некоторые мыши Bluetooth также позволяют использовать проводное соединение.
10. Удаление и повторное сопряжение устройств Bluetooth
Повторное сопряжение может решить проблемы с распознаванием или конфликты с другими устройствами. Это один из наиболее эффективных способов устранения всевозможных сбоев Bluetooth.
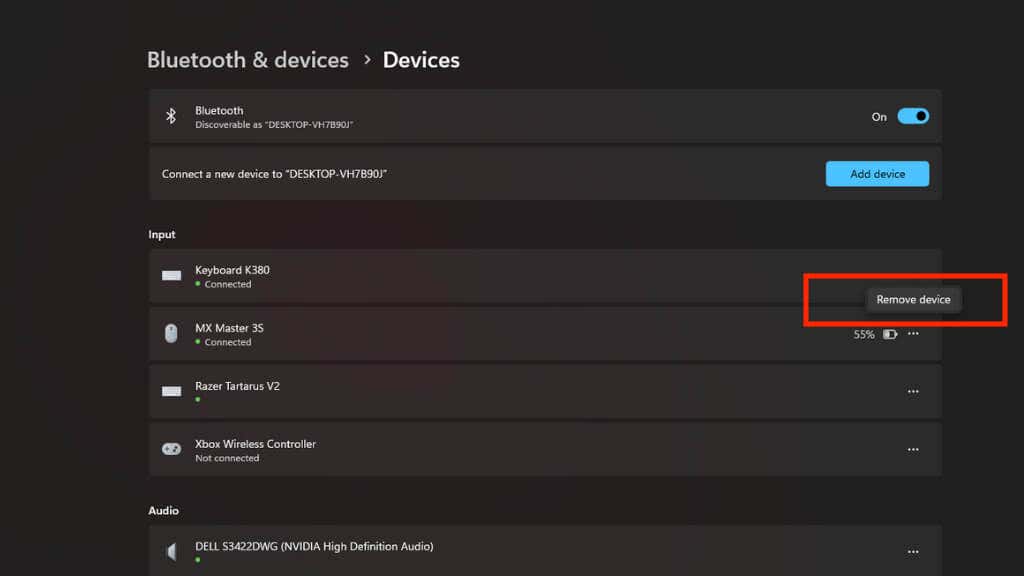
Иногда, когда вы соединили устройство Bluetooth со слишком большим количеством других устройств, особенно аудиоустройств, правильным решением будет забыть такое устройство и выполнить его сопряжение с нуля.
11. Обновите BIOS вашего компьютера

Обновление BIOS может исправить проблемы совместимости и улучшить функциональность Bluetooth, но действуйте с осторожностью. Посетите веб-сайт производителя вашего компьютера на наличие обновлений BIOS и следуйте его инструкциям.
Помните, что если во время обновления BIOS что-то пойдет не так, вы можете вывести свой компьютер из строя. Поэтому, если это ноутбук, убедитесь, что аккумулятор полностью заряжен, а если это настольный компьютер, используйте ИБП (Бесперебойный источник питания ), чтобы предотвратить этот сценарий. Если у вас есть компьютер с материнской платой, которая предлагает такую функцию, как «двойной» BIOS, вам не о чем беспокоиться, но все равно считайте это последним средством при проблемах Bluetooth, характерных для встроенных функций Bluetooth.
12. Используйте Bluetooth-адаптер

Если вы используете функцию Bluetooth, встроенную в материнскую плату или ноутбук, или используете дешевый ключ Bluetooth, простая покупка более качественного ключа может решить проблему. Использование новейших технологий или приобретение ключа с более сильным сигналом может решить проблемы с подключением на нескольких уровнях.
Bluetooth-адаптеры обычно недорогие, и для начала вы можете взглянуть на наши Обзор лучших адаптеров Bluetooth для ПК.
13. Сбросить настройки сети
Независимо от того, думаете вы об этом или нет, Bluetooth — это сетевая технология, поэтому он является частью сетевых настроек Windows. Если Bluetooth продолжает повторно подключаться и отключаться, сброс всех настроек сети может решить проблему отключения.
Это довольно сложный процесс, и если вы попробовали все остальное, что описано выше, вы можете прочитать Как сбросить настройки сети в Windows 10 для получения подробных инструкций.
14 . Используйте проводное соединение
Возможно, это не то решение, которое вам нужно, но если ничего не помогает, рассмотрите возможность использования проводного соединения, если ваше устройство Bluetooth его поддерживает. Возможно, вы осознаете, что проводные соединения имеют некоторые преимущества, о которых вы забыли, учитывая все эти удобства беспроводной связи!.
.