
Если вы столкнулись с ошибкой обновления Windows 0xc1900223 в Windows 11 или 10, одно или несколько обновлений вашей системы не удалось установить. Действия по устранению неполадок включают очистку кэша, сброс компонентов и восстановление системных файлов.
Многие факторы могут привести к сбою установки обновлений, включая неисправность Центра обновления Windows, повреждение кэша обновлений и многое другое. Мы покажем вам несколько способов решения этой проблемы, чтобы вы могли без проблем обновить свою машину.
Отключите VPN
Если вы используете VPN на своем ПК с Windows, отключите службу VPN перед установкой обновлений. Это связано с тем, что у Microsoft могут возникнуть проблемы с проверкой файлов обновлений на серверах компании, поскольку ваша VPN передает интернет-данные через сторонний сервер. Отключение VPN помогает решить эту проблему.
Как отключить VPN, зависит от используемого вами приложения. Вы откроете приложение и отключите основной переключатель в большинстве приложений. После этого повторите попытку установки обновлений на свой компьютер.
Используйте средство устранения неполадок Центра обновления Windows
Если возникает проблема с обновлениями Windows, используйте встроенное средство устранения неполадок Центра обновления Windows на вашем компьютере. Этот инструмент призван помочь вам найти и решить любые проблемы, связанные с обновлениями на вашем компьютере. Этот инструмент требует минимального взаимодействия с вашей стороны.
В Windows 11
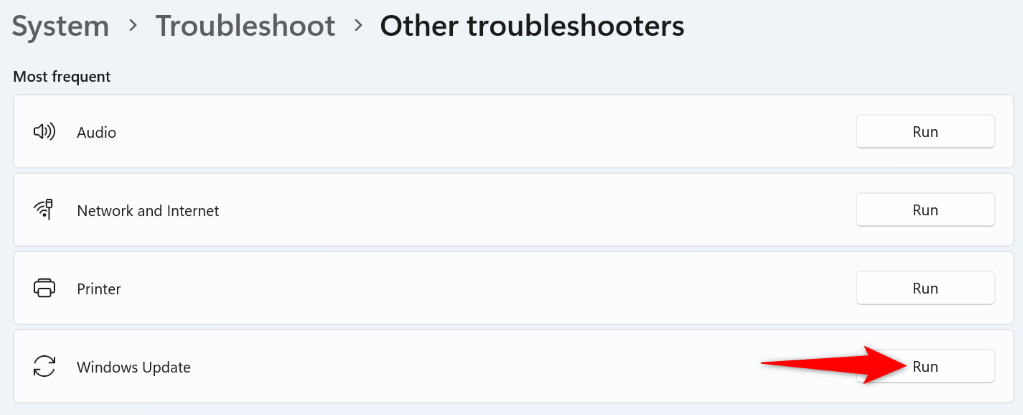
В Windows 10
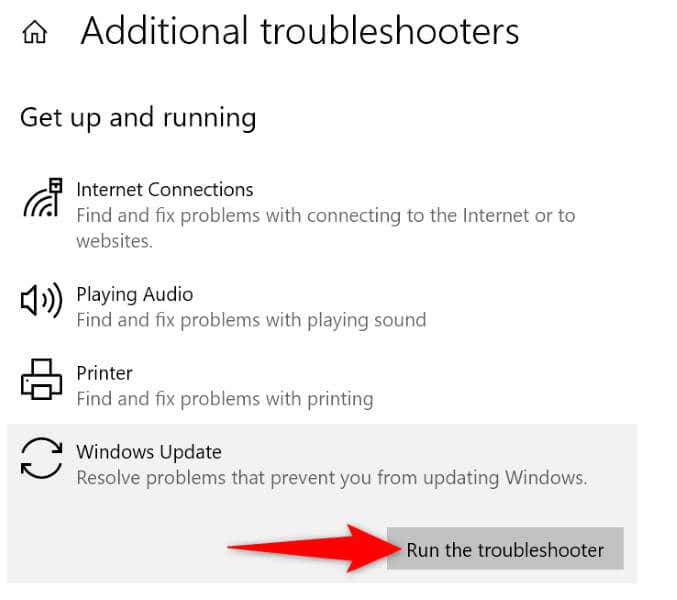 .<ол старт="4">
.<ол старт="4">
Очистите кеш Центра обновления Windows
Если загруженные файлы обновлений Windows повреждены, возможно, именно поэтому вы не можете установить обновления. В этом случае нажмите удалите кеш Центра обновления Windows, чтобы решить проблему. Windows повторно загрузит необходимые файлы обновления.
services.msc
C:\Windows\SoftwareDistribution\
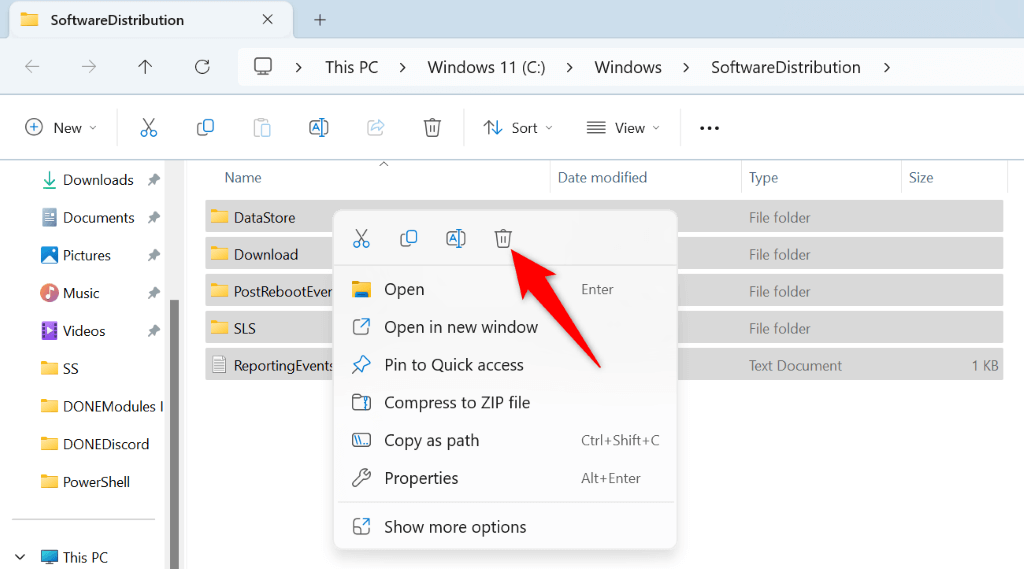
Сбросить компоненты Центра обновления Windows
Если Windows по-прежнему не удается установить обновление и отображает ошибку 0xc1900223, возможно, компоненты обновления неисправны. Один из способов исправить эти элементы — сбросить их. Вы можете использовать пакетный файл для верните эти компоненты обновления к значениям по умолчанию.
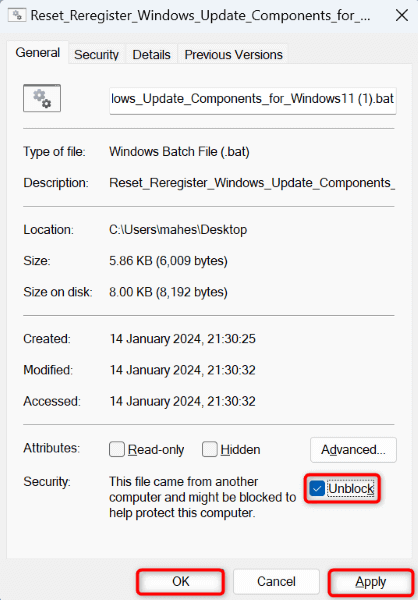
Восстановить поврежденные системные файлы Windows
При повреждении системных файлов Windows различные функции ПК, включая Центр обновления Windows, перестают работать. Это может быть случай с вашей системой. К счастью, вы можете используйте встроенный в ваш компьютер инструмент SFC (проверка системных файлов) автоматически находить и заменять неисправные файлы рабочими..
Инструмент запускается из окна командной строки, автоматически обнаруживает поврежденные файлы и заменяет эти файлы файлами по умолчанию.
DISM.exe /Online /Cleanup-image /Restorehealth
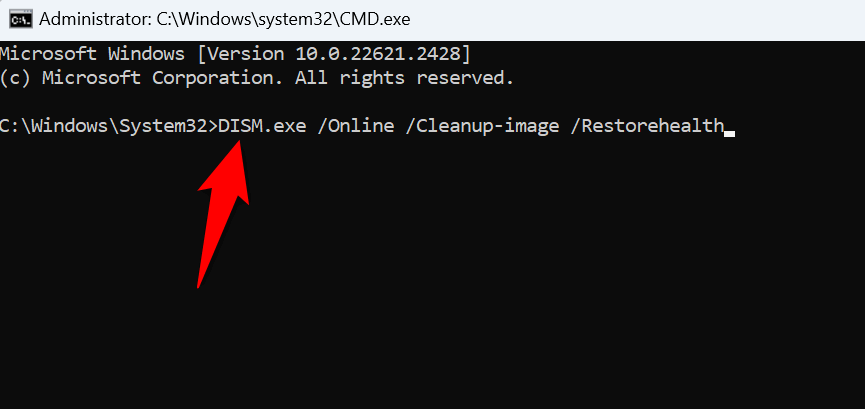
sfc /scannow
Используйте помощник по обновлению или установке для загрузки и установки обновления функции
Обычно вы сталкиваетесь с ошибкой 0xc1900223, когда не удается установить обновление функции. К счастью, Microsoft предлагает бесплатный инструмент под названием «Помощник по установке для Windows 11» и «Помощник по обновлению для Windows 10», который поможет вам вручную загрузить и установить обновления компонентов на свой компьютер.
В Windows 11
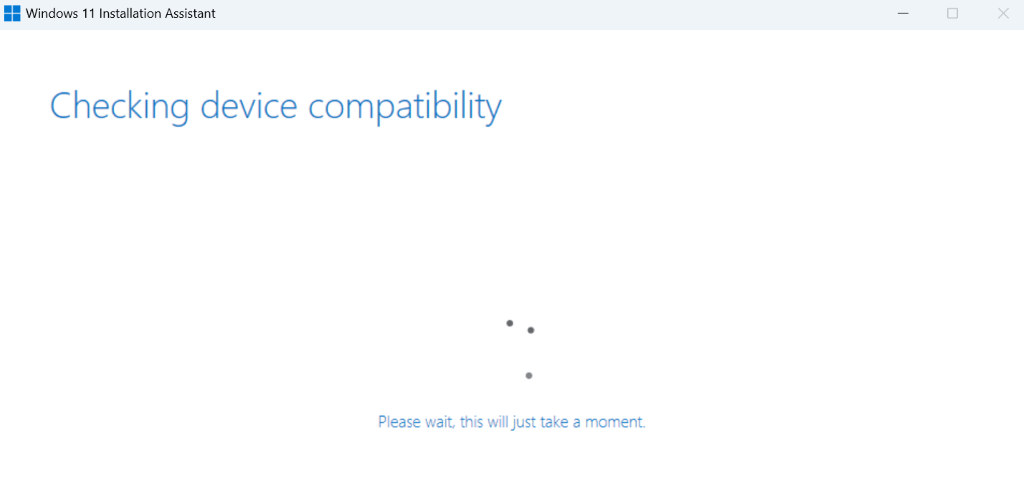
В Windows 10
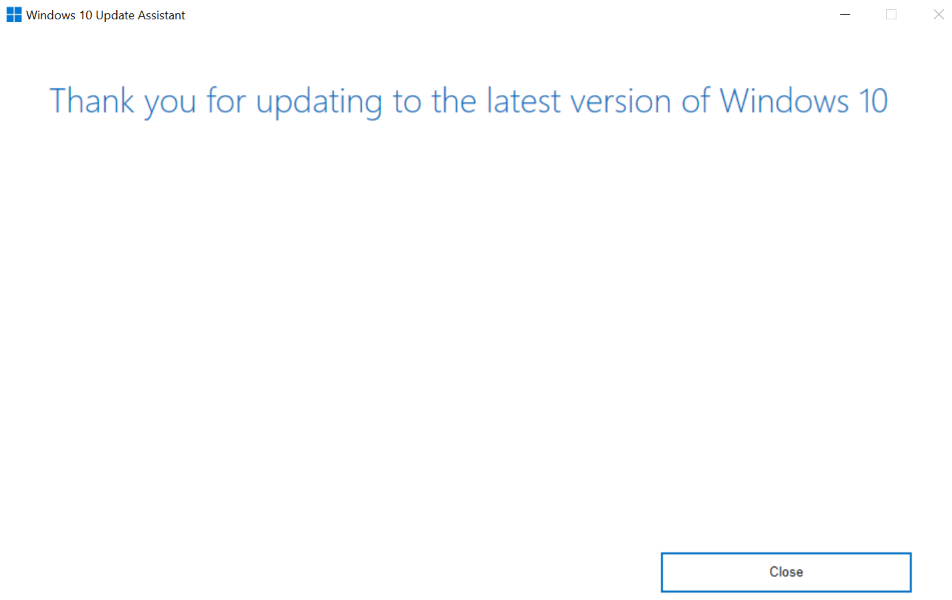
Загрузите и установите обновление вручную
Если это не обновление функции, а обычное обновление, которое не удалось установить, воспользуйтесь онлайн-каталогом обновлений Microsoft для вручную загрузите и установите это конкретное обновление. На этом сайте размещены все обновления Windows, и вы можете загрузить любое обновление для своего ПК..
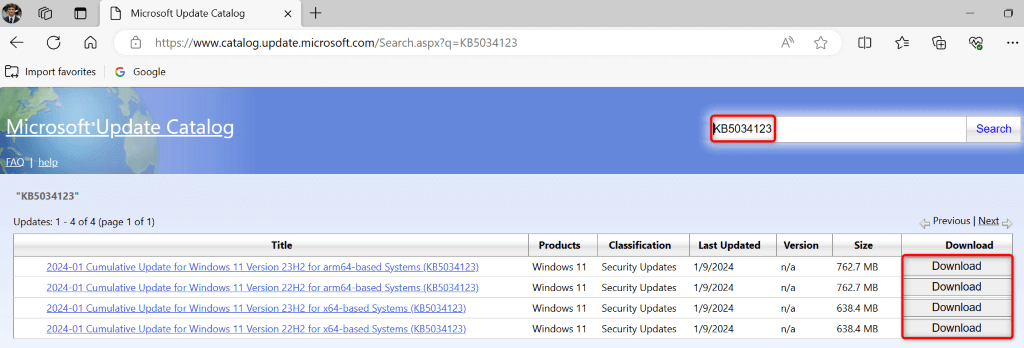
Выполните перезагрузку компьютера с Windows
Если вы продолжаете получать ошибку 0xc1900223, возможно, конфигурация системы вашего компьютера неисправна. В этом случае вы можете вернуть конфигурацию к значениям по умолчанию с помощью перезагрузка вашего ПК с Windows. При этом вы не потеряете свои файлы, поскольку Windows позволяет сохранять файлы при сбросе настроек.
В Windows 11
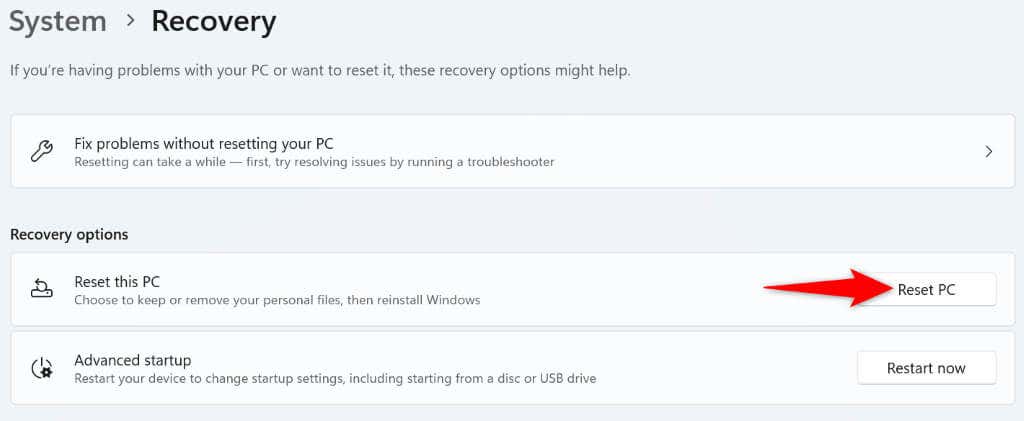
В Windows 10span>
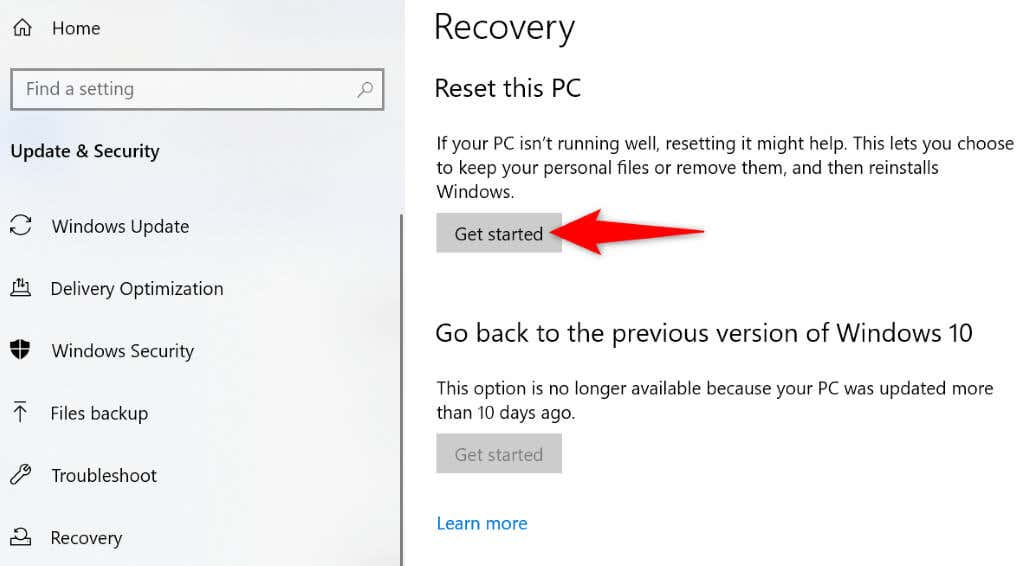
Устранение ошибки неудачного обновления 0xc1900223 — нет. t Это так сложно, как вы думаете
Если у вас обновления не удалось установить и вы столкнулись с ошибкой, в приведенных выше разделах вы найдете решения, которые можно использовать для устранения проблемы. После применения этих методов Windows установит доступные обновления без отображения сообщения об ошибке. Наслаждайтесь обновленной системой!.
.