
Есть несколько способов вставки стрелок в Microsoft Word, в зависимости от того, какой тип стрелок вы хотите использовать и какое устройство вы используете. Вот что вам нужно знать.
Стрелки — это хорошая форма, чтобы добавить в документе Microsoft Word, когда вам нужно привлечь внимание к определенному элементу на странице или к показать ход или этапы процесса.
Вставка стрелки в документы Word на рабочем столе
Вставить стрелку в документ Word на ПК Mac или Windows так же просто, как вставить фигуру или символ.
Вставьте стрелку с помощью Функция фигур
Вы можете использовать функцию «Фигуры», чтобы вставить стрелку в документ Word.


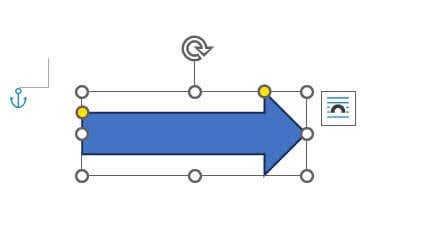
Теперь стрелка вставлена в документ Word. Вы можете изменить размер стрелки, щелкнув и перетащив маркеры, окружающие фигуру, или изменить цвет на вкладке «Формат фигуры».
Вставьте стрелку с помощью функция символов
Вы также можете вставить стрелку в Word, используя ее Функция символов.
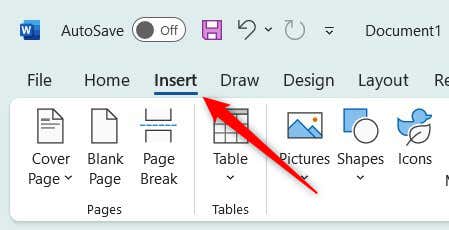
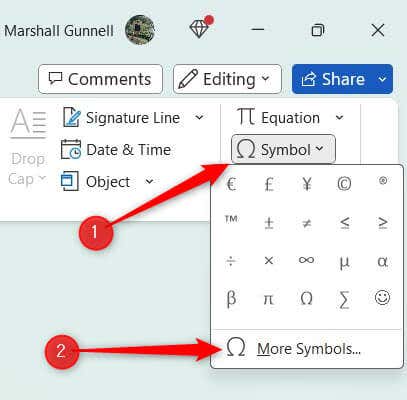
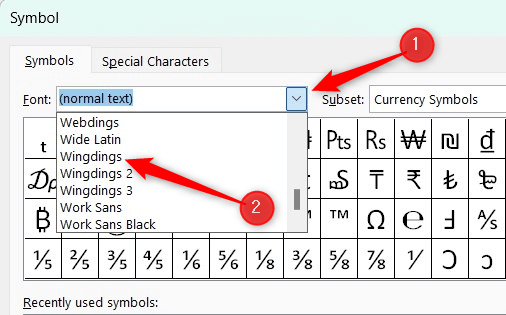
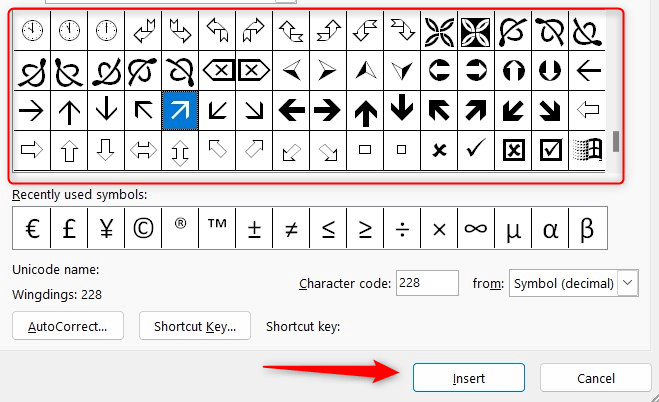
Теперь стрелка вставлена в документ Word. Эта стрелка рассматривается как стандартный текстовый элемент, поэтому настройка ограничивается размером шрифта. Если вам нужна большая гибкость, используйте параметр «Фигуры».
Вставить стрелку в документы Word на мобильных устройствах
В Word для iOS и Android можно вставить стрелку, но только с помощью параметра «Фигуры». Символы недоступны в мобильной версии Word.
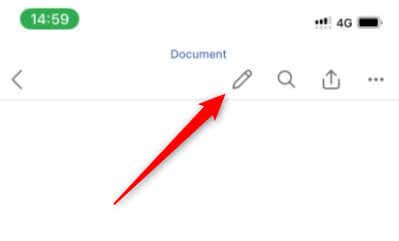
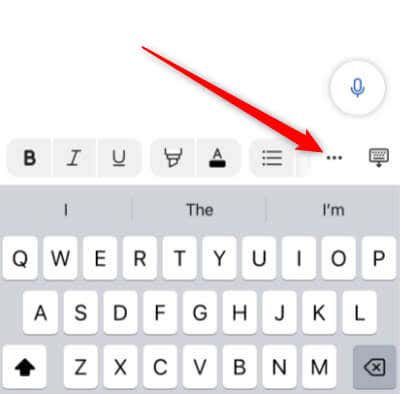
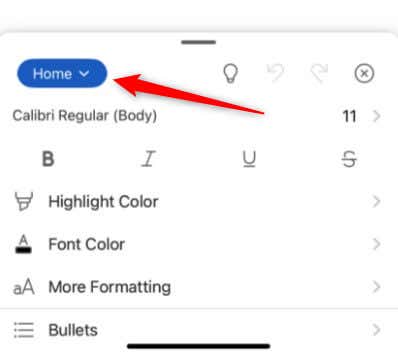
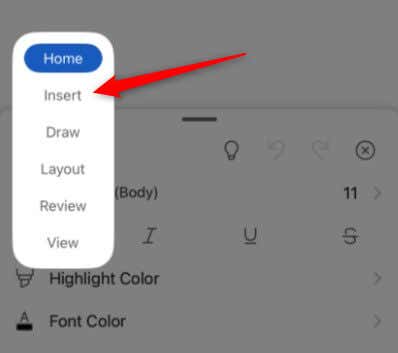
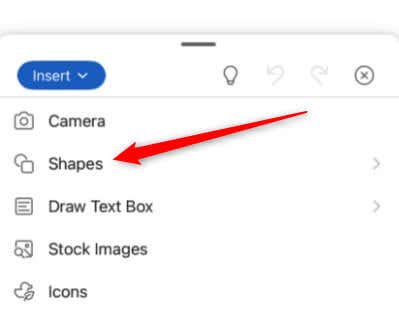
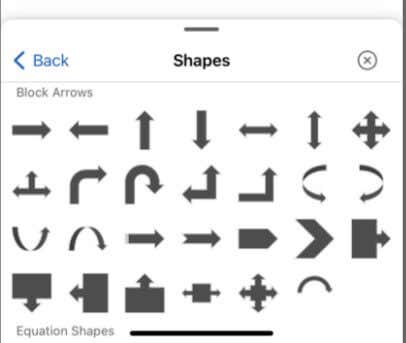
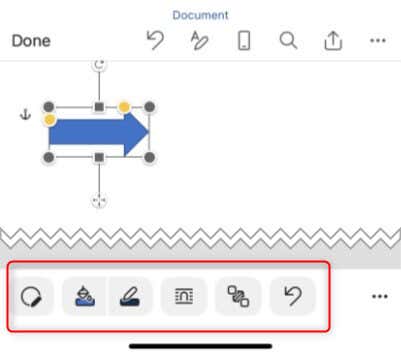
Вот и все.
Как вводить стрелки в Microsoft Word
Если вы спешите и не хотите просматривать параметры в Word, вы можете ввести стрелки в Word. Вы можете сделать это с помощью воспользовавшись автозаменой или с помощью горячие клавиши.
Вот что нужно ввести, чтобы Word автоматически заменил стрелку..
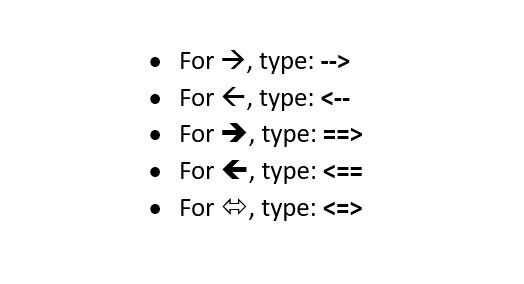
Вот что вам нужно ввести, чтобы вставить стрелки с помощью сочетания клавиш.
Указание внутрь правильное направление
Добавление стрелок в документ Microsoft Word — это простой процесс, который может улучшить четкость и визуальную привлекательность вашего контента. Правильно используя стрелки, вы можете легко направить внимание, проиллюстрировать процессы или просто добавить творческий подход к своим документам Word, сделав ваш контент более привлекательным и информативным.
.