В Microsoft Excel существует несколько способов редактирования текста. От изменения регистра букв до добавления префикса — вы можете использовать Power Query для массового редактирования текста. Это отличная альтернатива ручной работе, функциям и формулам.
Как редактировать текст с помощью Power Query
Чтобы отредактировать текст с помощью Excel Power Query, сначала выполните те же действия. Открыв редактор Power Query, вы можете внести одно или несколько изменений перед переносом данных обратно в электронную таблицу.
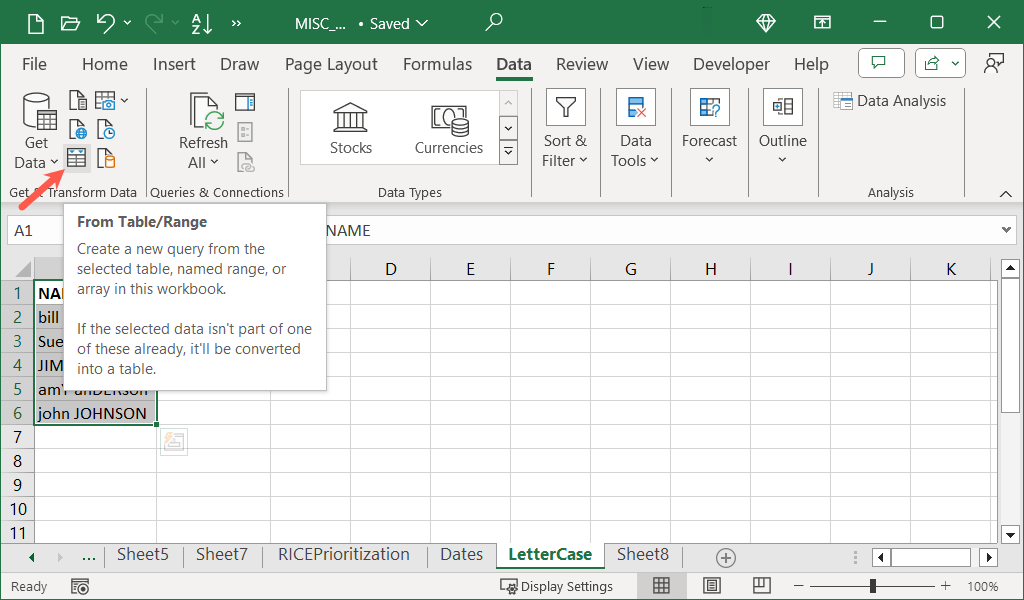
Совет. При желании вы можете вернуть свои данные обратно в диапазон ячеек на удаление таблицы в Excel позже.
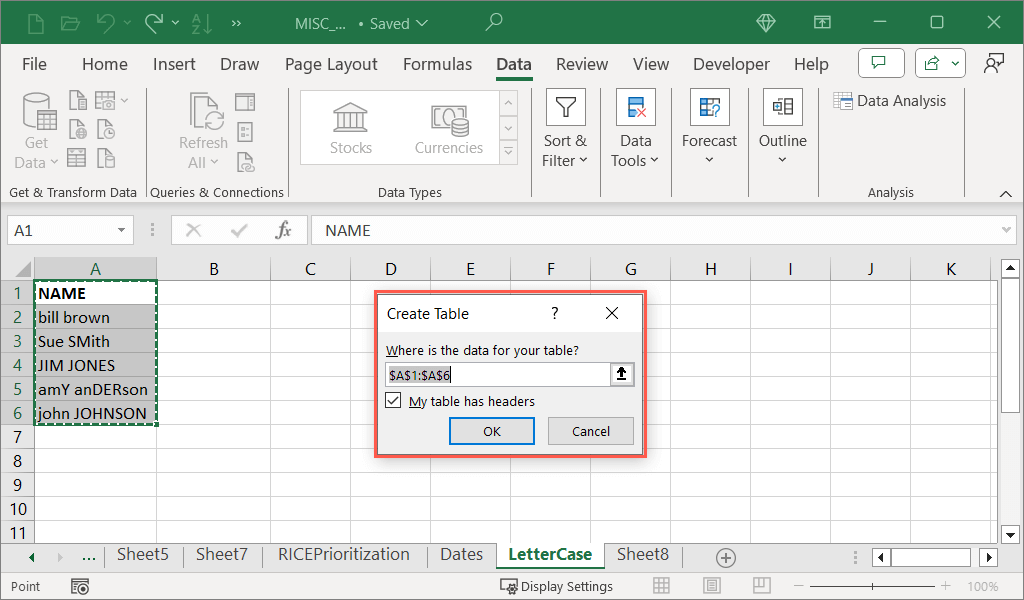
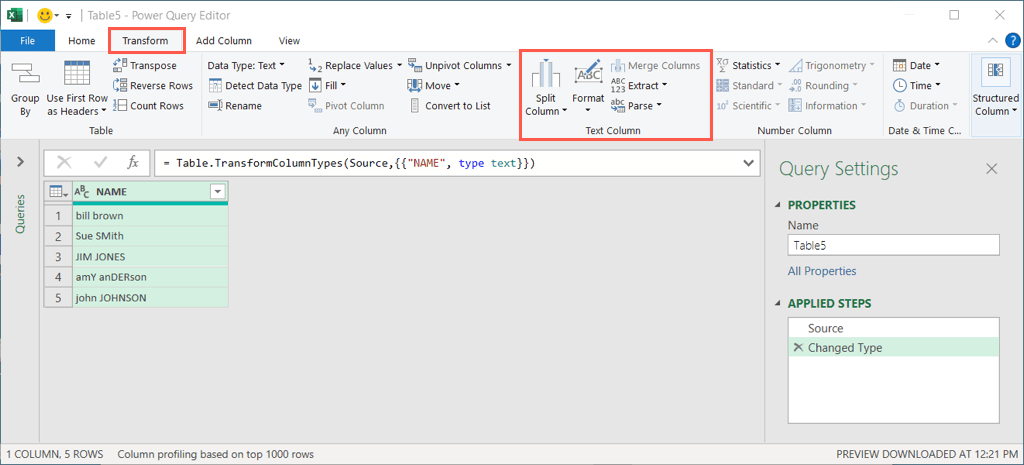
Изменить регистр букв с помощью Power Query
Если вы хотите использовать Power Query для форматирования текста, например изменение регистра букв, у вас есть несколько разных вариантов. Вы можете сделать текст строчными или прописными буквами, а также использовать каждое слово в строке с заглавной буквы.
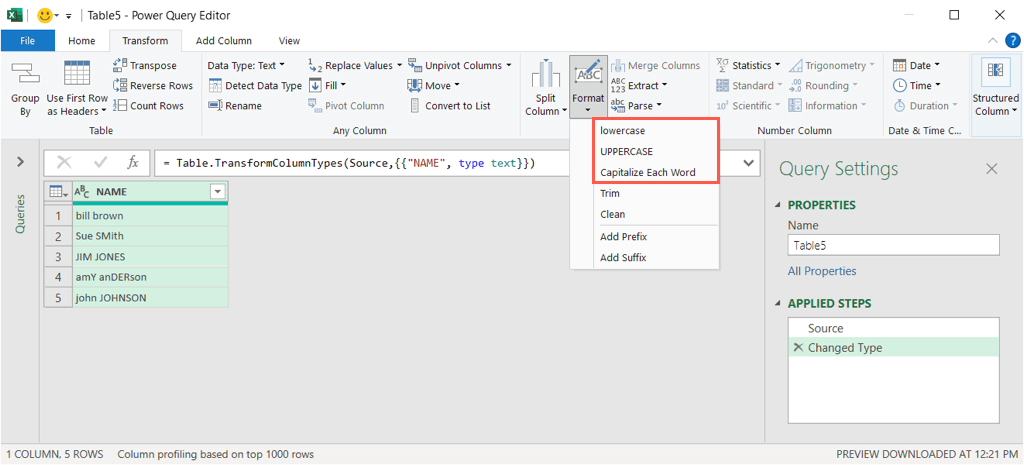 <старый старт="2">
<старый старт="2">
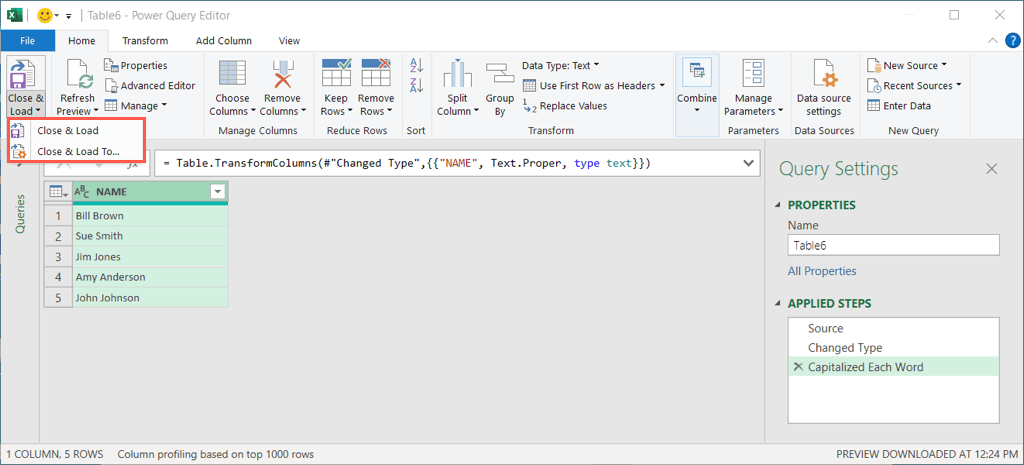
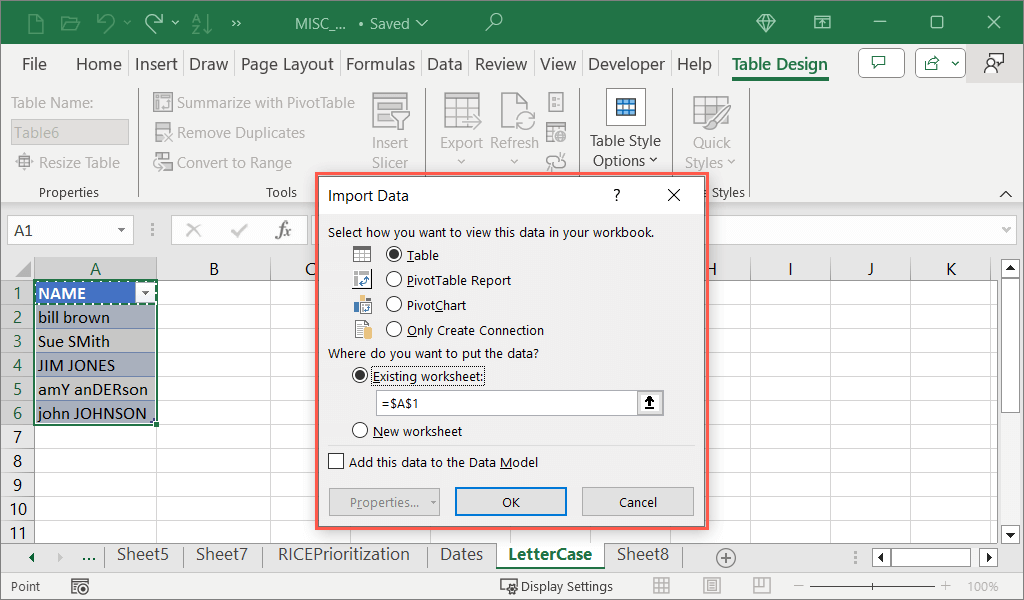
Когда редактор Power Query закроется, вы увидите обновленный текст, позволяющий удалить или заменить исходный текст.
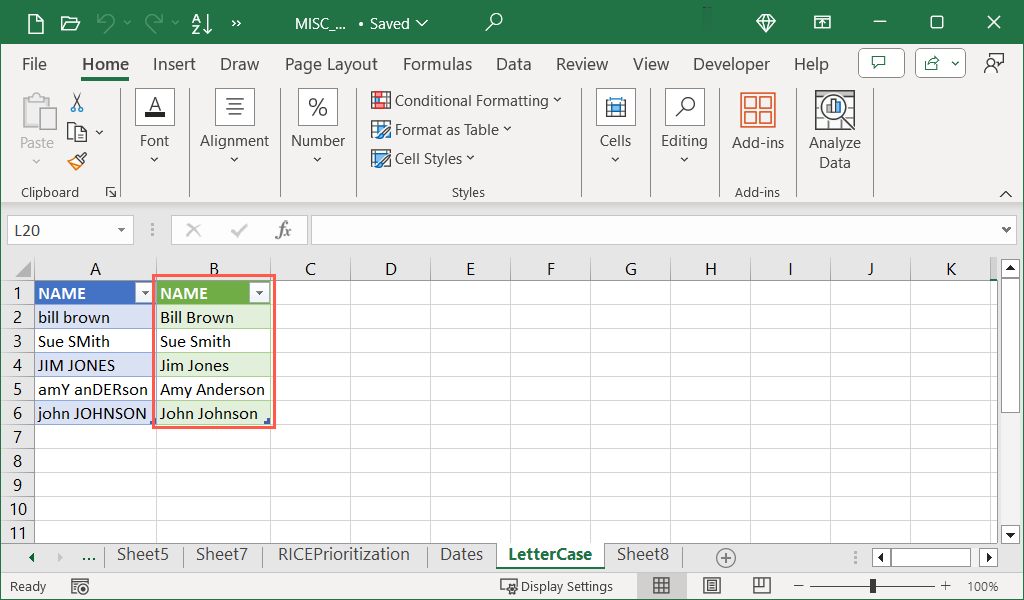
Обрезать или очистить текст с помощью Power Query
Еще один полезный способ использования Power Query для текстовые значения — если вы хотите очистить данные.
С помощью функции «Обрезать» вы можете удалить начальные и конечные пробелы, например лишние пробелы в начале текста. Обратите внимание: в отличие от функции «Обрезать», эта функция не удаляет дополнительные пробелы между символами.
С помощью функции «Очистить» вы можете удалить непечатаемые символы, такие как символы табуляции или код, в конце данных.
Откройте меню Формати выберите Обрезатьили Очистить, и вы увидите текстовое обновление. Обратите внимание: если вы используете параметр «Очистить», вы можете не заметить очевидной разницы из-за непечатаемых символов.
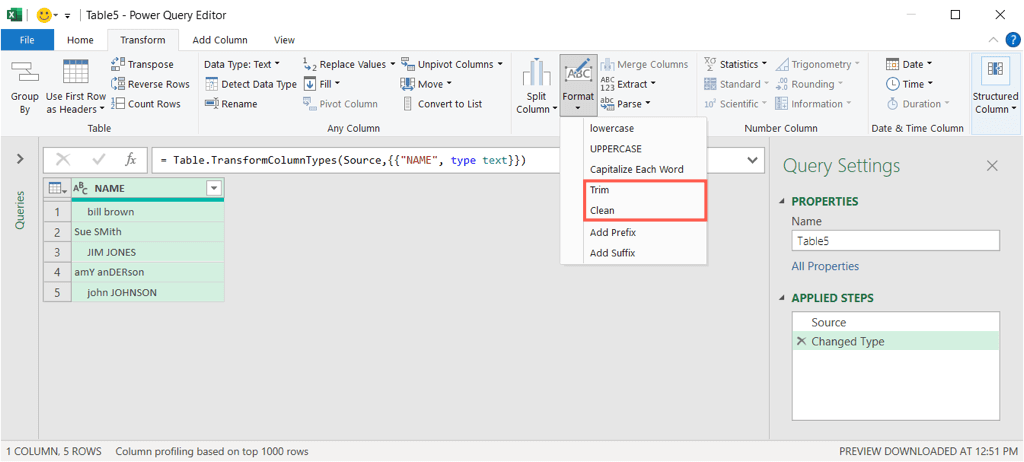
По завершении перейдите на вкладку Главнаяи откройте Закрыть и загрузитьили воспользуйтесь меню «Файл». Затем выберите вариант загрузки обновленных данных в таблицу.
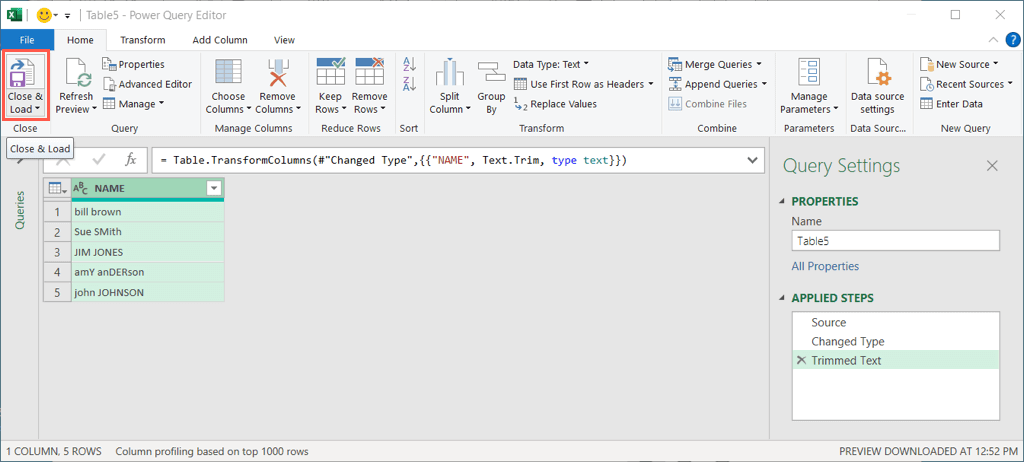
Добавьте префикс или суффикс с помощью Power Query
Еще одно полезное изменение, которое вы можете внести в текст с помощью Power Query, — это добавить префикс или суффикс. Например, вы можете добавить «Доктор». в начале или «Доктор философии». в конце списка имен.
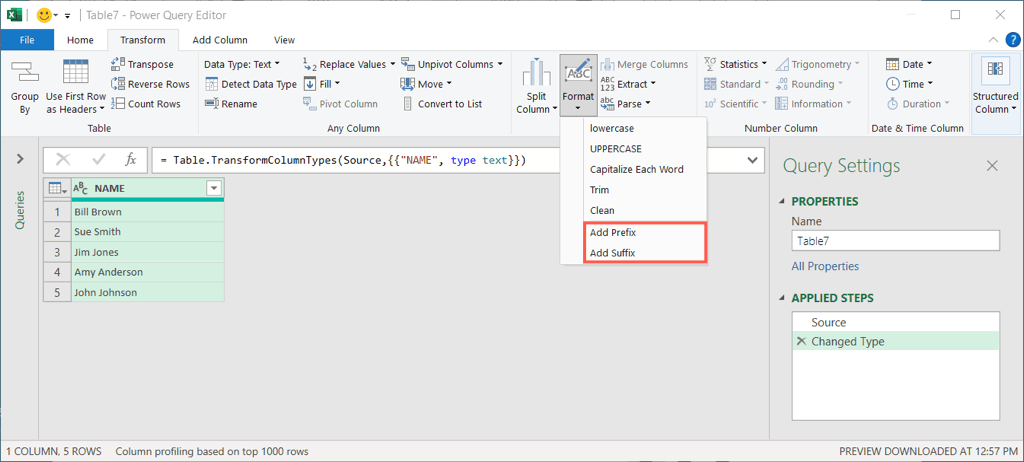
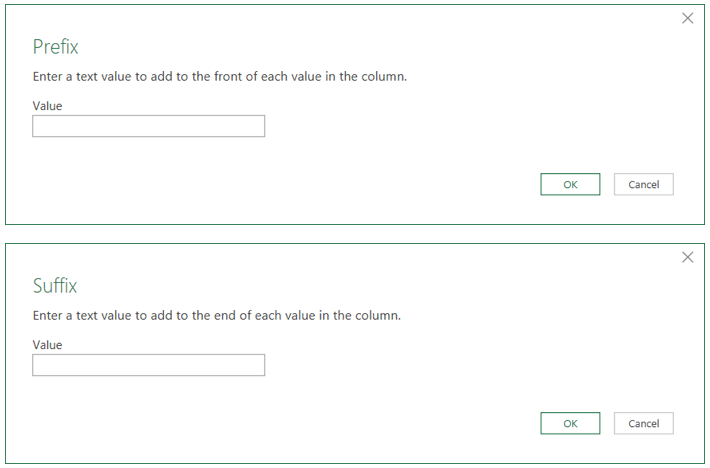
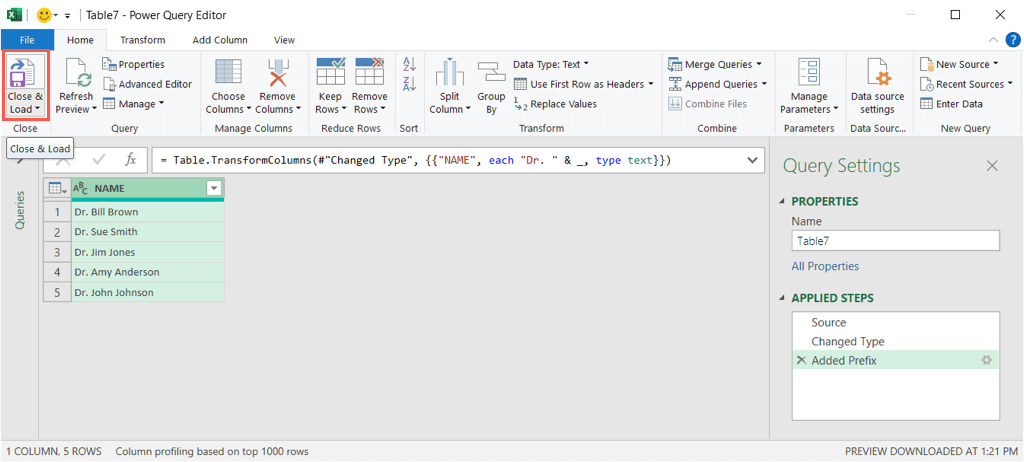
Возьмите управление на себя с помощью Power Query
Возможно, вы и не думаете использовать Power Query для редактирования текста в Excel, но он может быть эффективным и действенным инструментом для таких изменений. Это также отличный способ ближе познакомиться с Power Query и пользовательским интерфейсом редактора. В дальнейшем вы сможете выполнять с его помощью еще больше действий по визуализации данных и манипулированию ими.
Возникли проблемы с вводом данных в таблицу? Взгляните на эти исправления, когда вы не можете ввести файл Excel.
.