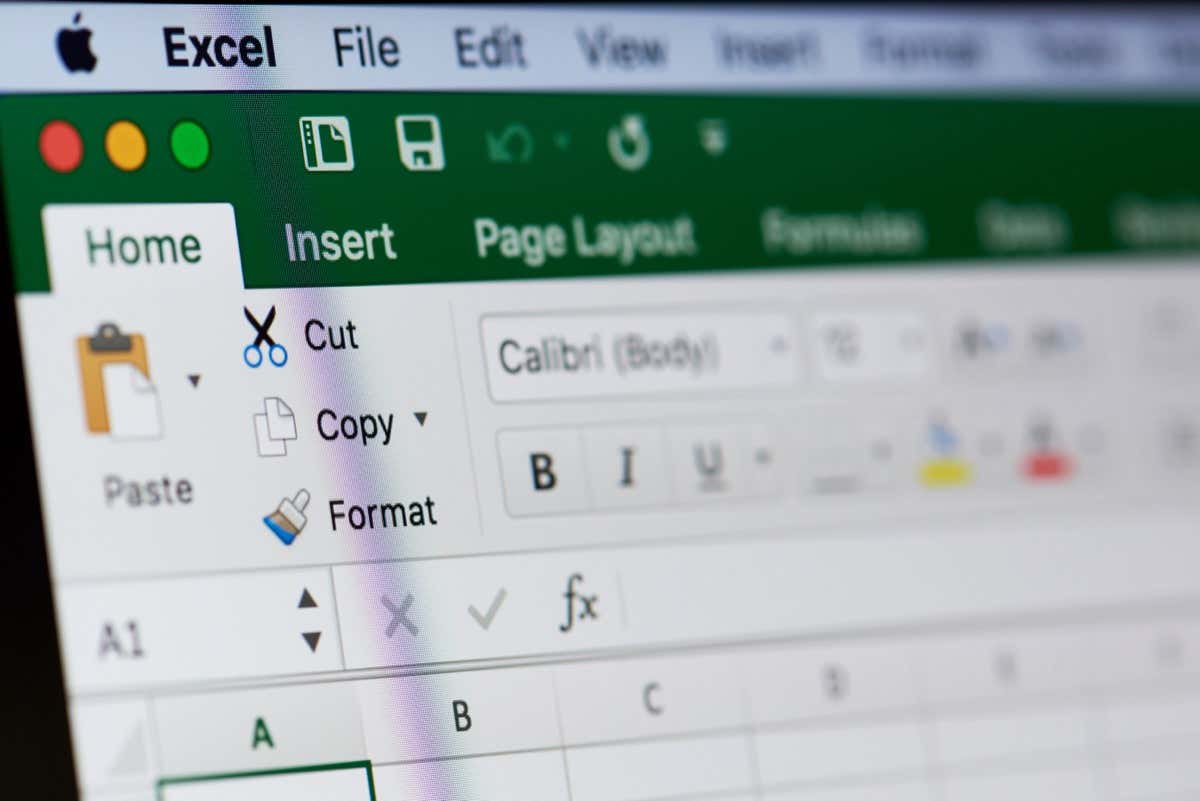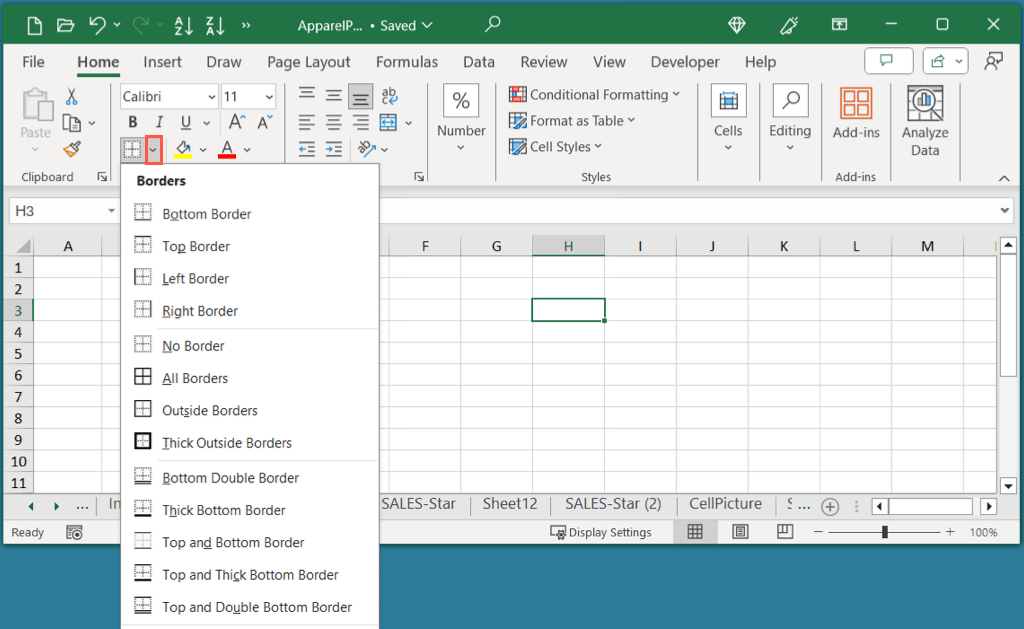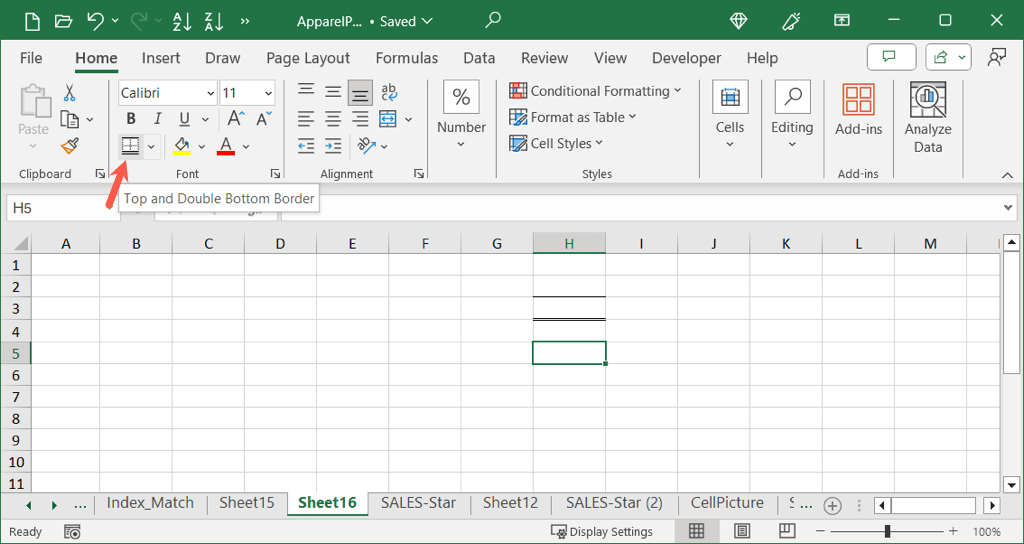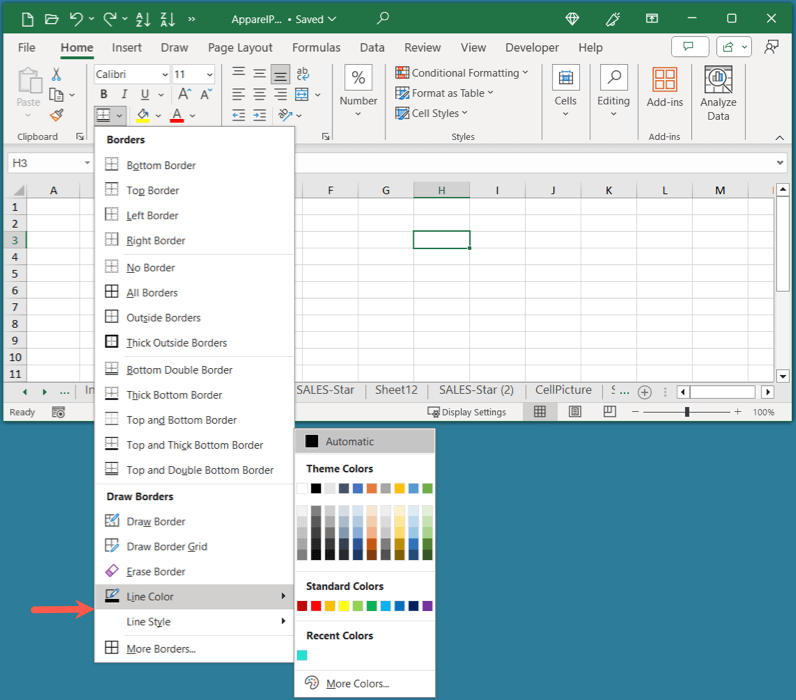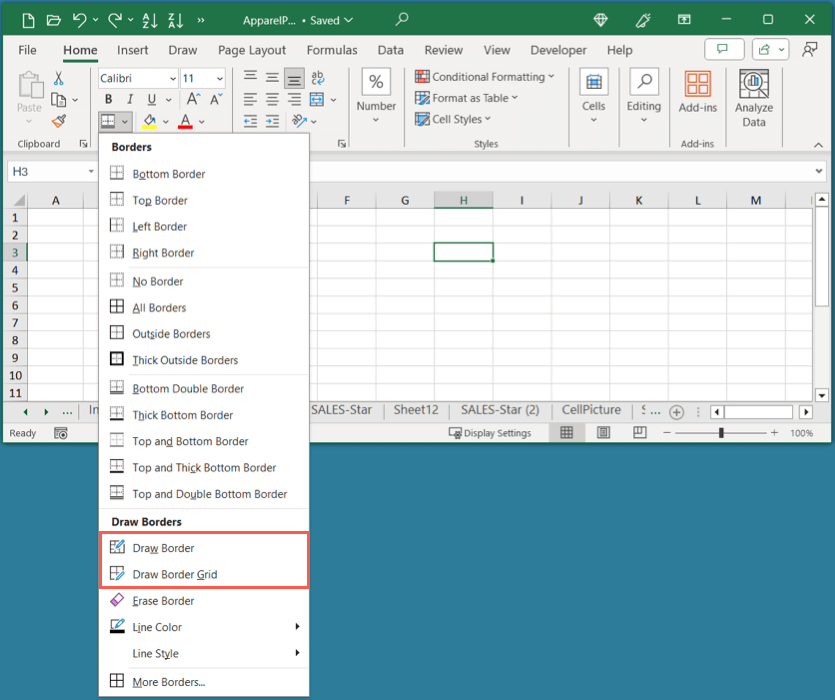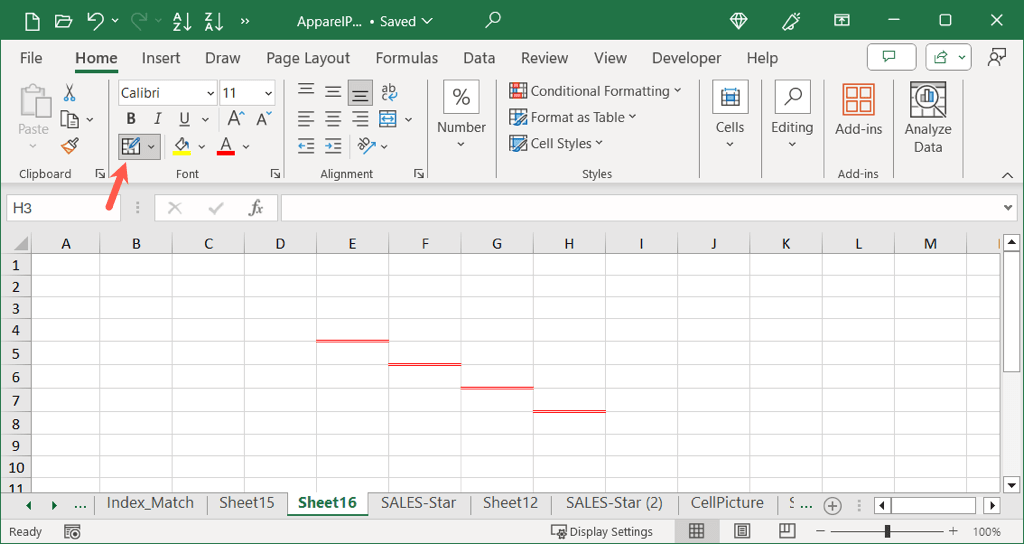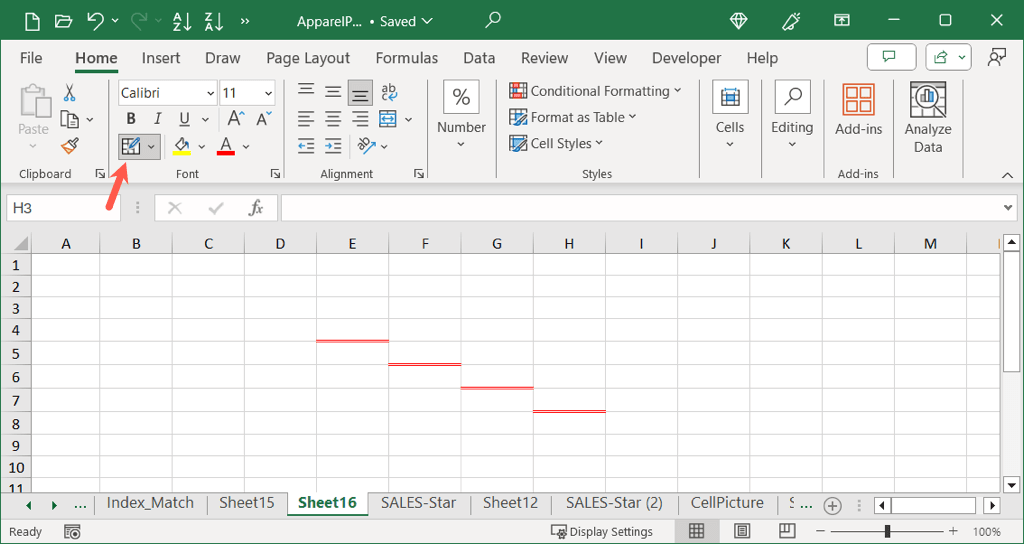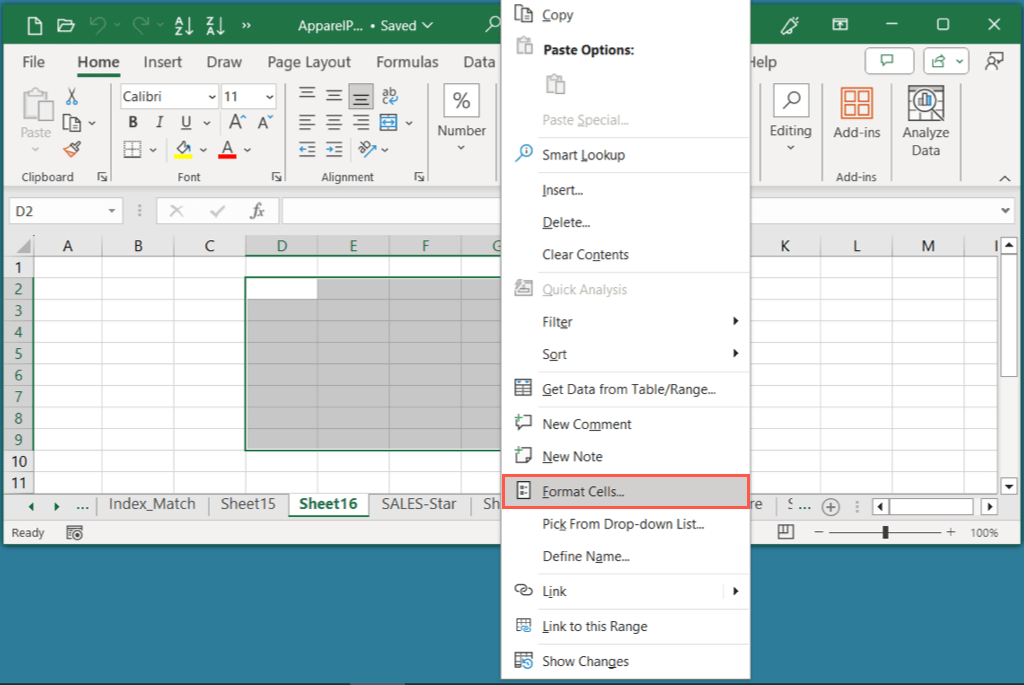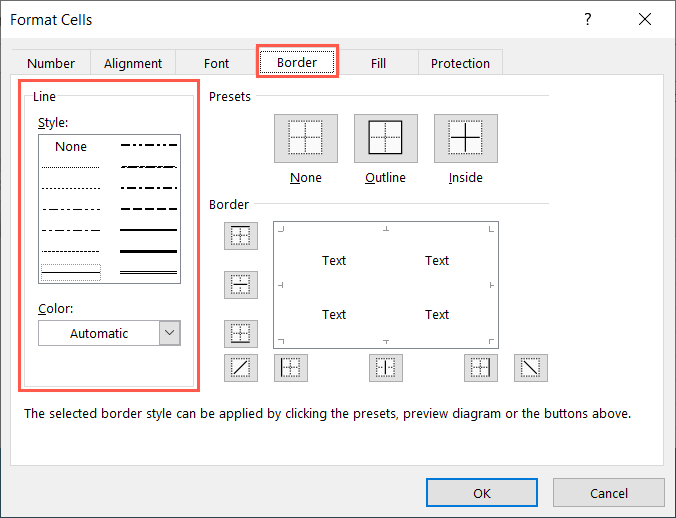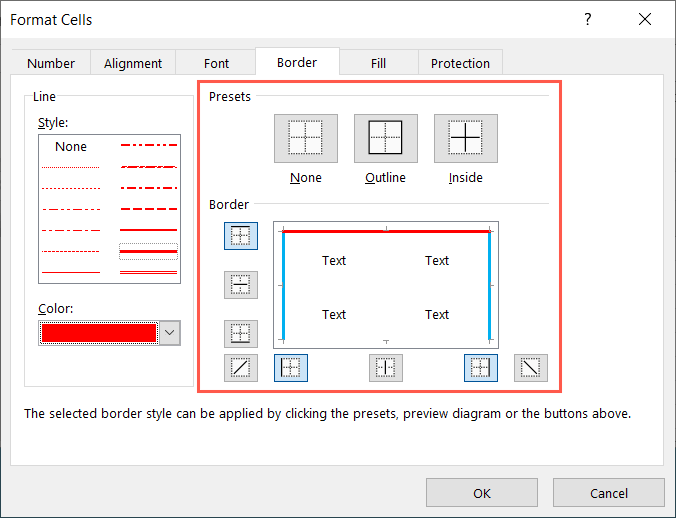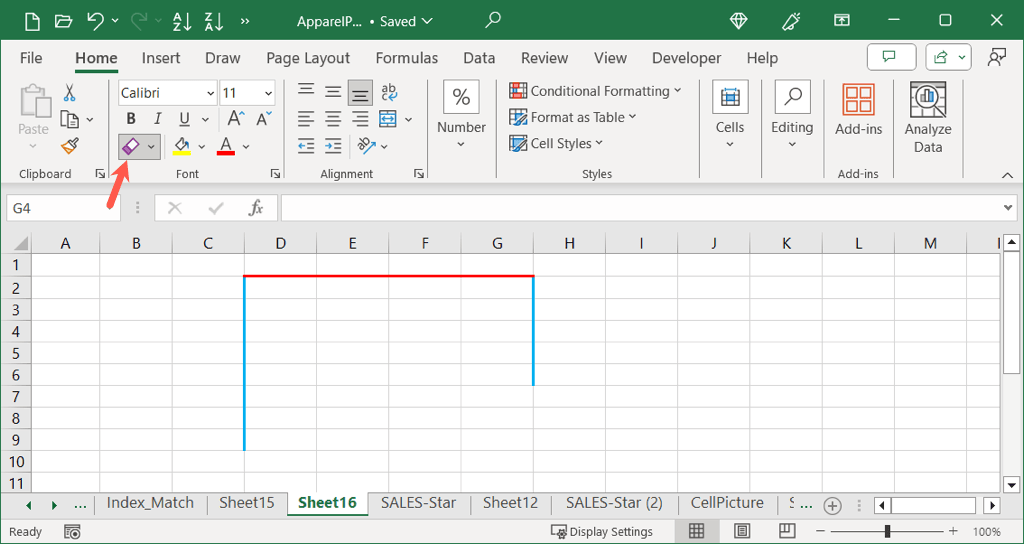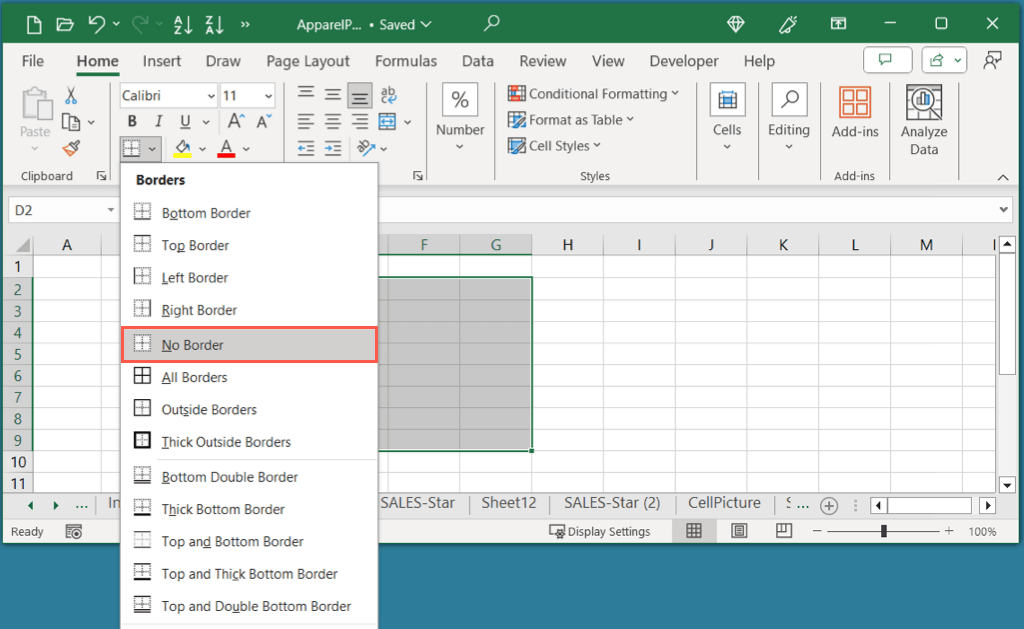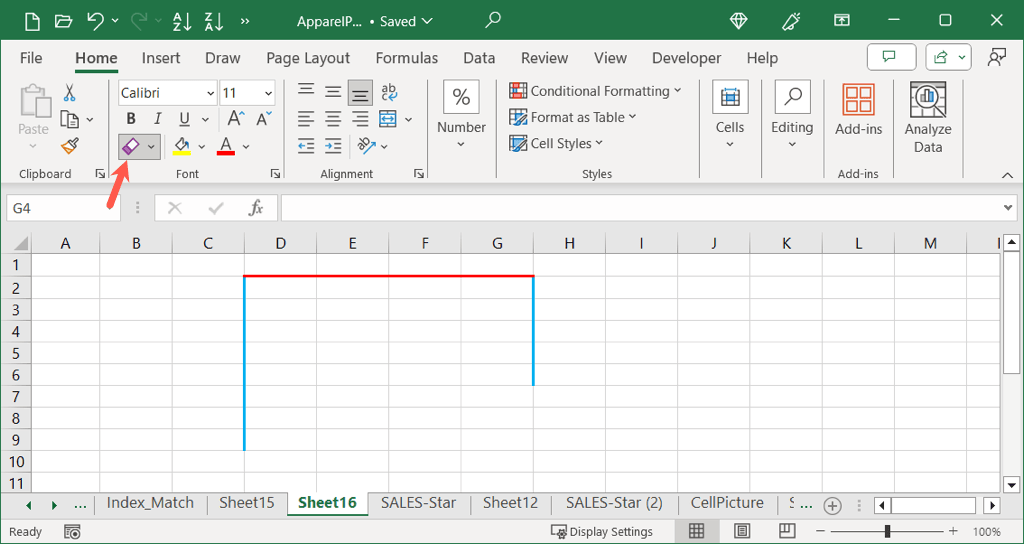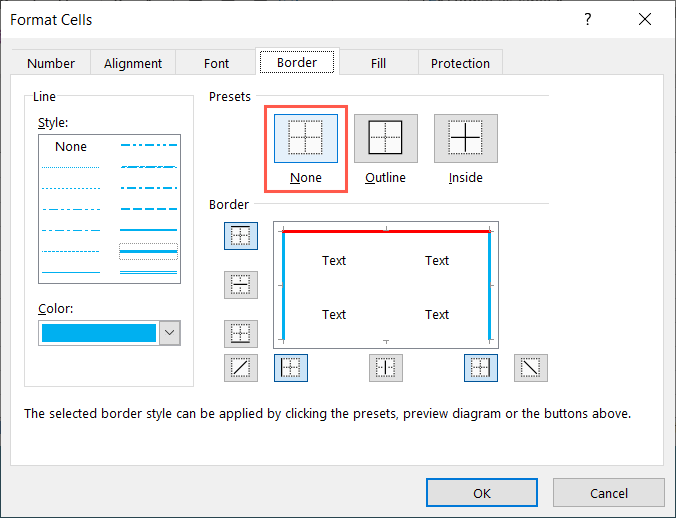Один из лучших способов сделать данные более выразительными и понятными — добавить границы в Excel. В Microsoft Excel вы можете применять и настраивать границы различными способами в соответствии со своими потребностями и данными.
У вас есть несколько простых способов добавить границы в Excel, а затем настроить толщину, цвет и положение линий. Давайте посмотрим, как использовать каждый из них.
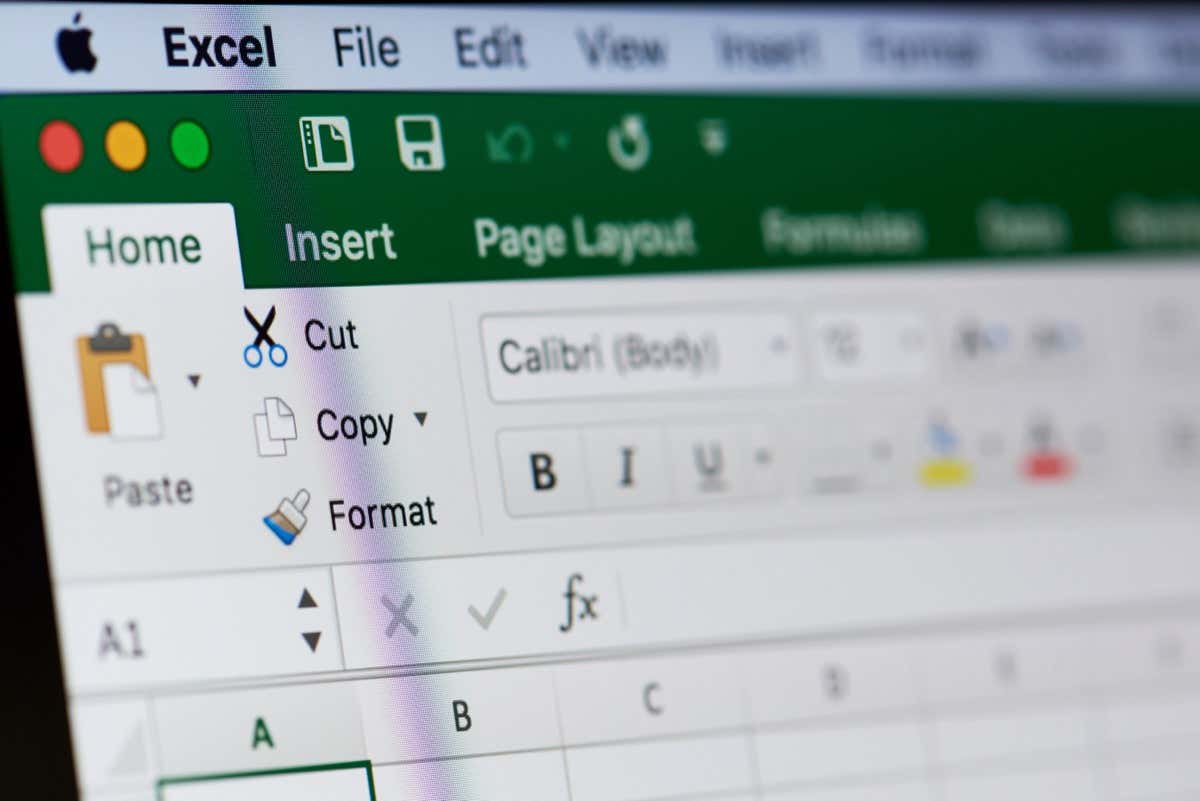
Использование кнопки и меню «Границы»
Вероятно, самый простой способ добавить границы ячеек — использовать кнопку «Границы». Этот параметр позволяет быстро применить верхнюю, нижнюю, внешнюю или двойную границу, используя стиль и цвет линии по умолчанию.
Выделите ячейки, перетаскивая по ним курсор. Для всего листа используйте кнопку Выбрать все(треугольник) в левом верхнем углу листа.
Перейдите на вкладку Главнаяи используйте стрелку внизстрелкурядом с кнопкой Границы, чтобы просмотреть доступные варианты и выберите тот, который вам нужен.
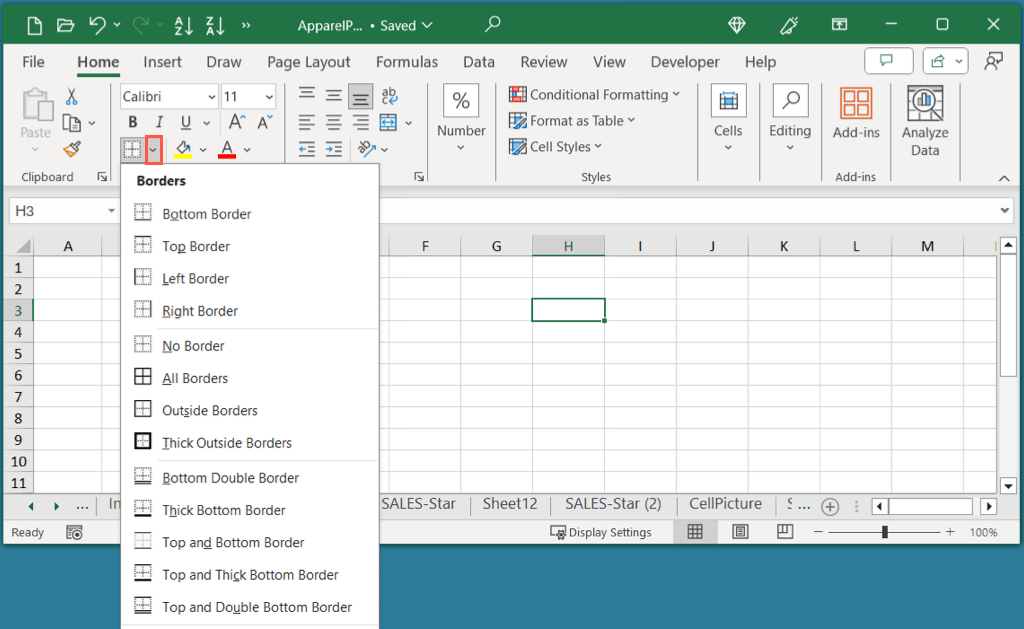
Кнопка «Границы» хороша тем, что она сохраняет предыдущий выбор. Это означает, что вы можете выбрать другую ячейку или диапазон и просто использовать кнопку, чтобы применить ту же границу, что и раньше.
Например, здесь мы применили верхнюю и двойную нижнюю границу. Вы можете видеть, что тот же стиль границы доступен для кнопки «Границы» для повторного использования.
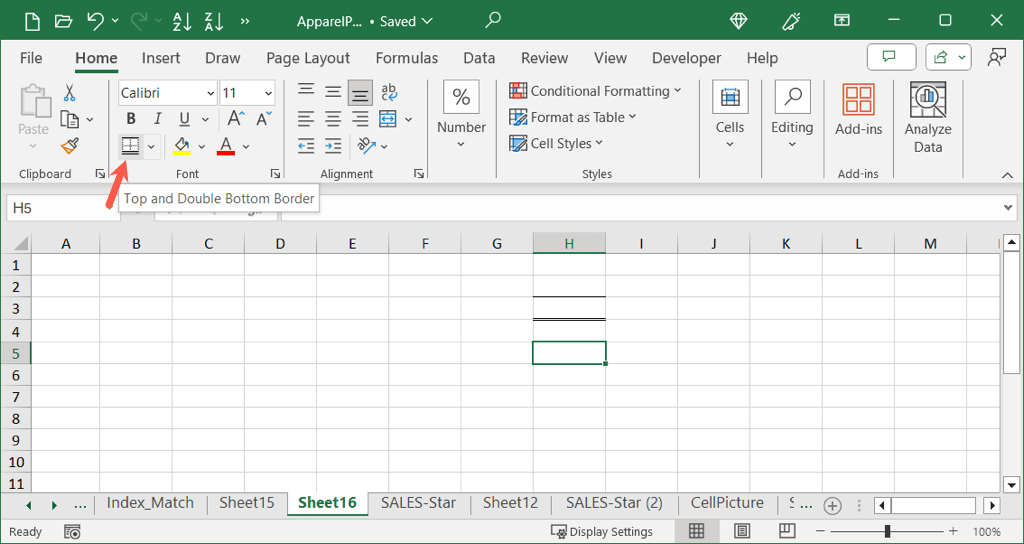
Рисовать границы и сетки границ
Другой способ добавить границы в Excel — нарисовать их. С помощью этого метода вы можете вставлять границы, не выбирая предварительно ячейку или диапазон ячеек. Кроме того, вы можете разместить границу в любом месте листа.
Настройте линию границы
Лучше всего выбрать цвет и стиль линии передвыбором параметра «Рисование», который вы хотите использовать. В противном случае вам придется повторить шаги и перерисовать границу.
Перейдите на вкладку Главнаяи используйте стрелкурядом с кнопкой Границы, чтобы просмотреть меню.
В разделе «Нарисовать границы» используйте всплывающие меню для Цвет линиии Стиль линии, чтобы сделать свой выбор. Например, вы можете выбрать пунктирная линия красного цвета или двойную линию синего цвета..
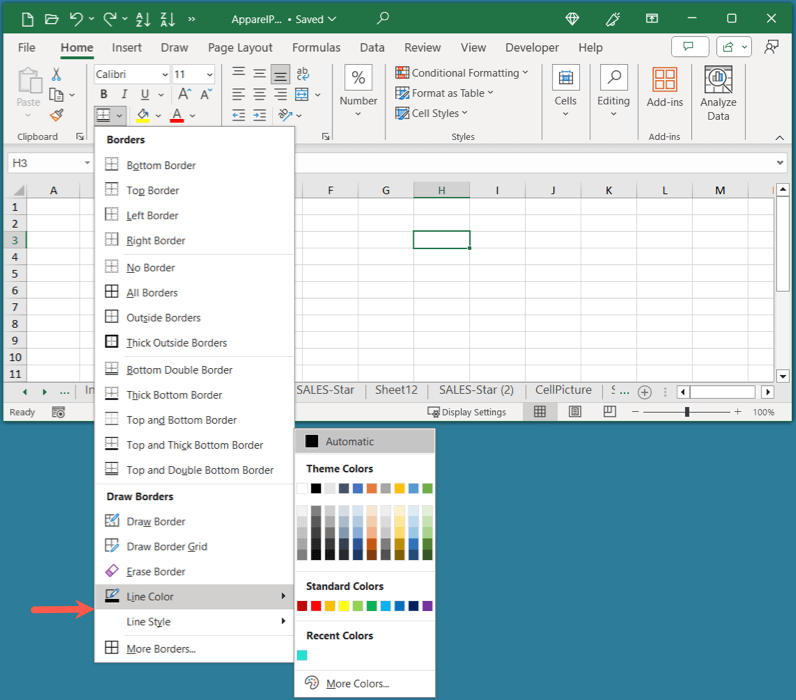
Нарисуйте границу
После того как вы настроите линию, вы сможете нарисовать границы.
Перейдите на вкладку Главнаяи используйте стрелкурядом с кнопкой Границы, чтобы просмотреть параметры «Нарисовать границу» в меню.li>
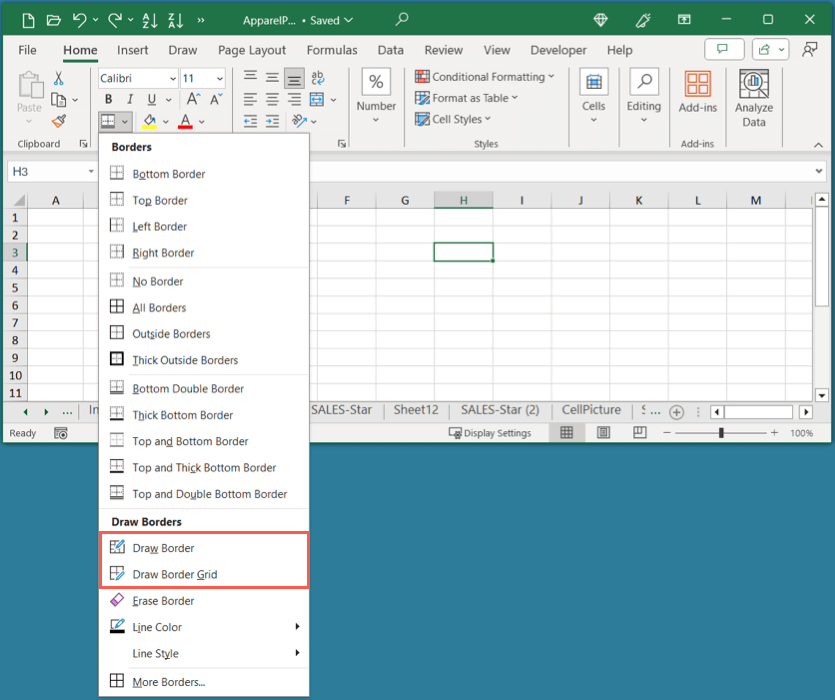
Вы увидите команды Drawи Draw Grid, каждый из которых работает по-своему.
Рисование. Добавьте одну линию границы на любой стороне ячейки.
Нарисовать сетку: добавьте внутренние и внешние границы диапазона ячеек.
Как только вы выберете вариант «Рисование», который хотите использовать, курсор изменится на значок карандаша. Просто выберите край ячейки («Нарисовать») или группу ячеек («Нарисовать сетку»), где вы хотите создать границу.
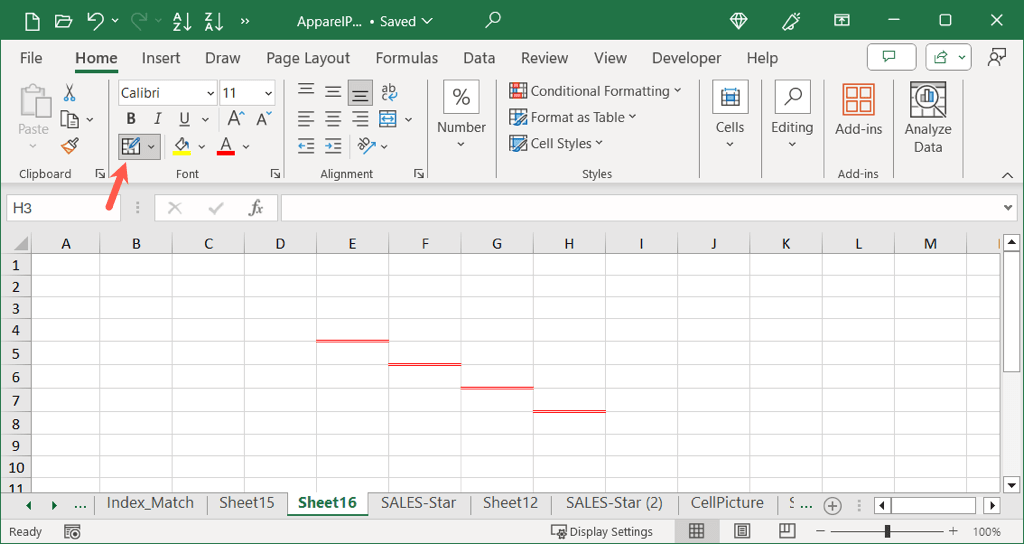
Продолжайте этот процесс, пока не добавите все нужные границы.
Завершив работу, выполните одно из следующих действий, чтобы отключить инструмент «Рисование»:
Используйте клавишу Escape.
Отмените выбор кнопки Границы.
Отмените выбор параметра Рисоватьв меню Границы.
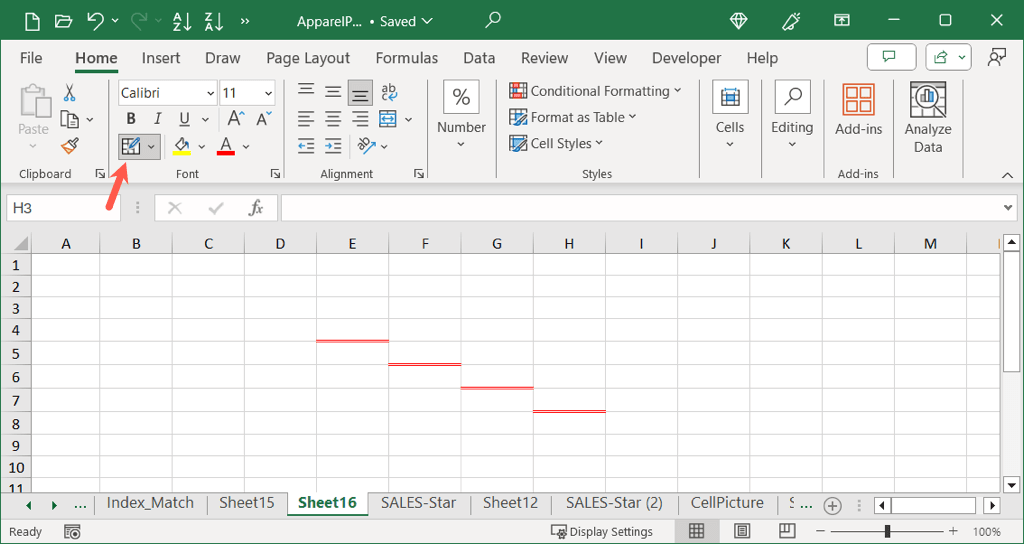
Используйте функцию форматирования ячеек
Еще один способ добавить границы в Excel — использовать функцию «Формат ячеек». С помощью этой опции вы можете смешивать и сочетать цвета и стили линий, а также добавлять диагональные линии внутри ячеек.
Выберите ячейку, диапазон или лист, к которому вы хотите применить границу.
Выполните одно из следующих действий, чтобы открыть диалоговое окно «Формат ячеек»:
Нажмите правой кнопкой мыши и выберите Форматировать ячейки.
Перейдите на вкладку Главная, откройте меню Границыи выберите Дополнительные границы.
Перейдите на вкладку Главнаяи откройте настройки шрифта с помощью маленькой стрелкив правом нижнем углу группы «Шрифт».
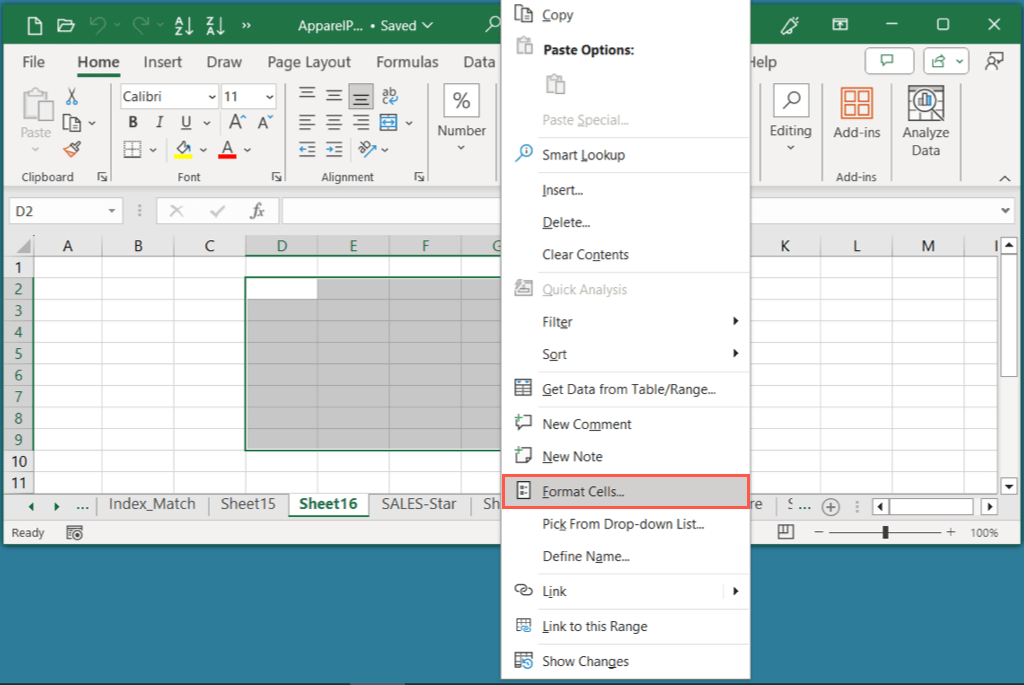
Когда откроется окно «Формат ячеек», перейдите на вкладку Граница. Затем используйте параметры слева, чтобы настроить Стильи Цвет.
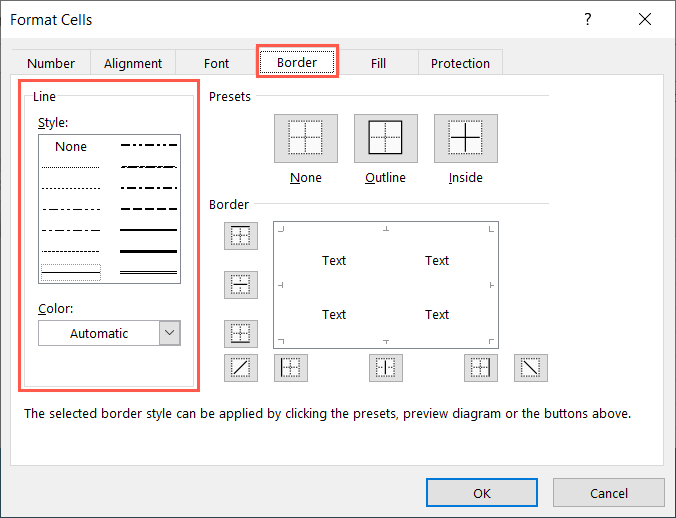
Справа выберите предустановкувверху или кнопки положениевнизу, чтобы добавить границы там, где вы хотите. Вы увидите свой выбор в предварительном просмотре..
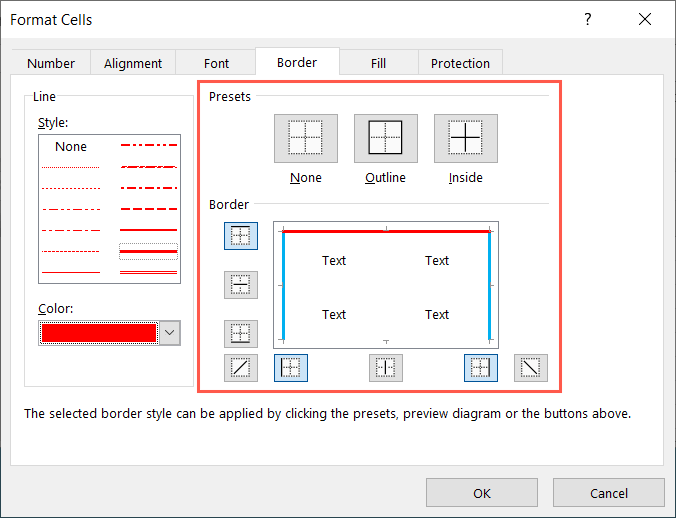
Когда вы закончите, нажмите ОК, чтобы применить границу к выбранным ячейкам.
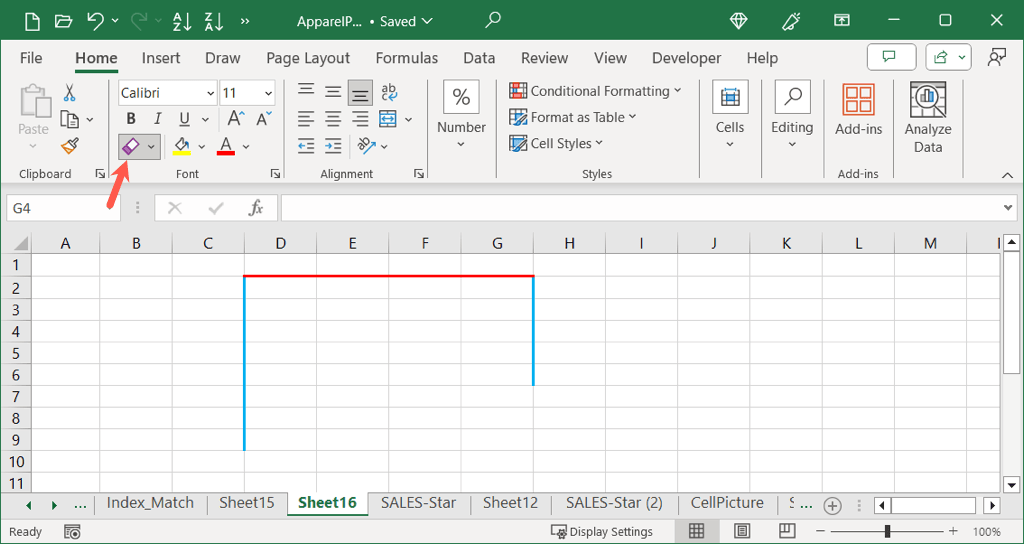
Удалить границы в Excel
Как и добавление границ в Excel с помощью различных методов, удалить границы можно несколькими способами. Благодаря гибкости, предлагаемой Excel, вы также можете комбинировать и сопоставлять варианты.
Например, если вы нарисовали границу, вы можете затем удалить ее с помощью функции «Формат ячеек» или, если вы добавили границу с помощью кнопки «Границы», вы можете удалить ее с помощью ластика.
Чтобы удалить границу в Excel, выполните одно из следующих действий:
Выберите ячейку или диапазон, перейдите на вкладку Главная, чтобы открыть меню Границы, и выберите Без границы.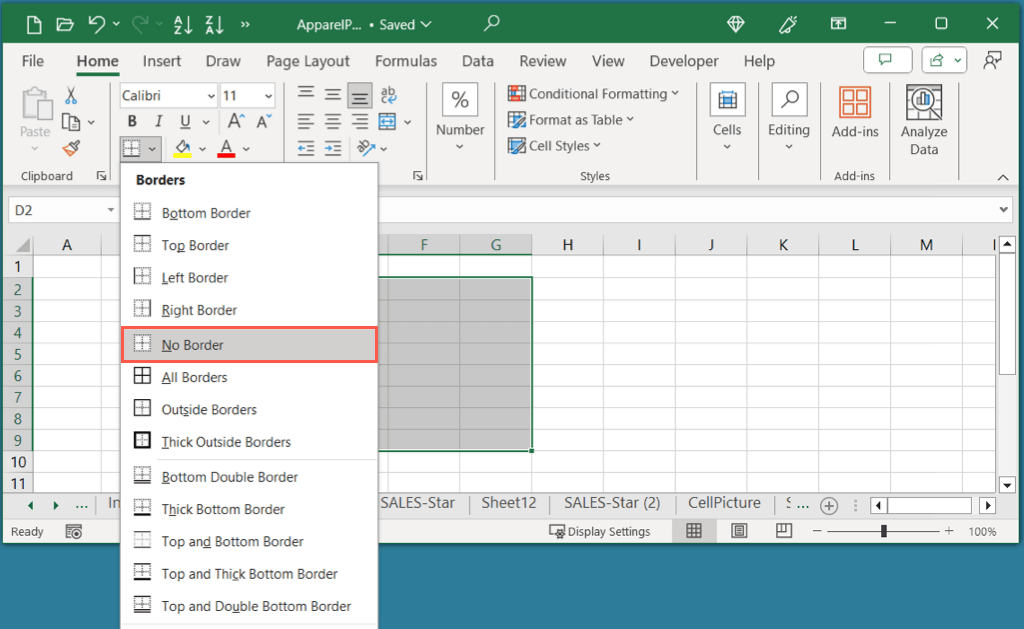 Перейдите на вкладку Главная, откройте меню Границыи выберите Стереть границу. Затем выберите каждую строку в ячейке (ячейках), которую вы хотите удалить. Отключите ластик, сняв его выделение с помощью кнопки Границы.
Перейдите на вкладку Главная, откройте меню Границыи выберите Стереть границу. Затем выберите каждую строку в ячейке (ячейках), которую вы хотите удалить. Отключите ластик, сняв его выделение с помощью кнопки Границы.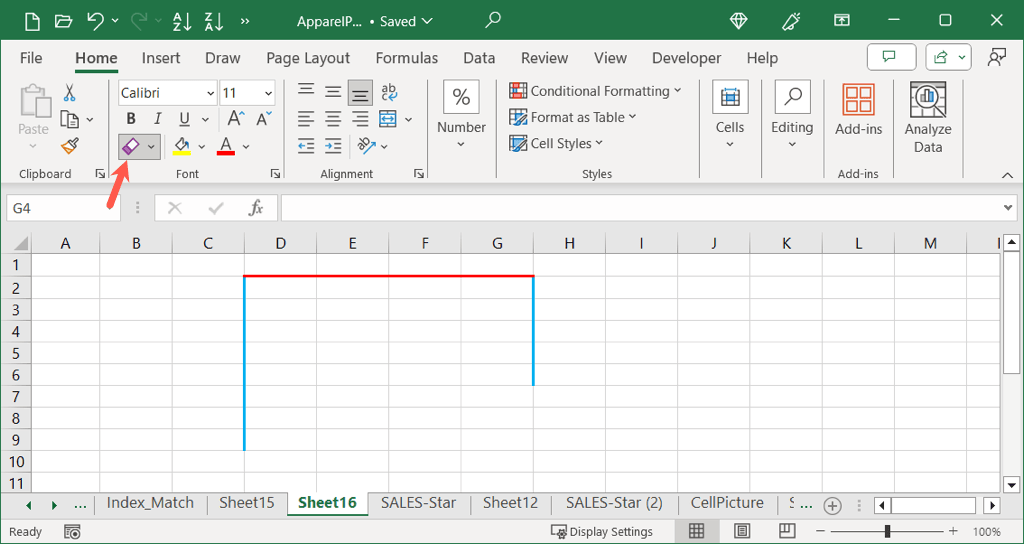 Выберите ячейку или диапазон, щелкните правой кнопкой мыши и выберите Форматировать ячейки. На вкладке Границавыберите Нетпод пресетамивверху или удалить строки, используя позициюили непосредственно на предварительном просмотре. Нажмите ОК, чтобы сохранить изменения.
Выберите ячейку или диапазон, щелкните правой кнопкой мыши и выберите Форматировать ячейки. На вкладке Границавыберите Нетпод пресетамивверху или удалить строки, используя позициюили непосредственно на предварительном просмотре. Нажмите ОК, чтобы сохранить изменения.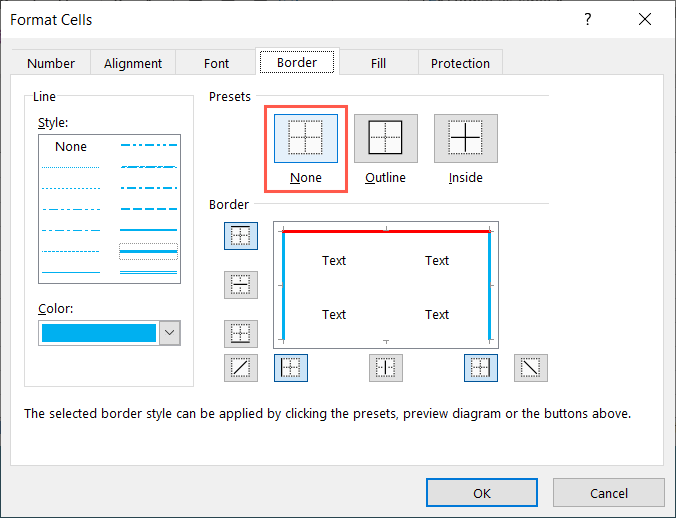
Добавляя границы в Excel, вы можете упростить чтение данных, их организацию и создание привлекательных листов, особенно при печати. Поэкспериментируйте с различными стилями и цветами границ, которые дополнят ваш набор данных и ваш бренд.
Теперь, когда вы знаете, как добавлять границы в Excel, ознакомьтесь с нашим руководством для используя условное форматирование, чтобы автоматически применять границы или цвета к вашей электронной таблице.
.
Похожие сообщения: