Читатели вашего документа Microsoft Word должны четко понимать, куда их перенаправит гиперссылка, просто прочитав текст гиперссылки. Если ваша гиперссылка не имеет контекстуального смысла, содержит опечатку или представляет собой длинную строку URL-адреса, вам следует переименовать ее.
Вы можете переименовать свои гиперссылки, просто отредактировав текст гиперссылки, как и любой другой текст в документе. Есть и более длинный метод. Вот как это делается.
Как обновить текст гиперссылки
Если в тексте вашей гиперссылки есть опечатка или вы хотите уточнить текст, вы можете легко обновить его, просто щелкнув ссылку правой кнопкой мыши и выбрав Редактировать гиперссылку.
>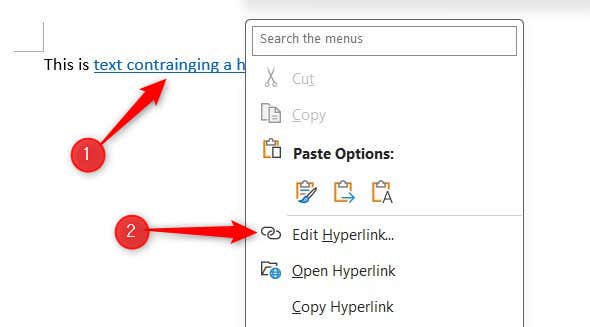
Затем отредактируйте текст гиперссылки в поле Текст для отображенияи нажмите ОК.
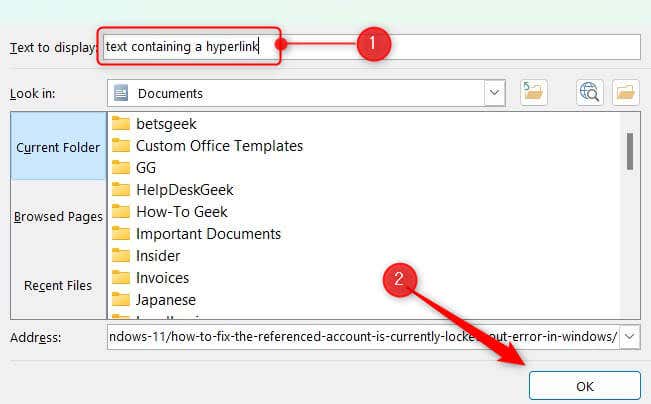
Гиперссылка переименована. Вы также можете пропустить эти шаги, просто отредактировав текст напрямую, так же, как и любой другой текст в документе. Просто замените его новым текстом.
Как изменить гиперссылку из строки URL-адреса в текст
Когда вы вставляете URL-адрес «как есть» в документ Microsoft Word, документ выглядит неряшливо и непрофессионально. В большинстве случаев вам потребуется переименовать гиперссылку в описательный текст. Это не только сделает ваш документ более читабельным, но и сделает его более доступен для слабовидящих читателей.
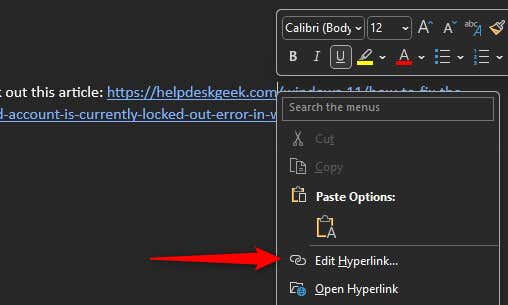
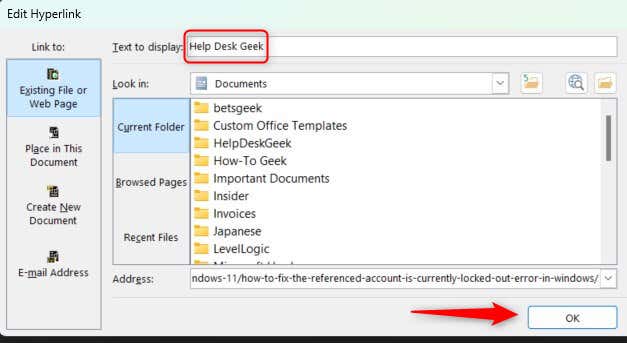
Гиперссылка теперь переименована в введенный текст. В зависимости от предыдущей структуры предложения вам может потребоваться переписать его, чтобы исправить грамматику.
Как добавить гиперссылку к существующему тексту
Добавление гиперссылки к тексту, который уже существует в документе, более эффективно, чем вставка URL-адреса и его последующее переименование.
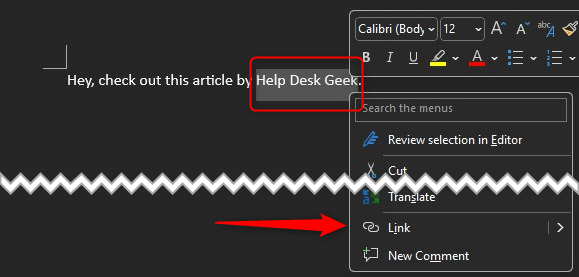
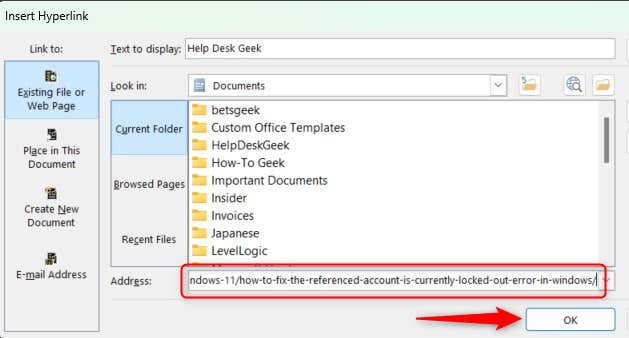
Теперь гиперссылка успешно добавлена в текст.
Забота о свободных концах
Точные и описательные гиперссылки улучшают общую читабельность и удобство навигации. Это небольшая деталь, которая может оказать существенное влияние на то, как ваши читатели взаимодействуют с вашим контентом. Поэтому потратьте время на то, чтобы убедиться, что каждая гиперссылка отражает пункт назначения указывает на него и естественно вписывается в повествование вашего документа.
.