Инструмент быстрого анализа преобразует как вы обрабатываете анализ данных в Excel. Эта функция Microsoft Excel обеспечивает легкий и быстрый доступ к различным варианты анализа. Всего за несколько кликов вы можете превратить свои данные в краткие и сводные таблицы, спарклайны или диаграммы.
Как найти быстрый анализ Инструмент
Большинство функций Excel легко найти на ленте или в меню. Однако инструмент быстрого анализа отличается. Это дискретная функция, которая проявляется, когда вы выбираете диапазон ячеек. Итак, продолжайте и выделите диапазон ячеек, с которыми вы хотите работать.
Заметили маленькую коробочку со значком молнии внутри? Он находится в правом нижнем углу только что сделанного выбора. Это кнопка быстрого анализа. Если вы нажмете на нее, откроется меню, и вы сможете выбрать различные функции.
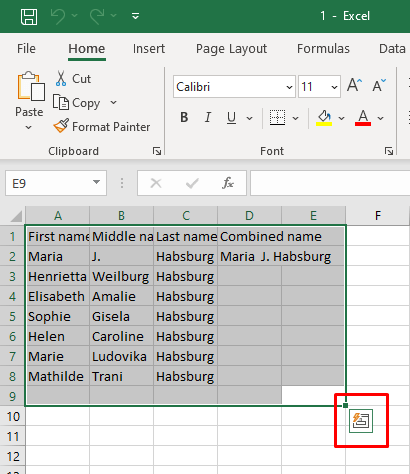
Альтернативный способ доступа к функции быстрого анализа — нажать клавиши Ctrl+ QСочетание клавиш. Он автоматически активирует инструмент быстрого анализа.
Помните, что инструмент быстрого анализа не будет отображаться, если вы выберете пустые ячейки, столбцы или строки. Он работает только с выбором данных, поэтому выделенные ячейки должны содержать необработанные данные.
Как включить инструмент быстрого анализа в Excel
Если даже в этом случае вы не видите кнопку «Быстрый анализ», возможно, эта функция отключена в вашей версии Microsoft Excel. Не волнуйтесь, вы можете включить его вручную. Просто выполните следующие простые шаги:
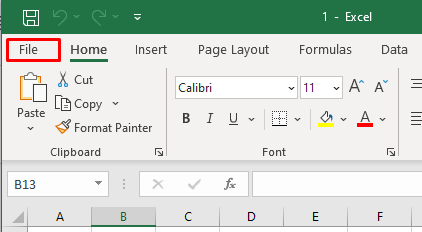
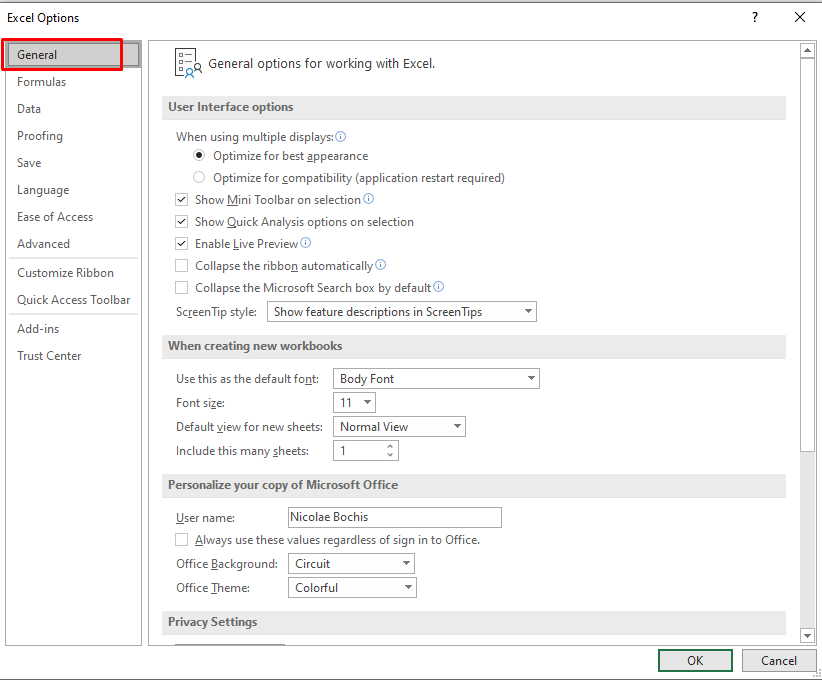
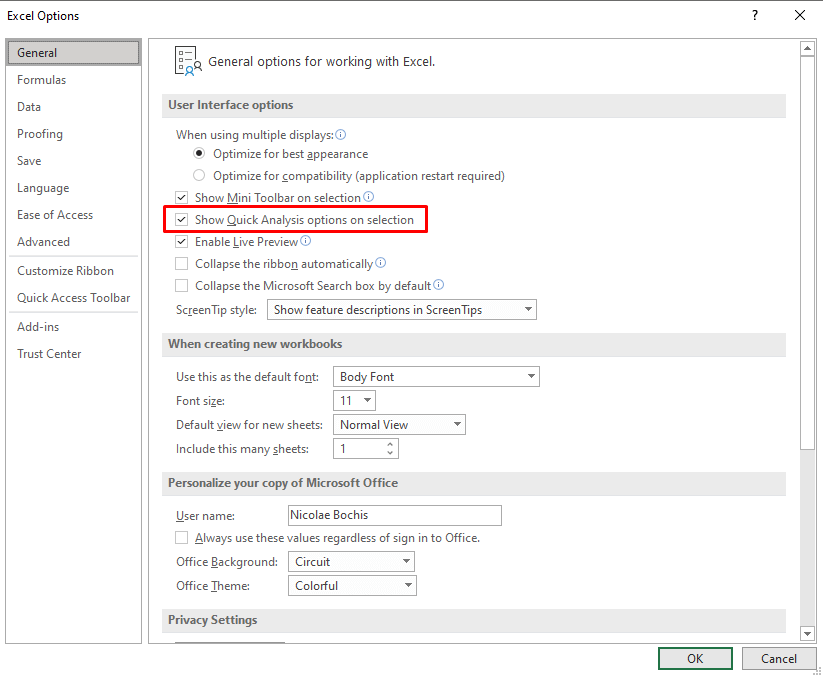
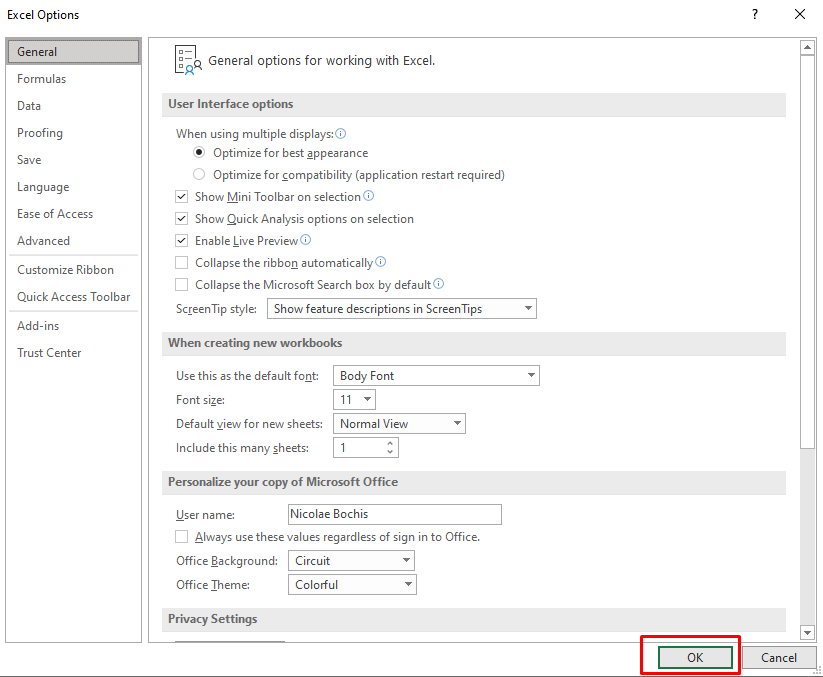
Теперь при выборе вы увидите кнопку «Быстрый анализ». Если вы хотите отключить его, снимите флажок рядом с Показывать параметры быстрого анализа при выборе..
Связано: Хотите узнать, насколько точно выборочные данные соответствуют более крупному набору данных? Ознакомьтесь с нашим руководством по расчет стандартной ошибки в Excel.
Использование инструмента быстрого анализа в Excel
Инструмент быстрого анализа намного проще в использовании, чем сложные формулы и функции Excel. Это очень интуитивно понятно, а меню чрезвычайно удобно для пользователя. Чтобы использовать инструмент быстрого анализа, попробуйте следующее:
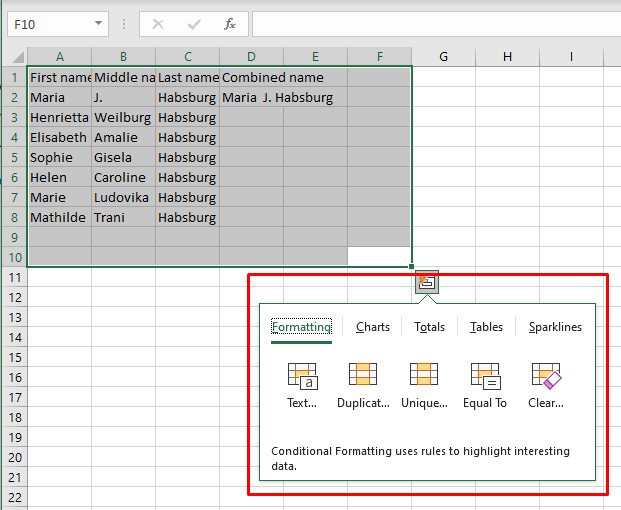
Вот как легко и быстро использовать инструмент быстрого анализа. Но если вы хотите узнать больше о доступных категориях, продолжайте читать.
Форматирование
Категория форматирования позволяет форматировать выбранные данные, применяя к ним параметры условного форматирования. Доступные вам параметры форматирования будут зависеть от типа данных, с которыми вы имеете дело
Вы можете получить доступ к категории «Форматирование», нажав сочетание клавиш Ctrl+ Q, а затем нажав F.
Давайте рассмотрим эту категорию на примере. Допустим, вы хотите выделить ячейки со значениями выше определенного числа. Выполните следующие действия:.
<ол старт="1">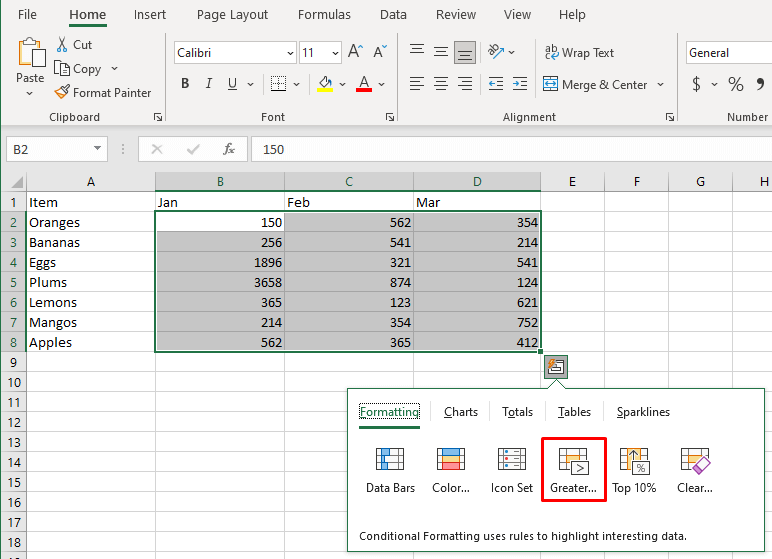
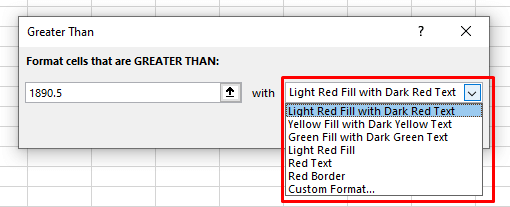
Результат будет выглядеть примерно так:
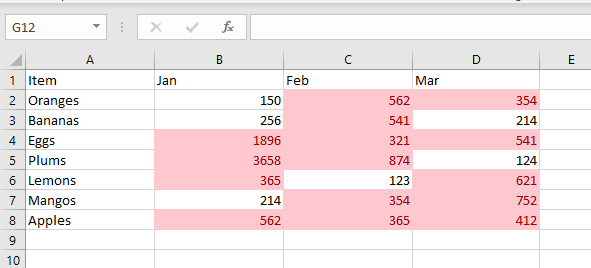
Связано: Условное форматирование не совсем помогает? Вместо этого рассмотрите создание тепловой карты в Excel.
Диаграммы
Вы можете использовать инструмент быстрого анализа для вставки графиков и создавать диаграммы в электронную таблицу Excel. Хотя инструмент быстрого анализа имеет ограниченный набор параметров, он предложит наиболее подходящую диаграмму на основе выбранных данных.
Наведите указатель мыши на каждый предлагаемый тип диаграммы, чтобы увидеть, как он будет выглядеть с вашими данными. Если вы не видите тип диаграмм, которые хотите вставить, в списке рекомендуемых диаграмм, просто нажмите кнопку Дополнительные диаграммы. Откроется диалоговое окно «Вставка диаграммы», в котором вы сможете выбрать все типы диаграмм.
Перейдите на вкладку «Диаграммы», нажав Ctrl+ Q, а затем Cна клавиатуре.
Вот пример того, как можно легко создать круговую диаграмму в Excel :
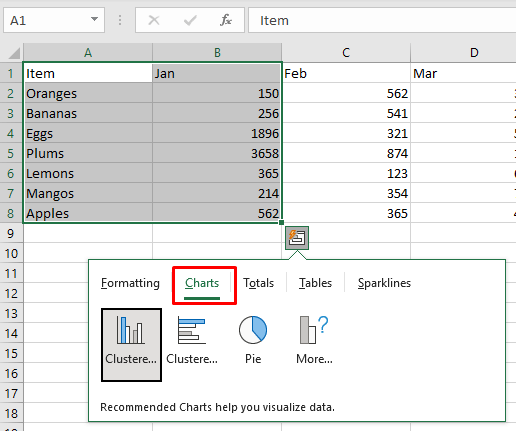
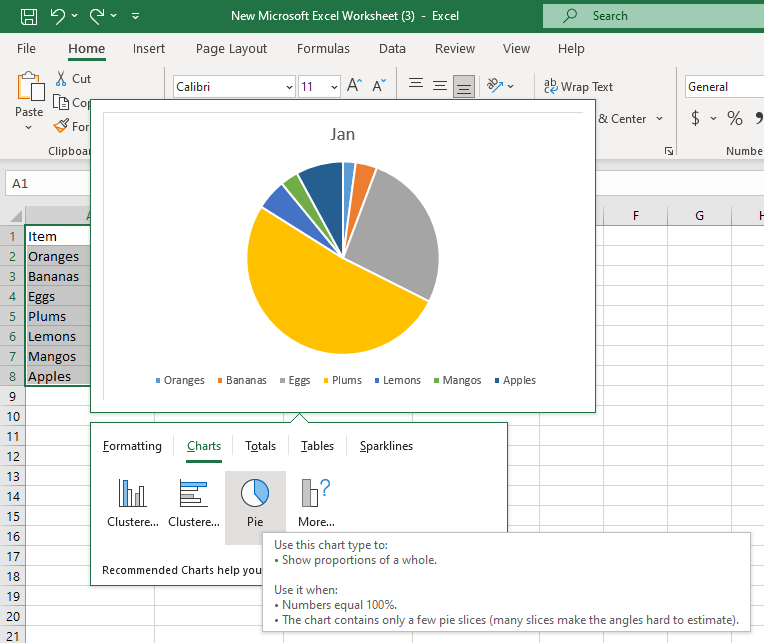
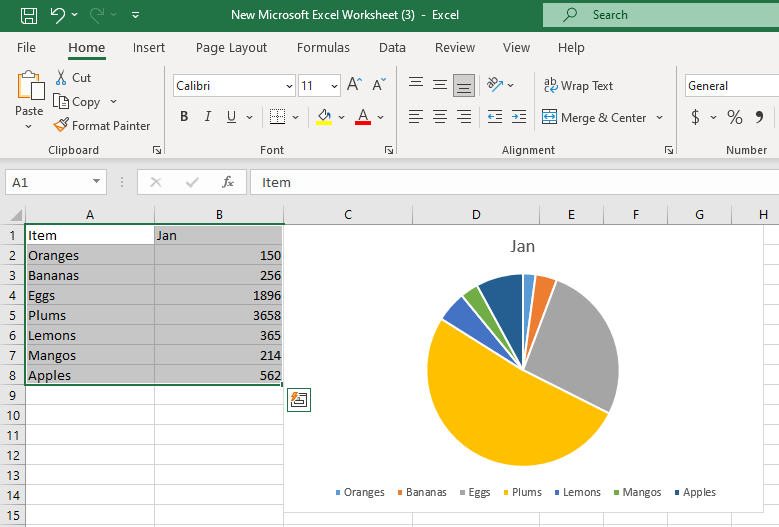
Итого
Вкладка «Итоги» в меню «Быстрый анализ» позволяет быстро отображать сводную статистику, такую как сумма, среднее значение, количество, процент и промежуточный итог. Варианты применения итогов будут зависеть от типа и формата выбранных данных, с которыми вы работаете. Если ваши данные представляют собой текстовые строки, единственным доступным вам вариантом будет «Счет». Эта опция покажет вам количество ячеек с текстовыми значениями..
Вы можете рассчитать итоговые значения как для строк, так и для столбцов. Параметры вертикальной сводки имеют синюю линию. Желтая вертикальная линия обозначает сводку строк. Чтобы быстро получить доступ к вкладке итогов, нажмите Ctrl+ Q, а затем Oна клавиатуре.
Подсчитаем процентные суммы по строкам и столбцам на примере:
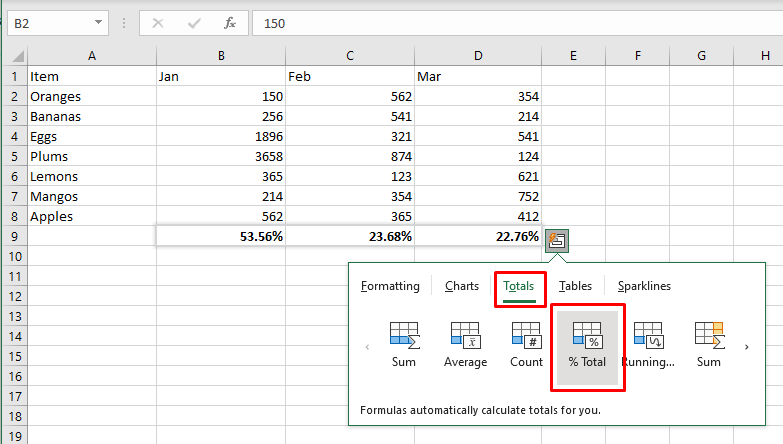
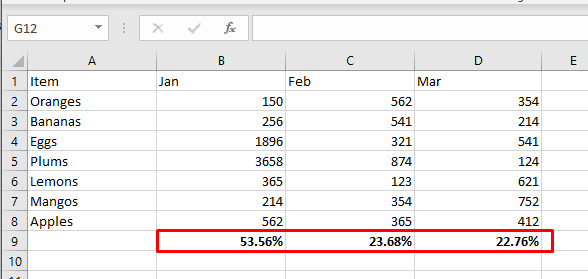
Таблицы и сводные таблицы
Вкладка «Таблицы» в меню «Быстрый анализ» позволит вам быстро преобразовать выбранный набор данных в отформатированную таблицу Excel. Таблицы очень полезны для управления данными, поскольку имеют очень удобные функции фильтрации, сортировки и автоматического расширения. Помимо этого, вы также можете вставить сводную таблицу в новую электронную таблицу, используя выбранные ячейки в качестве источника для более полного анализа.
Вы можете быстро открыть вкладку «Таблицы», нажав Ctrl+ Q, а затем Tна клавиатуре.
Давайте посмотрим пример того, как преобразовать обычный диапазон в таблицу Excel:
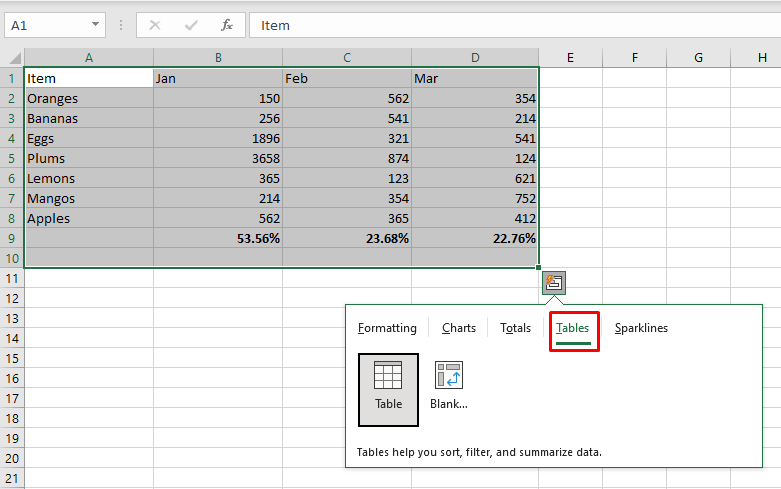
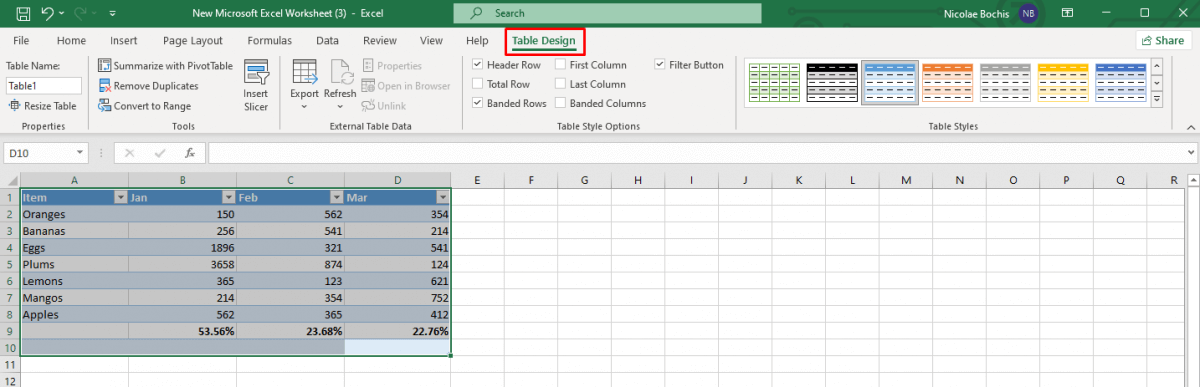
Спарклайны
Хотите представить свои данные элегантно и компактно? Используйте спарклайны, чтобы визуализировать закономерности в вашем наборе данных. Вы можете выбрать один из трех типов спарклайнов: линия, столбец или выигрыш/проигрыш. Вы также можете думать о них как о мини-диаграммах.
Основная цель спарклайнов — сделать таблицу Excel более читабельной и визуально приятной, а также выделить важную информацию. Вы можете быстро получить доступ к вкладке «Спарклайны», нажав Ctrl+ Q, а затем Sна клавиатуре..
Давайте посмотрим пример того, как быстро вставить спарклайны в лист Excel:
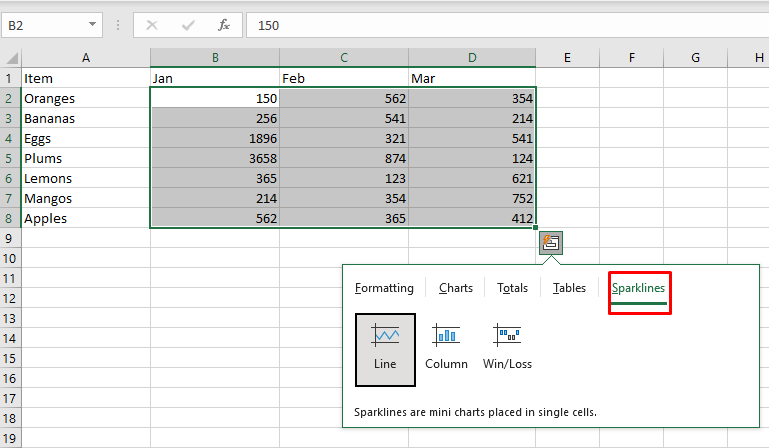
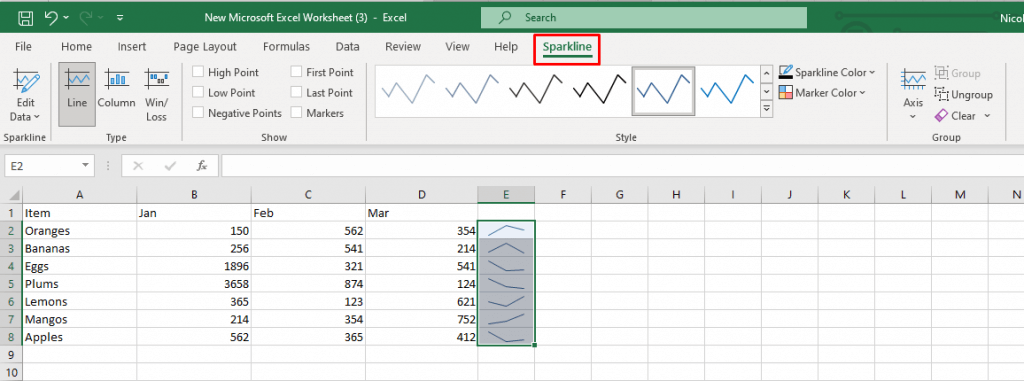
Как вы можете видеть в этом руководстве, инструмент быстрого анализа Excel помогает ускорить задачи, которые раньше выполнялись вручную. Ознакомившись с возможностями инструмента, вы сможете улучшить свой рабочий процесс и представить информацию в удобной форме.
.