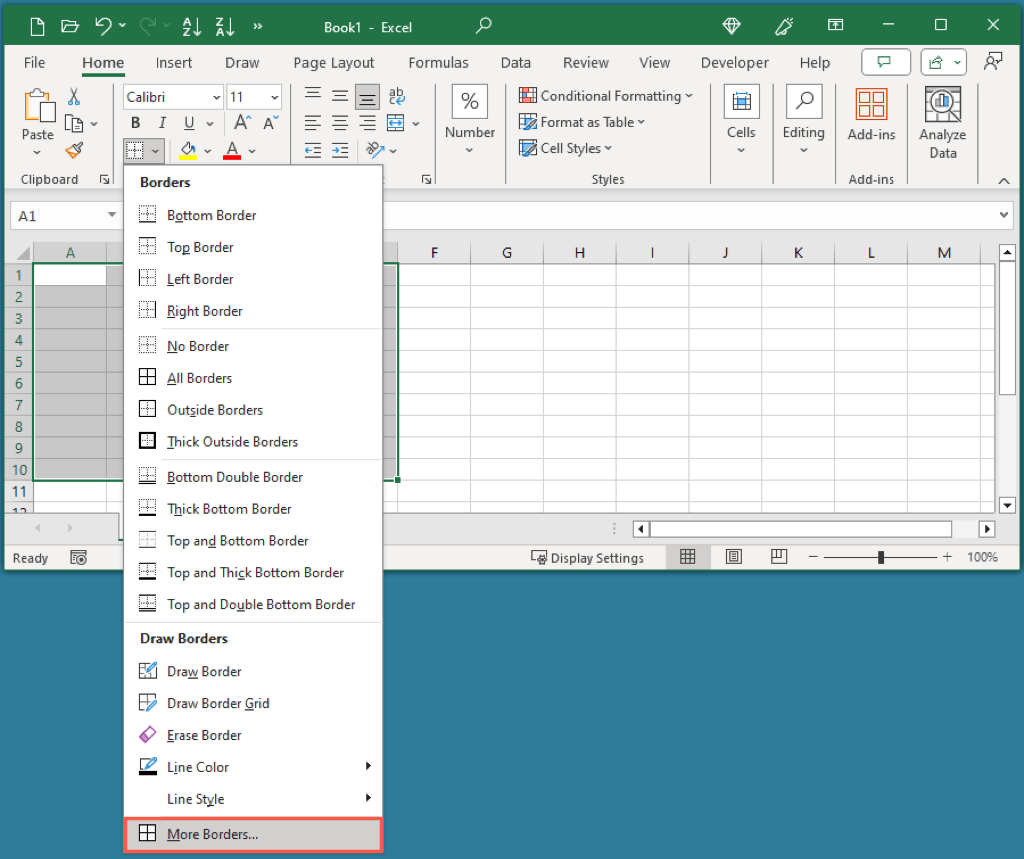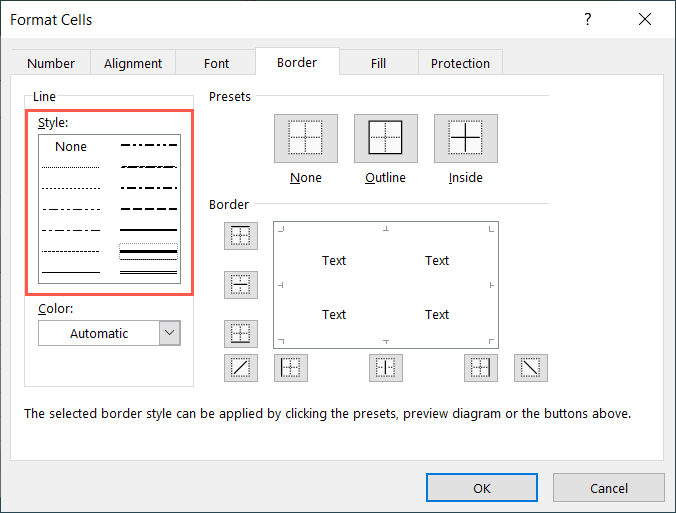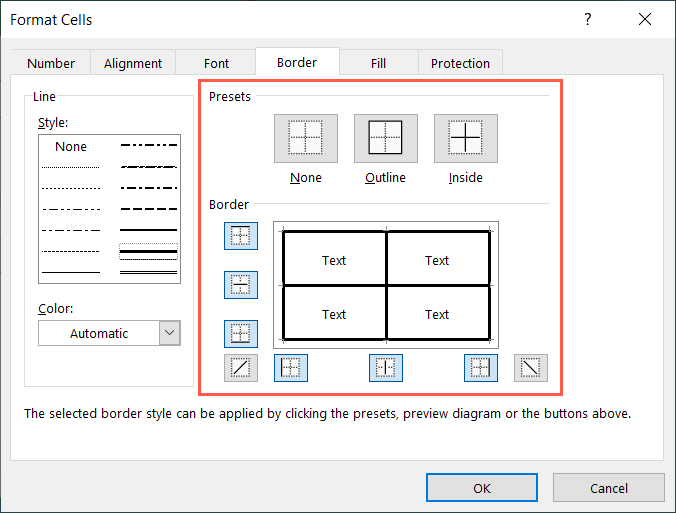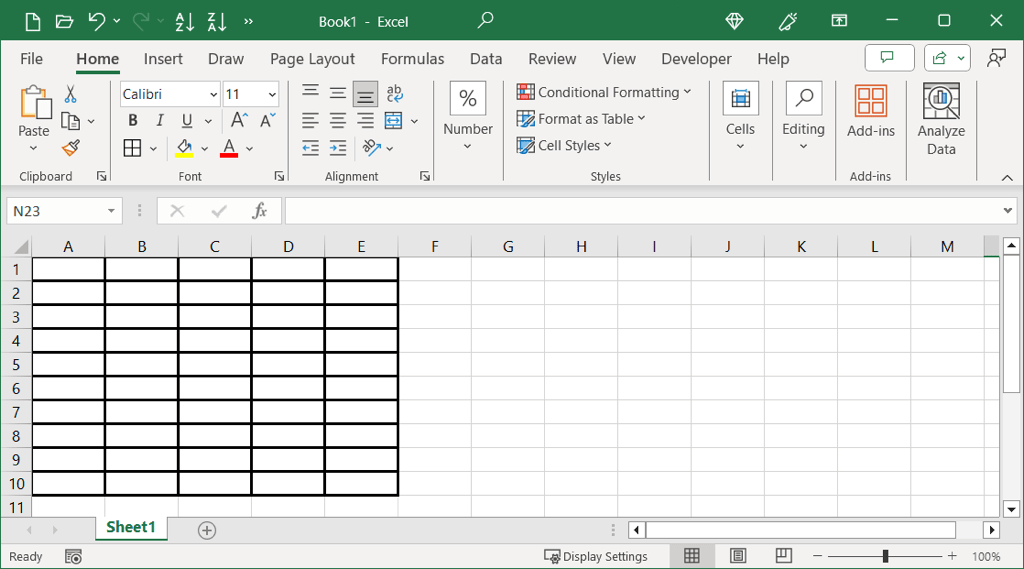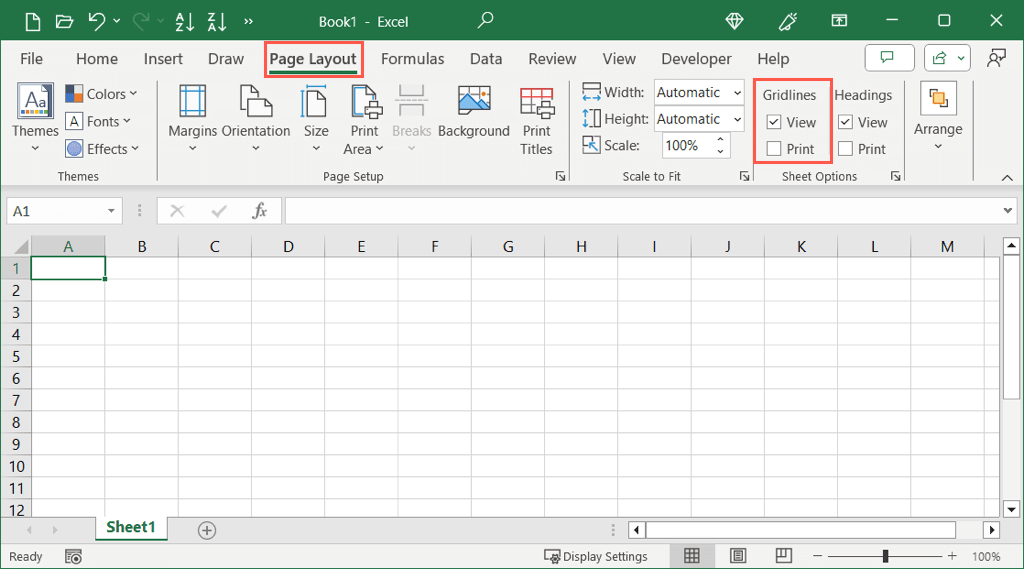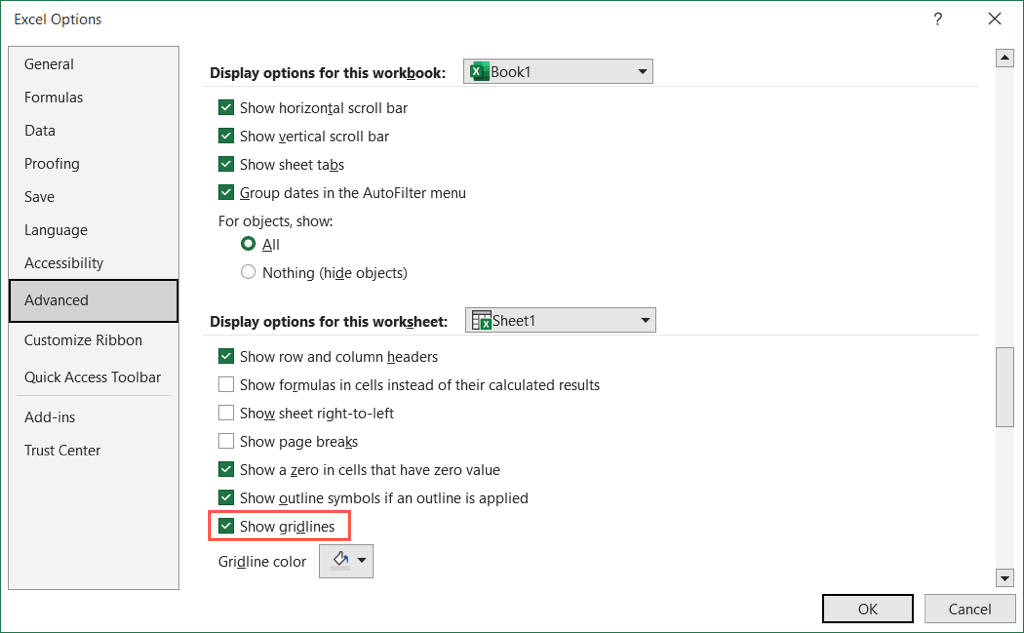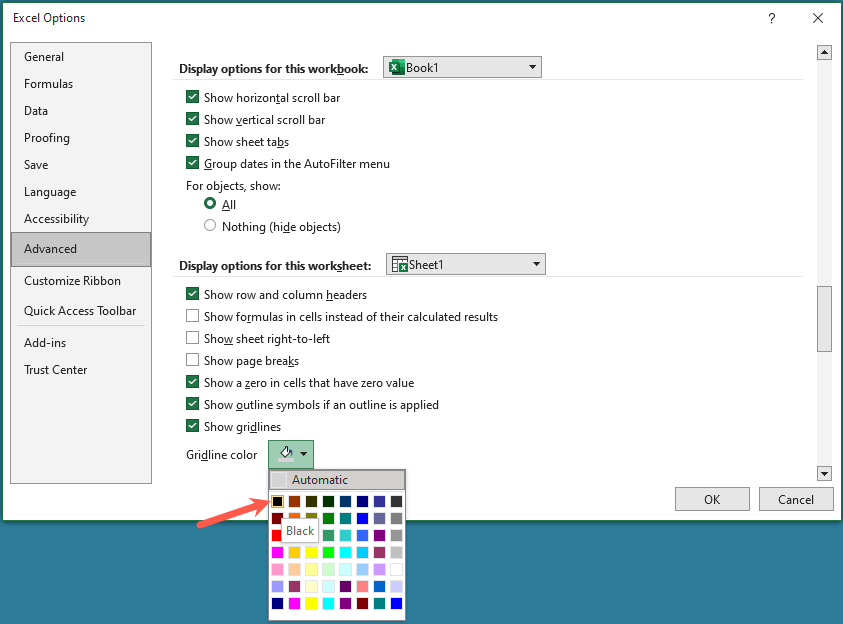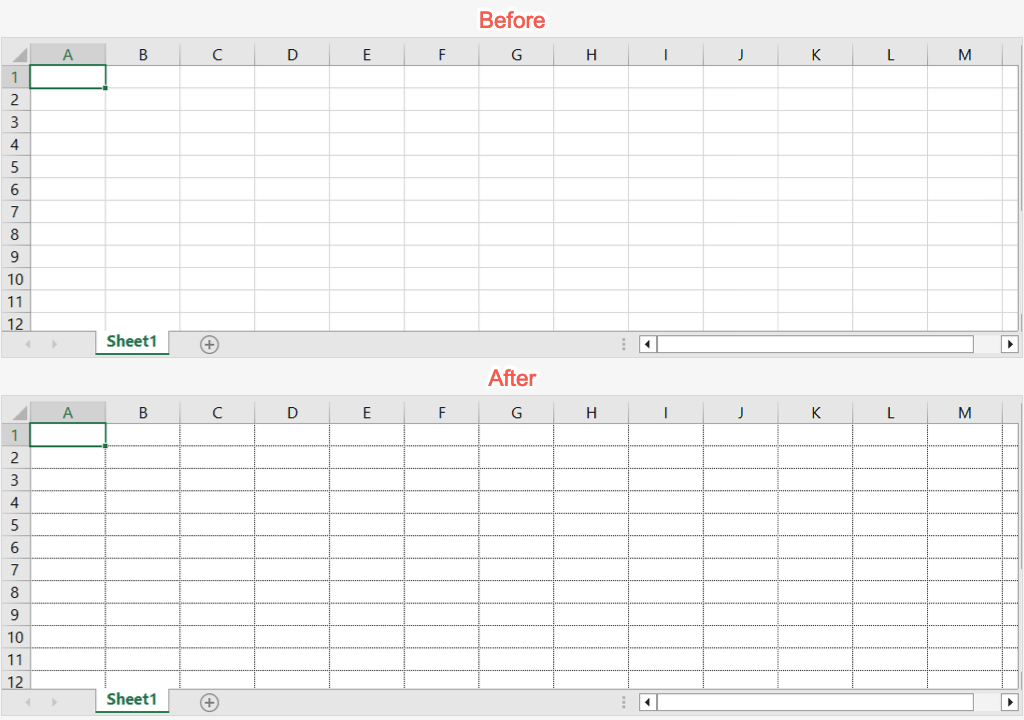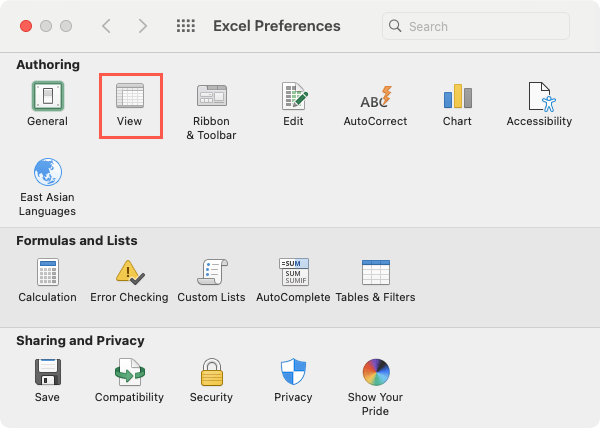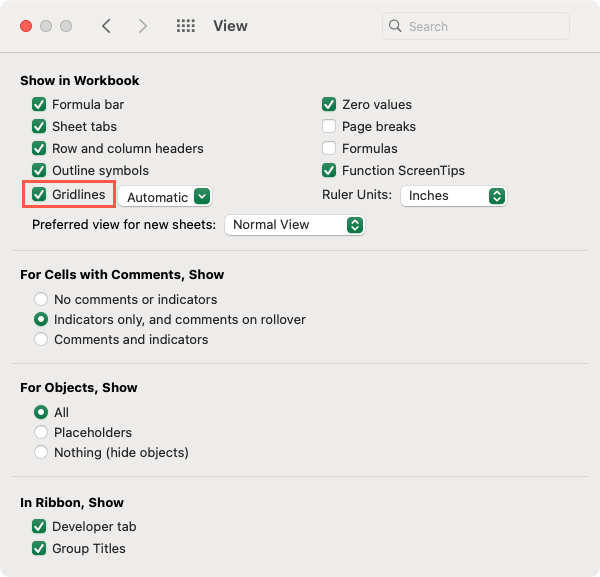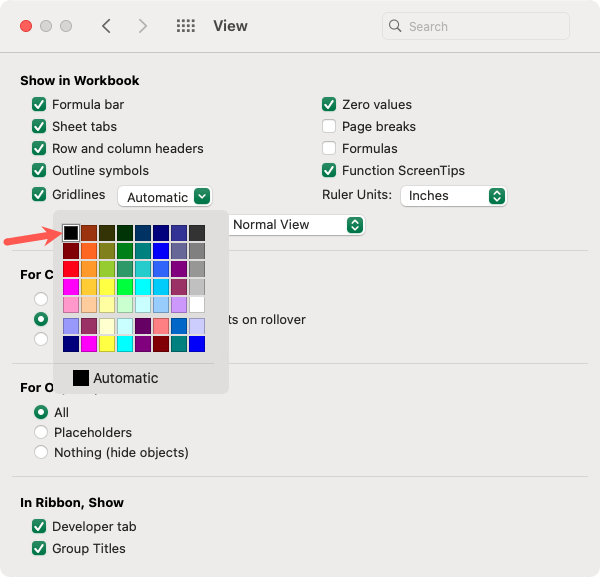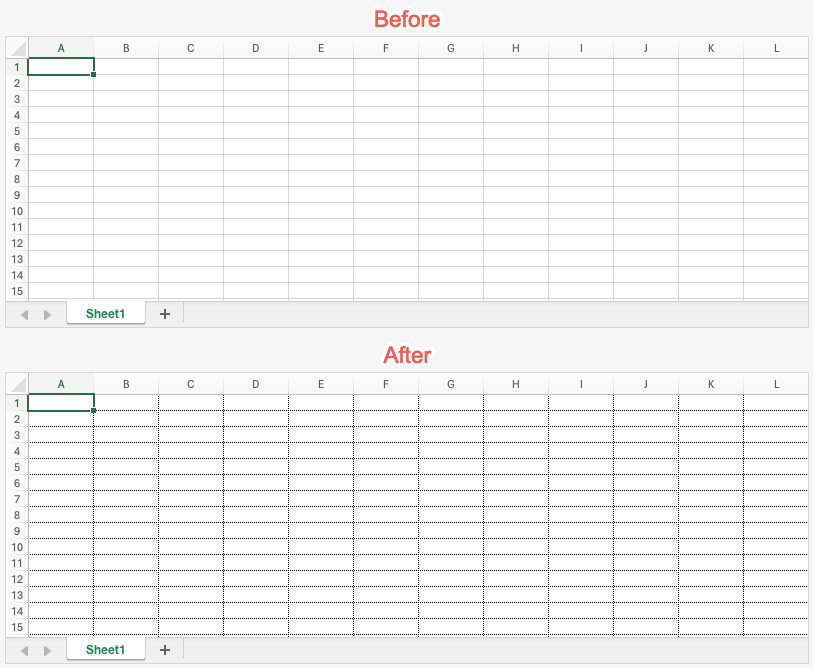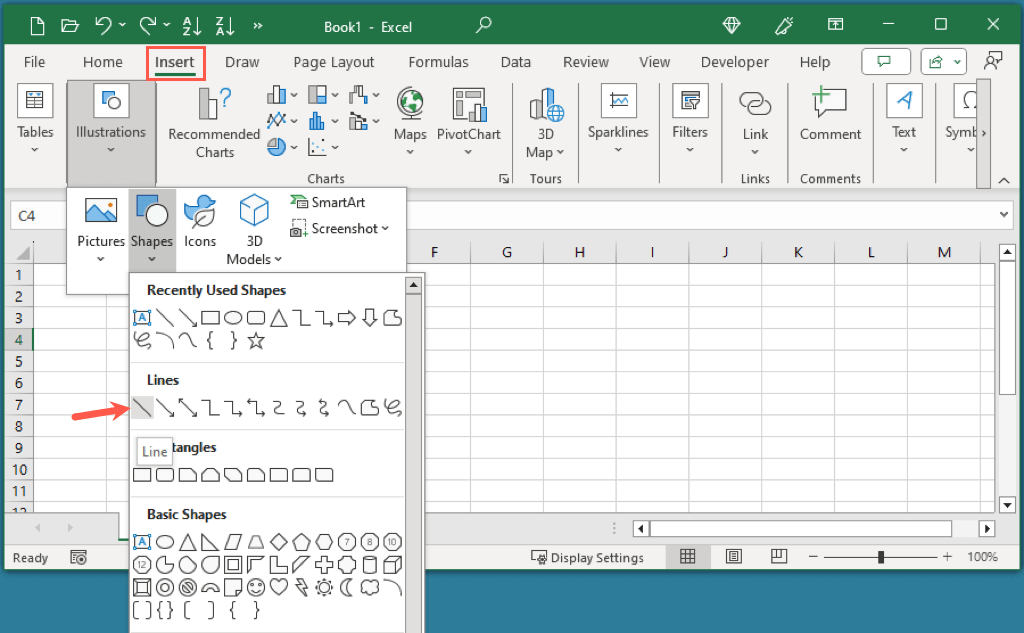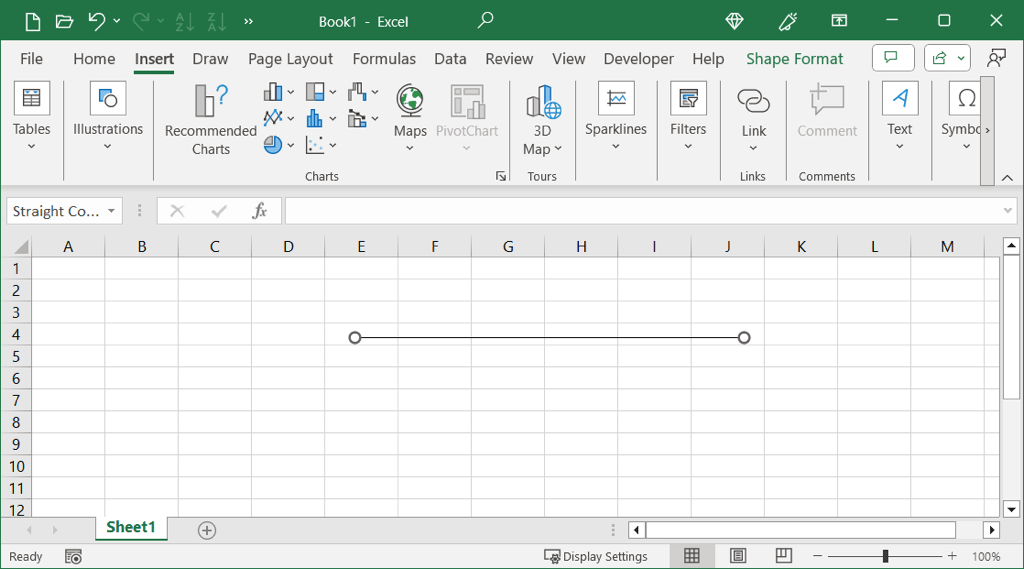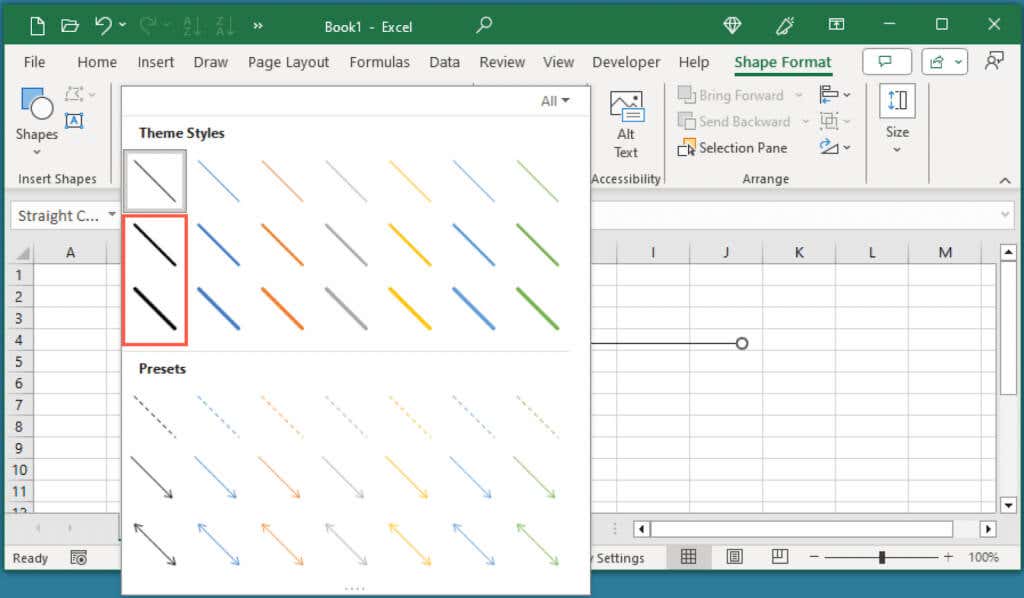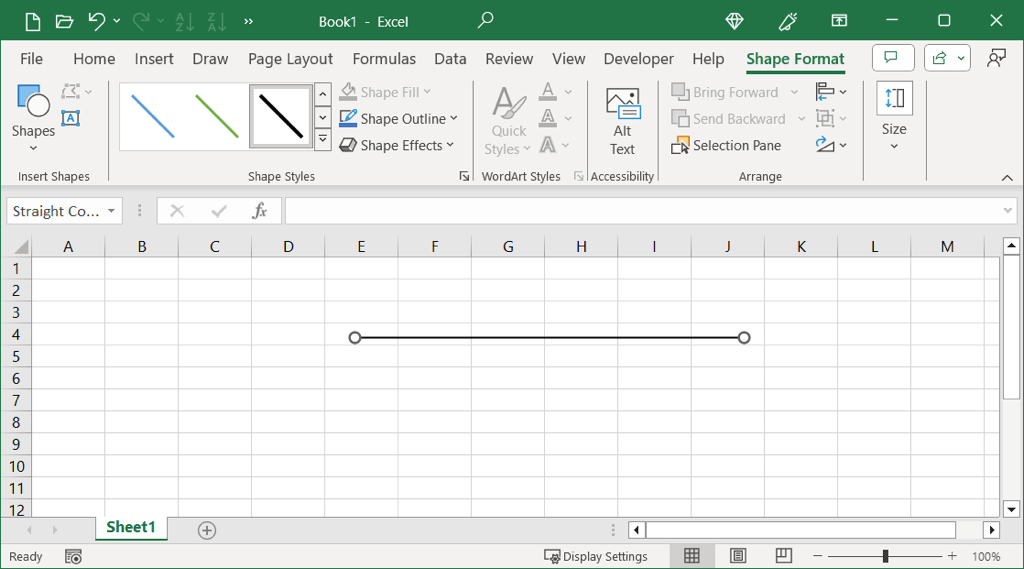Если вы хотите узнать, как выделять линии в Excel жирным шрифтом, мы покажем вам, как добавлять жирные линии границ, затемнять линии сетки и увеличивать толщину нарисованной линии.
Сделать границы жирными в Excel
Когда вы добавляете границы в Excel, вы можете изменить стиль границы на более толстый, что позволяет легко выделять линии жирным шрифтом. Вы также можете изменить цвет и разместить границы снаружи, внутри или по определенным краям ячейки.
Выберите ячейки, в которых вы хотите разместить жирные границы, или существующие ячейки, границы которых уже есть.
Перейдите на вкладку Главнаяи откройте раскрывающееся меню Границав разделе «Шрифт» на ленте. Выберите Больше границ.
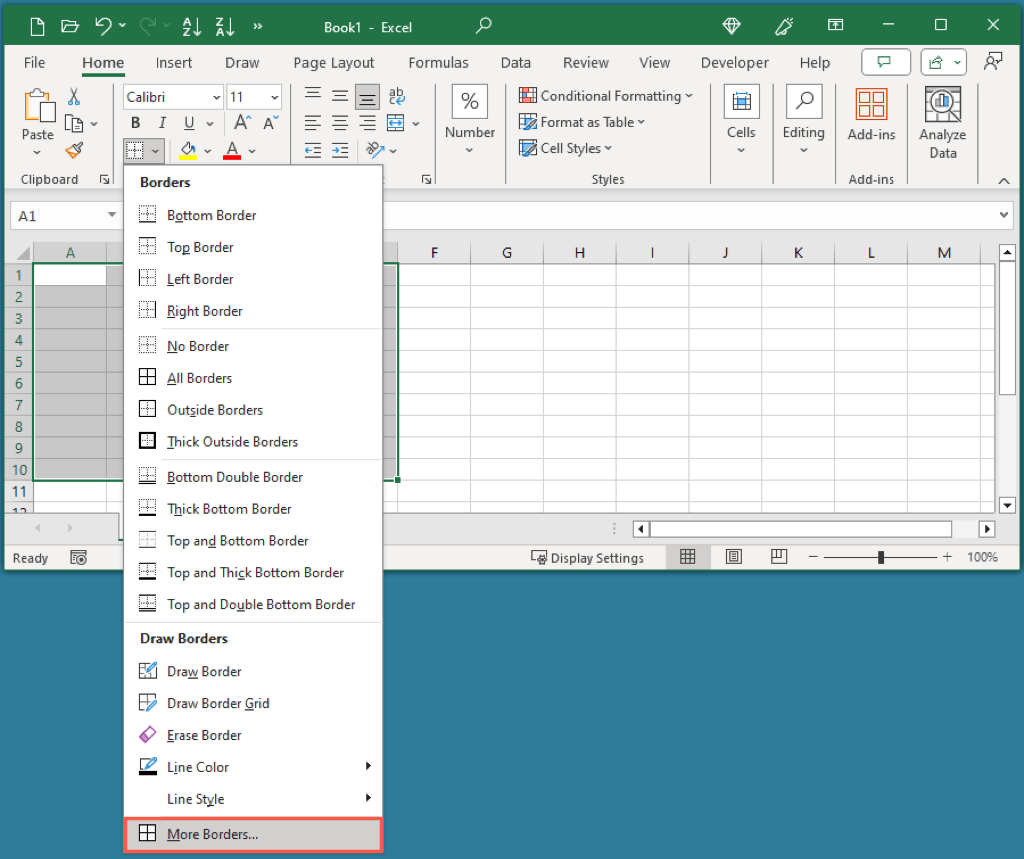
В диалоговом окне «Формат ячеек» убедитесь, что вы находитесь на вкладке Граница.
Выберите Стильв левом верхнем углу. В правой части поля стиля вы заметите пару более толстых линий.
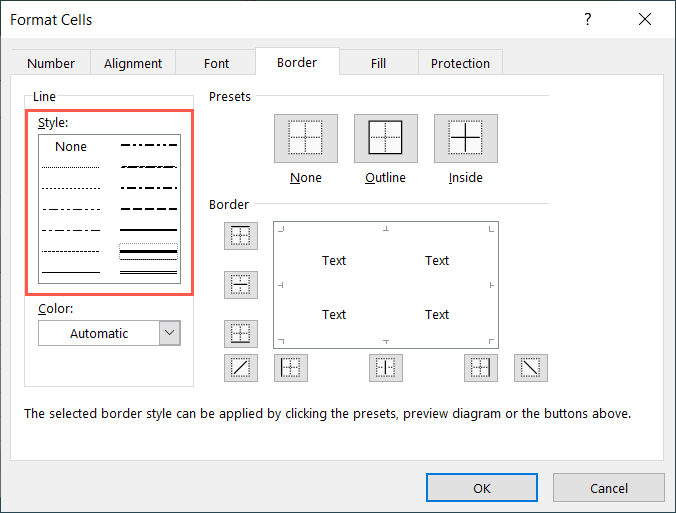
При желании измените Цветлинии, используя раскрывающийся список ниже.
Справа используйте пресеты вверху или выберите отдельные кнопки границ, чтобы применить их в окне предварительного просмотра. Вы также можете нажать, чтобы выбрать положение границ прямо в предварительном просмотре.
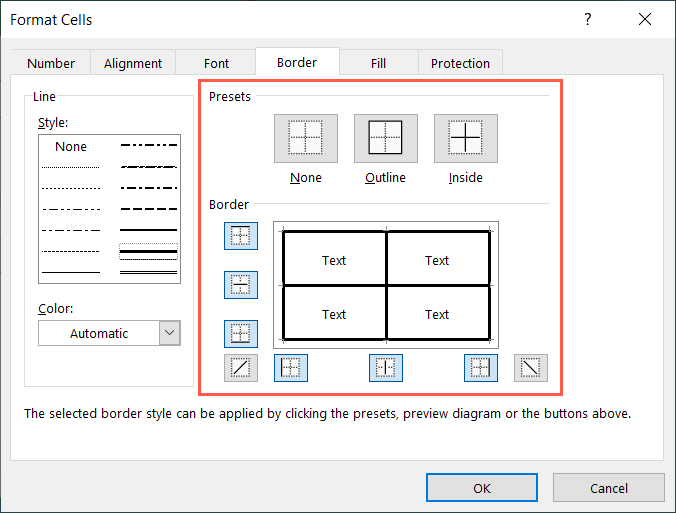
Когда границы установлены, нажмите ОК, чтобы сохранить изменения.
Выбранные ячейки будут выделены жирной рамкой.
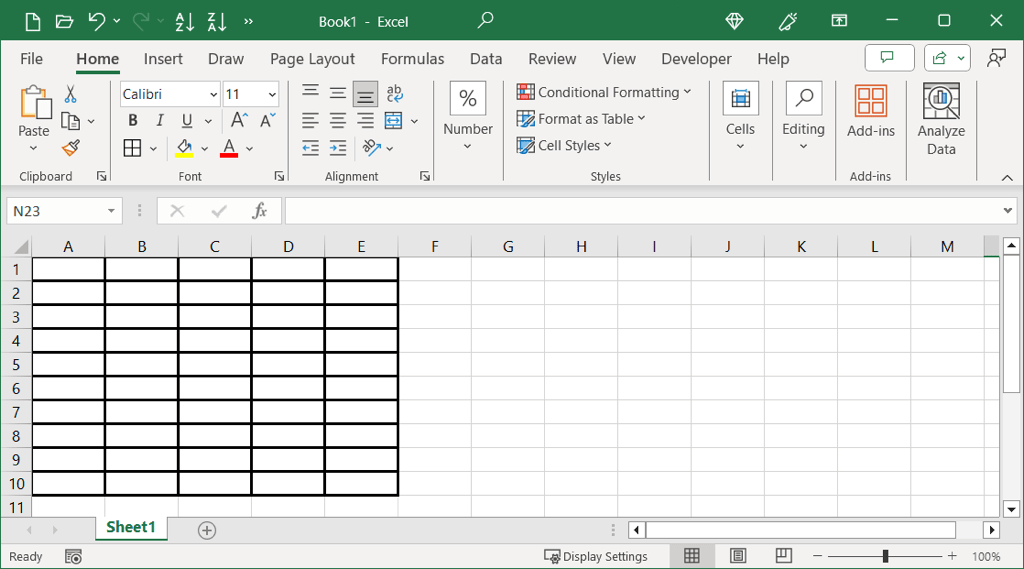
Сделать линии сетки темнее в Excel
Возможно, вам нужно сделать цифру линии сетки в Excel более жирной и легкой для просмотра. Хотя вы не можете выбрать другую толщину линий сетки, вы можете сделать их черными, а не серым цветом по умолчанию, что сделает их жирными. Это особенно полезно, если вы планируете распечатать таблицу Excel.
Во-первых, убедитесь, что линии сетки видны. Перейдите на вкладку Макет страницыи установите флажок Видпод Линии сетки. Вы также можете установить флажок Печать, если хотите, чтобы линии сетки отображались при печати листа.
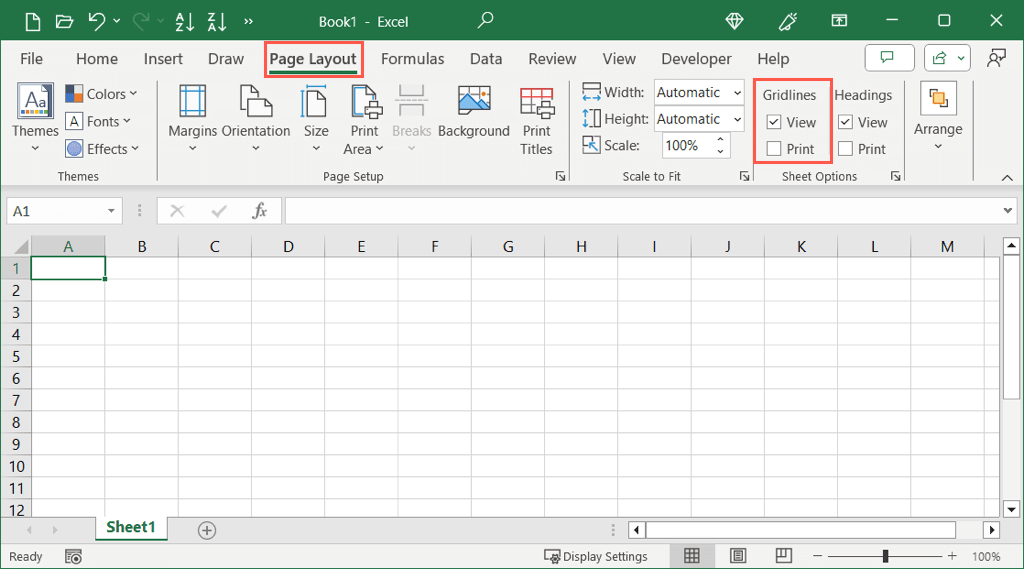
Чтобы изменить цвет линий сетки, выполните одно из следующих действий, чтобы открыть настройки в Windows или Mac..
Линии сетки в Excel в Windows
Выберите Файл>Параметры. Выберите Дополнительнослева и перейдите к разделу Параметры отображения для этого листасправа.
Убедитесь, что установлен флажок Показать линии сетки, и откройте меню Цвет линии сетки.
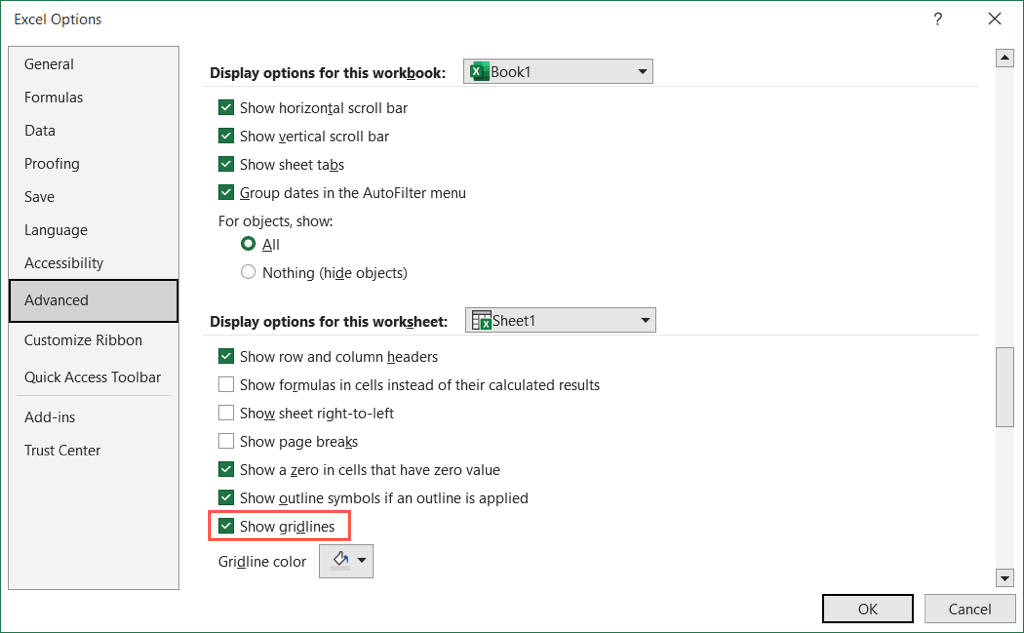
Выберите Черныйв левом верхнем углу или другой более темный цвет по вашему предпочтению.
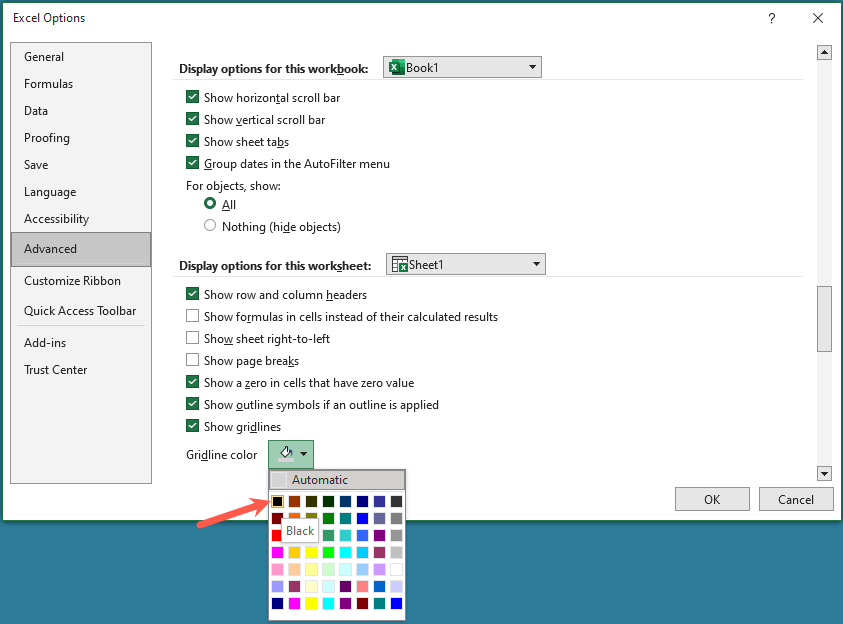
Нажмите ОК, чтобы сохранить изменения и вернуться к электронной таблице.
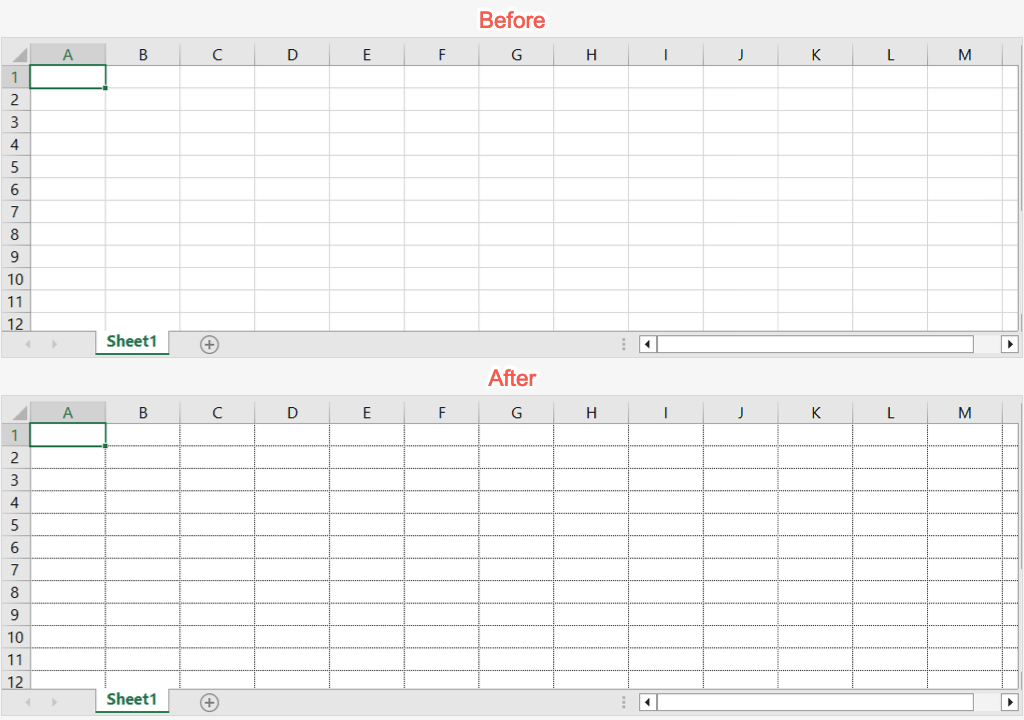
Линии сетки в Excel на Mac
Выберите Microsoft Excel>Настройкив строке меню. Выберите Просмотр.
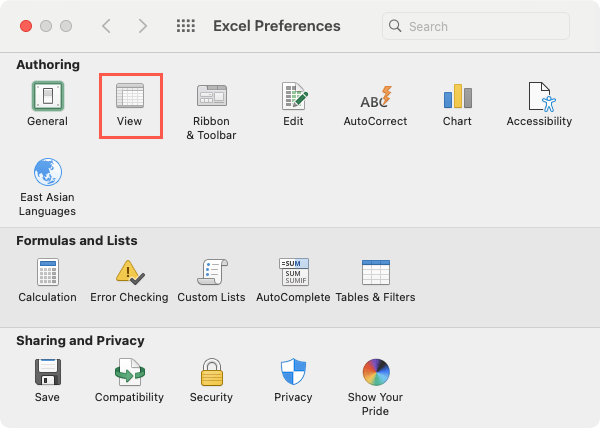
Убедитесь, что флажок Сеткаустановлен, и откройте раскрывающийся список справа.
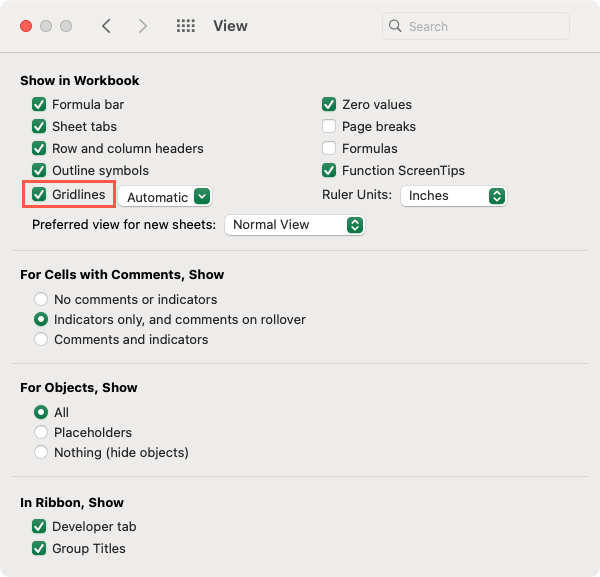
Выберите Черныйв левом верхнем углу или другой цвет, если хотите.
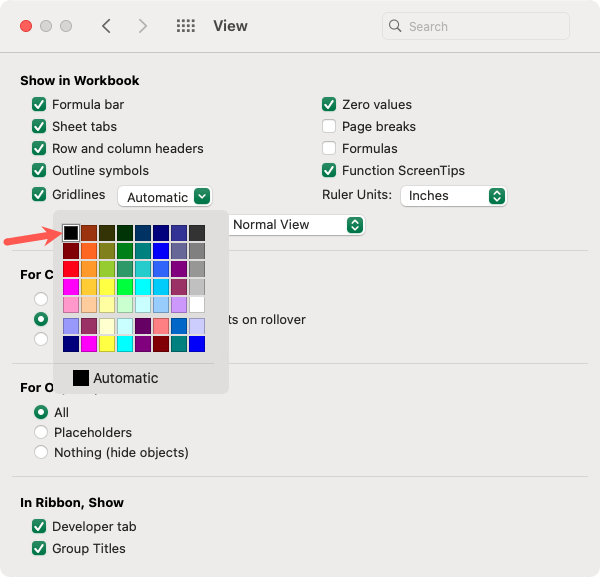
Закройте настройки просмотра, нажав Xв левом верхнем углу, и вы увидите обновление таблицы.
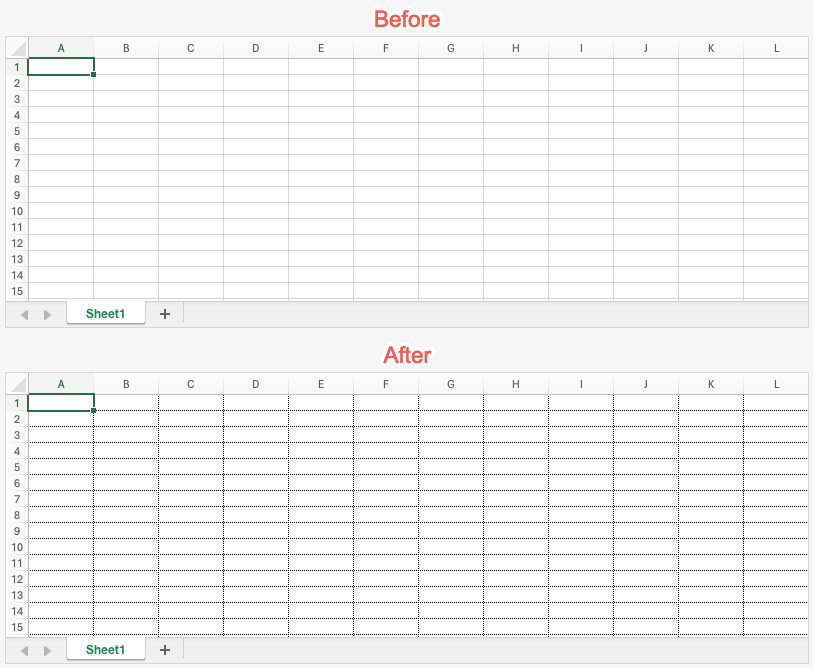
Сделать нарисованную линию жирной в Excel
Если вы нарисовать линию в Excel используете функцию «Фигуры», возможно, именно эту строку вы хотите выделить жирным шрифтом. Вы можете сделать это всего за несколько шагов.
Если вы еще не добавили линию, перейдите на вкладку Вставка, откройте раскрывающийся список Фигурыв разделе «Иллюстрации» и выберите Строка.
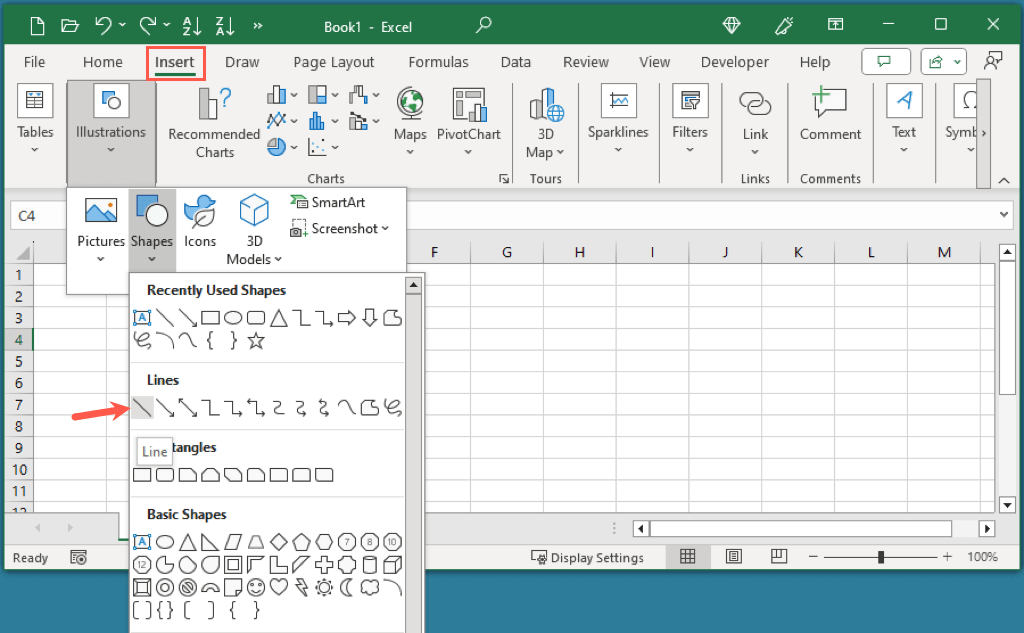
Перетащите курсор, чтобы нарисовать линию, а затем выберите ее.
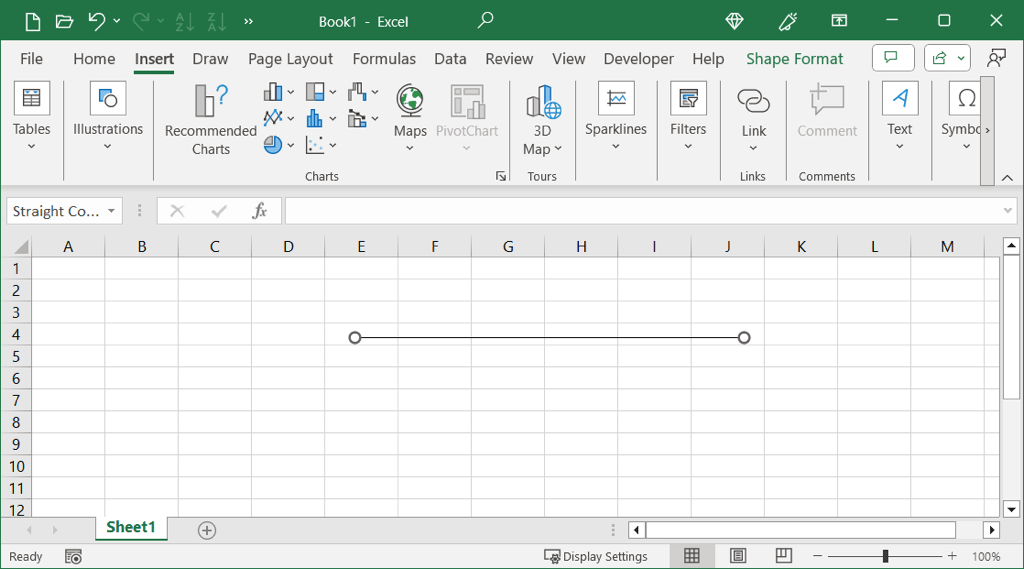
Перейдите на открывшуюся вкладку Формат фигурыи откройте окно Быстрые стилив разделе «Стили фигур».
Вы увидите значения Умеренная линияи Интенсивная линиядля каждого цвета с параметрами черного слева.
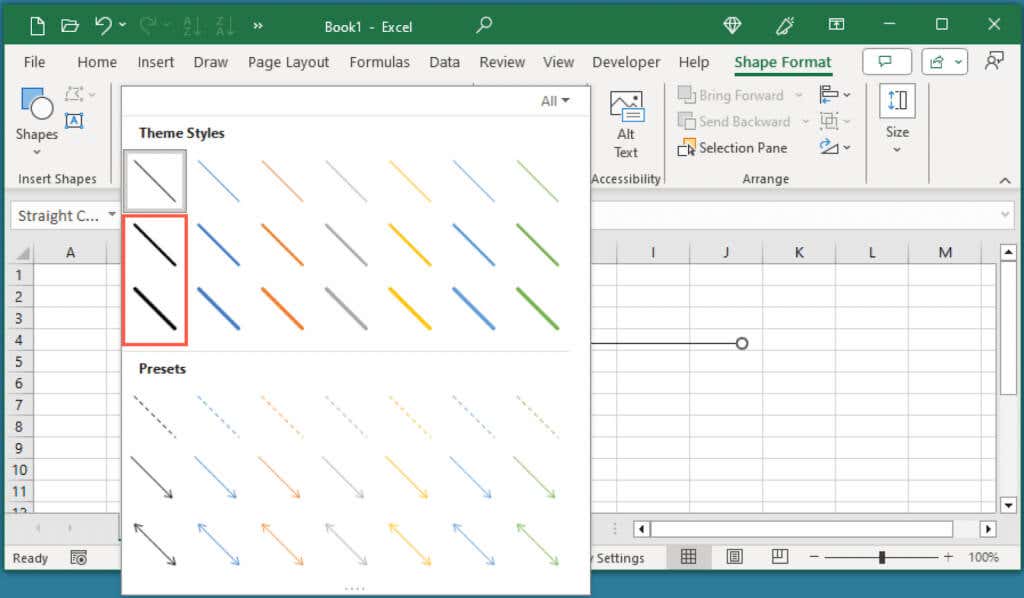
Выберите один из этих стилей жирных линий, и вы увидите, как он применится к нарисованной линии.
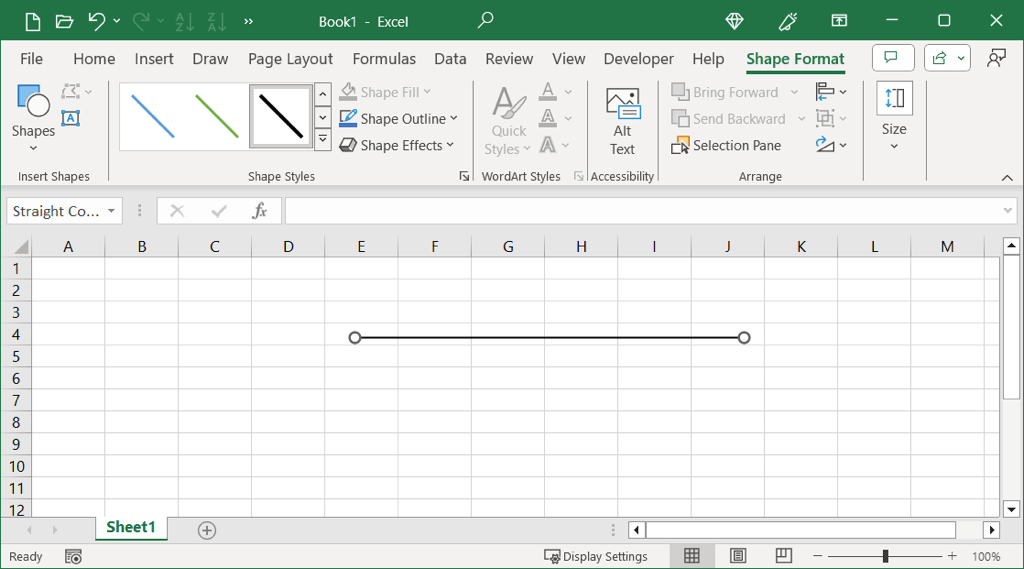
Будь то граница ячейки, линии сетки листа или нарисованная линия, вы можете сделать тонкие линии на листе Excel жирными за считанные минуты..
Подробнее читайте в нашем руководстве о том, как избавиться от пунктирных линий в Microsoft Excel.
.
Похожие сообщения: