Подсчет символов в ячейке Excel намного проще, чем вы думаете. С помощью нескольких простых формул вы можете подсчитать количество символов в одной или нескольких ячейках, а также получить общее количество определенных символов.
Если вы готовитесь к экспорту данных и вам необходимо ограничить количество символов в ячейке или хотите узнать количество вхождений определенного символа, выполните следующие действия в Microsoft Excel.
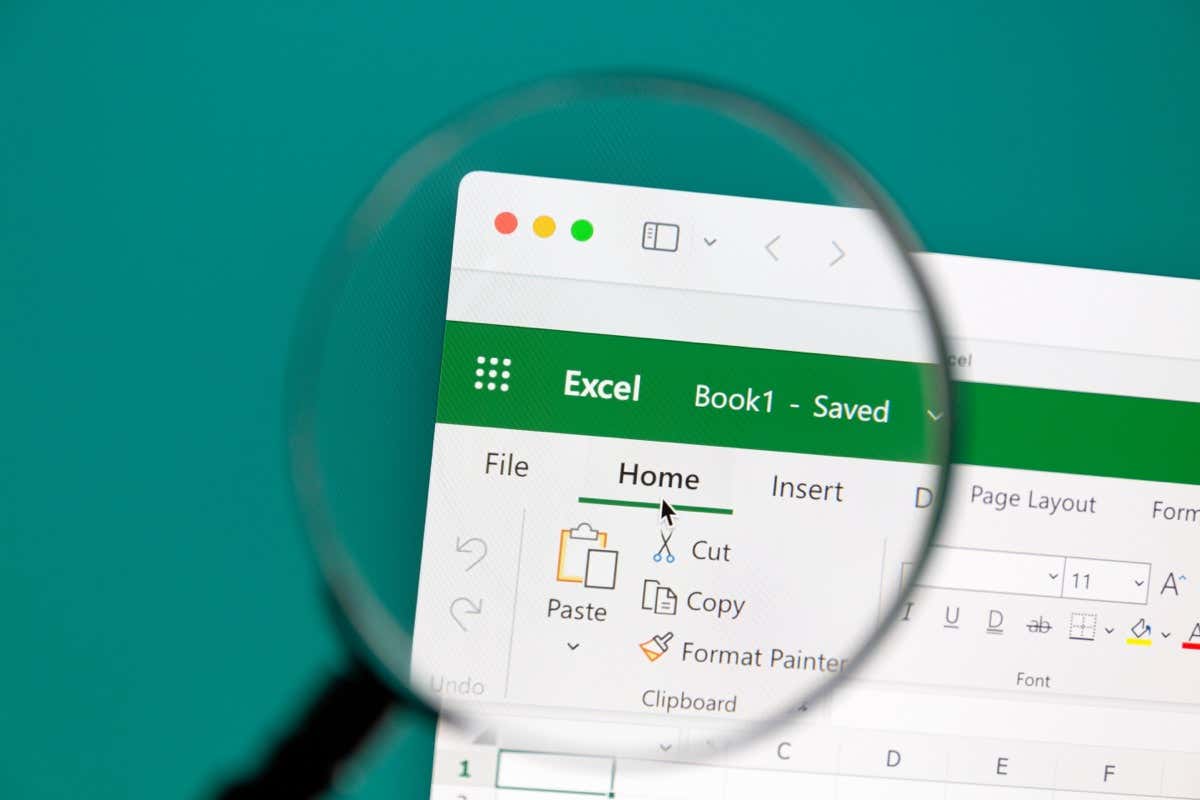
Подсчет символов в одной ячейке в Excel
Чтобы получить общее количество символов в ячейке, вы будете использовать функцию Excel LEN. Синтаксис формулы простой: LEN(cell), где вы вводите ссылку на ячейку для аргумента.
Например, вы можете подсчитать количество символов в ячейке A2, используя следующую формулу:
=LEN(A2)
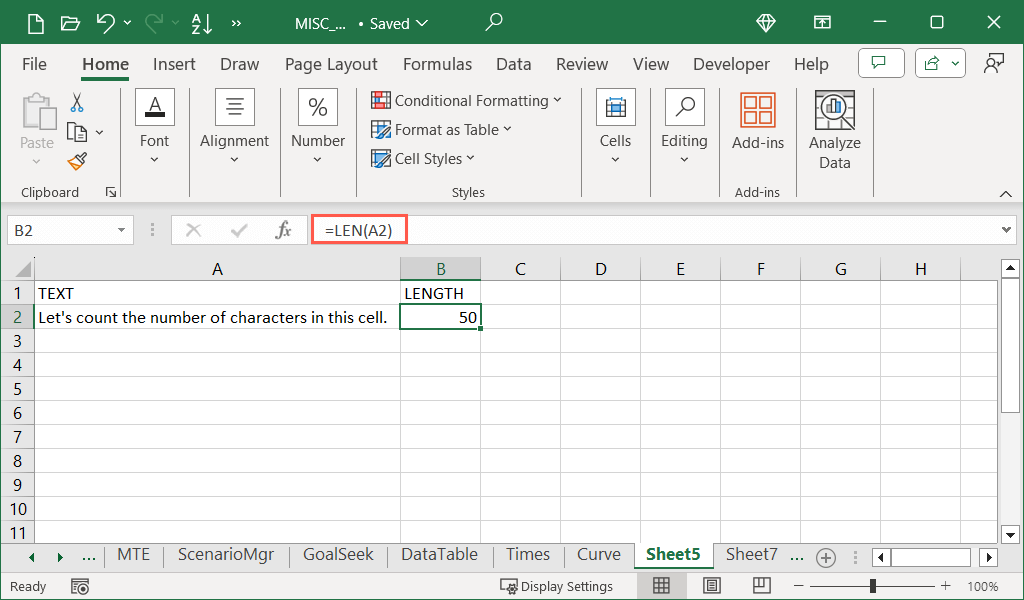
Помните, что как знаки препинания, так и пробелы считаются символами, как и любые пробелы после последнего символа в строке.
Совет. Вы также можете подсчитать количество байтов в ячейке с помощью функции LENB. Например, используйте =LENB(A2)для приведенного выше примера.
Подсчет символов в нескольких ячейках
Возможно, вам нужно количество символов в нескольких ячейках. Вы можете использовать функцию ДЛСТР и добавить в формулу функцию СУММ.
Например, с помощью следующей формулы вы можете подсчитать количество символов в ячейках A2, A4 и A6:
=SUM(LEN(A2),LEN(A4),LEN(A6))
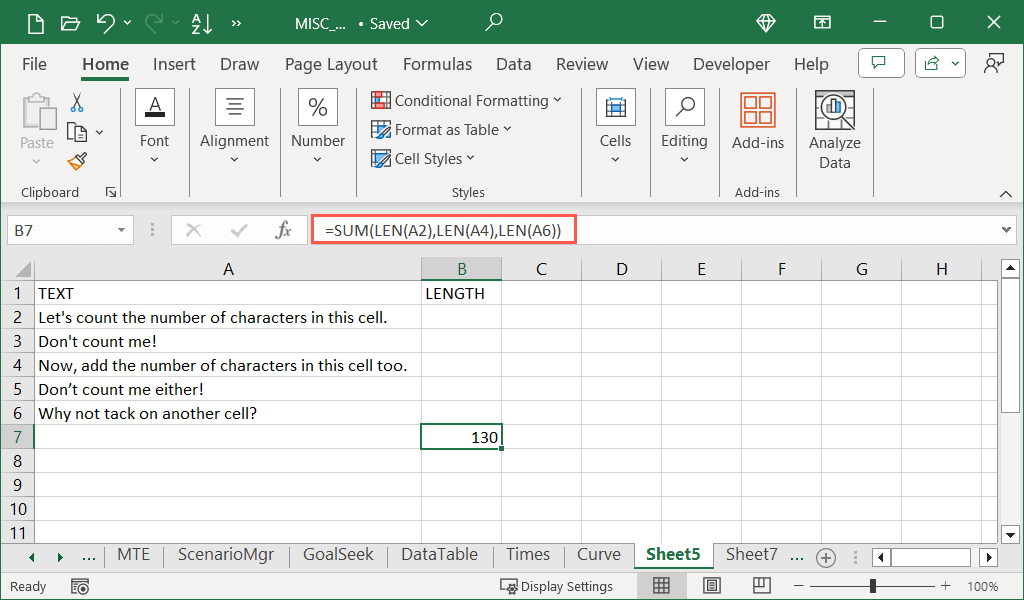
Подсчет символов в диапазоне ячеек
Если вы хотите получить общее количество символов в нескольких соседних ячейках, вы можете легко перечислить каждую ссылку на ячейку, используя приведенную выше формулу, но есть лучший способ. Вы по-прежнему будете использовать функции ДЛСТР и СУММ для подсчета символов в диапазоне ячеек.
Например, вы можете получить количество символов в ячейках от A2 до A4 с помощью этой формулы:
=SUM(LEN(A2:A4))
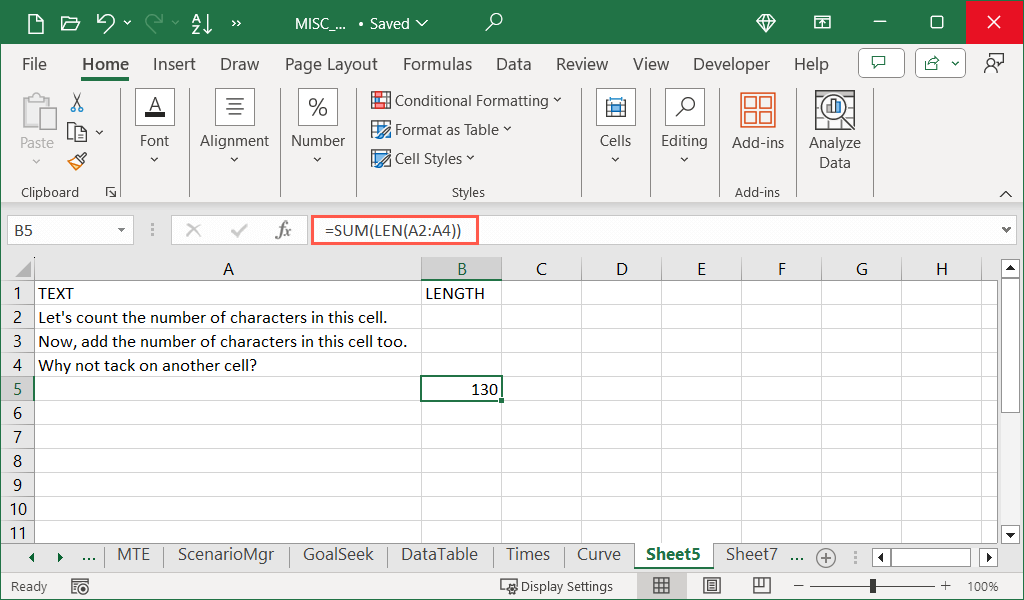
Как видите, чтобы получить итоговую сумму, вам просто нужно добавить диапазон ячеек в LEN-часть формулы.
Совет. Если вы знакомы с функцией СУММПРОИЗВ, в данном случае вы можете использовать ее так же, как функцию СУММ. В нашем примере вы можете ввести =SUMPRODUCT(LEN(A2:A4))для получения того же результата..
Несколько диапазонов ячеек
Чтобы подсчитать символы в двух разных диапазонах ячеек, вы можете продолжать использовать функции СУММ и ДЛСТР.
Здесь мы получим количество ячеек с A2 по A4 плюс с C2 по C4 по этой формуле:
=SUM(LEN(A2:A4),LEN(C2:C4))
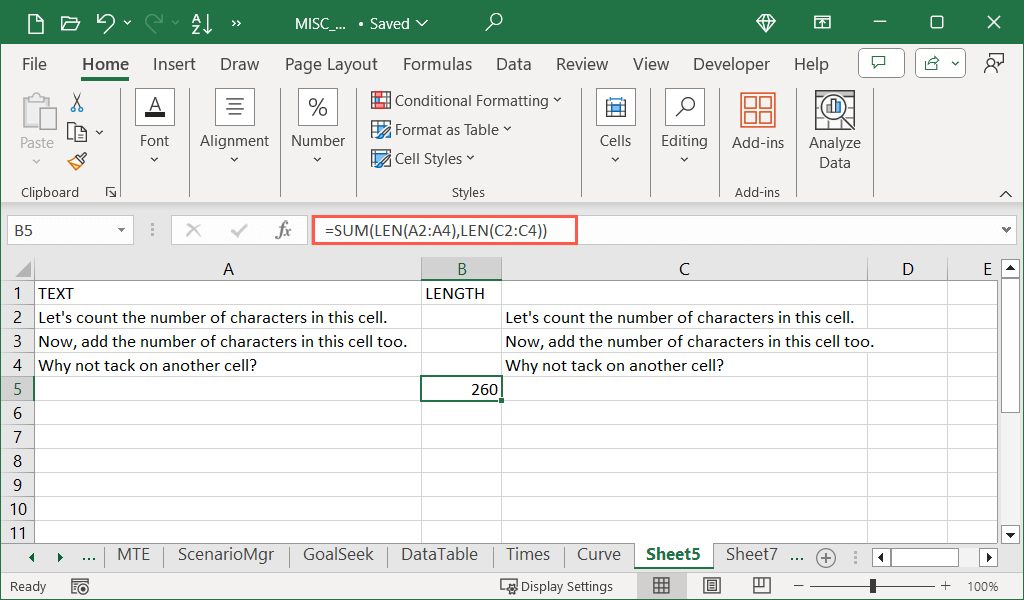
В этом случае вы просто добавляете обе формулы ДСТР в скобках для формулы функции СУММ.
Подсчет определенных символов в ячейке в Excel
Возможно, это количество определенных персонаж, которого нужно найти. Для этого вы будете использовать LEN с функцией ПОДСТАВИТЬ.
В этом примере мы хотим посчитать количество букв L в ячейке A1. Вы могли бы использовать эту формулу:
=LEN(A2)-LEN(SUBSTITUTE(A2»,L»»,»))
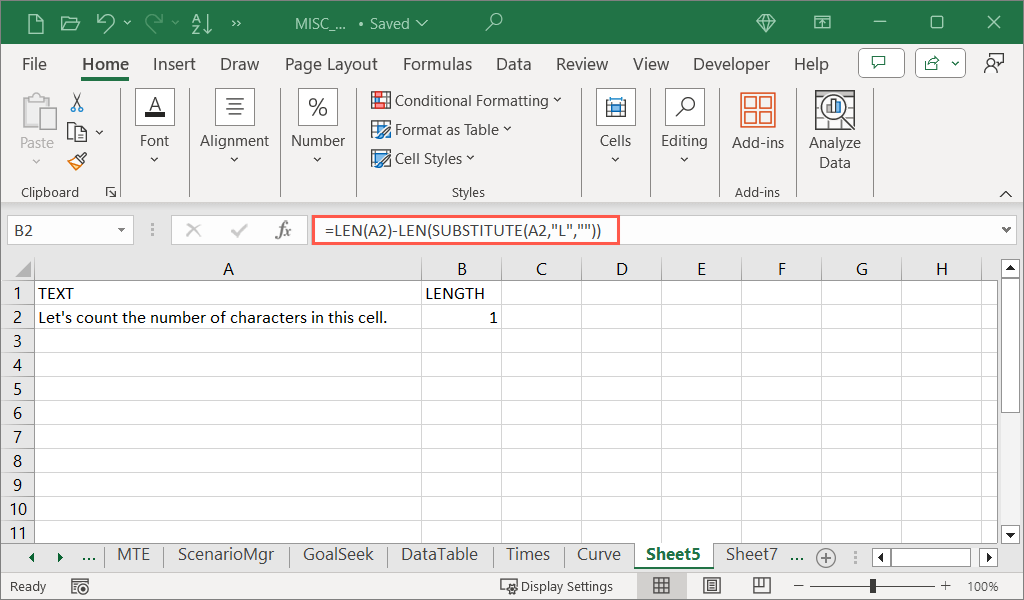
Вы можете видеть, что наш результат 1 верен. Вот разбивка структура формулы изнутри:
Определенные символы без учета регистра букв
Как вы заметили, приведенная выше формула дает нам в результате только один экземпляр буквы L. Это связано с тем, что формула содержит заглавную букву L, поэтому строчные буквы не ищутся.
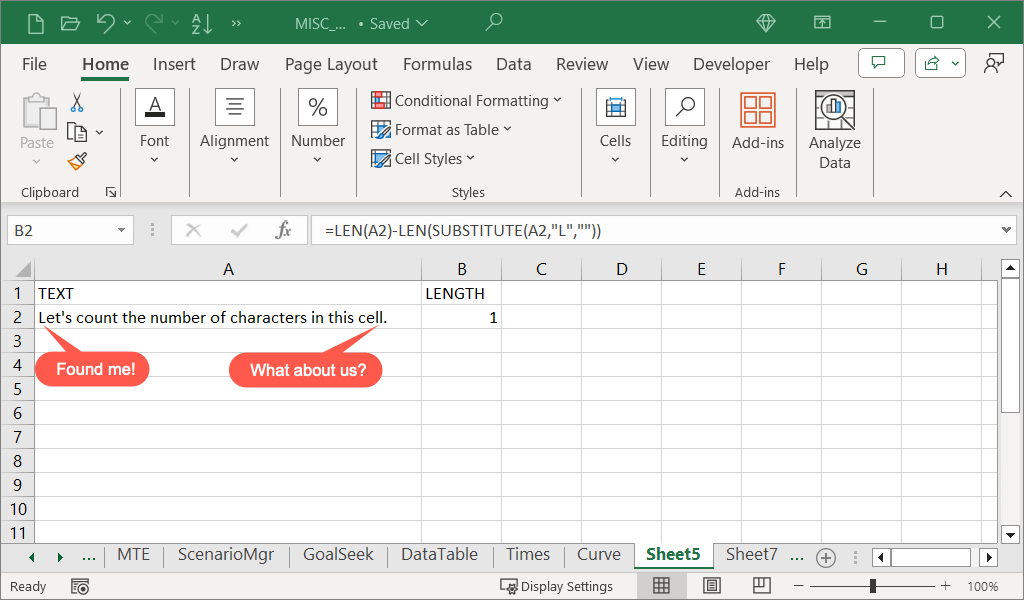
Чтобы учесть чувствительность к регистру, вы можете добавить UPPER или LOWER к формуле ЗАМЕНИТЬ. Короче говоря, это заменяет все вхождения, независимо от регистра, пустой текстовой строкой.
Используя тот же пример, мы добавим UPPER в формулу следующим образом:
=LEN(A2)-LEN(ЗАСТАВИТЬ(ВЕРХНИЙ(A2)»,L»»,»))
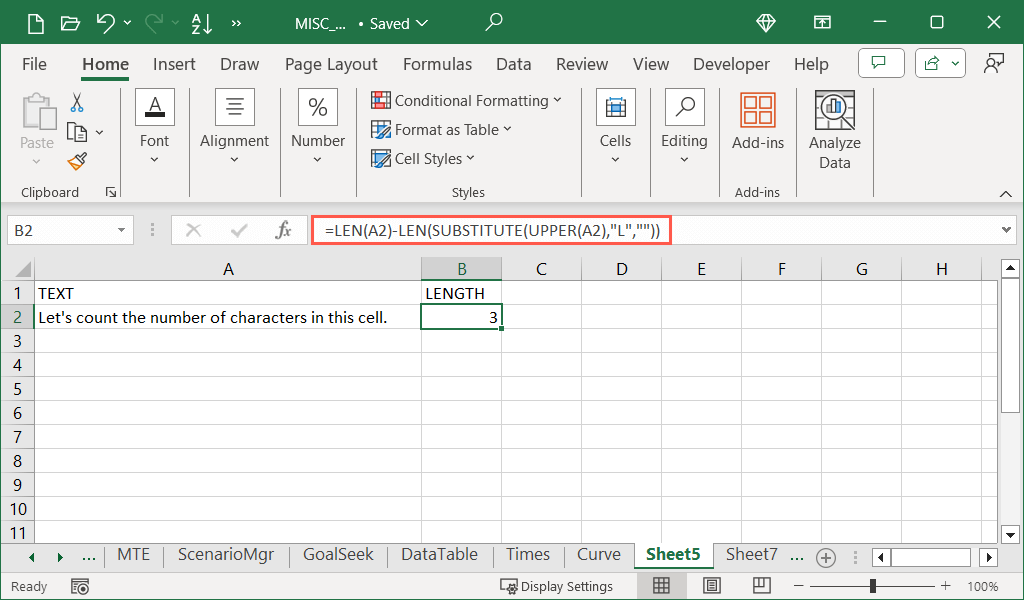
На этот раз мы получаем результат 3, который включает буквы L как в верхнем, так и в нижнем регистре.
Подсчет определенных символов в диапазоне ячеек
Хотите воспользоваться тем, что вы уже узнали, и пойти еще дальше? В этом последнем разделе мы покажем вам, как подсчитать определенный символ в диапазоне ячеек. По сути, вы объедините LEN, ПОДСТАВКУ и СУММУ..
С помощью этой формулы вы можете подсчитать количество букв L в диапазоне ячеек от A2 до A4:
=SUM(LEN(A2:A4)-LEN(SUBSTITUTE(UPPER(A2:A4)”,L””,”)))
Здесь мы сохраняем UPPER в формуле ЗАМЕНИТЬ, чтобы найти все экземпляры буквы L независимо от регистра букв.
Как только вы начнете использовать эти функции и формулы на своем листе, подсчет символов в Excel с каждым разом станет проще. Независимо от того, для чего вам нужно подсчет символов, позвольте Excel выполнить всю работу вместо того, чтобы подсчитывать символы вручную.
Подробнее читайте в нашем руководстве для использование COUNTIFS, SUMIFS и AVERAGEIFS в Microsoft Excel.
.