Чередование цветов строки и столбцы в Excel, также известное как полосатость, – это один из способов облегчить чтение документа. Эта практика полезна, если у вас есть документы с большим количеством данных, будь то учебный или рабочий проект. В Microsoft Excel нет специальной кнопки для изменения цвета строк и столбцов, поэтому вам придется проявить творческий подход, чтобы добиться результата с полосами строк.
Документ Excel предлагает несколько способов чередования цветов строк и столбцов. Например, вы можете выбрать определенные строки и столбцы и применить цвет к каждому из них. Хотя это может показаться простым решением, вручную применять цвета строк и столбцов было бы утомительно, если ваша электронная таблица Excel содержит тысячи записей. Представьте себе, что вам придется сделать это со всеми документами в рабочей книге. Итак, давайте посмотрим, что можно сделать, чтобы быстро менять цвета строк и столбцов в Microsoft Excel.
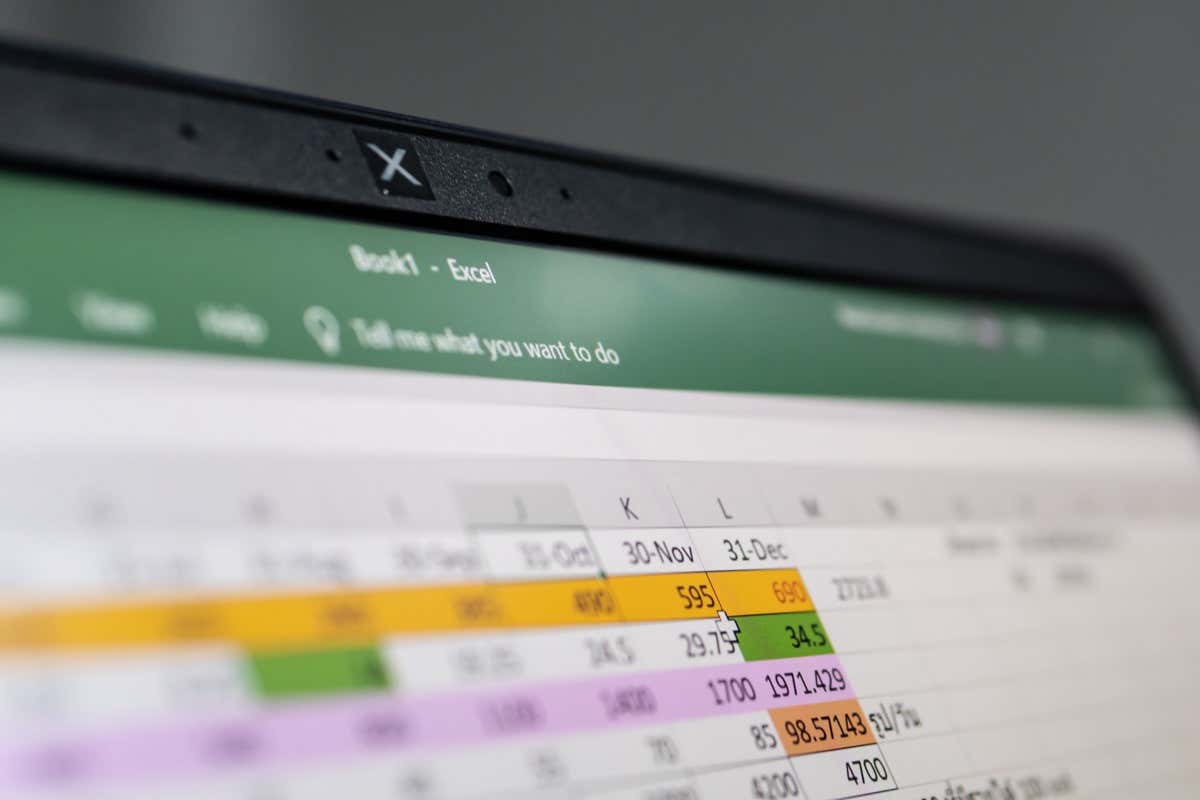
1. Цвет строк и столбцов с использованием полос в стиле таблицы
Использование предопределенных стилей таблиц — это быстрый способ применить альтернативные цвета к строкам в документе Excel. Все, что вам нужно сделать, это выбрать ячейки и преобразовать их в таблицу.
Преобразовать ячейки и строки Excel в таблицу очень просто. Просто выберите их и нажмите Ctrl+Tна клавиатуре. Этот Сочетание клавиш Excel автоматически превратит ваш выбор в таблицу, и никакие данные в ячейках не будут потеряны. Нажмите «ОК» при появлении запроса.
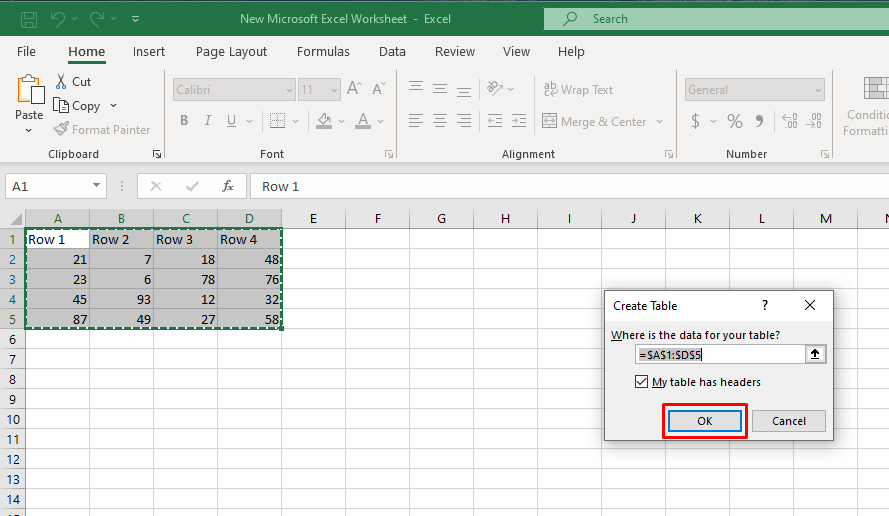
К таблице, созданной таким образом, будет применено автоматическое группирование строк. Нечетные и четные строки вашей таблицы будут затенены разными цветами, а полосатость продолжится, даже если вы добавите или удалите строки в таблице.
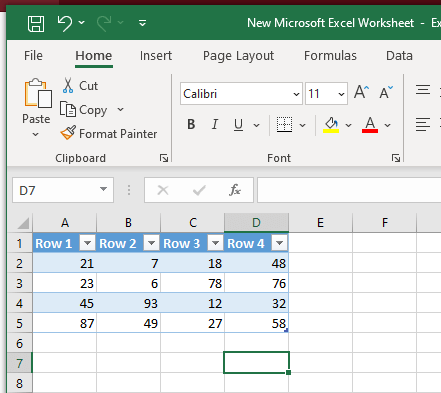
Если вы хотите переключиться на столбцы с полосами вместо строк:
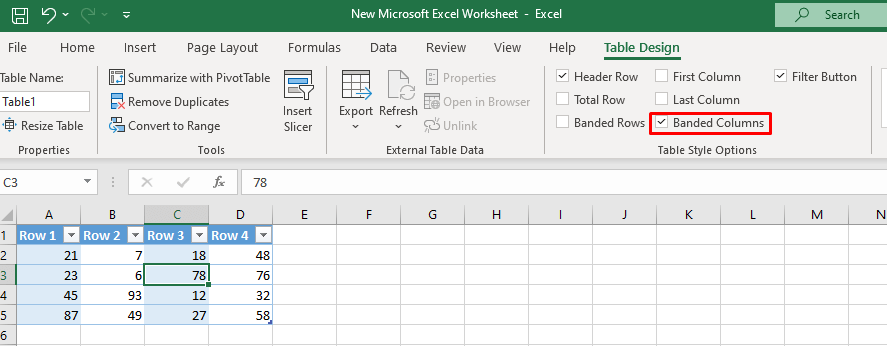
Помните, что вы можете применить этот метод ко всему документу, но это не лучшее решение для слишком большого количества данных или нескольких листов. Возможно, было бы разумнее рассмотреть возможность использования вместо этого условного форматирования..
Изменить стиль таблицы
Если вам не нравятся цвета, примененные к таблице Excel с автоматическим полосированием (обычно это синий и белый), вы можете их изменить. Вот как:
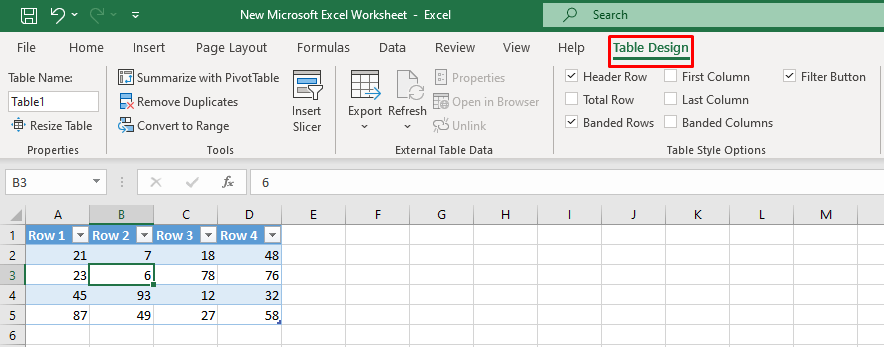
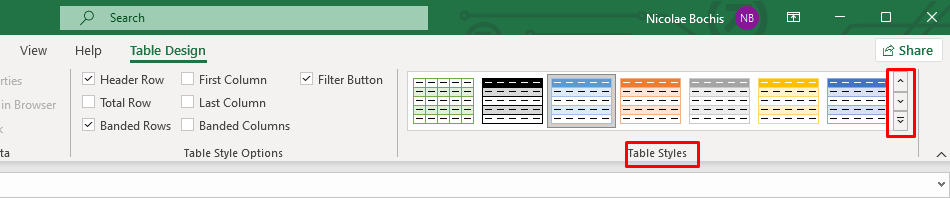
Используйте собственный стиль таблицы
Если вам нужно выделить разное количество строк в другой полосе (вместо каждой второй строки), вам потребуется создать собственный стиль таблицы.
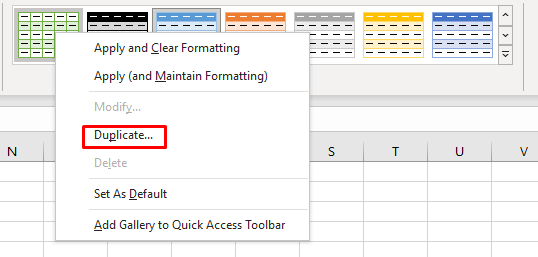
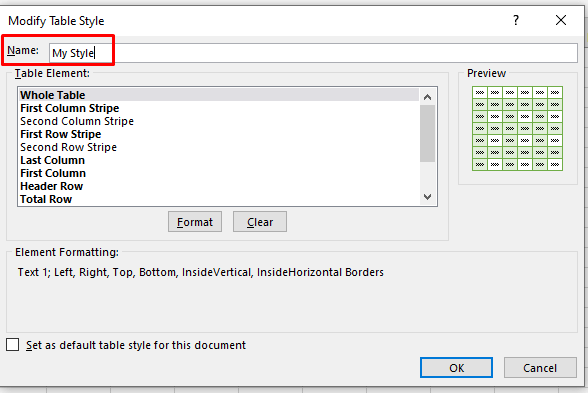
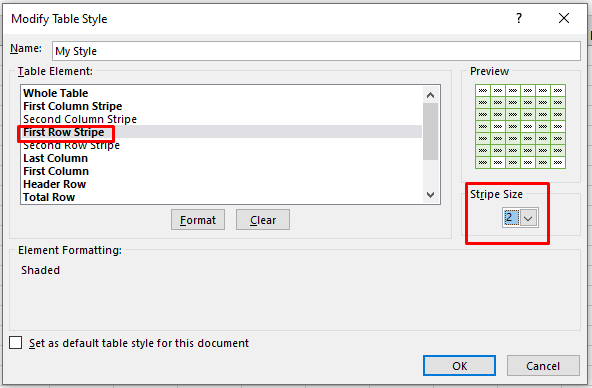
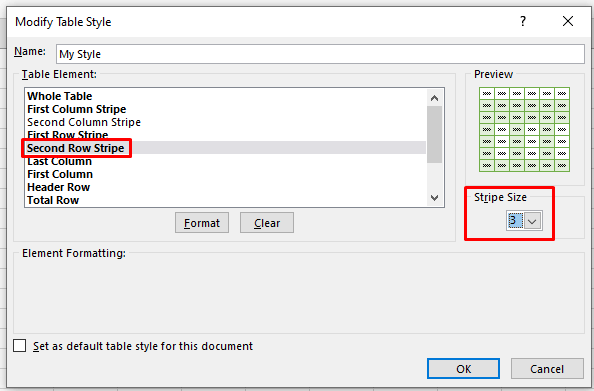 <ол старт="6">
<ол старт="6">
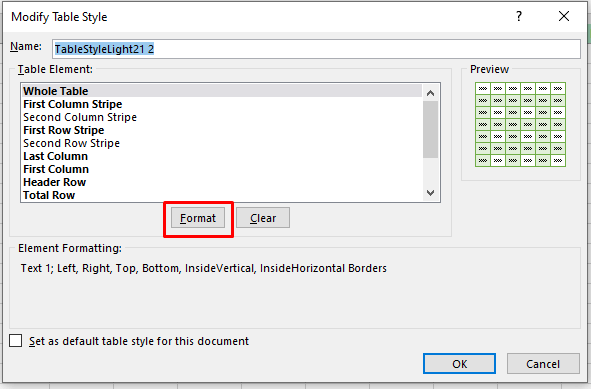
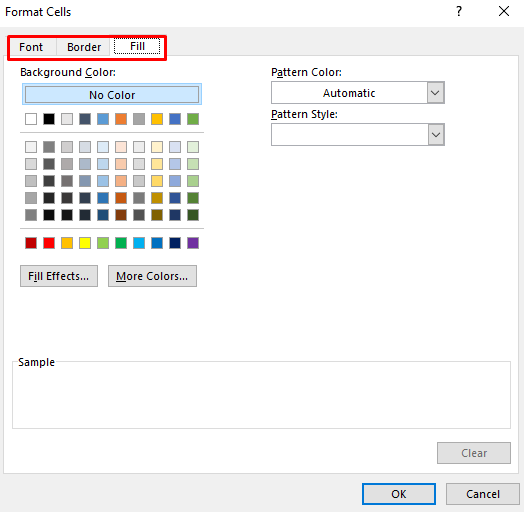
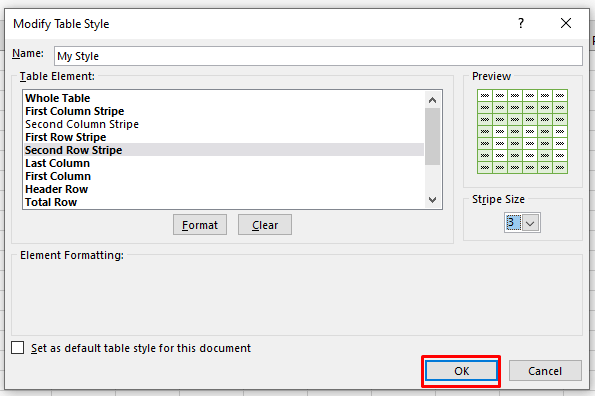
Вернуться к исходному диапазону.
Если вы не хотите хранить данные в таблице Excel и предпочитаете ячейки Excel, вы всегда можете преобразовать таблицу обратно в обычный диапазон Excel. Щелкните в любом месте таблицы, чтобы выбрать случайную ячейку, затем щелкните правой кнопкой мыши. Выберите Таблицав меню, затем нажмите Преобразовать в диапазонв контекстном меню.
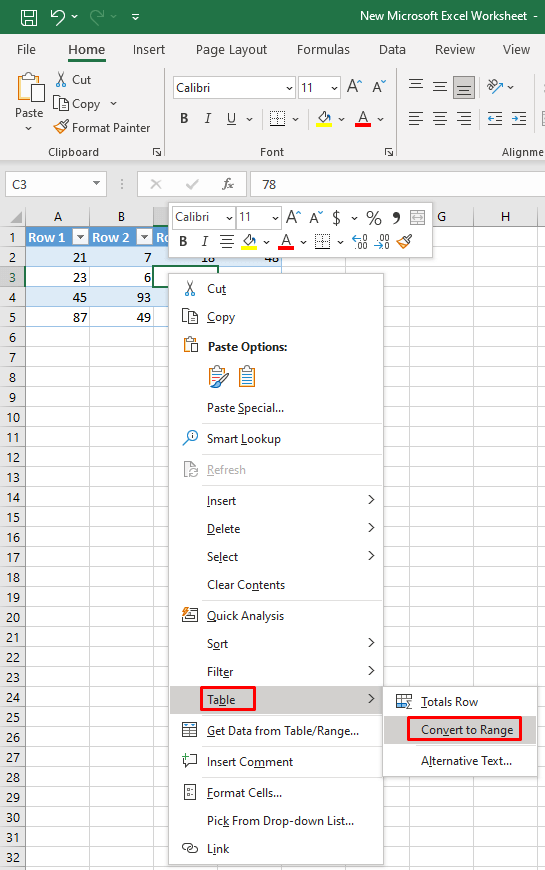
Однако когда вы это сделаете, автоматическое группирование прекратится. Хотя выбранные вами строки останутся затененными, новые добавляемые вами строки не будут окрашены.
2. Альтернативные цвета строк с условным форматированием
Использовать условное форматирование для раскрашивания строк в документе Excel сложнее. Тем не менее, этот процесс поможет вам проявить творческий подход к полосам зебры на ваших рабочих листах. В этом разделе вы узнаете, как раскрасить каждую вторую строку, а также добавить второй цвет или раскрасить группы строк. Для разных типов затенения, которые вы хотите применить, существует другая формула.
Выделить каждую вторую строку и столбец с помощью условного форматирования
Выделение каждой второй строки или столбца с помощью условного форматирования будет иметь тот же эффект, что и выделение с помощью стилей таблиц. Разница в том, что вы будете работать непосредственно с ячейками Excel, а не преобразовывать данные в таблицу и обратно в исходный диапазон. Более того, при условном форматировании цветовые полосы останутся неизменными даже при добавлении или удалении строк и столбцов.
Выполните следующие действия:
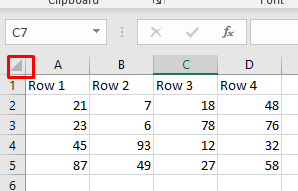

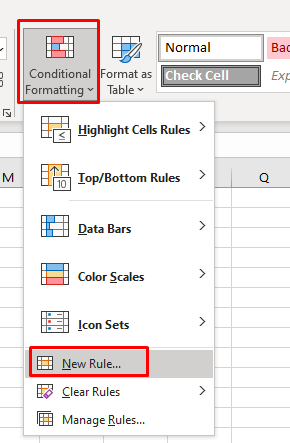
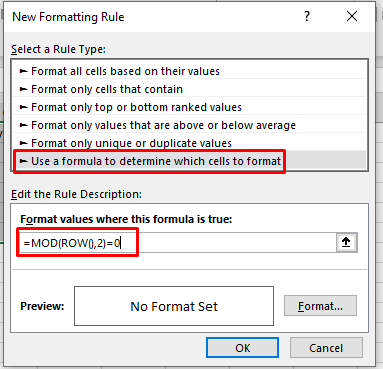
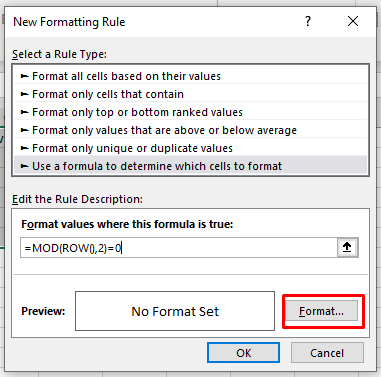
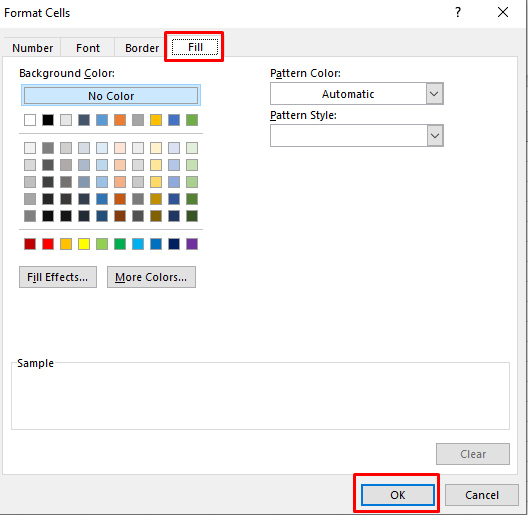
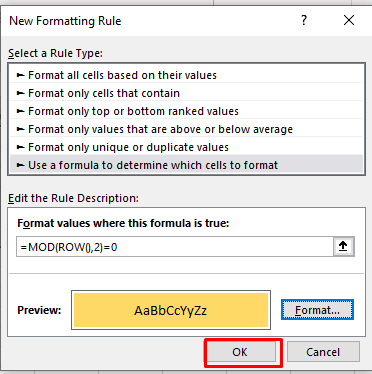
Ваш документ Excel теперь должен выглядеть так:
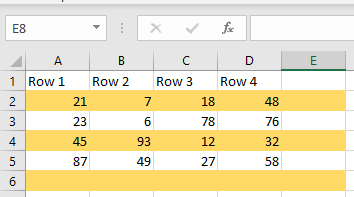
Если вы хотите заполнить белые строки разными цветами, вам придется повторить эти шаги. Создайте новое правило, но на этот раз используйте следующую формулу: =MOD(ROW(),2)=1
Выберите другой цвет, и ваш документ Excel должен выглядеть примерно так:
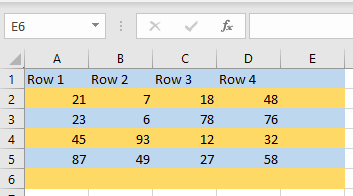
Как вы могли заметить, для раскрашивания четных строк вы будете использовать значение 0, а для раскрашивания нечетных строк — значение 1.
Альтернативные группы строк разного цвета
Затенение групп строк с помощью условного форматирования требует более сложной формулы. Но шаги остаются прежними.
Чтобы выделить первую и все остальные группы, которые вы будете использовать:
=MOD(ROW()-RowNum,N*2)+1<=N
Чтобы выделить вторую группу и все четные группы, которые вы будете использовать:
=MOD(ROW()-RowNum,N*2)>=N
Примечание. N — это количество строк в каждой группе, и вы можете его определить. Это означает, что вам следует заменить N в формуле выбранным вами числом.
Вот несколько примеров:
Раскрасьте каждые две строки (начиная с первой группы): =MOD(ROW()-2,4)+1<=2
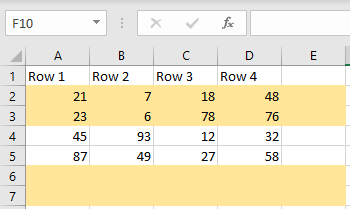
Раскрасьте каждые две строки (начиная со второй группы): =MOD(ROW()-2,4)>=2
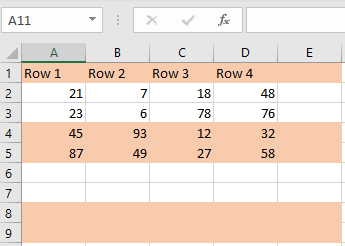
Раскрасьте каждые три строки (начиная со второй группы): =MOD(ROW()-3,6)>=3
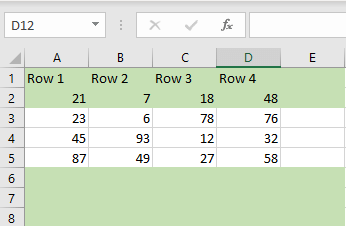
Раскрасьте строки тремя разными цветами (для этого вы воспользуетесь тремя формулами): =MOD(ROW()+3-1,3)=1
=MOD(ROW()+3-1,3)=2
=MOD(ROW()+3-1,3)=0
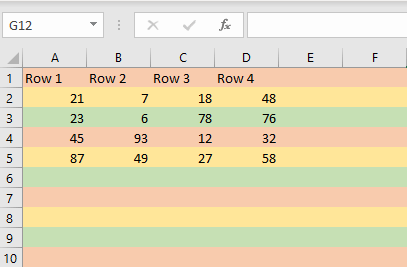
3. Альтернативные цвета столбцов с условным форматированием
Если вы хотите применить цвета к столбцам, а не к строкам, посредством условного форматирования, единственное отличие — это формула, которую вы будете использовать. Все остальные шаги для правила условного форматирования такие же.
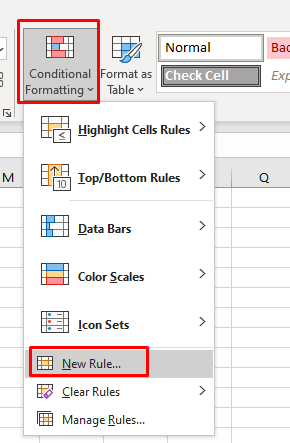
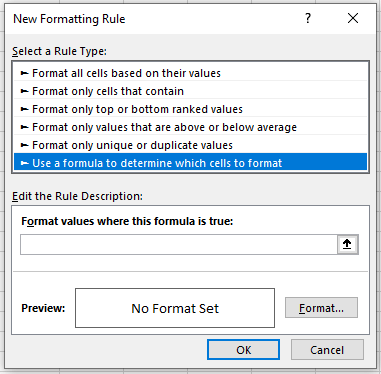
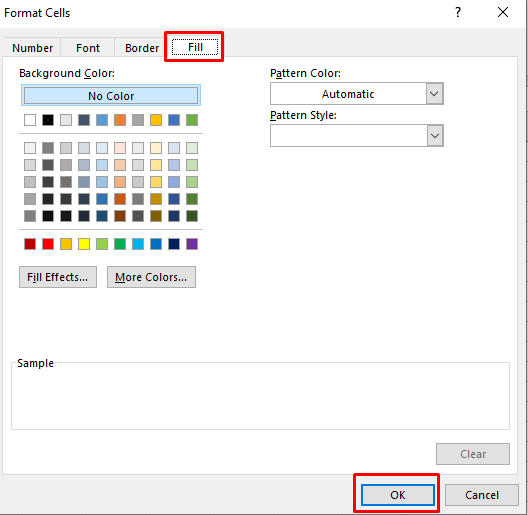
Вот несколько примеров формул для раскрашивания столбцов в документе Excel:
Раскрасьте каждый второй столбец: =MOD(COLUMN(),2)=0 или =MOD(COLUMN(),2)=1
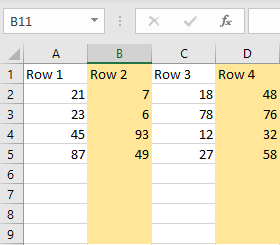
Цветовая группа из двух столбцов (начиная с первой группы): =MOD(COLUMN()-1,4)+1<=2
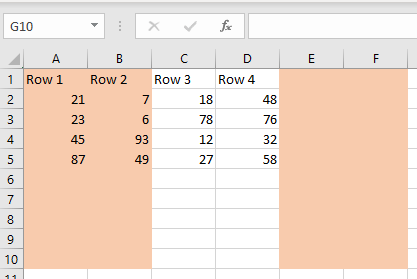
Цветные столбцы трех разных цветов:
=MOD(COLUMN()+3,3)=1
=MOD(COLUMN()+3,3)=2
=MOD(COLUMN()+3,3)=0
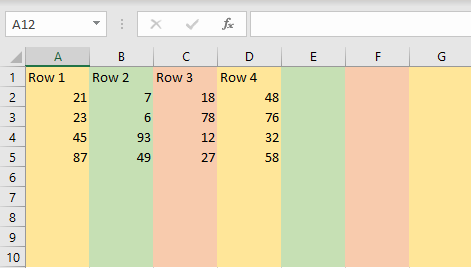
Чередование цветов строк и столбцов в Microsoft Excel — ценный навык для всех, кто работает с электронными таблицами. Это повышает визуальную привлекательность ваших данных и облегчает их читаемость, облегчая понимание сложной информации с первого взгляда.
.