Если вы хотите создать слияние писем из Excel в Word, это нечто большее, чем просто подключение рабочего листа. Независимо от того, настраиваете ли вы лист Excel с нуля или импортируете текстовый или CSV-файл, вам необходимо убедиться, что ваши данные структурированы правильно.
Мы покажем вам, как отформатировать список рассылки в документе Microsoft Excel, чтобы при подключении его к Слово для слияния почты все работало правильно.
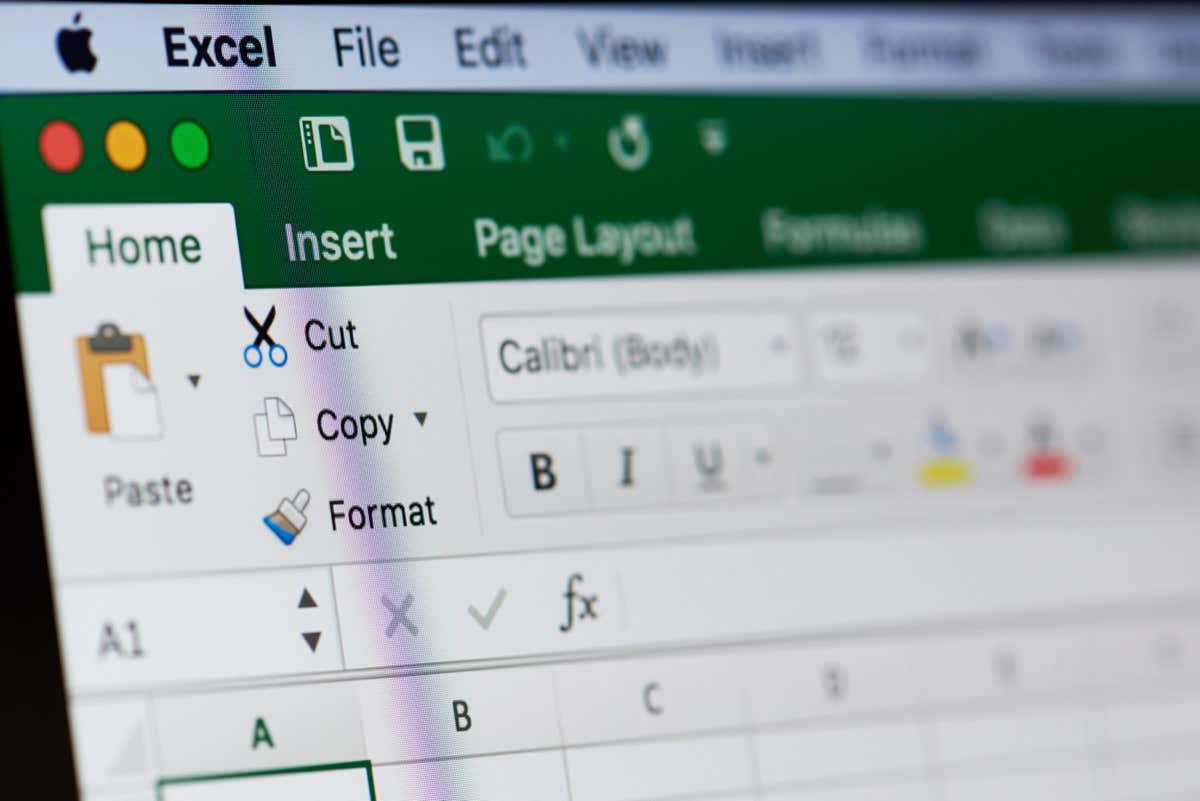
Импортировать файл в Excel
Если у вас есть текстовый файл или файл CSV в качестве источника данных для списка рассылки, вы можете импортировать его в файл Excel. Отсюда вы можете правильно упорядочить и отформатировать данные, прежде чем подключать их с помощью функции слияния почты или мастера в Word.
Хотя этот процесс аналогичен для версий Excel, он немного отличается для Microsoft 365 от Excel для Mac или других версий Excel.
Импорт файла с помощью Microsoft 365
Если вы используете Excel с Microsoft 365 в Windows, выполните следующие действия, чтобы импортировать файл данных.
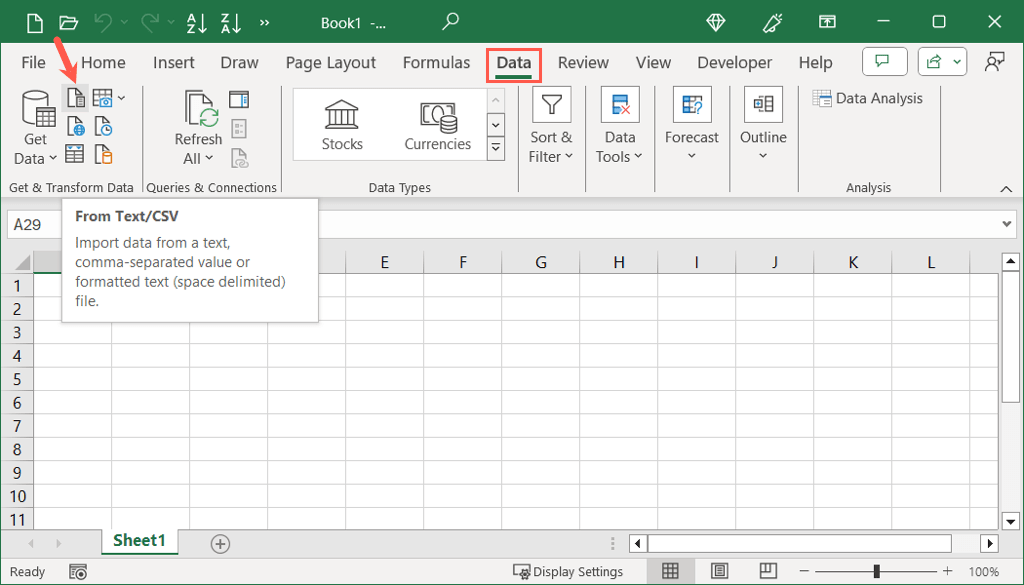
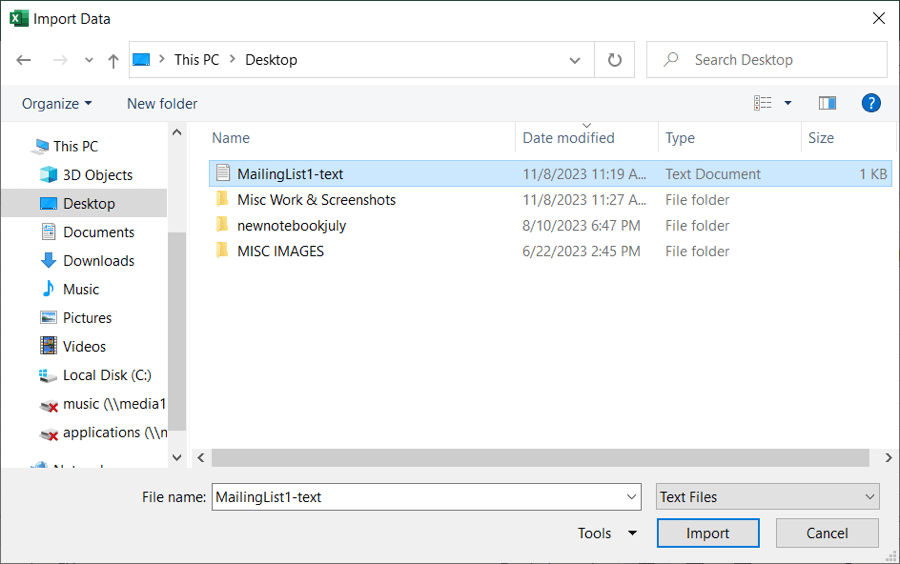
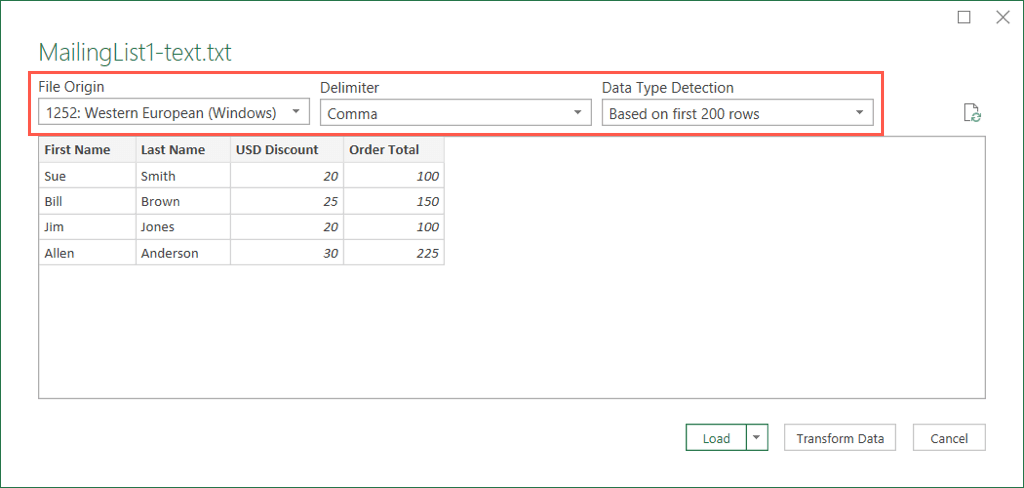 <старый старт="4">
<старый старт="4">
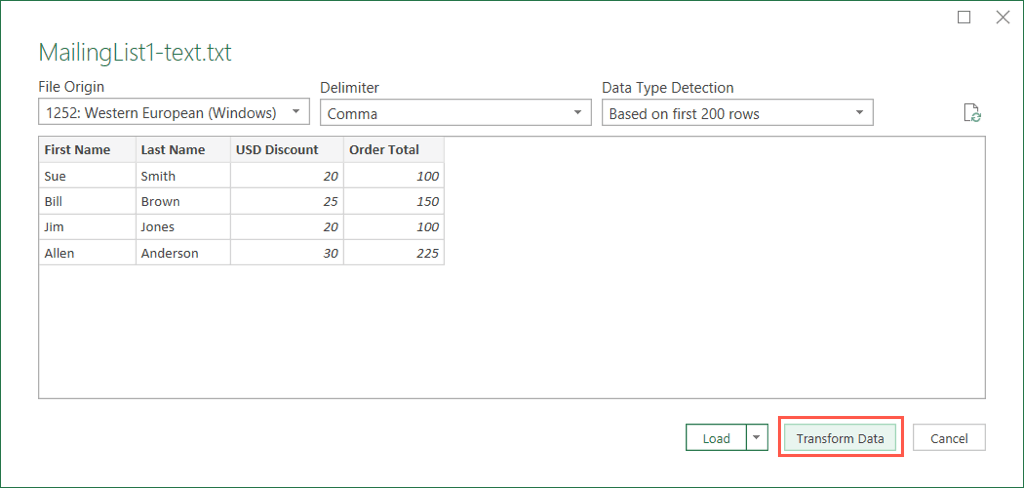
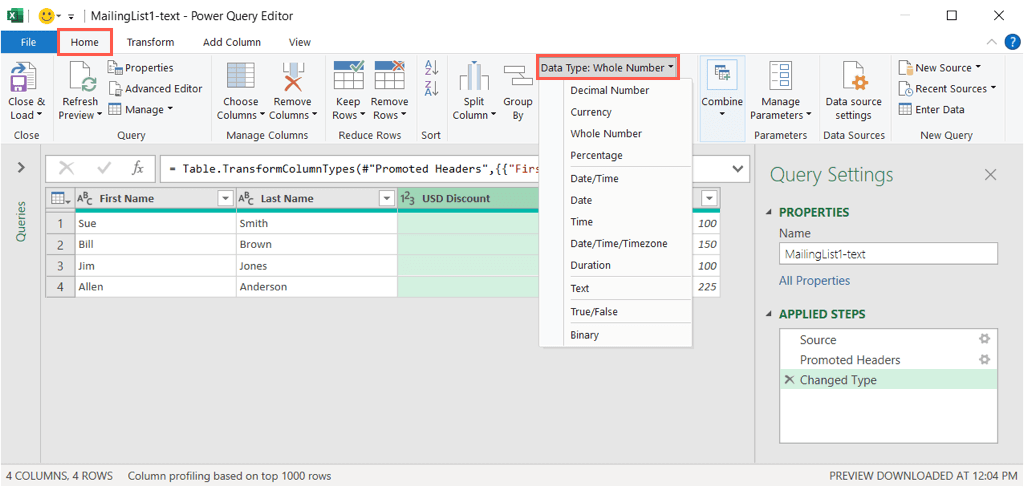
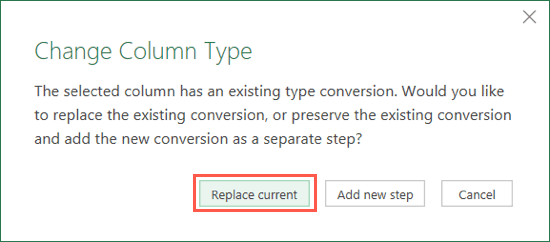
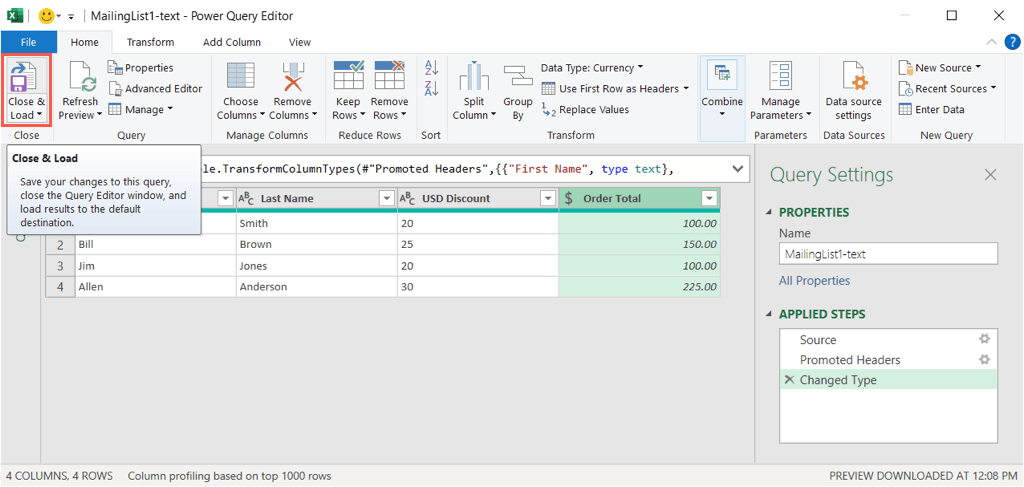
Вы получите импортированный файл с указанием количества загруженных строк. Затем вы можете внести дополнительные изменения по мере необходимости и сохранить файл.
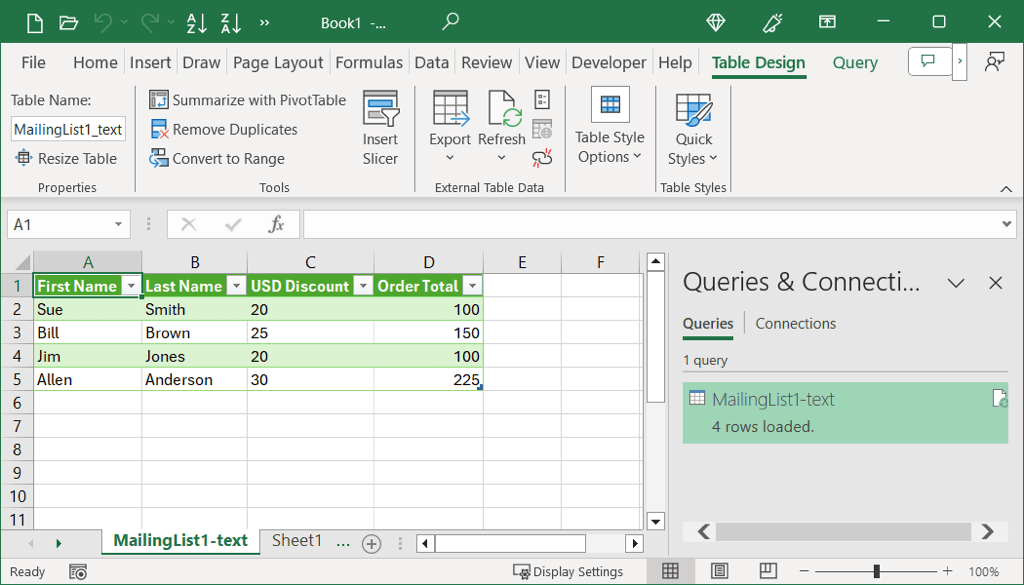
Импортировать файл с использованием других версий Excel
Если вы используете Excel на Mac или другую версию, например Excel 2013, выполните следующие действия, чтобы импортировать текстовый файл или файл CSV.
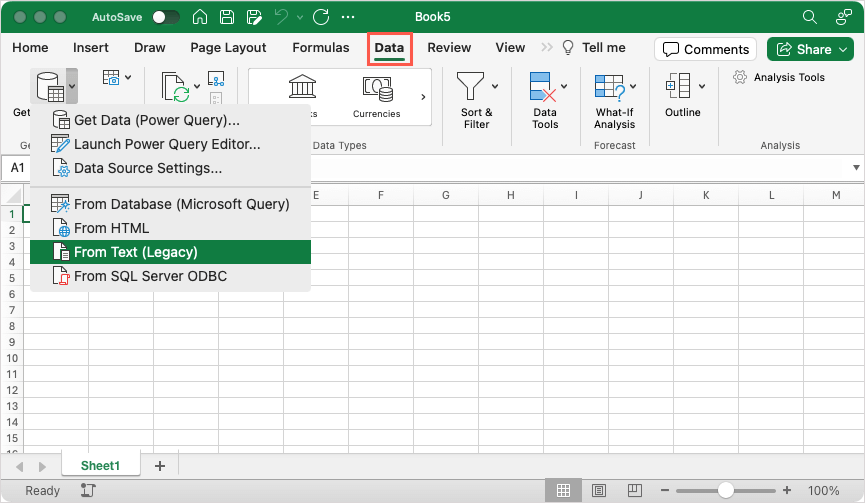
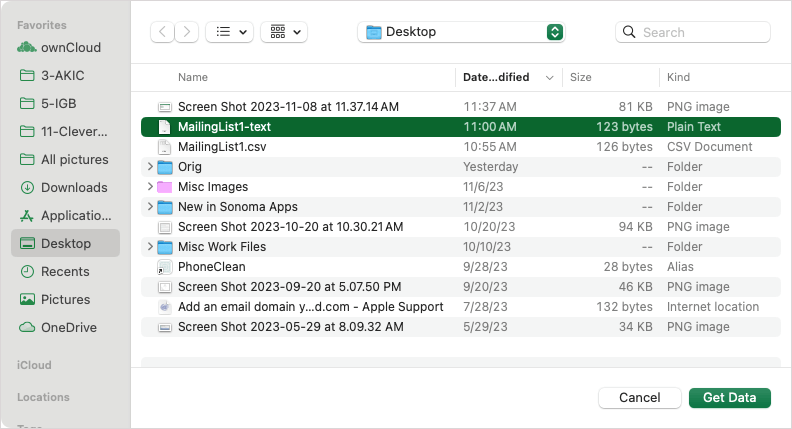
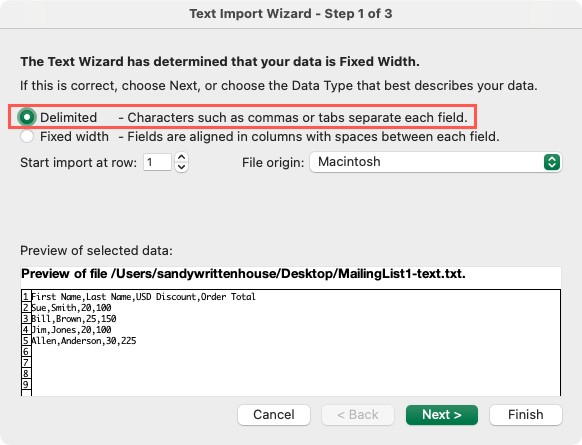
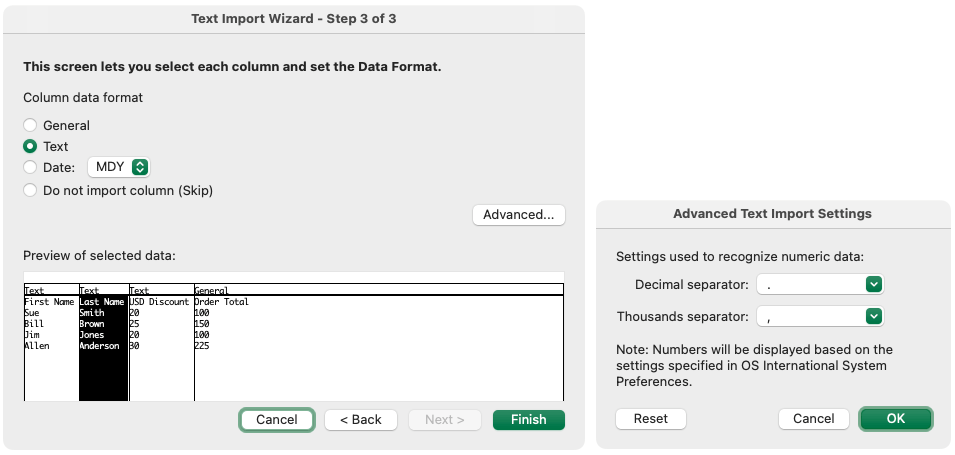
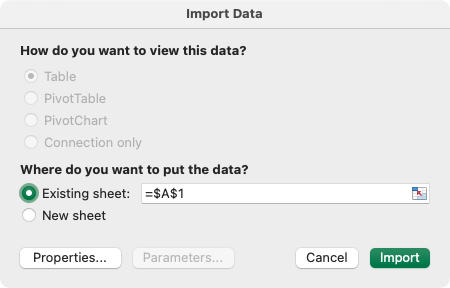
После этого ваш список получателей будет импортирован и готов к просмотру, редактированию и сохранению.
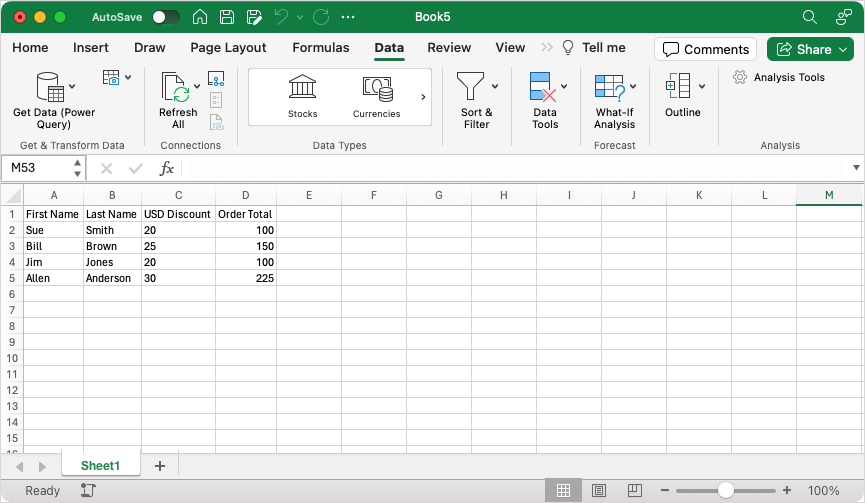
Настройте рассылку Список в Excel
Импортируете ли вы файл, как описано выше, или создаете список рассылки в Excel с нуля, следует помнить о нескольких вещах. Это может потребовать от вас корректировки данных Excel.
Убедитесь, что:
Форматирование списка рассылки в Excel
Помимо управления данными вашего списка рассылки в Excel, вы должны быть уверены, что они отформатированы правильно. Это обязательно для процентов и почтовых индексов.
Чтобы отформатировать данные, выберите столбец, перейдите на вкладку Главнаяи выберите формат в раскрывающемся списке Числовой формат.
<с>19Имейте в виду, что хотя вы форматируете данные в соответствии с их категорией, они не отображают соответствующие символы при подключении к Word. Например, когда вы сопоставляете проценты, вы увидите только число, а не знак процента. Вам следует добавить нужные символы рядом с сопоставленными полями в документе слияния почты Word.
Готово к слиянию
Как только список получателей будет готов к работе в Excel, пришло время использовать функцию слияния почты Word, чтобы завершить процесс. Персонализированные письма или сообщения электронной почты: подробную информацию можно найти в нашем руководстве для создание слияния писем в Microsoft Word.
Кроме того, вы можете узнать, как создавать метки в документе Word из таблицы Excel.
.